Máy tính Windows hiện là một trong số vật dụng học tập không thể thiếu của nhiều học sinh, sinh viên. Nếu cũng đang dành phần lớn thời gian học trên PC Windows, những mẹo dưới đây có thể hữu ích với bạn.

Sắp xếp cấu trúc thư mục tốt
Giống như bất kỳ workstation, lưu giữ file gọn gàng giúp bạn nâng cao năng suất lao động cũng như học tập. Tuy nhiên, mọi thứ nhanh chóng trở nên lộn xộn với Downloads, Documents, Pictures và thư mục khác. Những ghi chú của bạn có thể nằm rải rác ở nhiều thư mục, khiến việc ghi nhớ vị trí của chúng trở nên khó khăn.
Hãy thiết lập một cấu trúc thư mục gọn gàng để sắp xếp tất cả file liên quan tốt hơn:
- Mở File Explorer bằng cách nhấn phím Win + E.
- Bạn phải chọn một vị trí chính tại nơi lưu toàn bộ thư mục. Bạn nên lưu thư mục chính tại ổ đĩa riêng để dễ truy cập. Tới vị trí này, tạo thư mục mới và đặt tên cho nó.
- Đi sâu vào trong thư mục bạn vừa tạo. Giờ hãy tạo 4 thư mục khác nhau để sắp xếp cấu trúc thư mục. Chúng ta sẽ dùng phương pháp tiếp cận PARA để đặt tên cho thư mục. PARA là chữ viết tắt của Projects - Dự án, Areas - Môn học, Resources - Tư liệu, và Archives - Lưu trữ các thư mục đã hoàn thành hoặc cũ để tham khảo trong tương lai.

Thiết lập Google Drive để đồng bộ lên đám mây
Dù là học sinh hay sinh viên, bạn đều có thể dùng Google Drive trên smartphone để lưu trữ các ghi chú học tập, PDF hoặc tài liệu khác. Nếu dùng PC liên tục, thiết lập Google Drive sẽ giúp bạn tận dụng tối đa chức năng chéo nền tảng của nó.
Hãy làm theo những bước sau nếu cần trợ giúp:
- Tới web Google Drive và click nút Download Drive for Desktop.
- Chạy file cài đặt Google Drive và click Install.
- Click Launch và đăng nhập bằng tài khoản Google chính.
- Sau khi đã đăng nhập, click chuột phải vào icon Google Drive trên thanh tác vụ. Click icon cài đặt, sau đó tới Preferences.
- Click nút Add folder và chọn vị trí thư mục chính đã tạo trước đó.
- Click Done > Save để hoàn tất quá trình sao lưu.

Phần trước bài viết khuyên bạn nên tạo thư mục chính vì một lí do. Giờ thư mục chính của bạn đã được đồng bộ trực tiếp, bất kỳ file/thư mục đã lưu vào đó, bạn đều có thể truy cập tất cả chúng ngay trên smartphone.
Dùng Focus Sessions
Nếu thường xuyên sử dụng PC Windows, những thông báo lặp lại có thể khiến bạn khó tập trung vào việc học. Thật may, Windows 11 cung cấp tính năng Focus session nhằm giúp bạn chặn tất cả sao nhãng trong một khoảng thời gian cụ thể.
Tùy thuộc vào nhu cầu, bạn có thể tùy biến các phiên ngắn trong khoảng 5 phút hoặc lâu hơn. Bạn có thể truy cập tính năng này từ Windows Settings > System > Focus. Click nút Start focus session để khởi động một phiên trong khoảng thời gian đã thiết lập. Nếu muốn thay đổi thời gian mặc định, click nút Plus hoặc Minus để điều chỉnh nó.

Cài đặt các tiện ích mở rộng trình duyệt hữu ích
Trình duyệt web là một trong số ứng dụng hữu ích nhất mà hầu hết chúng ta đều ghé thăm hàng ngày. Thế nhưng bạn đã biết thêm add-on hay tiện ích mở rộng để cải thiện chức năng và tối ưu hóa quá trình ghi chú chưa?
Sau đây là một số extension nên cài để tăng hiệu quả học tập trong khi duyệt web:
- Grammarly kiểm tra ngữ pháp và chính tả khi bạn gõ nội dung vào tất cả trang web đã ghé thăm.
- OCR Image Reader giúp sao chép nội dung trên ảnh.
- Dark Reader chuyển đổi trang web nền sáng sang tối đểđọc nội dung thoải mái hơn vào ban đêm.
- 1Password giúp bạn quản lý mật khẩu dễ dàng.
- Picture-in-Picture giúp bạn vừa xem YouTube vừa thực hiện các nhiệm vụ cần thiết.
Ghi chú PDF bằng Drawboard PDF
Ứng dụng này giúp bạn ghi chú trực tiếp trên PDF. Nói cách khác, Drawboard biến PDF thành một canvas tương tác. Nó cung cấp sẵn các công cụ để làm nổi bật, bình luận, vẽ, điền biểu mẫu, ký và nhiều hơn thế nữa trên file PDF.
Để bắt đầu dùng Drawboard PDF:
- Cài đặt Drawboard PDF từ Microsoft Store.
- Trước khi mở ứng dụng này, bạn sẽ thiết lập nó làm app mặc định để mở toàn bộ file PDF. Để làm việc đó, click chuột phải vào file PDF bất kỳ, rồi chọn Open with Drawboard.
- Click Always để đặt Drawboard làm app mặc định để đọc file PDF.
- Ứng dụng này sẽ yêu cầu bạn tạo một tài khoản Drawboard mới hoặc đăng nhập bằng tài khoản hiện có.
- Giờ bạn đã có thể mở file PDF trong Drawboard.

Trên đây là một số cách tăng cường hiệu quả học tập trên PC Windows. Hãy chia sẻ cho độc giả Quantrimang.com những mẹo hữu ích khác của bạn nhé!
 Công nghệ
Công nghệ  AI
AI  Windows
Windows  iPhone
iPhone  Android
Android  Học IT
Học IT  Download
Download  Tiện ích
Tiện ích  Khoa học
Khoa học  Game
Game  Làng CN
Làng CN  Ứng dụng
Ứng dụng 



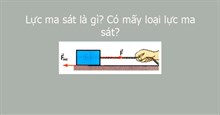




 Kỹ năng
Kỹ năng 









 Linux
Linux  Đồng hồ thông minh
Đồng hồ thông minh  macOS
macOS  Chụp ảnh - Quay phim
Chụp ảnh - Quay phim  Thủ thuật SEO
Thủ thuật SEO  Phần cứng
Phần cứng  Kiến thức cơ bản
Kiến thức cơ bản  Dịch vụ ngân hàng
Dịch vụ ngân hàng  Lập trình
Lập trình  Dịch vụ công trực tuyến
Dịch vụ công trực tuyến  Dịch vụ nhà mạng
Dịch vụ nhà mạng  Quiz công nghệ
Quiz công nghệ  Microsoft Word 2016
Microsoft Word 2016  Microsoft Word 2013
Microsoft Word 2013  Microsoft Word 2007
Microsoft Word 2007  Microsoft Excel 2019
Microsoft Excel 2019  Microsoft Excel 2016
Microsoft Excel 2016  Microsoft PowerPoint 2019
Microsoft PowerPoint 2019  Google Sheets
Google Sheets  Học Photoshop
Học Photoshop  Lập trình Scratch
Lập trình Scratch  Bootstrap
Bootstrap  Văn phòng
Văn phòng  Tải game
Tải game  Tiện ích hệ thống
Tiện ích hệ thống  Ảnh, đồ họa
Ảnh, đồ họa  Internet
Internet  Bảo mật, Antivirus
Bảo mật, Antivirus  Doanh nghiệp
Doanh nghiệp  Video, phim, nhạc
Video, phim, nhạc  Mạng xã hội
Mạng xã hội  Học tập - Giáo dục
Học tập - Giáo dục  Máy ảo
Máy ảo  AI Trí tuệ nhân tạo
AI Trí tuệ nhân tạo  ChatGPT
ChatGPT  Gemini
Gemini  Điện máy
Điện máy  Tivi
Tivi  Tủ lạnh
Tủ lạnh  Điều hòa
Điều hòa  Máy giặt
Máy giặt  Cuộc sống
Cuộc sống  TOP
TOP  Món ngon mỗi ngày
Món ngon mỗi ngày  Nuôi dạy con
Nuôi dạy con  Mẹo vặt
Mẹo vặt  Phim ảnh, Truyện
Phim ảnh, Truyện  Làm đẹp
Làm đẹp  DIY - Handmade
DIY - Handmade  Du lịch
Du lịch  Quà tặng
Quà tặng  Giải trí
Giải trí  Là gì?
Là gì?  Nhà đẹp
Nhà đẹp  Giáng sinh - Noel
Giáng sinh - Noel  Hướng dẫn
Hướng dẫn  Ô tô, Xe máy
Ô tô, Xe máy  Tấn công mạng
Tấn công mạng  Chuyện công nghệ
Chuyện công nghệ  Công nghệ mới
Công nghệ mới  Trí tuệ Thiên tài
Trí tuệ Thiên tài  Bình luận công nghệ
Bình luận công nghệ