Theo mặc định trình duyệt web Microsoft Edge sẽ ghi nhớ lịch sử duyệt web của người dùng. Trong đó bao gồm các thông tin như: Những trang web đã truy cập, mật khẩu truy cập, dữ liệu tải về... Vậy làm thế nào để có thể quản lý lịch sử duyệt web trên Microsoft Edge. Dưới đây sẽ là cách để bạn thực hiện.
- Làm cách nào để xoá lịch sử chat trên Skype
- Làm sao để xóa lịch sử tìm kiếm trên Facebook
- Cách xóa lịch sử tìm kiếm YouTube và đảm bảo sự riêng tư
- Làm thế nào để xóa lịch sử duyệt tìm kiếm trong Google Chrome?
1. Xem lịch sử trình duyệt trong Microsoft Edge
Đầu tiên bạn mở trình duyệt Microsoft Edge lên và bấm vào nút Hub có biểu tượng là ba gạch ngang ở góc trên cùng bên phải.
Trong menu xổ xuống bạn chọn mục History với biểu tượng là chiếc đồng hồ
Bên dưới bạn sẽ thấy toàn bộ lịch sử dụng web của mình theo thời gian cụ thể.
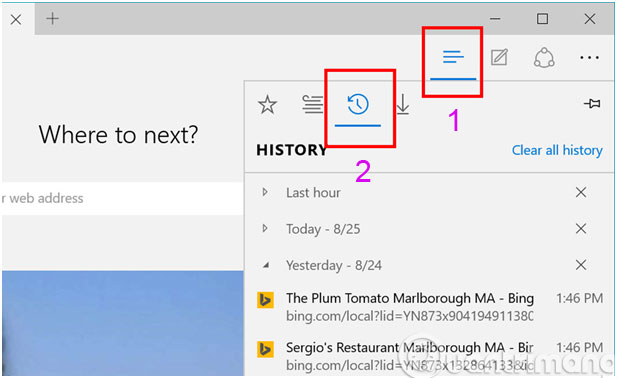
2. Xóa các trang nhất định trong lịch sử trình duyệt
Nếu bạn không muốn người khác truy cập vào máy tính hoặc máy tính bảng của mình để xem lịch sử trình duyệt thì có một số cách để xóa chúng.
Trong trường hợp bạn không muốn xoá toàn bộ lịch sử duyệt web thì có một cách để chỉ xóa một số trang nhất định. Để xóa một trang cụ thể, nhấp chuột phải vào mục cần xoá trong danh sách lịch sử và chọn Delete. Bạn cũng có thể chọn Delete all visits to the site nếu muốn xoá tất cả các trang web đã ghé thăm.
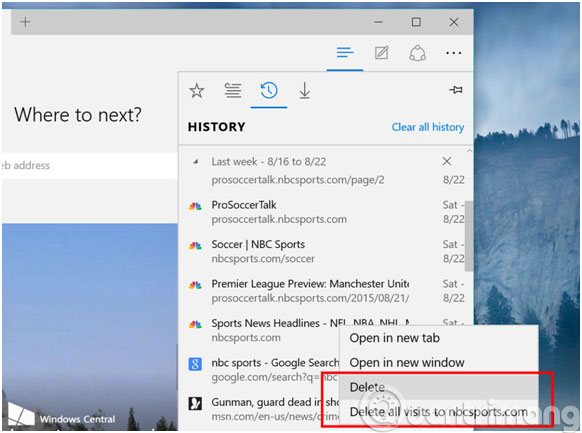
3. Xóa tất cả mọi thứ trong lịch sử trình duyệt
Trong trường hợp bạn muốn xóa tất cả mọi thứ trong lịch sử trình duyệt. Từ danh sách lịch sử duyệt web, bấm vào liên kết Clear all history ở góc bên phải. Một danh sách của tất cả các loại dữ liệu khi truy cập web được lưu lại sẽ xuất hiện. Bạn có thể chọn tất cả hoặc chỉ cần chọn các mục muốn xóa. Tuy nhiên hãy tìm hiểu kỹ những dữ liệu dưới đây trước khi bấm nút Clear để xoá toàn bộ.
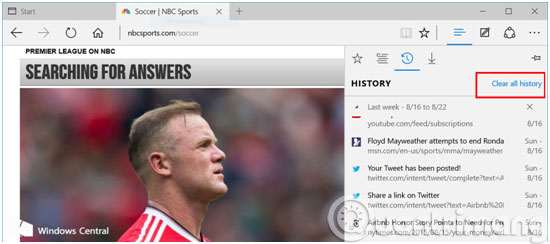
- Browsing history: Danh sách các trang web bạn đã truy cập, bao gồm cả các trang web thường xuyên ghé thăm
- Cookies and saved website data: Thông tin mà các trang web lưu trữ trên máy tính để ghi nhớ sở thích của bạn, chẳng hạn như thông tin đăng nhập hoặc vị trí.
- Cached data and files: Bản sao của nội dung trang, hình ảnh và các nội dung media khác được lưu trữ trên máy tính của bạn. Trình duyệt sử dụng các bản sao dữ liệu đó để tải nội dung nhanh hơn khi lần sau bạn truy cập.
- Download history: Danh sách các tập tin mà bạn đã tải về từ trang web. Lựa chọn này sẽ chỉ xóa các danh sách, không phải là các tập tin thực tế mà bạn đã tải về
- Form data: Thông tin mà bạn đã nhập vào chẳng hạn như địa chỉ email hoặc địa chỉ vận chuyển.
- Passwords: Mật khẩu mà bạn đã lưu khi đăng nhập vào các trang web.
- Media licenses: Các nội dung media đã được cấp phép
- Pop-up exceptions: Danh sách các trang web bạn đã cho phép hiển thị cửa sổ pop-up.
- Location permissions: Danh sách các trang web mà bạn cho phép truy cập vị trí.
- Full screen permissions: Danh sách các trang web được phép tự động mở ở chế độ toàn màn hình.
- Compatibility permissions: Danh sách các trang web được phép tự động mở trong Internet Explorer.
4. Cách bật/tắt tính năng xóa dữ liệu duyệt web khi đóng Microsoft Edge Chromium
Mỗi profile trong Microsoft Edge sẽ có dữ liệu duyệt web riêng.
Dữ liệu duyệt web bao gồm lịch sử duyệt web, lịch sử tải xuống, cookie và nhiều dữ liệu trang web khác, hình ảnh và file được lưu trong bộ nhớ cache, mật khẩu, dữ liệu biểu mẫu tự động điền, quyền của trang web và dữ liệu ứng dụng được lưu trữ.
Ngoài việc xóa thủ công dữ liệu duyệt web trong Microsoft Edge, bạn cũng có thể chọn dữ liệu duyệt cụ thể có tự động xóa mỗi khi bạn đóng Microsoft Edge.
Hướng dẫn này sẽ chỉ cho bạn cách bật hoặc tắt tính năng xóa dữ liệu duyệt web khi đóng trong Microsoft Edge dựa trên Chromium.
B1: Mở Microsoft Edge.
B2: Nhấn vào Settings and more (Alt+F), biểu tượng menu 3 chấm và nhấp vào Settings.
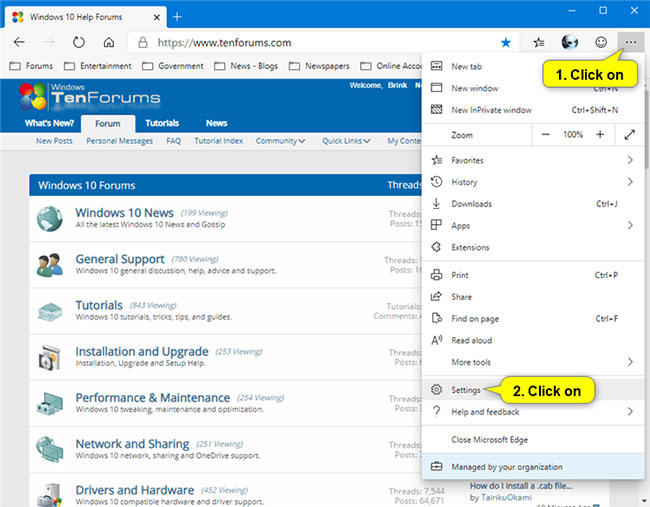
B3: Nhấp vào Privacy and services ở bên trái và nhấn vào Choose what to clear every time you close the browser link trong Clear browsing data ở bên phải.
Lưu ý: Nếu bạn không thấy bảng điều khiển bên trái, thì hãy nhấn vào nút menu 3 thanh ngang ở phía trên bên trái hoặc mở rộng các đường viền ngang của cửa sổ Microsoft Edge cho đến khi bạn thấy nó.
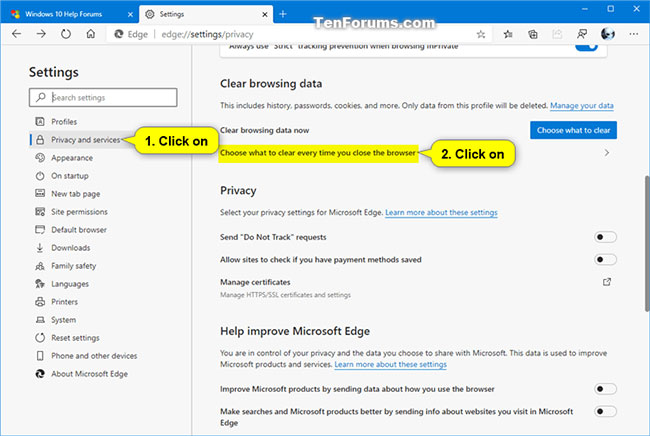
B4: Bật hoặc tắt (mặc định) Browsing history, Download history, Cookies and other site data, Cached images and files, Passwords, Autofill form data (includes forms and cards), Site permissions và/hoặc Hosted app data tùy theo những gì bạn muốn.
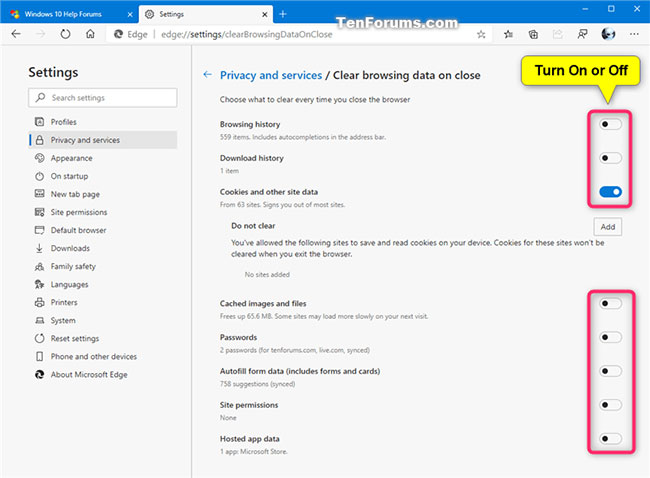
Lưu ý: Cookie và dữ liệu trang web khác chỉ khả dụng bắt đầu với phiên bản Microsoft Edge Canary 83.0.470.0.
Bạn có thể nhấp vào nút Add để thêm trang web được loại trừ, không xóa cookie và dữ liệu trang web khác khi đóng Microsoft Edge.
Bạn cũng có thể chỉnh sửa và xóa các trang web đã thêm trong danh sách loại trừ Cookies and other site data.
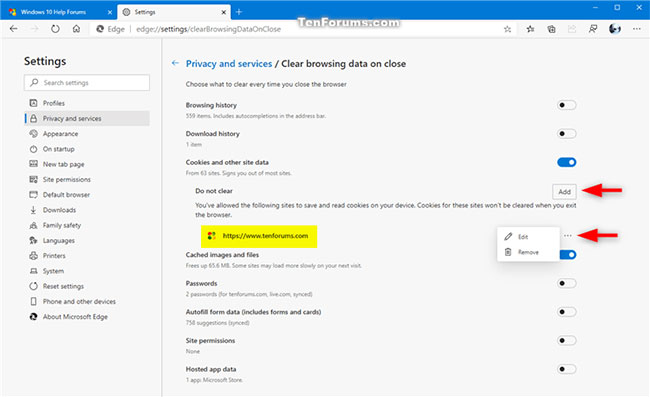
B5: Bây giờ, bạn có thể đóng tab Settings nếu muốn.
Chúc các bạn thành công!
 Công nghệ
Công nghệ  AI
AI  Windows
Windows  iPhone
iPhone  Android
Android  Học IT
Học IT  Download
Download  Tiện ích
Tiện ích  Khoa học
Khoa học  Game
Game  Làng CN
Làng CN  Ứng dụng
Ứng dụng 





























 Linux
Linux  Đồng hồ thông minh
Đồng hồ thông minh  macOS
macOS  Chụp ảnh - Quay phim
Chụp ảnh - Quay phim  Thủ thuật SEO
Thủ thuật SEO  Phần cứng
Phần cứng  Kiến thức cơ bản
Kiến thức cơ bản  Dịch vụ ngân hàng
Dịch vụ ngân hàng  Lập trình
Lập trình  Dịch vụ công trực tuyến
Dịch vụ công trực tuyến  Dịch vụ nhà mạng
Dịch vụ nhà mạng  Quiz công nghệ
Quiz công nghệ  Microsoft Word 2016
Microsoft Word 2016  Microsoft Word 2013
Microsoft Word 2013  Microsoft Word 2007
Microsoft Word 2007  Microsoft Excel 2019
Microsoft Excel 2019  Microsoft Excel 2016
Microsoft Excel 2016  Microsoft PowerPoint 2019
Microsoft PowerPoint 2019  Google Sheets
Google Sheets  Học Photoshop
Học Photoshop  Lập trình Scratch
Lập trình Scratch  Bootstrap
Bootstrap  Văn phòng
Văn phòng  Tải game
Tải game  Tiện ích hệ thống
Tiện ích hệ thống  Ảnh, đồ họa
Ảnh, đồ họa  Internet
Internet  Bảo mật, Antivirus
Bảo mật, Antivirus  Doanh nghiệp
Doanh nghiệp  Video, phim, nhạc
Video, phim, nhạc  Mạng xã hội
Mạng xã hội  Học tập - Giáo dục
Học tập - Giáo dục  Máy ảo
Máy ảo  AI Trí tuệ nhân tạo
AI Trí tuệ nhân tạo  ChatGPT
ChatGPT  Gemini
Gemini  Điện máy
Điện máy  Tivi
Tivi  Tủ lạnh
Tủ lạnh  Điều hòa
Điều hòa  Máy giặt
Máy giặt  Cuộc sống
Cuộc sống  TOP
TOP  Kỹ năng
Kỹ năng  Món ngon mỗi ngày
Món ngon mỗi ngày  Nuôi dạy con
Nuôi dạy con  Mẹo vặt
Mẹo vặt  Phim ảnh, Truyện
Phim ảnh, Truyện  Làm đẹp
Làm đẹp  DIY - Handmade
DIY - Handmade  Du lịch
Du lịch  Quà tặng
Quà tặng  Giải trí
Giải trí  Là gì?
Là gì?  Nhà đẹp
Nhà đẹp  Giáng sinh - Noel
Giáng sinh - Noel  Hướng dẫn
Hướng dẫn  Ô tô, Xe máy
Ô tô, Xe máy  Tấn công mạng
Tấn công mạng  Chuyện công nghệ
Chuyện công nghệ  Công nghệ mới
Công nghệ mới  Trí tuệ Thiên tài
Trí tuệ Thiên tài  Bình luận công nghệ
Bình luận công nghệ