Trợ lý ảo Cortana là một trong những tính năng mới được tích hợp trên Windows 10 và được hiển thị ngay trên thanh Taskbar. Bạn chỉ việc nói vào micro của thiết bị, đặt câu hỏi hoặc ra lệnh điều khiển, Cortana sẽ trả lời câu hỏi hoặc thực hiện theo khẩu lệnh của bạn.
Tuy nhiên nhiều người dùng Windows 10 lại tỏ ra không hài lòng với tính năng này. Vậy làm cách nào để vô hiệu hóa trợ lý ảo Cortana trên Windows 10, mời bạn cùng tham khảo bài viết dưới đây của Quản trị mạng.
1. Vô hiệu hóa Cortana trên Windows 10
Để vô hiệu hóa Cortana trên Windows 10, bạn thực hiện theo các bước dưới đây:
Bước 1:
Mở Cortana trên thanh Taskbar.
Bước 2:
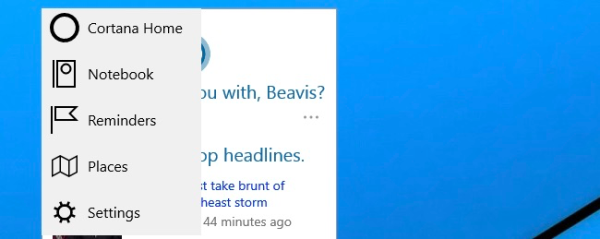
Click vào biểu tượng hình răng cưa ở góc bên trái rồi chọn Settings.
Bước 3:
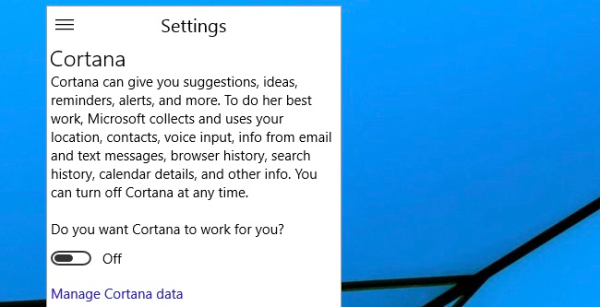
Click vào thanh trượt tùy chọn Do you want Cortana to work for you? để chuyển sang OFF.
2. Vô hiệu hóa khung Search trên thanh Taskbar
Bước 1:
Kích chuột phải vào thanh Taskbar.
Bước 2:
Trên Menu ngữ cảnh bạn chọn Search.
Bước 3:
![]()
Chọn Show search icon nếu muốn hiển thị chỉ một biểu tượng Search.
Lúc này trên màn hình sẽ hiển thị biểu tượng Search thay vì cả khung gõ Text như trước.
![]()
Bước 4:
Để vô hiệu hóa hoàn toàn cả biểu tượng Search và khung gõ Text, trên tùy chọn Search bạn chọn Disabled.
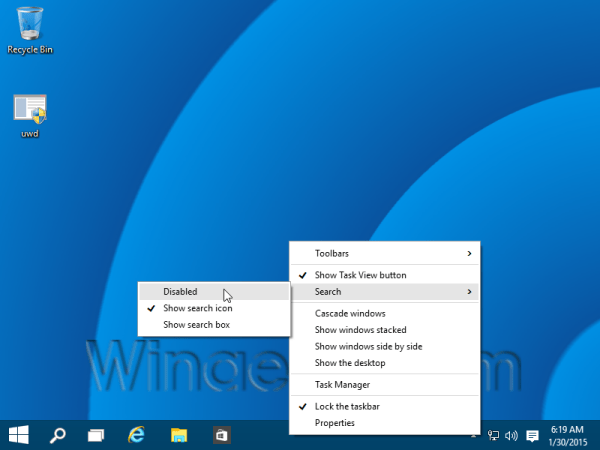
3. Cách cài đặt hoặc gỡ cài đặt Cortana trên Windows 10
Nếu bạn không phải là “fan hâm mộ” của Cortana, giờ đây có một cách dễ dàng để bạn loại bỏ trợ lý ảo này hoàn toàn khỏi hệ thống Windows 10 của mình. Cho đến trước phiên bản Windows 10 19H1, Cortana vẫn bị ràng buộc với Windows Search, và khi bạn cố gắng loại bỏ nó rất có thể Windows Search cũng sẽ gặp lỗi. Tuy nhiên trên phiên bản 19H1, Microsoft đã đưa ra được một thay đổi “chất lượng” đó là trách Cortana và Search thành 2 khu vực riêng biệt. Với bản cập nhật Windows 10 May 2020 Update (20H1), Microsoft đã phát hành một ứng dụng Cortana mới, độc lập trên Microsoft Store nhằm giúp người dùng cài đặt/gỡ cài đặt ứng dụng dễ dàng hơn.
Có vô số lý do khiến bạn không muốn Cortana xuất hiện trên Windows 10. Đã có nhiều báo cáo cho biết Cortana gây ra sự cố cho một người dùng trên phiên bản Windows 10 2004. Hơn nữa, trợ lý ảo này hiện vẫn bị giới hạn ở một số quốc gia, vì vậy nếu bạn không sống ở quốc gia được hỗ trợ, Cortana sẽ gần như “vô dụng”. Dưới đây là cách gỡ cài đặt Cortana trên bản cập nhật Windows 10 May 2020 Update mà bạn có thể tham khảo.
Gỡ cài đặt Cortana trong Windows 10
Bạn sẽ không thể gỡ cài đặt Cortana như một ứng dụng bên thứ ba thông thường, mà thay vào đó cần sử dụng công cụ Windows PowerShell và chạy lệnh đặc biệt để thực hiện việc đó. Ngoài ra, bạn cũng có thể thiết lập xóa Cortana chỉ cho riêng mình hoặc cho mọi tài khoản trên máy tính.
Để khởi chạy PowerShell, bạn mở menu Start và nhập từ khóa “PowerShell”. Khi biểu tượng PowerShell trả về tương ứng, hãy nhấp vào “Run as administrator” trong bảng điều khiển bên phải để chạy nó với các đặc quyền quản trị viên.

Khi cửa sổ PowerShell mở ra, bạn nhập (hoặc sao chép và dán) lệnh dưới đây và nhấn Enter để xóa Cortana chỉ cho tài khoản người dùng hiện tại của mình:
Get-AppxPackage *Microsoft.549981C3F5F10* | Remove-AppxPackage
Sau khi chạy lệnh, bạn sẽ thấy một dấu nhắc lệnh trống trên dòng tiếp theo. Nếu bạn không thấy bất kỳ thông báo lỗi nào, thì có nghĩa quá trình đã diễn ra và Cortana sẽ được xóa.
Trong trường hợp bạn muốn xóa Cortana cho tất cả tài khoản người dùng trên thiết bị, hãy nhập (hoặc dán) lệnh này và nhấn Enter:
Get-AppxPackage -AllUsers -PackageTypeFilter Bundle -name "*Microsoft.549981C3F5F10*" | Remove-AppxPackage -AllUsers
Đóng PowerShell khi hoàn tất, và trợ lý ảo Microsoft đã được xóa khỏi thiết bị của bạn.
Cách cài đặt lại Cortana trong Windows 10
Nếu bạn đổi ý và muốn cài đặt lại Cortana trên máy tính của mình, quy trình thực hiện cũng không có gì phức tạp.
Để bắt đầu, bạn mở menu Start, nhập từ khóa “Microsoft Store” và nhấn Enter.

Khi Microsoft Store mở ra, bạn nhấp vào nút “Search” ở góc trên bên phải màn hình và nhập từ khóa “Cortana”, sau đó bấm chọn “Cortana” từ kết quả trả về tương ứng.

Trên trang ứng dụng Cortana, nhấp vào nút "Get".

Sau đó, nhấp vào “Install”, và Microsoft Store sẽ tự động cài đặt Cortana trên máy tính của bạn.

Sau một lúc, nút “Install” sẽ chuyển thành nút “Launch”, cho thấy Cortana đã được cài đặt hoàn chỉnh trên PC của bạn. Lúc này, bạn có thể đóng Microsoft Store.

Tham khảo thêm một số bài viết dưới đây:
Hướng dẫn tắt quảng cáo trên màn hình Lock Screen Windows 10
Khởi động Windows 10 "nhanh như gió" với Fast Startup
Cotrol Panel và trình đơn Settings trên Windows 10 khác nhau như thế nào?
Chúc các bạn thành công!
 Công nghệ
Công nghệ  AI
AI  Windows
Windows  iPhone
iPhone  Android
Android  Học IT
Học IT  Download
Download  Tiện ích
Tiện ích  Khoa học
Khoa học  Game
Game  Làng CN
Làng CN  Ứng dụng
Ứng dụng 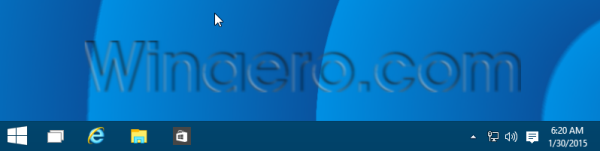









 Windows 11
Windows 11  Windows 10
Windows 10  Windows 7
Windows 7  Windows 8
Windows 8  Cấu hình Router/Switch
Cấu hình Router/Switch 









 Linux
Linux  Đồng hồ thông minh
Đồng hồ thông minh  macOS
macOS  Chụp ảnh - Quay phim
Chụp ảnh - Quay phim  Thủ thuật SEO
Thủ thuật SEO  Phần cứng
Phần cứng  Kiến thức cơ bản
Kiến thức cơ bản  Lập trình
Lập trình  Dịch vụ ngân hàng
Dịch vụ ngân hàng  Dịch vụ nhà mạng
Dịch vụ nhà mạng  Dịch vụ công trực tuyến
Dịch vụ công trực tuyến  Quiz công nghệ
Quiz công nghệ  Microsoft Word 2016
Microsoft Word 2016  Microsoft Word 2013
Microsoft Word 2013  Microsoft Word 2007
Microsoft Word 2007  Microsoft Excel 2019
Microsoft Excel 2019  Microsoft Excel 2016
Microsoft Excel 2016  Microsoft PowerPoint 2019
Microsoft PowerPoint 2019  Google Sheets
Google Sheets  Học Photoshop
Học Photoshop  Lập trình Scratch
Lập trình Scratch  Bootstrap
Bootstrap  Văn phòng
Văn phòng  Tải game
Tải game  Tiện ích hệ thống
Tiện ích hệ thống  Ảnh, đồ họa
Ảnh, đồ họa  Internet
Internet  Bảo mật, Antivirus
Bảo mật, Antivirus  Doanh nghiệp
Doanh nghiệp  Video, phim, nhạc
Video, phim, nhạc  Mạng xã hội
Mạng xã hội  Học tập - Giáo dục
Học tập - Giáo dục  Máy ảo
Máy ảo  AI Trí tuệ nhân tạo
AI Trí tuệ nhân tạo  ChatGPT
ChatGPT  Gemini
Gemini  Điện máy
Điện máy  Tivi
Tivi  Tủ lạnh
Tủ lạnh  Điều hòa
Điều hòa  Máy giặt
Máy giặt  Cuộc sống
Cuộc sống  TOP
TOP  Kỹ năng
Kỹ năng  Món ngon mỗi ngày
Món ngon mỗi ngày  Nuôi dạy con
Nuôi dạy con  Mẹo vặt
Mẹo vặt  Phim ảnh, Truyện
Phim ảnh, Truyện  Làm đẹp
Làm đẹp  DIY - Handmade
DIY - Handmade  Du lịch
Du lịch  Quà tặng
Quà tặng  Giải trí
Giải trí  Là gì?
Là gì?  Nhà đẹp
Nhà đẹp  Giáng sinh - Noel
Giáng sinh - Noel  Hướng dẫn
Hướng dẫn  Ô tô, Xe máy
Ô tô, Xe máy  Tấn công mạng
Tấn công mạng  Chuyện công nghệ
Chuyện công nghệ  Công nghệ mới
Công nghệ mới  Trí tuệ Thiên tài
Trí tuệ Thiên tài