Quá trình khởi động “chậm như rùa” của Windows đôi khi có thể bắt nguồn từ phần cứng như ổ cứng bị lỗi, tuy nhiên, các chương trình cài đặt trên máy khởi động cùng lúc với Windows lại là nguyên nhân chính của vấn đề này.
Thông thường sau khi cài đặt Windows, bạn sẽ phải cài đặt thêm nhiều chương trình khác để sử dụng, nhiều chương trình trong số đó tự động thêm vào danh sách khởi động cùng Windows mà bạn không hề biết. Như vậy khi thấy Windows khởi động chậm hơn bình thường, bạn nên tìm hiểu xem “kẻ” đã và đang gây ra sự chậm chạp này là ai? Dưới đây là cách để có thể tối đa hóa thời gian khởi động của Windows bằng chính công cụ tích hợp.
Windows 10
Nhấn Ctrl+Alt+Delete hoặc chuột phải lên khay tác vụ, chọn Task Manager.
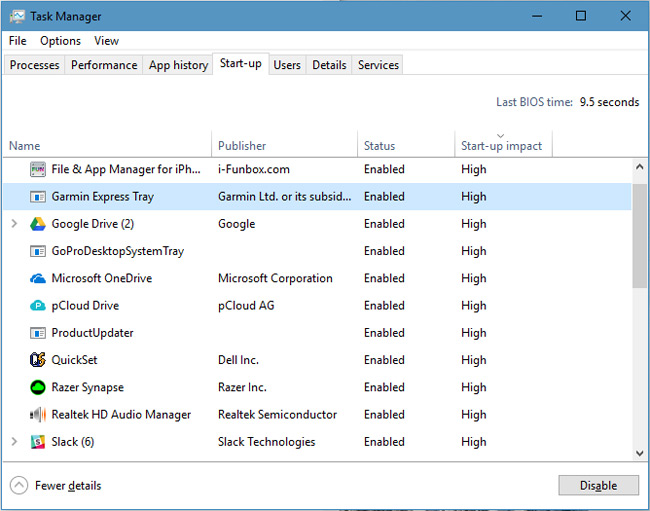
Nếu không phải là người dùng lâu năm hoặc am hiểu về các tác vụ, tiến trình trên máy tính, có lẽ bạn sẽ phải cần sự trợ giúp của Google để quyết định xem nên tắt ứng dụng nào. Thường thì không phải các dịch vụ của hệ thống, bạn có thể tắt chế độ khởi động cùng Windows để tiết kiệm thời gian khởi động. Hãy chú ý đến cột Start-up impact, những ứng dụng nào được để High thì có thể xem xét để không khởi động cùng Windows, bằng cách nhấp chuột phải vào nó, chọn Disable.
Windows 8.1
Tương tự như các phiên bản Windows trước đây, chức năng Task Manager vẫn được duy trì trên Windows 8 nhưng đã được thiết kế lại về giao diện và cung cấp nhiều tính năng hơn. Trong đó đặc biệt phải kể đến tính năng quản lý các phần mềm khởi động cùng hệ thống. Để truy cập vào Task Manager, nhấn tổ hợp phím Control+Alt+Delete trên bàn phím, rồi chọn Task Manager trong các tuỳ chọn xuất hiện.
Nếu như đang ở màn hình Start, bạn sẽ được chuyển sang giao diện desktop. Bên trong cửa sổ Task Manager, chọn thẻ Startup. Tại đây sẽ xuất hiện danh sách các chương trình sẽ khởi động cùng Windows.
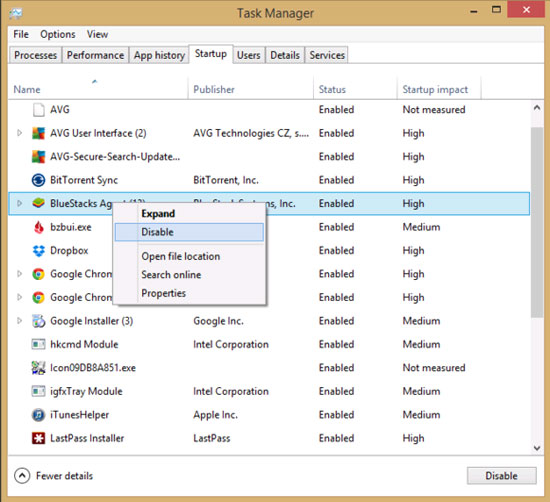
Trong đó đáng chú ý là cột Startup impact, cột này sẽ hiện thị chính xác nhất những chương trình nào tác động đến tốc độ khởi động của phần mềm đối với hệ thống và được phân loại thành 4 nhóm gồm Hight, Medium, Low và Not Measured. Trong đó, cần phải lưu ý nhất là những chương trình được đánh giá ở mức cao (Hight), đó sẽ là những chương trình cần phải xem xét đến việc vô hiệu hóa chúng.
Việc lựa chọn vô hiệu hoá hoặc giữ lại chương trình khởi động cùng Windows cũng không khó khăn nhiều và chủ yếu phụ thuộc vào nhu cầu sử dụng của mỗi cá nhân. Ví dụ các chương trình như Google Chrome, Google Music Manager, BitTorrent Sync, MP3 Skype Recorder hay BlueStacks... là những chương trình mà không phải lúc nào bạn cũng phải sử dụng, trong khi chúng là được ưu tiên ở mức cao (Hight) khi khởi động cùng Windows, do đó hoàn toàn dễ hiểu khi chúng làm cho Windows khởi động chậm hơn đáng kể so với lúc đầu.
Nhưng quan trọng hơn là bạn không thể vô hiệu hóa các công cụ làm việc ở chế độ nền của một nhà sản xuất phần cứng như Intel hoặc một công cụ chống virus.
Windows 7
Điều đầu tiên mà người dùng Windows 7 cần làm là truy cập vào menu Start>Startup để xem có các ứng dụng của bên thứ ba có khả năng kích hoạt cùng Windows hay không? Nếu thấy bất cứ chương trình nào ở đây mà bạn không muốn chúng khởi động cùng Windows, chỉ cần kích chuột phải vào tên của chương trình đó rồi chọn Delete.

Một lựa chọn khác để bạn có thể truy cập vào danh sách các chương trình khởi động cùng Windows là thông qua công cụ System Configuration. Để truy cập vào công cụ này, truy cập vào menu Start>Run (hoặc bấm tổ hợp phím Windows+R), gõ lệnh msconfig vào khung trống rồi nhấn Enter. Trong cửa sổ System Configuration xuất hiện, chọn thẻ Startup.
Không giống như Windows 8.1, phương pháp tiếp cận với các chương trình khởi động cùng hệ thống trên Windows 7 ít thân thiện hơn và không có các thông tin tác động đến quá trình khởi động. Điều này thực sự làm cho người dùng ít kinh nghiệm khó có thể lựa chọn đâu là chương trình cần vô hiệu hoá và đâu là chương trình để lại.
Tuy nhiên, nếu bạn thấy các chương trình như Google Chrome, QuickTime hay Skype trong danh sách, thì có thể vô hiệu hoá chúng bằng cách tích bỏ tuỳ chọn trước tên của chương trình đó. Giải pháp này sẽ ngăn chặn các chương trình “chen chân” khởi động cùng Windows, do đó sẽ làm tăng đáng kể thời gian hệ thống khởi động.
 Công nghệ
Công nghệ  AI
AI  Windows
Windows  iPhone
iPhone  Android
Android  Học IT
Học IT  Download
Download  Tiện ích
Tiện ích  Khoa học
Khoa học  Game
Game  Làng CN
Làng CN  Ứng dụng
Ứng dụng 








 Windows 11
Windows 11  Windows 10
Windows 10  Windows 7
Windows 7  Windows 8
Windows 8  Cấu hình Router/Switch
Cấu hình Router/Switch 









 Linux
Linux  Đồng hồ thông minh
Đồng hồ thông minh  macOS
macOS  Chụp ảnh - Quay phim
Chụp ảnh - Quay phim  Thủ thuật SEO
Thủ thuật SEO  Phần cứng
Phần cứng  Kiến thức cơ bản
Kiến thức cơ bản  Lập trình
Lập trình  Dịch vụ ngân hàng
Dịch vụ ngân hàng  Dịch vụ nhà mạng
Dịch vụ nhà mạng  Dịch vụ công trực tuyến
Dịch vụ công trực tuyến  Quiz công nghệ
Quiz công nghệ  Microsoft Word 2016
Microsoft Word 2016  Microsoft Word 2013
Microsoft Word 2013  Microsoft Word 2007
Microsoft Word 2007  Microsoft Excel 2019
Microsoft Excel 2019  Microsoft Excel 2016
Microsoft Excel 2016  Microsoft PowerPoint 2019
Microsoft PowerPoint 2019  Google Sheets
Google Sheets  Học Photoshop
Học Photoshop  Lập trình Scratch
Lập trình Scratch  Bootstrap
Bootstrap  Văn phòng
Văn phòng  Tải game
Tải game  Tiện ích hệ thống
Tiện ích hệ thống  Ảnh, đồ họa
Ảnh, đồ họa  Internet
Internet  Bảo mật, Antivirus
Bảo mật, Antivirus  Doanh nghiệp
Doanh nghiệp  Video, phim, nhạc
Video, phim, nhạc  Mạng xã hội
Mạng xã hội  Học tập - Giáo dục
Học tập - Giáo dục  Máy ảo
Máy ảo  AI Trí tuệ nhân tạo
AI Trí tuệ nhân tạo  ChatGPT
ChatGPT  Gemini
Gemini  Điện máy
Điện máy  Tivi
Tivi  Tủ lạnh
Tủ lạnh  Điều hòa
Điều hòa  Máy giặt
Máy giặt  Cuộc sống
Cuộc sống  TOP
TOP  Kỹ năng
Kỹ năng  Món ngon mỗi ngày
Món ngon mỗi ngày  Nuôi dạy con
Nuôi dạy con  Mẹo vặt
Mẹo vặt  Phim ảnh, Truyện
Phim ảnh, Truyện  Làm đẹp
Làm đẹp  DIY - Handmade
DIY - Handmade  Du lịch
Du lịch  Quà tặng
Quà tặng  Giải trí
Giải trí  Là gì?
Là gì?  Nhà đẹp
Nhà đẹp  Giáng sinh - Noel
Giáng sinh - Noel  Hướng dẫn
Hướng dẫn  Ô tô, Xe máy
Ô tô, Xe máy  Tấn công mạng
Tấn công mạng  Chuyện công nghệ
Chuyện công nghệ  Công nghệ mới
Công nghệ mới  Trí tuệ Thiên tài
Trí tuệ Thiên tài