Sức mạnh lớn nhất của việc chơi game trên máy tính nằm ở cách nền tảng mang lại gần như toàn quyền kiểm soát trải nghiệm chơi game ra sao. Cho dù bạn có một máy tính giá rẻ được ghép nối với màn hình 720p hoặc một máy chơi game mạnh mẽ được kết nối với màn hình chơi game 4K 165Hz, các game trên PC cho phép bạn điều chỉnh những cài đặt đồ họa để có trải nghiệm tuyệt vời trên cả hai thái cực này.
Tin vui là bạn không phải giải quyết vấn đề trải nghiệm chơi game tồi tệ, ngay cả khi bạn thiếu card đồ họa tiên tiến hoặc bộ xử lý mạnh nhất, nhược điểm duy nhất là độ sâu và tính phức tạp của các cài đặt đồ họa có thể tùy chỉnh này sẽ gây khó chịu cho hầu hết mọi người, ngoại trừ những game thủ thực sự đam mê. Mặt khác, bạn cũng có khả năng gây ra sai lầm nhiều hơn là cải thiện trải nghiệm chơi game tổng thể, thông qua việc thiết lập những cài đặt đồ họa không chính xác - điều đó cũng không mang lại nhiều cải thiện về mặt hình ảnh.
Bài viết sau đây là hướng dẫn dành cho bạn, nếu bạn lo lắng liệu mình đã thực hiện đúng các thay đổi đối với những cài đặt này chưa, hay chỉ thắc mắc tại sao game lại chạy ở tốc độ dưới 30fps khi đặt game ở preset (cài đặt trước) Ultra.
Hướng dẫn tối ưu hóa cài đặt đồ họa game video
Preset Ultra chỉ tốt cho ảnh chụp màn hình
Thật hấp dẫn khi sử dụng preset đồ họa Ultra, nhưng không nên làm như vậy, trừ khi bạn sở hữu phần cứng hàng đầu. Ngay cả việc dùng phần cứng hàng đầu cũng không đảm bảo tốc độ khung hình có thể chơi trong các game mới, nếu bạn sở hữu màn hình 4K. Tin vui là không có lý do nào để tăng các cài đặt đồ họa lên Ultra, trừ khi bạn chỉ quan tâm đến việc hiển thị ảnh chụp màn hình trong game trên các diễn đàn.

Hãy so sánh song song Resident Evil 2 Remake trong các cài đặt Ultra và High. Khó có thể nói sự khác biệt ngay cả khi so sánh ảnh chụp màn hình. Hãy nhớ rằng, preset Ultra dành cho ảnh chụp màn hình và High là dành cho chơi game.
DX12 không hẳn tốt hơn DX11
DirectX cho phép các nhà phát triển game lập trình đồ họa và âm thanh cho các máy chạy Windows. Về cơ bản, nó cho phép code game video có thể “giao tiếp” với rất nhiều phần cứng chơi game mà không gặp bất kỳ trở ngại nào. DX11 là một API cấp cao giúp công việc của các nhà phát triển trở nên dễ dàng, nhưng nó không cho phép họ đủ linh hoạt để tối ưu hóa phần cứng PC đến mức tối đa. Nhưng DX12 có thể làm điều đó.
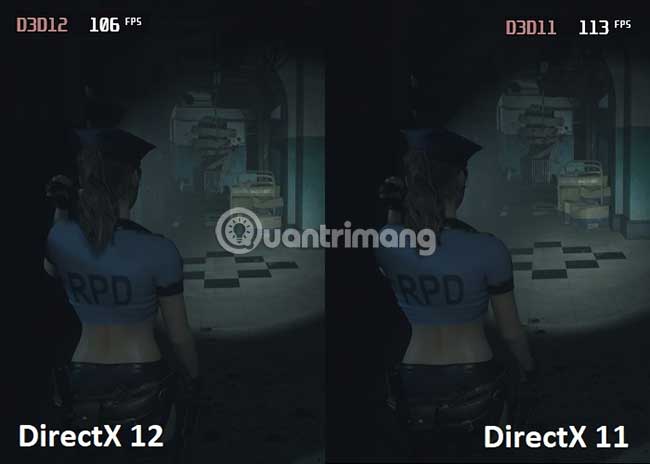
Tuy nhiên, hầu hết các nhà phát triển game lại không lựa chọn DX12, bởi vì nó khó thực hiện hơn. Việc triển khai DirectX 12 trong hầu hết tất cả, ngoại trừ một vài game dẫn đến việc hiệu suất giảm đáng kể. Ví dụ, ngay cả các tựa game hiện đại như Resident Evil 2 Remake cũng bị giảm hiệu suất đáng kể, từ 6 đến 8% tốc độ khung hình, chỉ vì sử dụng DX12. Điều tồi tệ nhất là việc sử dụng DX12 không mang lại sự cải thiện rõ rệt về chất lượng hình ảnh.
Sử dụng tính năng Resolution Scaling để cải thiện hiệu suất
Không có gì làm tăng khả năng xử lý của game nhiều hơn độ phân giải mà nó được kết xuất. Điều đó chủ yếu là vì phần cứng phải hoạt động theo hướng hiển thị khung hình trên cơ sở mỗi pixel. Số lượng pixel phải kết xuất càng nhiều thì càng cần nhiều sức mạnh xử lý. Một màn hình Full HD (1920 × 1080) tiêu chuẩn sẽ yêu cầu PC chơi game của bạn kết xuất hơn 2 triệu pixel. Mặt khác, màn hình 4K tăng tải kết xuất bằng cách đưa con số này lên thành 300%, tức là tới 8,3 triệu pixel.
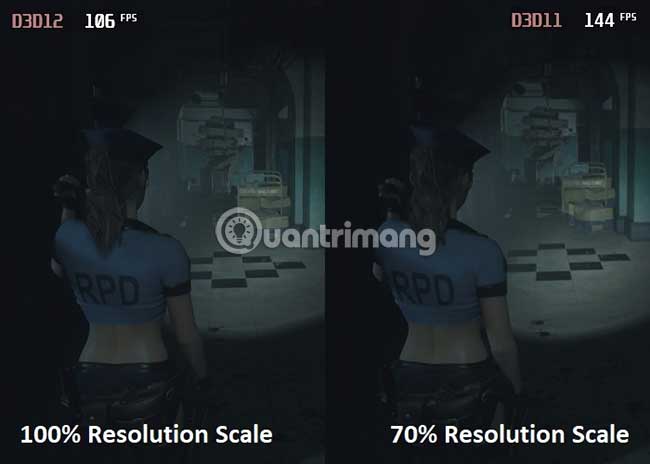
Bạn có thể giảm độ phân giải mục tiêu thông qua menu cài đặt trong game. Điều này dẫn đến chất lượng hình ảnh cực kỳ thấp, vì các màn hình hiện đại không thể hoạt động tốt ở độ phân giải không phải là tùy chọn gốc. Cài đặt Resolution Scaling sẽ có ích ở đây. Nó không gây rắc rối với độ phân giải gốc trên màn hình, bằng cách duy trì cùng độ phân giải mục tiêu, nhưng nó thay đổi độ phân giải kết xuất bên trong của công cụ game, rồi sau đó xuất ra nó ở cùng độ phân giải gốc của màn hình.
Điều hấp dẫn duy nhất là hình ảnh trông mềm mại hơn một chút. Bạn sẽ không chú ý đến điều này trong quá trình chơi game thông thường, miễn là không đặt Resolution Scaling ở mức dưới 70%. Tuy nhiên, cải thiện hiệu suất 50% không phải là chuyện đùa.
Kiểm tra việc sử dụng bộ nhớ
Cài đặt đồ họa xử lý các shadow (vùng tối) và hiệu ứng không gian màn hình (screen space effect), chẳng hạn như phản xạ (reflection) cũng như ambient occlusion (hiệu ứng ánh sáng trong game), khá khó khăn trên bộ nhớ đồ họa. Ngay cả các card đồ họa có 8GB VRAM cũng có nguy cơ hết bộ nhớ và điều này ảnh hưởng rất lớn đến tốc độ khung hình. Tốt nhất nên tránh điều này bằng cách cài đặt các tiện ích MSI AfterBurner và Guru3D RTSS. Bật MSI AfterBurner, nhấp vào nút Settings và làm theo các bước 1, 2 và 3 để đè dữ liệu sử dụng bộ nhớ thời gian thực lên trên game của bạn.
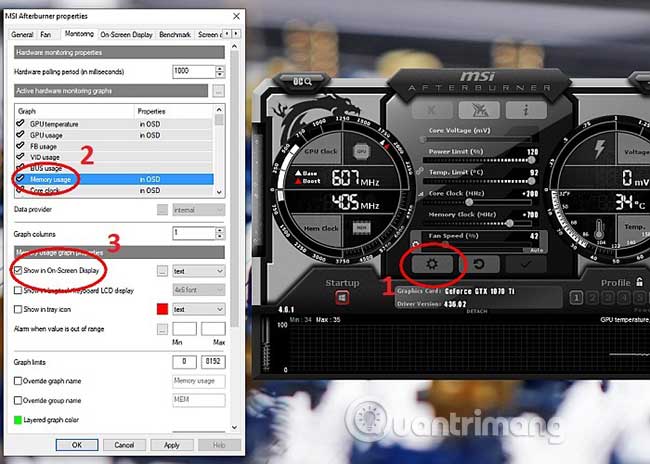
RTSS hay Rivatuner Statistics Server là một tiện ích theo dõi hiệu suất phần cứng cho phép bạn theo dõi mọi thứ, từ tốc độ xung nhịp CPU/GPU, đọc nhiệt độ cho đến tốc độ khung hình và hiện tượng tắc nghẽn hiệu suất.
Hãy sử dụng tiện ích này để đè các giá trị sử dụng bộ nhớ đồ họa lên trên game. Bằng cách này, bạn có thể dễ dàng biết liệu game có yêu cầu VRAM nhiều hơn mức GPU có thể cung cấp hay không.
Nếu điều đó xảy ra, hãy thử giảm độ phức tạp và độ phân giải của shadow, theo sau là các hiệu ứng không gian màn hình như phản xạ (reflection) và hiệu ứng ánh sáng trong game (ambient occlusion). Phương án cuối cùng là hạ thấp các texture (vân bề mặt), nhưng đó thường là dấu hiệu cho biết bạn cần nâng cấp GPU tốt hơn thay vào đó.
Draw distance và việc truyền texture
Hãy chú ý đến điều này nếu bạn chơi nhiều game thế giới mở như Grand Theft Auto hoặc Far Cry series. Những game này có thế giới rộng mở với hình học phức tạp và kết cấu đa dạng. Hiệu suất có thể giảm mạnh nếu Draw distance (khoảng cách hiển thị đối tượng trong game) được đặt quá cao. Đó là vì việc tăng cài đặt Draw distance sẽ khiến cho GPU chịu áp lực rất lớn, đồng thời có khả năng làm quá tải memory subsystem (hệ thống con trong bộ nhớ). Đặt tùy chọn này ở mức hợp lý sẽ tạo nên điều kỳ diệu cho hiệu suất trong các game thế giới mở.

Sự phức tạp và kích thước của môi trường trong những game thế giới mở cũng khiến cho không thể tải tất cả các texture cùng một lúc như nhiều game thông thường. Do đó, những game này liên tục truyền texture từ ổ cứng khi cần thiết. Điều này sẽ ổn nếu bạn sử dụng ổ SSD, nhưng tốc độ truyền chậm khủng khiếp và thời gian truy cập ngẫu nhiên của ổ cứng cơ học có thể khiến game bị mắc kẹt với ở tốc độ khung hình cực nhỏ đến cực lớn. Vì lý do này, hãy ưu tiên cài đặt các game thế giới mở trên SSD. Nếu không sở hữu một ổ SSD, bạn nên giảm các cài đặt Draw distance và chọn các texture chất lượng thấp hơn.
Làm theo các mẹo này sẽ cho phép bạn tận dụng tối đa hiệu suất chơi game. Hãy yên tâm, bạn sẽ vẫn duy trì được sự cân bằng tốt giữa yếu tố thị giác và hiệu suất. Hiệu suất tốt không nên bị đánh đổi để có chất lượng hình ảnh đẹp mắt.
Chúc bạn thực hiện thành công!
 Công nghệ
Công nghệ  AI
AI  Windows
Windows  iPhone
iPhone  Android
Android  Học IT
Học IT  Download
Download  Tiện ích
Tiện ích  Khoa học
Khoa học  Game
Game  Làng CN
Làng CN  Ứng dụng
Ứng dụng 








 Play Together
Play Together  Cấu hình máy chơi game
Cấu hình máy chơi game  Code game
Code game  Liên Quân
Liên Quân  ĐTCL
ĐTCL 









 Linux
Linux  Đồng hồ thông minh
Đồng hồ thông minh  macOS
macOS  Chụp ảnh - Quay phim
Chụp ảnh - Quay phim  Thủ thuật SEO
Thủ thuật SEO  Phần cứng
Phần cứng  Kiến thức cơ bản
Kiến thức cơ bản  Lập trình
Lập trình  Dịch vụ ngân hàng
Dịch vụ ngân hàng  Dịch vụ nhà mạng
Dịch vụ nhà mạng  Dịch vụ công trực tuyến
Dịch vụ công trực tuyến  Quiz công nghệ
Quiz công nghệ  Microsoft Word 2016
Microsoft Word 2016  Microsoft Word 2013
Microsoft Word 2013  Microsoft Word 2007
Microsoft Word 2007  Microsoft Excel 2019
Microsoft Excel 2019  Microsoft Excel 2016
Microsoft Excel 2016  Microsoft PowerPoint 2019
Microsoft PowerPoint 2019  Google Sheets
Google Sheets  Học Photoshop
Học Photoshop  Lập trình Scratch
Lập trình Scratch  Bootstrap
Bootstrap  Văn phòng
Văn phòng  Tải game
Tải game  Tiện ích hệ thống
Tiện ích hệ thống  Ảnh, đồ họa
Ảnh, đồ họa  Internet
Internet  Bảo mật, Antivirus
Bảo mật, Antivirus  Doanh nghiệp
Doanh nghiệp  Video, phim, nhạc
Video, phim, nhạc  Mạng xã hội
Mạng xã hội  Học tập - Giáo dục
Học tập - Giáo dục  Máy ảo
Máy ảo  AI Trí tuệ nhân tạo
AI Trí tuệ nhân tạo  ChatGPT
ChatGPT  Gemini
Gemini  Điện máy
Điện máy  Tivi
Tivi  Tủ lạnh
Tủ lạnh  Điều hòa
Điều hòa  Máy giặt
Máy giặt  Cuộc sống
Cuộc sống  TOP
TOP  Kỹ năng
Kỹ năng  Món ngon mỗi ngày
Món ngon mỗi ngày  Nuôi dạy con
Nuôi dạy con  Mẹo vặt
Mẹo vặt  Phim ảnh, Truyện
Phim ảnh, Truyện  Làm đẹp
Làm đẹp  DIY - Handmade
DIY - Handmade  Du lịch
Du lịch  Quà tặng
Quà tặng  Giải trí
Giải trí  Là gì?
Là gì?  Nhà đẹp
Nhà đẹp  Giáng sinh - Noel
Giáng sinh - Noel  Hướng dẫn
Hướng dẫn  Ô tô, Xe máy
Ô tô, Xe máy  Tấn công mạng
Tấn công mạng  Chuyện công nghệ
Chuyện công nghệ  Công nghệ mới
Công nghệ mới  Trí tuệ Thiên tài
Trí tuệ Thiên tài