Qua 3 phần của Series chúng ta đã biết thêm khá nhiều tính năng hay của ứng dụng Photos trên iPhone và iPad như định vị ảnh, album ảnh và tính năng kỷ niệm (Memories). Đến với phần thứ 4 của Series Toàn tập về ứng dụng Photos trên iPhone/iPad, quantrimang.com sẽ hướng dẫn bạn cách để chỉnh sửa ảnh, thêm hiệu ứng vào ảnh trên ứng dụng Photos, cũng như cách để xóa hiện tượng mắt bị đỏ khi chụp ảnh bằng Flash.
- Phần 1: Toàn tập về ứng dụng Photos trên iPhone/iPad - Phần 1: Định vị và Album
- Phần 2: Toàn tập về ứng dụng Photos trên iPhone/iPad - Phần 2: Tính năng kỷ niệm (Memories)
- Phần 3: Toàn tập về ứng dụng Photos trên iPhone/iPad - Phần 3: Chỉnh sửa ảnh
V. Chỉnh sửa ảnh trong ứng dụng Photos trên iPhone/iPad
Khi chụp ảnh, hầu hết chúng ta đều mắc phải những lỗi như ảnh bị nghiêng, khung hình bị quá to hoặc quá nhỏ, màu quá tối hoặc quá sáng, mắt bị đỏ khi dùng flash... Chính vì vậy Apple đã cung cấp một vài công cụ chỉnh sửa ảnh trong ứng dụng Photos, cho phép người dùng có thể xoay, cắt, chia tỷ lệ ảnh, chỉnh màu, chèn hiệu ứng vào ảnh hay thậm chí là xóa mắt đỏ khi dùng flash một cách nhanh chóng và dễ dàng. Nhờ vậy, bạn có thể khiến cho những bức ảnh của bạn trở nên cân đối hơn và đẹp hơn theo ý muốn.
1. Cách xoay ảnh trong ứng dụng Photos trên iPhone/iPad
Chế độ xoay ảnh đặc biệt hữu dụng trong trường hợp bạn vô tình chụp ảnh theo không đúng chiều mà bạn muốn.
- Mở ứng dụng Photos tại màn hình chính của iPhone/iPad.
- Tìm ảnh mà bạn muốn xoay, sau đó mở ảnh đó lên.
- Nhấn vào biểu tượng có 3 chấm nằm trên 3 đường thẳng nhỏ song song ở phía dưới màn hình.
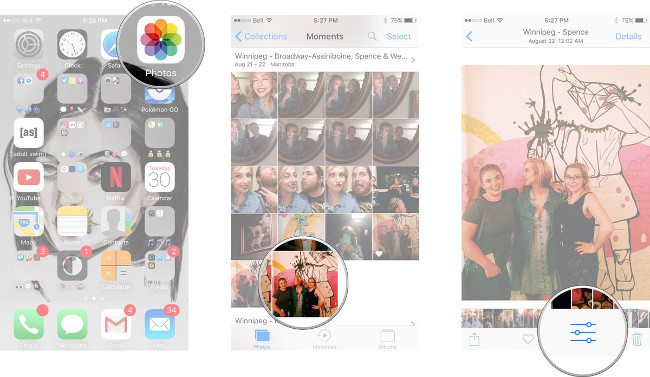
- Nhấn vào biểu tượng giống như hình vuông có 2 mũi tên xoay quanh.
- Tiếp tục nhấn vào biểu tượng xoay ảnh có hình vuông trắng và một mũi tên xoay ngược chiều kim đồng hồ. Tiếp tục nhấn cho đến khi hình đã xoay theo đúng ý mà bạn muốn.
- Nhấn Done (xong).
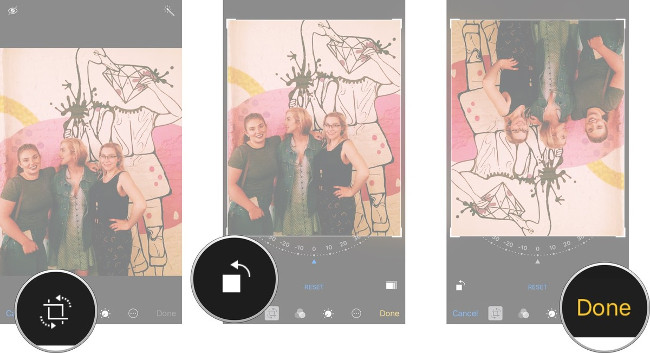
2. Làm thẳng ảnh trong ứng dụng Photos trên iPhone/iPad
Đối với những bức ảnh mà bạn chụp bị nghiêng thì bạn có thể chỉnh cho thẳng lại bằng cách:
- Mở ứng dụng Photos tại màn hình chính của iPhone/iPad.
- Tìm ảnh mà bạn muốn chỉnh lại cho thẳng, sau đó mở ảnh đó lên.
- Nhấn vào biểu tượng có 3 chấm nằm trên 3 đường thẳng nhỏ song song ở phía dưới màn hình.
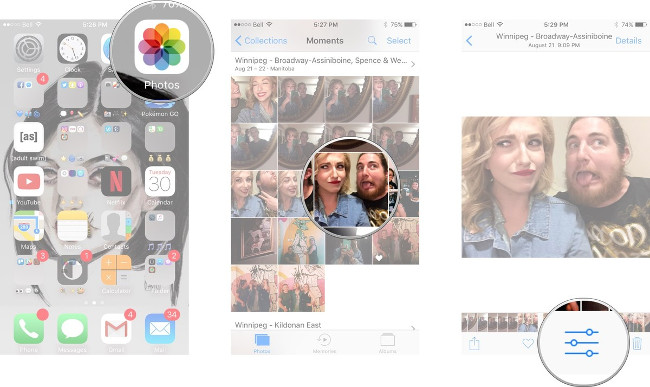
- Nhấn vào biểu tượng giống như hình vuông có 2 mũi tên xoay quanh.
- Màn hình sẽ hiện ra thước đo độ và ứng dụng sẽ tự động xoay thẳng bức ảnh cho bạn.
- Nếu như bạn cảm thấy chưa vừa ý, hãy tự xoay theo ý mình bằng cách chạm tay vào thước đo và đưa sang trái hoặc sang phải.
- Sau khi đã hài lòng, nhấn Done (xong).

Nếu bạn muốn ảnh trở lại như lúc đầu, nhấn Reset (đặt lại) trước khi nhấn Done.
3. Cách cắt ảnh trong ứng dụng Photos trên iPhone/iPad
Nếu bạn cảm thấy những bức ảnh của bạn có bố cục chưa được cân đối, chưa có điểm nhấn. Hãy sử dụng tính năng cắt ảnh trong ứng dụng Photos.
- Mở ứng dụng Photos tại màn hình chính của iPhone/iPad.
- Tìm ảnh mà bạn muốn cắt, sau đó mở ảnh đó lên.
- Nhấn vào biểu tượng có 3 chấm nằm trên 3 đường thẳng nhỏ song song ở phía dưới màn hình.
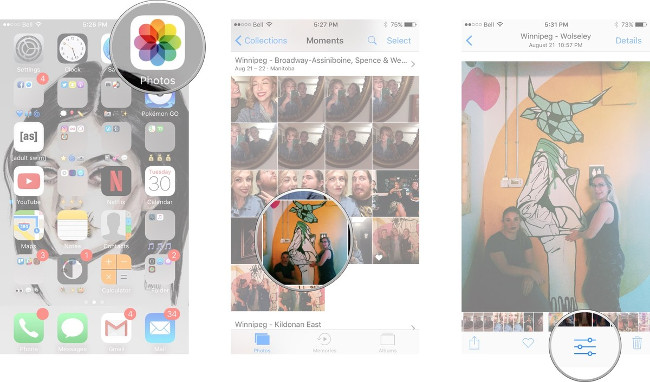
- Nhấn vào biểu tượng giống như hình vuông có 2 mũi tên xoay quanh.
- Màn hình sẽ hiện ra 4 góc ảnh màu trắng. Nhấn vào góc ảnh bất kỳ sau đó kéo vào hoặc ra cho đến khi bạn cảm thấy hài lòng.
- Nhấn Done (xong) để cắt ảnh.
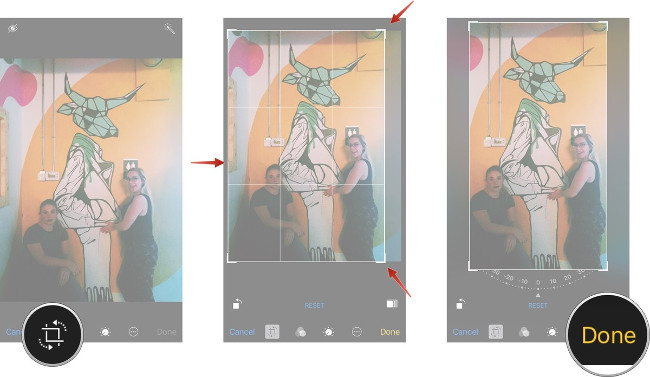
4. Cách để cắt theo tỷ lệ ảnh trong ứng dụng Photos trên iPhone/iPad
- Mở ứng dụng Photos tại màn hình chính của iPhone/iPad.
- Tìm ảnh mà bạn muốn cắt, sau đó mở ảnh đó lên.
- Nhấn vào biểu tượng có 3 chấm nằm trên 3 đường thẳng nhỏ song song ở phía dưới màn hình.
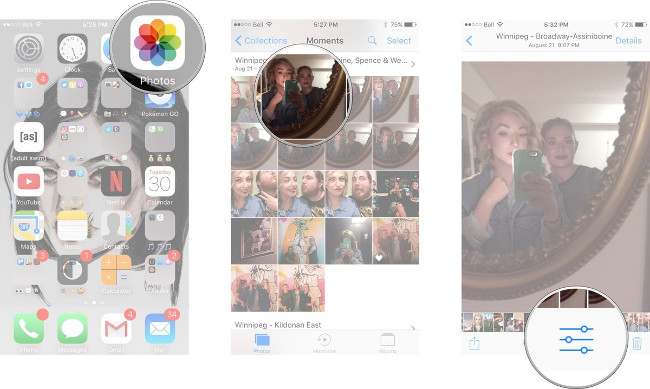
- Nhấn vào biểu tượng giống như hình vuông có 2 mũi tên xoay quanh.
- Tiếp tục nhấn vào biểu tượng hình chữ nhật với 2 hình chữ nhật nhỏ hơn bên trong nằm ở phía dưới bên phải màn hình.
- Chọn tỷ lệ ảnh mà bạn muốn cắt.
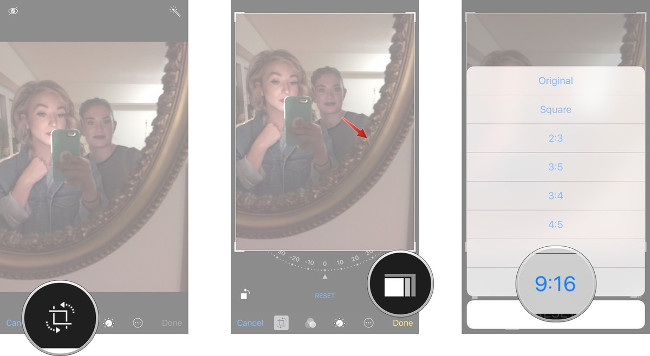
- Đặt tay vào giữa ảnh và kéo sao cho cân đối.
- Nhấn Done (xong) sau khi cảm thấy vừa ý.
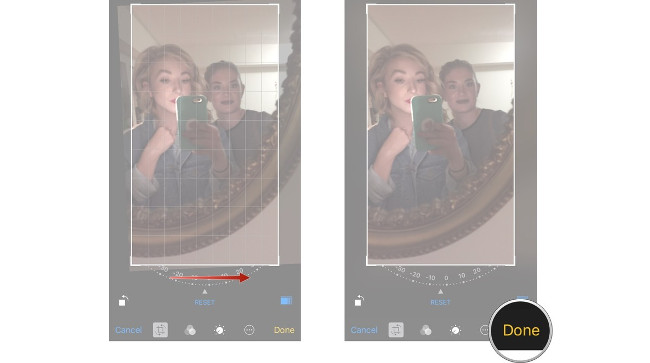
5. Cách điều chỉnh màu, độ sáng, độ tương phản của ảnh tự động trong ứng dụng Photos trên iPhone/iPad
- Mở ứng dụng Photos tại màn hình chính của iPhone/iPad.
- Tìm ảnh mà bạn muốn điều chỉnh, sau đó mở ảnh đó lên.
- Nhấn vào biểu tượng có 3 chấm nằm trên 3 đường thẳng nhỏ song song ở phía dưới màn hình.

- Nhấn tiếp vào biểu tượng có hình giống như chiếc đũa thần nằm ở góc trên bên phải màn hình để ứng dụng tự động chỉnh màu, độ sáng và độ tương phản ảnh cho bạn.
- Bạn có thể nhấn vào ảnh để xem ảnh gốc.
- Nhấn Done (xong) nếu bạn thấy vừa ý.
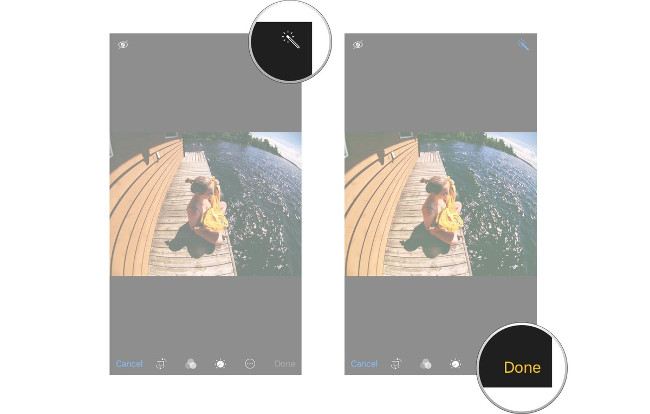
6. Cách chỉnh độ sáng ảnh trong ứng dụng Photos trên iPhone/iPad
- Mở ứng dụng Photos tại màn hình chính của iPhone/iPad.
- Tìm ảnh mà bạn muốn chỉnh độ sáng, sau đó mở ảnh đó lên.
- Nhấn vào biểu tượng có 3 chấm nằm trên 3 đường thẳng nhỏ song song ở phía dưới màn hình.
- Nhấn vào biểu tượng có hình giống như mặt trời ở phía dưới màn hình.
- Chọn Light (ánh sáng).
- Kéo thanh nhỏ màu đỏ sang phải và trái để chỉnh độ sáng của ảnh.
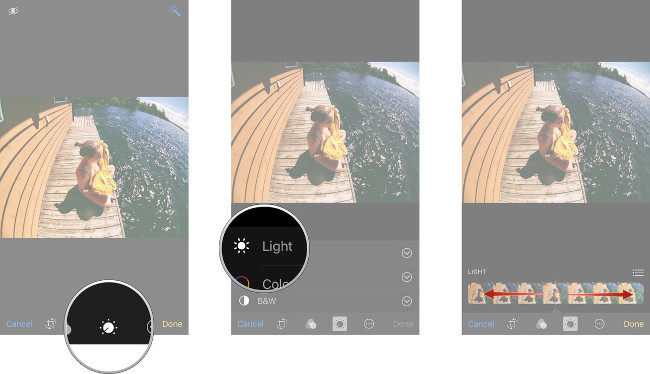
- Nếu bạn muốn so sánh với ảnh gốc, nhấn và giữ ảnh.
- Nhấn Done (xong) nếu bạn thấy vừa ý.

7. Cách chỉnh màu ảnh trong ứng dụng Photos trên iPhone/iPad
- Mở ứng dụng Photos tại màn hình chính của iPhone/iPad.
- Tìm ảnh mà bạn muốn chỉnh màu, sau đó mở ảnh đó lên.
- Nhấn vào biểu tượng có 3 chấm nằm trên 3 đường thẳng nhỏ song song ở phía dưới màn hình.
- Nhấn vào biểu tượng có hình giống như mặt trời ở phía dưới màn hình.
- Chọn Color (màu).
- Kéo thanh nhỏ màu đỏ sang phải và trái để chỉnh màu của ảnh.
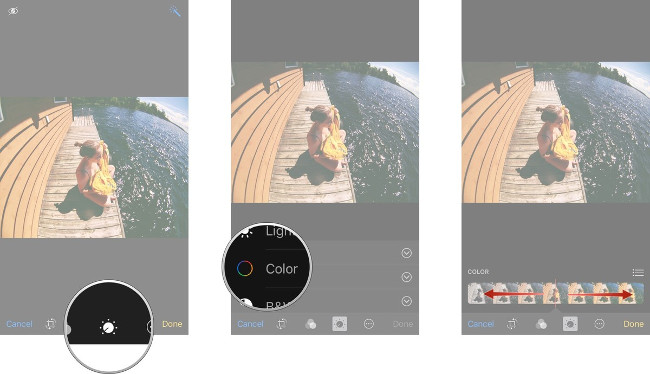
- Nếu bạn muốn so sánh với ảnh gốc, nhấn và giữ ảnh.
- Nhấn Done (xong) nếu bạn thấy vừa ý.
8. Cách chuyển ảnh thành ảnh đen trắng trong ứng dụng Photos trên iPhone/iPad
- Mở ứng dụng Photos tại màn hình chính của iPhone/iPad.
- Tìm ảnh mà bạn muốn chuyển thành đen trắng, sau đó mở ảnh đó lên.
- Nhấn vào biểu tượng có 3 chấm nằm trên 3 đường thẳng nhỏ song song ở phía dưới màn hình.
- Nhấn vào biểu tượng có hình giống như mặt trời ở phía dưới màn hình.
- Chọn B&W (Đ&T).
- Kéo thanh nhỏ màu đỏ sang phải và trái để chỉnh độ đen trắng của ảnh.

- Nếu bạn muốn so sánh với ảnh gốc, nhấn và giữ ảnh.
- Nhấn Done (xong) nếu bạn thấy vừa ý.
9. Cách điều chỉnh nâng cao đối với độ sáng, màu hoặc đen trắng của ảnh trong ứng dụng Photos trên iPhone/iPad
- Mở ứng dụng Photos tại màn hình chính của iPhone/iPad.
- Tìm ảnh mà bạn muốn điều chỉnh, sau đó mở ảnh đó lên.
- Nhấn vào biểu tượng có 3 chấm nằm trên 3 đường thẳng nhỏ song song ở phía dưới màn hình.
- Nhấn vào biểu tượng có hình giống như mặt trời ở phía dưới màn hình.
- Nhấn vào biểu tượng mũi tên chỉ xuống nằm ở phía bên phải Light (ánh sáng), Color (màu) hoặc B&W (Đ&T).
- Chọn tên mục mà bạn muốn điều chỉnh (độ sáng, độ tương phản, độ bão hòa...).
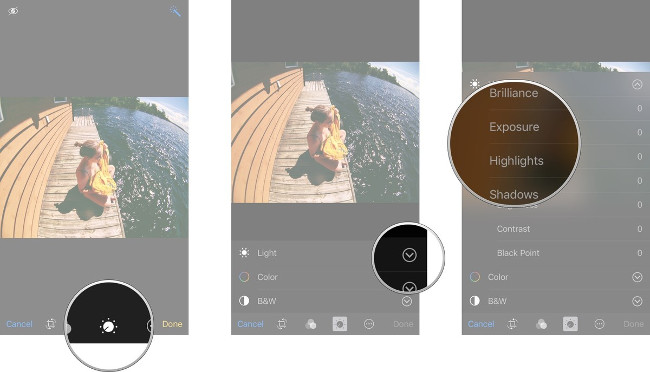
- Kéo thanh nhỏ màu đỏ sang phải và trái để chỉnh mức độ mà bạn muốn.
- Nếu bạn muốn so sánh với ảnh gốc, nhấn và giữ ảnh.
- Nhấn Done (xong) nếu bạn thấy vừa ý.
10. Cách để khôi phục ảnh đã chỉnh về ảnh gốc trong ứng dụng Photos trên iPhone/iPad
- Mở ứng dụng Photos tại màn hình chính của iPhone/iPad.
- Tìm ảnh mà bạn muốn khôi phục về ảnh gốc, sau đó mở ảnh đó lên.
- Nhấn vào biểu tượng có 3 chấm nằm trên 3 đường thẳng nhỏ song song ở phía dưới màn hình.
- Nhấn vào chữ Revert (khôi phục) ở phía dưới bên phải màn hình.
- Chọn Revert to Original (khôi phục về ảnh gốc).
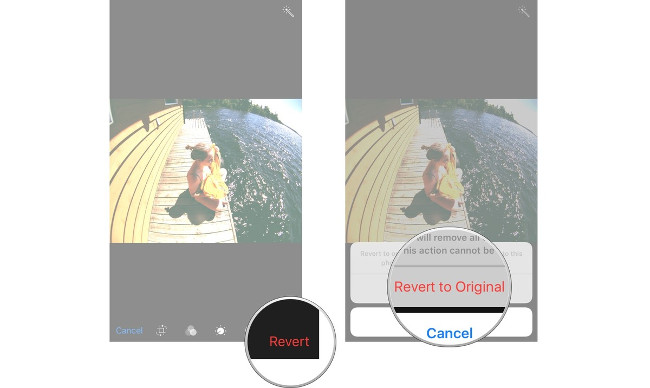
11. Cách để sử dụng chức năng filter (bộ lọc màu) có sẵn trong ứng dụng Photos trên iPhone/iPad
Đối với những phiên bản iOS trước đây, ứng dụng Photos không có chức năng filters khiến người dùng phải sử dụng những ứng dụng thứ ba khác để lọc màu cũng như thêm hiệu ứng ảnh nhằm làm cho bức ảnh của bạn trở nên đẹp hơn với những tông màu nhẹ nhàng và khác biệt. Tuy nhiên với những sự cải thiện về Camera của Apple gần đây, chúng ta đã có thể sử dụng chức năng này ngay trong ứng dụng Photos trên iPhone/iPad.
Tham khảo: Filter là gì? Cách sử dụng Filter trong nhiếp ảnh như thế nào?
- Mở ứng dụng Photos tại màn hình chính của iPhone/iPad.
- Tìm ảnh mà bạn muốn chỉnh sửa, sau đó mở ảnh đó lên.
- Nhấn vào biểu tượng có 3 chấm nằm trên 3 đường thẳng nhỏ song song ở phía dưới màn hình.
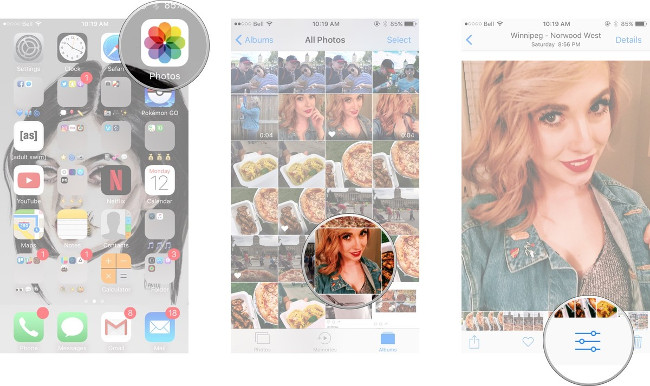
- Nhấn vào biểu tượng Filters có hình 3 vòng tròn giao nhau.
- Chọn hiệu ứng mà bạn muốn thêm vào ảnh.
- Nhấn Done (xong).
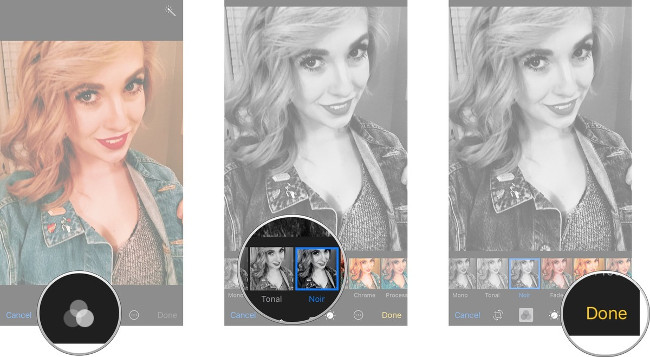
Nếu những hiệu ứng bên trong ứng dụng Photos không làm bạn hài lòng, bạn có thể tải thêm một số ứng dụng chụp ảnh khác trên App Store để dùng.
12. Cách để xóa mắt bị đỏ khi dùng flash trong ứng dụng Photos trên iPhone/iPad
Sử dụng Flash khi chụp ảnh sẽ hữu dụng trong một số trường hợp, nhưng đôi khi hậu quả của nó sẽ là để lại đôi mắt bị đỏ trong ảnh. Đó là lý do tại sao Apple đã cho ra mắt tính năng phát hiện và xóa mắt bị đỏ trong ảnh trong những phiên bản iOS gần đây. Và điều đặc biệt là bạn sẽ không thể sử dụng tính năng này nếu không có trường hợp nào mắt bị đỏ trong ảnh.
- Mở ứng dụng Photos tại màn hình chính của iPhone/iPad.
- Tìm ảnh mà bạn muốn chỉnh sửa, sau đó mở ảnh đó lên.
- Nhấn vào biểu tượng có 3 chấm nằm trên 3 đường thẳng nhỏ song song ở phía dưới màn hình.
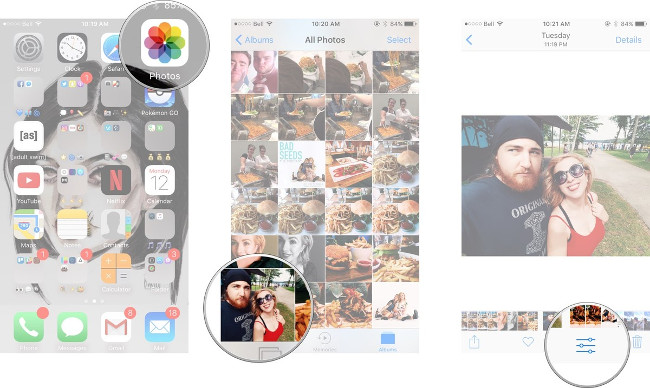
- Nhấn vào biểu tượng có hình đôi mắt với một đường chéo ngang qua.
- Nhấn vào mắt bị đỏ bên trong hình.
- Nhấn Done (xong).
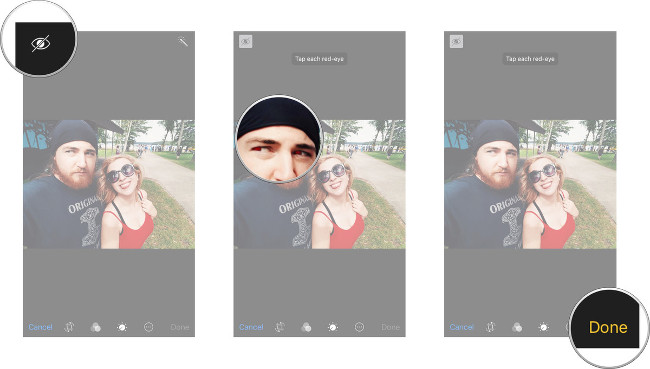
Lúc này, ứng dụng sẽ tự động chữa "bệnh" mắt đỏ trong ảnh cho bạn. Không phải lo khi chụp Flash nữa nhé!
(còn tiếp)
 Công nghệ
Công nghệ  AI
AI  Windows
Windows  iPhone
iPhone  Android
Android  Học IT
Học IT  Download
Download  Tiện ích
Tiện ích  Khoa học
Khoa học  Game
Game  Làng CN
Làng CN  Ứng dụng
Ứng dụng 


















 Linux
Linux  Đồng hồ thông minh
Đồng hồ thông minh  macOS
macOS  Chụp ảnh - Quay phim
Chụp ảnh - Quay phim  Thủ thuật SEO
Thủ thuật SEO  Phần cứng
Phần cứng  Kiến thức cơ bản
Kiến thức cơ bản  Lập trình
Lập trình  Dịch vụ ngân hàng
Dịch vụ ngân hàng  Dịch vụ nhà mạng
Dịch vụ nhà mạng  Dịch vụ công trực tuyến
Dịch vụ công trực tuyến  Quiz công nghệ
Quiz công nghệ  Microsoft Word 2016
Microsoft Word 2016  Microsoft Word 2013
Microsoft Word 2013  Microsoft Word 2007
Microsoft Word 2007  Microsoft Excel 2019
Microsoft Excel 2019  Microsoft Excel 2016
Microsoft Excel 2016  Microsoft PowerPoint 2019
Microsoft PowerPoint 2019  Google Sheets
Google Sheets  Học Photoshop
Học Photoshop  Lập trình Scratch
Lập trình Scratch  Bootstrap
Bootstrap  Văn phòng
Văn phòng  Tải game
Tải game  Tiện ích hệ thống
Tiện ích hệ thống  Ảnh, đồ họa
Ảnh, đồ họa  Internet
Internet  Bảo mật, Antivirus
Bảo mật, Antivirus  Doanh nghiệp
Doanh nghiệp  Video, phim, nhạc
Video, phim, nhạc  Mạng xã hội
Mạng xã hội  Học tập - Giáo dục
Học tập - Giáo dục  Máy ảo
Máy ảo  AI Trí tuệ nhân tạo
AI Trí tuệ nhân tạo  ChatGPT
ChatGPT  Gemini
Gemini  Điện máy
Điện máy  Tivi
Tivi  Tủ lạnh
Tủ lạnh  Điều hòa
Điều hòa  Máy giặt
Máy giặt  Cuộc sống
Cuộc sống  TOP
TOP  Kỹ năng
Kỹ năng  Món ngon mỗi ngày
Món ngon mỗi ngày  Nuôi dạy con
Nuôi dạy con  Mẹo vặt
Mẹo vặt  Phim ảnh, Truyện
Phim ảnh, Truyện  Làm đẹp
Làm đẹp  DIY - Handmade
DIY - Handmade  Du lịch
Du lịch  Quà tặng
Quà tặng  Giải trí
Giải trí  Là gì?
Là gì?  Nhà đẹp
Nhà đẹp  Giáng sinh - Noel
Giáng sinh - Noel  Hướng dẫn
Hướng dẫn  Ô tô, Xe máy
Ô tô, Xe máy  Tấn công mạng
Tấn công mạng  Chuyện công nghệ
Chuyện công nghệ  Công nghệ mới
Công nghệ mới  Trí tuệ Thiên tài
Trí tuệ Thiên tài