Apple đã làm rất tốt với các thiết lập mặc định của iPhone, nhưng chúng không thể phù hợp với tất cả mọi người. Từ việc tùy chỉnh các shortcut màn hình khóa và Control Center đến việc thay đổi các ứng dụng mặc định, hãy thực hiện một số điều chỉnh để thực sự biến chiếc iPhone mới thành của riêng bạn.
Mục lục bài viết
- 1. Tắt tiếng nhấp bàn phím
- 2. Thay đổi shortcut màn hình khóa
- 3. Tắt dữ liệu phân tích iPhone và quảng cáo được cá nhân hóa
- 4. Tăng bộ hẹn giờ tự động khóa
- 5. Tùy chỉnh Control Center
- 6. Tắt Sao lưu qua mạng di động
- 7. Quản lý Làm mới ứng dụng nền
- 8. Thay đổi ứng dụng mặc định
- 9. Bật shortcut Back Tap và AssistiveTouch
1. Tắt tiếng nhấp bàn phím
Dù bạn có thích phản hồi xúc giác của bàn phím trên iPhone hay không, thì âm thanh liên tục của mỗi lần nhấn cũng sẽ gây mất tập trung, đặc biệt là trong các bối cảnh yên tĩnh như cuộc họp hoặc vào ban đêm. Thêm vào đó, tiếng nhấp có thể gây khó chịu cho những người xung quanh.
Vì vậy, một trong những điều đầu tiên cần làm sau khi thiết lập iPhone mới của mình là tắt tiếng nhấp bàn phím bằng cách vào Cài đặt > Âm thanh & Cảm ứng. Đây là một điều chỉnh đơn giản tạo nên sự khác biệt lớn để duy trì sự yên tĩnh. Bạn cũng nên tắt các âm thanh hệ thống iPhone có khả năng gây khó chịu khác, như âm thanh khóa và tiếng chụp ảnh, để có trải nghiệm yên tĩnh hơn nữa.


2. Thay đổi shortcut màn hình khóa
Các shortcut màn hình khóa mặc định trên iPhone - Đèn pin và Camera - chắc chắn hữu ích, nhưng chúng không phải là những gì một số người sử dụng nhiều nhất. Vì vậy, nhiều người đã hoán đổi chúng thành những ứng dụng thường sử dụng. Điều chỉnh này cho phép chuyển thẳng đến những tính năng này mà không cần phải điều hướng qua các ứng dụng.
Với iOS 18, việc thay đổi shortcut màn hình khóa cực kỳ đơn giản và không yêu cầu bất kỳ giải pháp thay thế phức tạp nào như trước đây. Tất cả những gì phải làm là nhấn và giữ trên màn hình khóa, sau đó chọn Tùy chỉnh. Từ đó, tôi có thể dễ dàng hoán đổi các biểu tượng thành những biểu tượng mà tôi thực sự sử dụng.
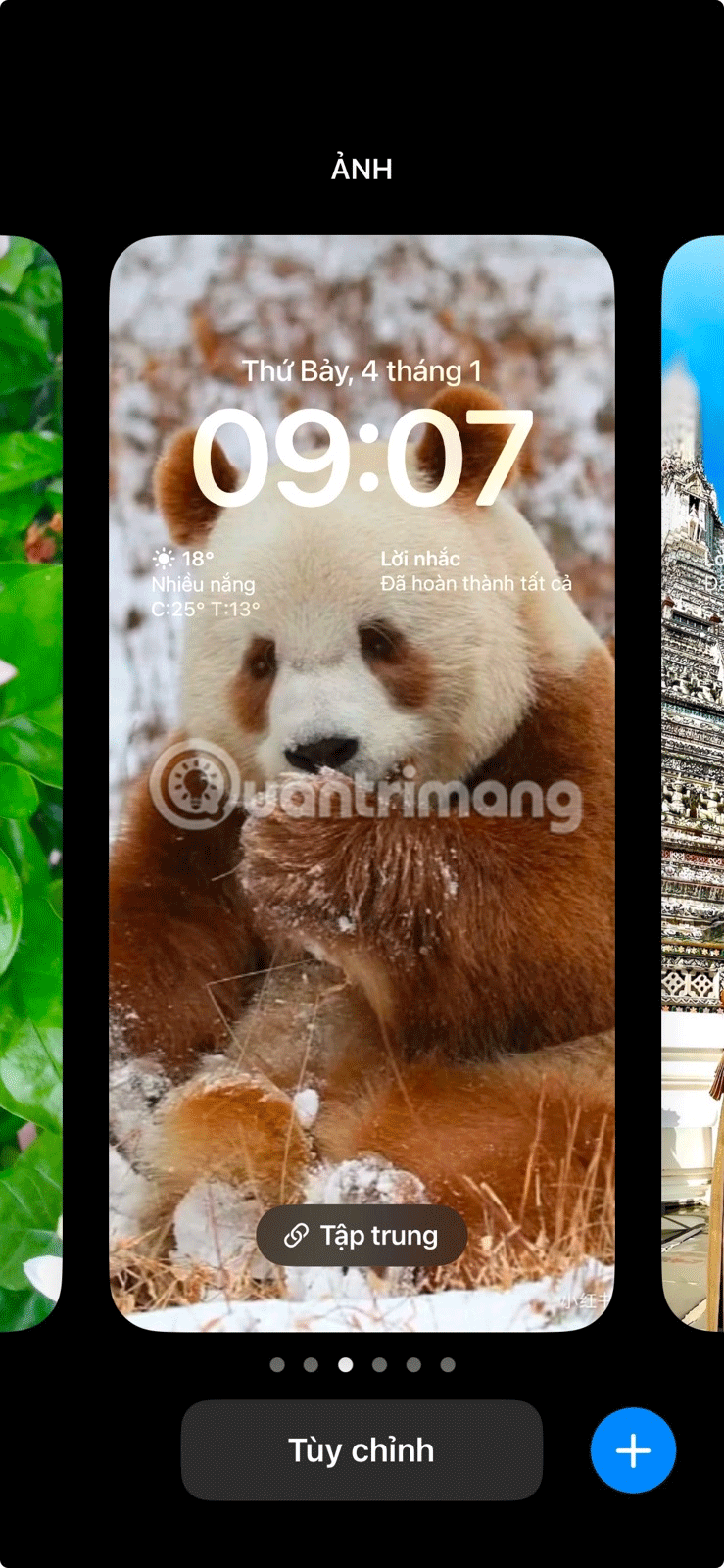
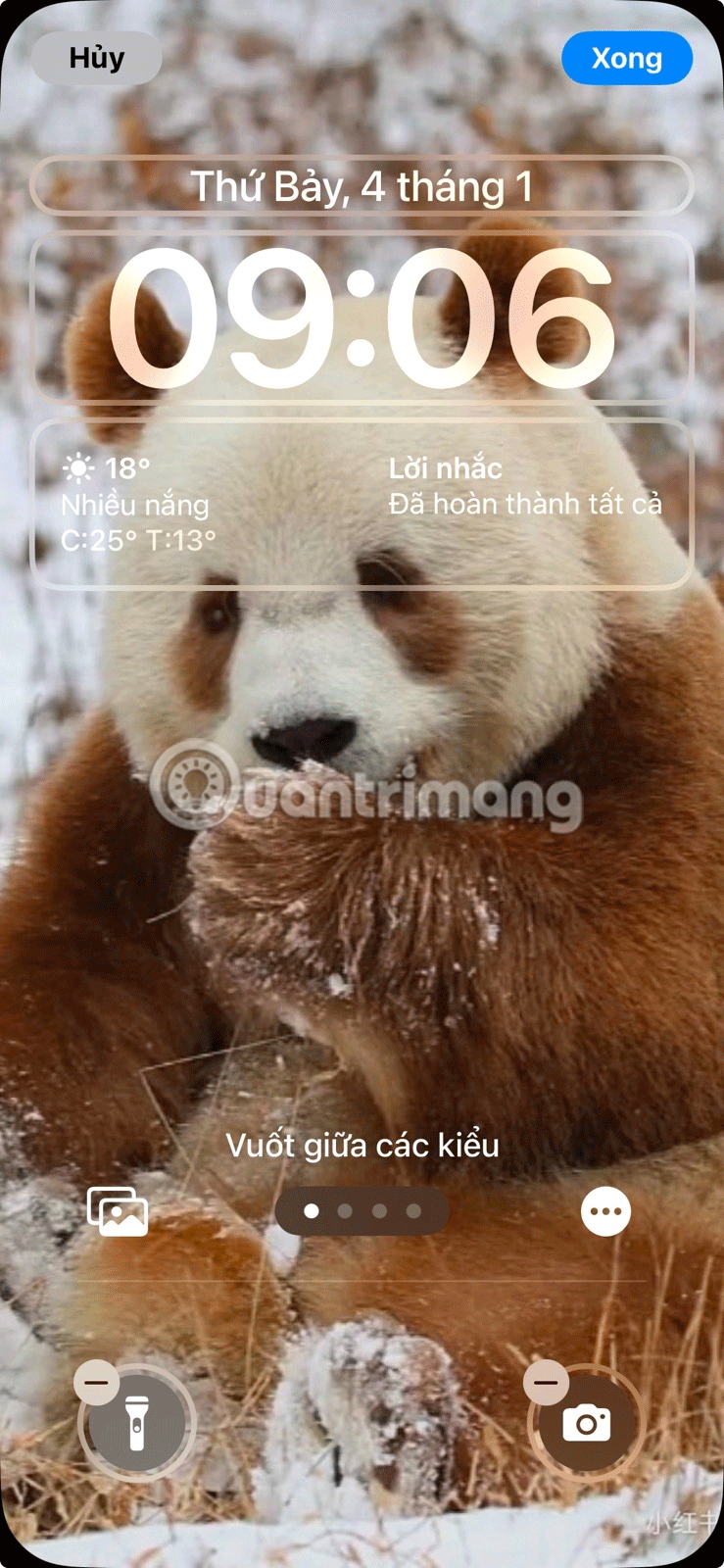
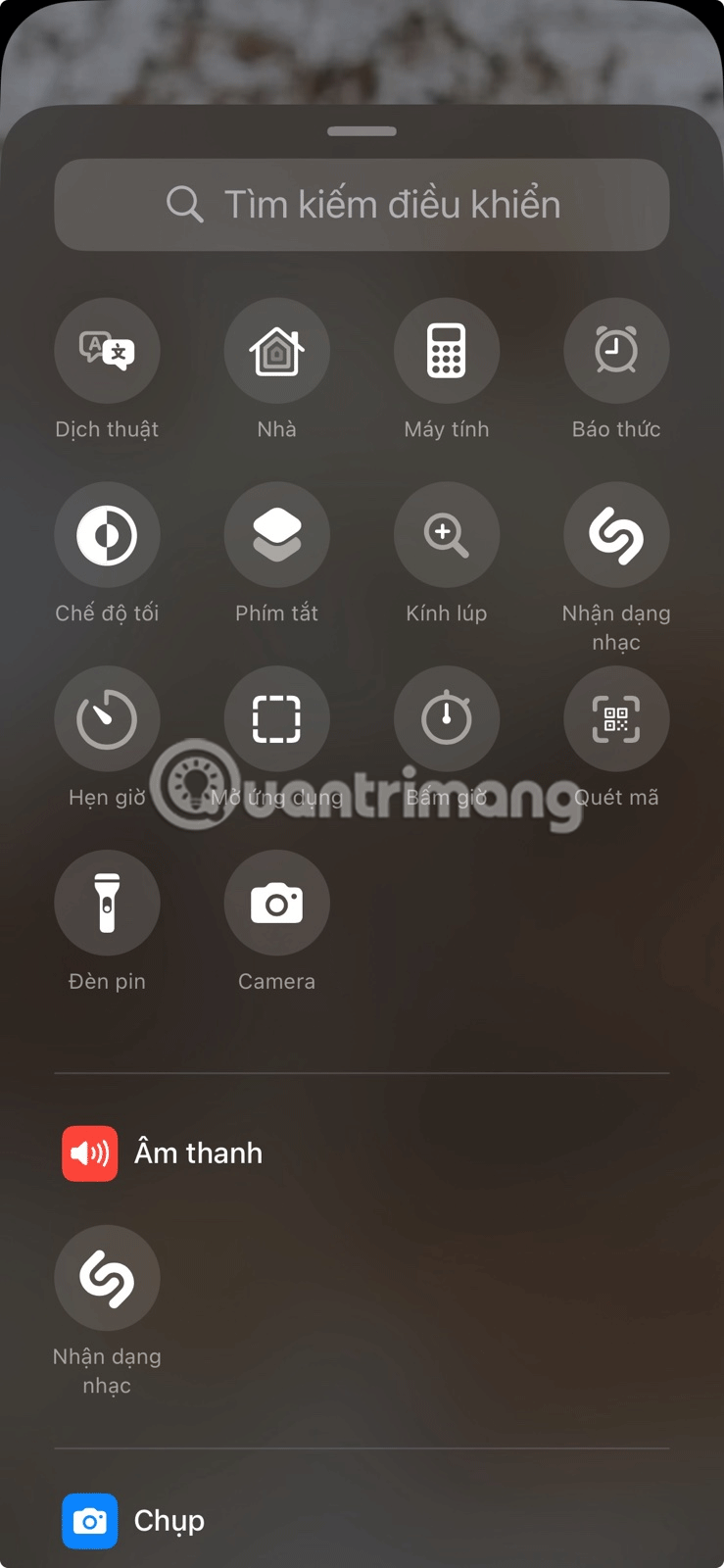
3. Tắt dữ liệu phân tích iPhone và quảng cáo được cá nhân hóa
Giống như hầu hết các công ty công nghệ, Apple thu thập dữ liệu chẩn đoán và sử dụng để cải thiện dịch vụ của mình. Tuy nhiên, nhiều người không thích chia sẻ quá nhiều thông tin. Một trong những điều nên làm trên điện thoại mới là tắt Phân tích & Cải tiến bằng cách vào Cài đặt > Quyền riêng tư & Bảo mật. Điều này thực sự ngăn chặn Apple thu thập dữ liệu chẩn đoán và sử dụng hàng ngày.
Ngoài ra, nên tắt Quảng cáo được cá nhân hóa, điều này ngăn iPhone hiển thị quảng cáo được điều chỉnh theo hoạt động trên các ứng dụng và trang web. Những thay đổi đơn giản này giúp iPhone không thu thập dữ liệu và khiến bạn an tâm hơn.
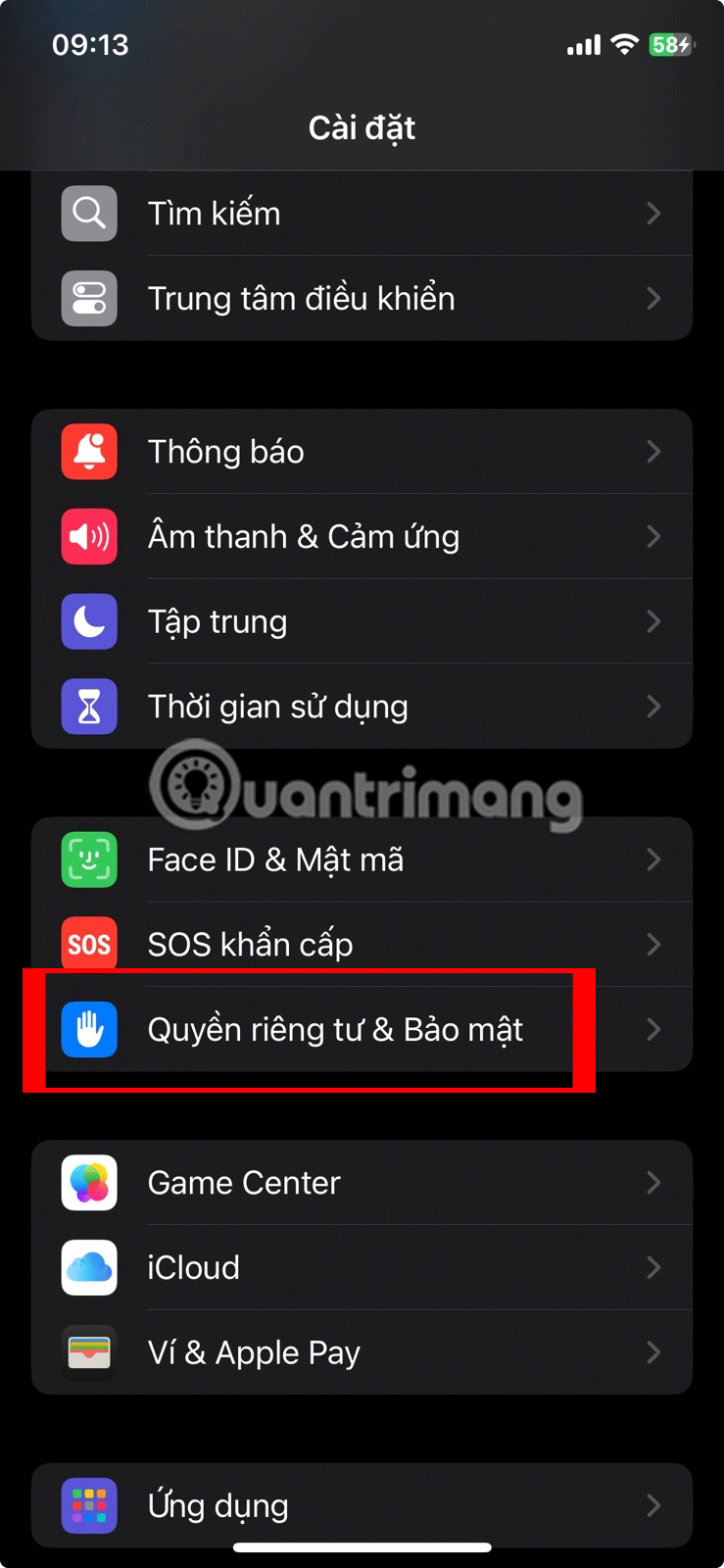
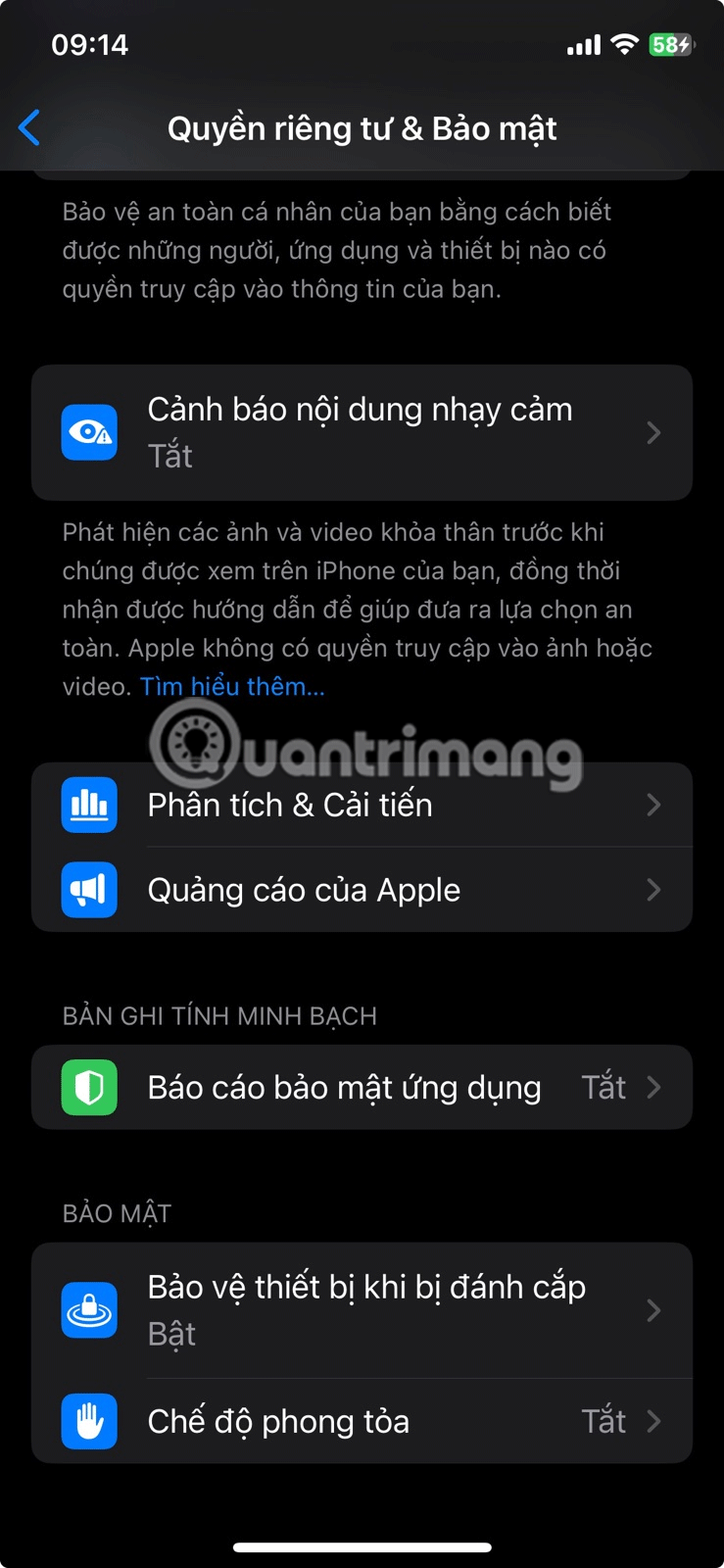
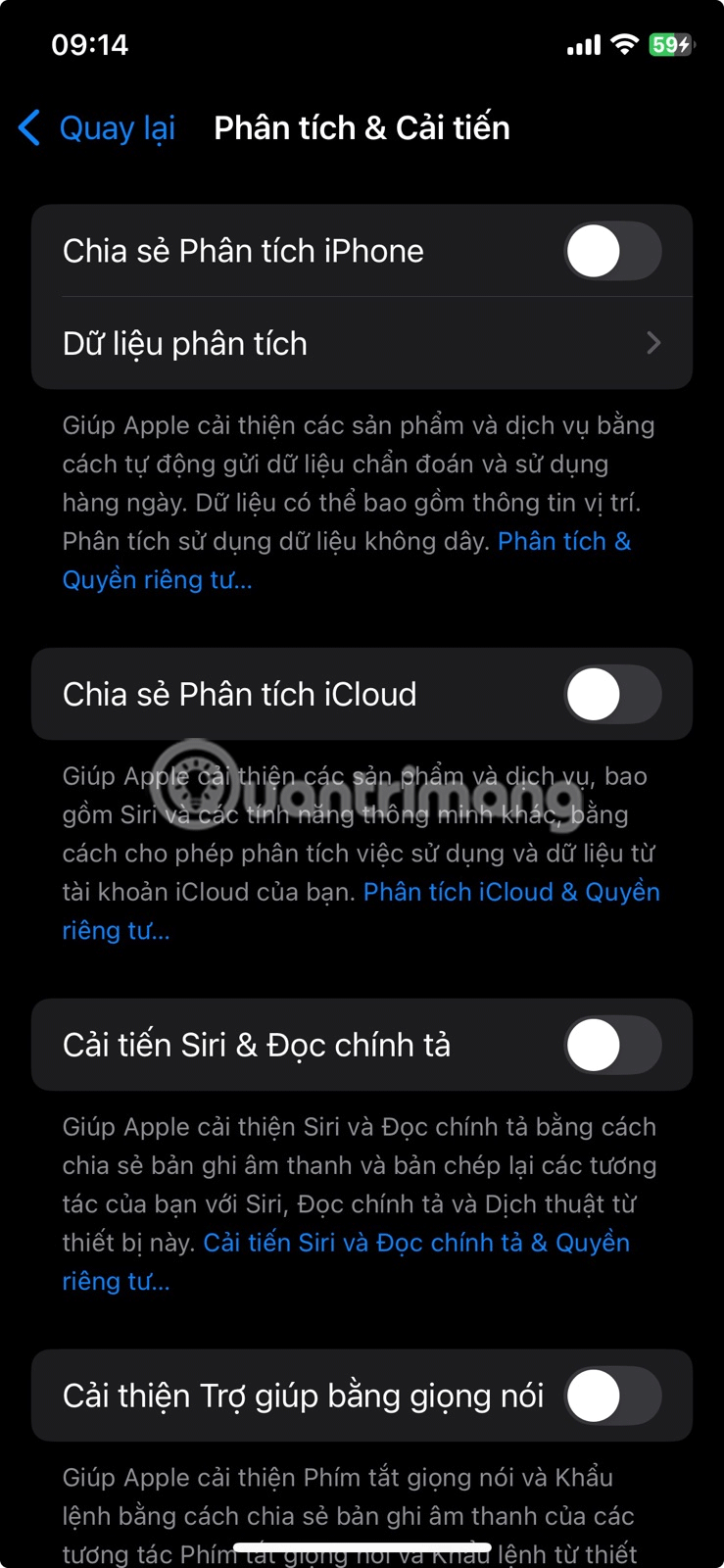
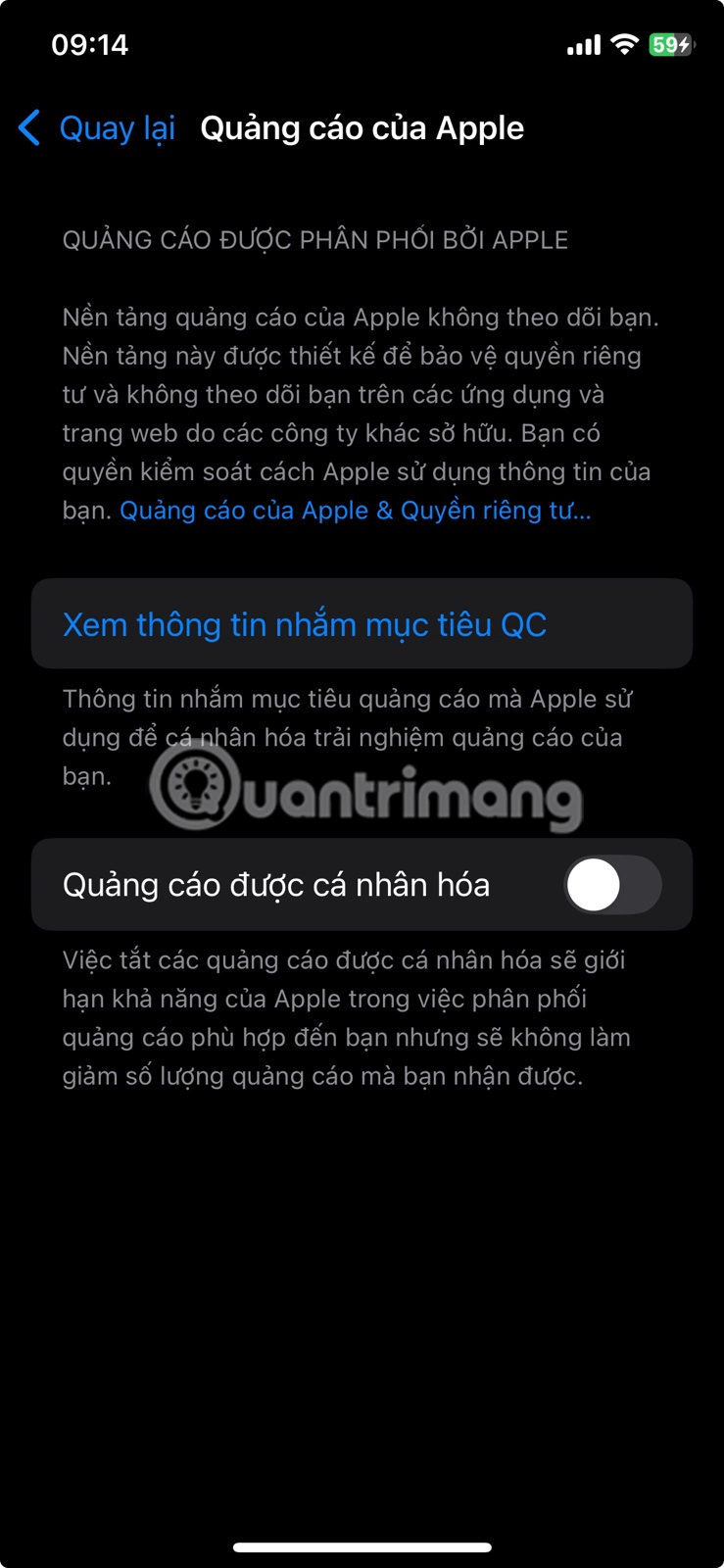
4. Tăng bộ hẹn giờ tự động khóa
Theo mặc định, bộ hẹn giờ tự động khóa trên iPhone được đặt thành 30 giây, quá nhanh so với sở thích của nhiều người. Thật khó chịu khi điện thoại khóa quá sớm sau khi bạn đặt xuống hoặc ngừng sử dụng trong giây lát. Trong trường hợp đó, bộ hẹn giờ tự động khóa dài hơn có ý nghĩa hơn.
Nên tăng bộ hẹn giờ tự động khóa lên một phút bằng cách vào Cài đặt > Màn hình & Độ sáng > Tự động khóa. Điều này giúp bạn có đủ thời gian để hoàn thành một tác vụ mà không lo điện thoại khóa sớm. Nó tạo ra sự cân bằng hoàn hảo - đủ dài để thuận tiện nhưng không quá dài đến mức có nguy cơ làm hao pin không cần thiết (hoặc truy cập trái phép) nếu quên khóa thủ công.
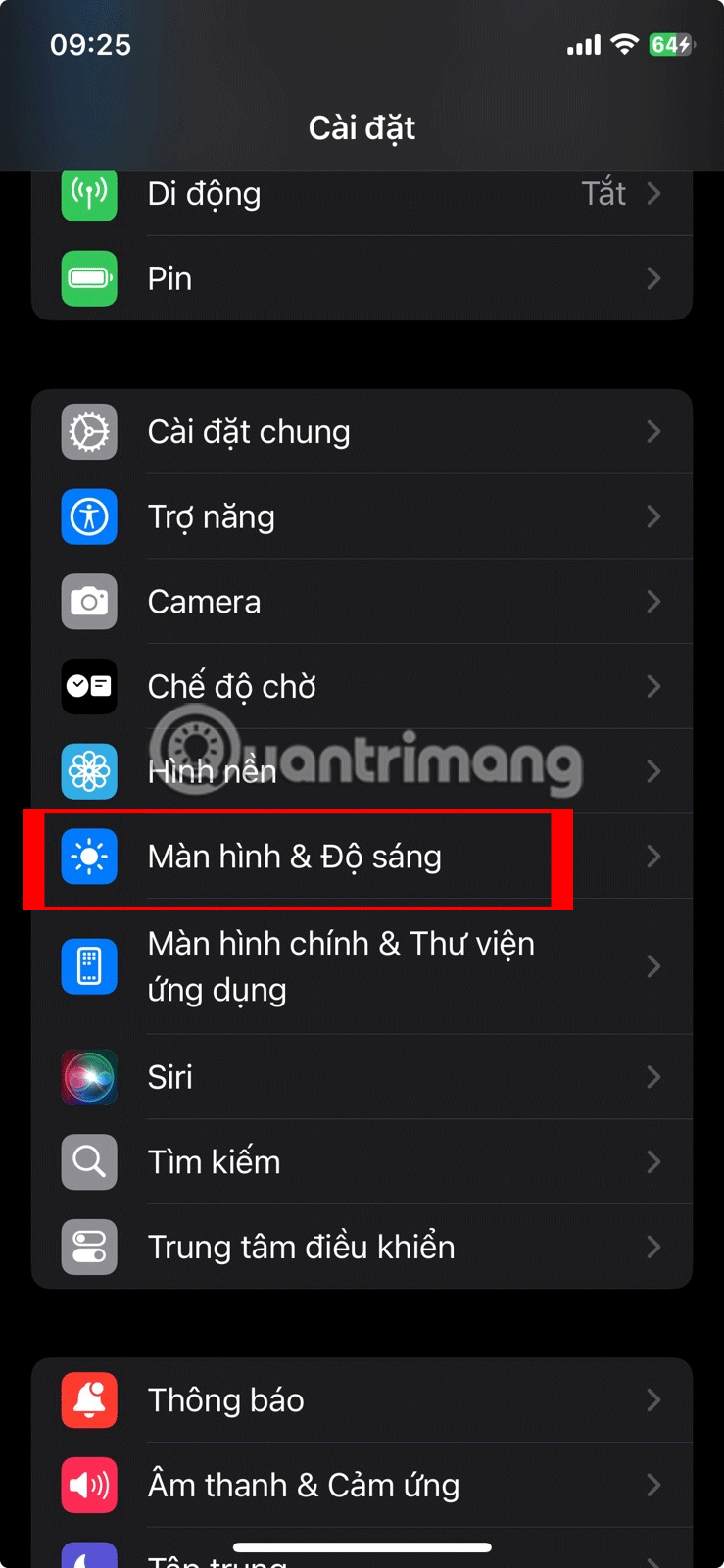
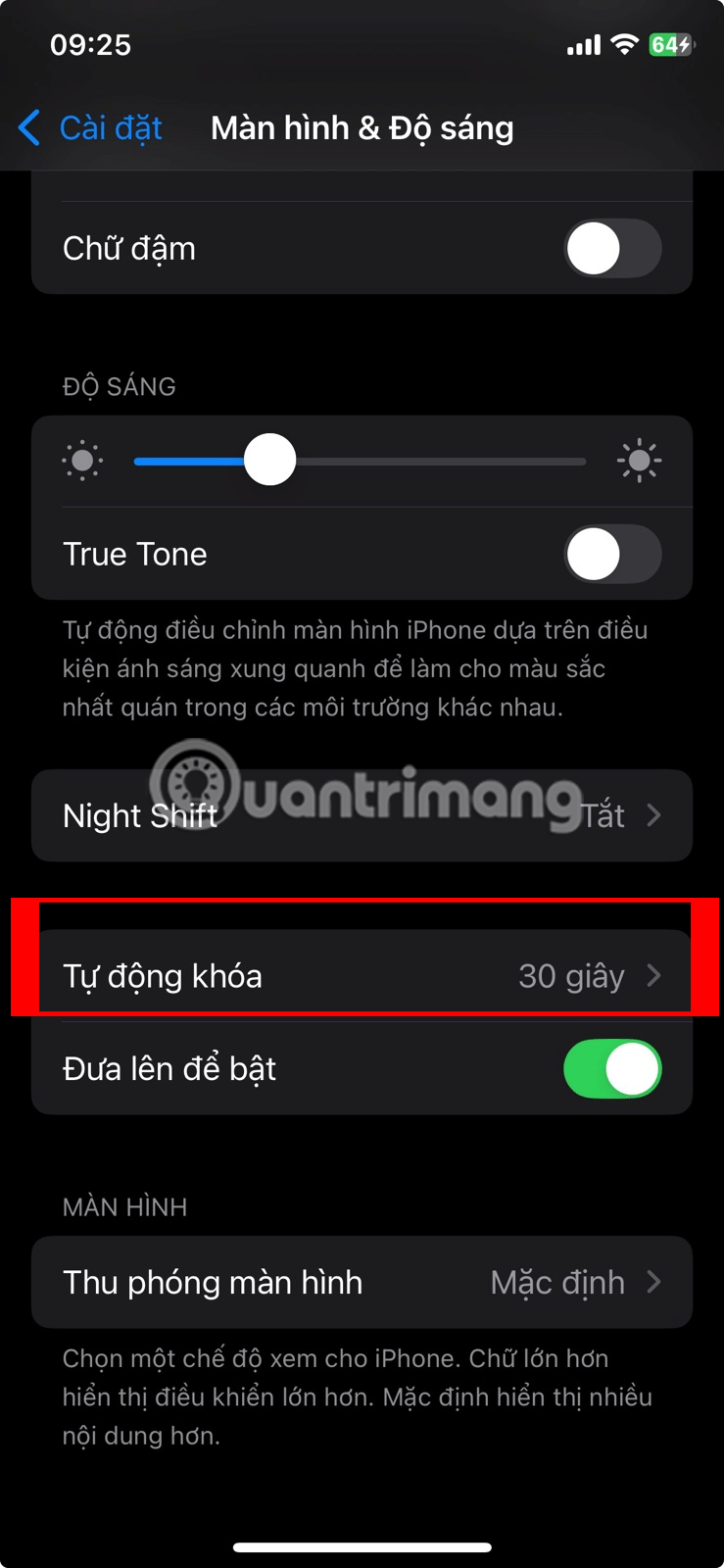
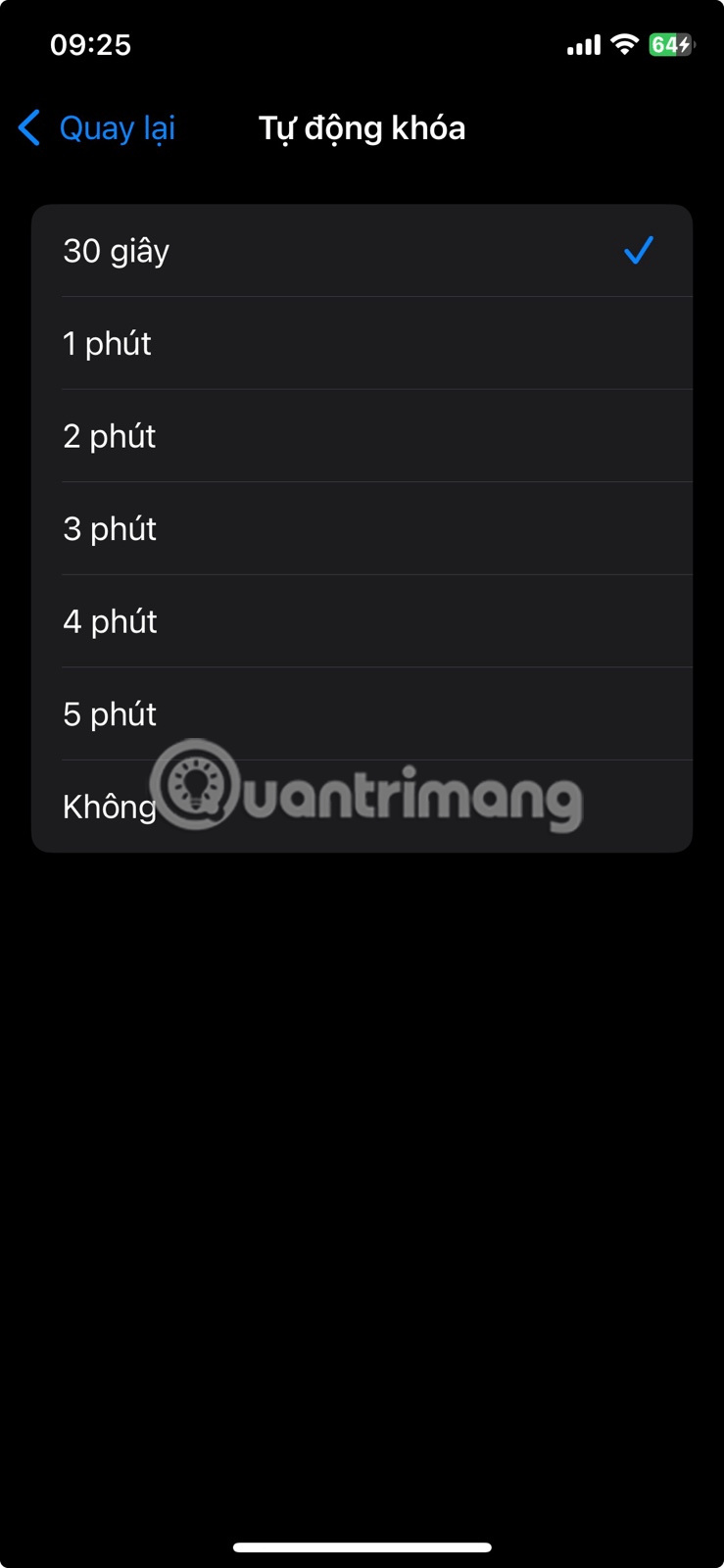
5. Tùy chỉnh Control Center
Control Center trên iPhone cung cấp quyền truy cập nhanh vào các cài đặt và tính năng cần thiết. Để làm cho nó hữu ích hơn nữa, nên tùy chỉnh nó bằng cách thêm các shortcut yêu thích như Apple TV Remote, Shazam và Notes. Theo cách này, bạn có thể truy cập các tính năng mình cần chỉ bằng một thao tác vuốt.
Cũng nên xóa hoặc di chuyển các shortcut mà bạn không thường sử dụng. Ví dụ, nếu bạn hiếm khi cần shortcut Camera hoặc Đồng hồ đếm giờ trong Control Center, hãy xóa chúng. Đối với các công cụ khác, nên chuyển chúng sang một trang khác để sắp xếp gọn gàng và làm cho bố cục trực quan hơn.


Để tăng cường bảo mật, nên tắt quyền truy cập Control Center trên Màn hình khóa bằng cách vào Cài đặt > Face ID & Mật mã > Cho phép truy cập khi bị khóa và tắt nút Trung tâm điều khiển. Bây giờ, bạn không phải lo lắng về việc ai đó có thể truy cập vào các công cụ đó mà không cần mở khóa điện thoại.


6. Tắt Sao lưu qua mạng di động
Mặc dù iPhone hỗ trợ 5G, nhưng các gói dữ liệu thường hạn chế, vì vậy cần luôn thận trọng không sử dụng hết khi đang di chuyển. Để tránh sử dụng gói dữ liệu không cần thiết, nên tắt tùy chọn chạy sao lưu qua dữ liệu di động trong cài đặt iCloud.
Vào Cài đặt > [Tên của bạn] > iCloud > Sao lưu iCloud và tắt nút chuyển Sao lưu qua mạng di động. Bây giờ, iPhone chỉ sao lưu dữ liệu iCloud qua Wi-Fi. Điều này giúp tiết kiệm dữ liệu và tránh bất ngờ khi thanh toán hóa đơn vào cuối tháng.
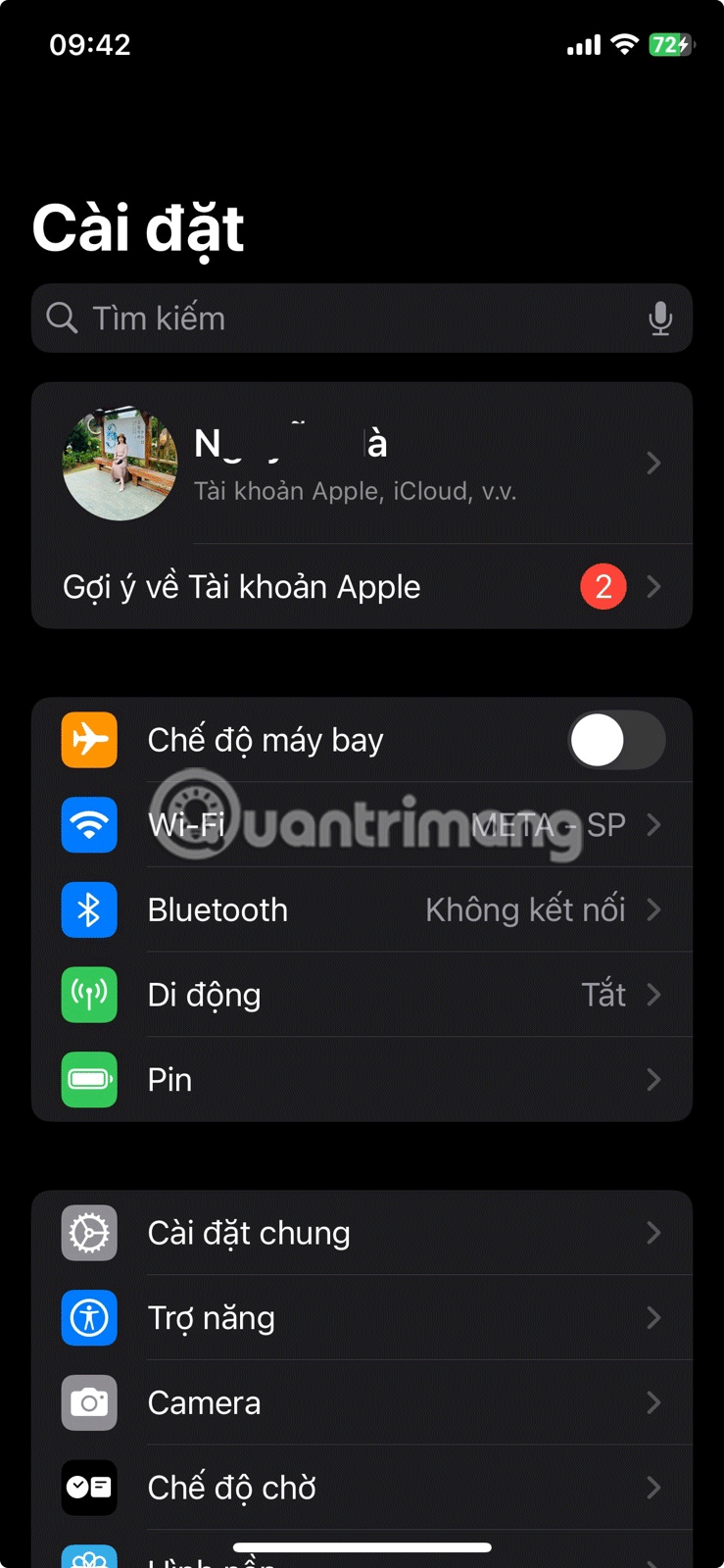
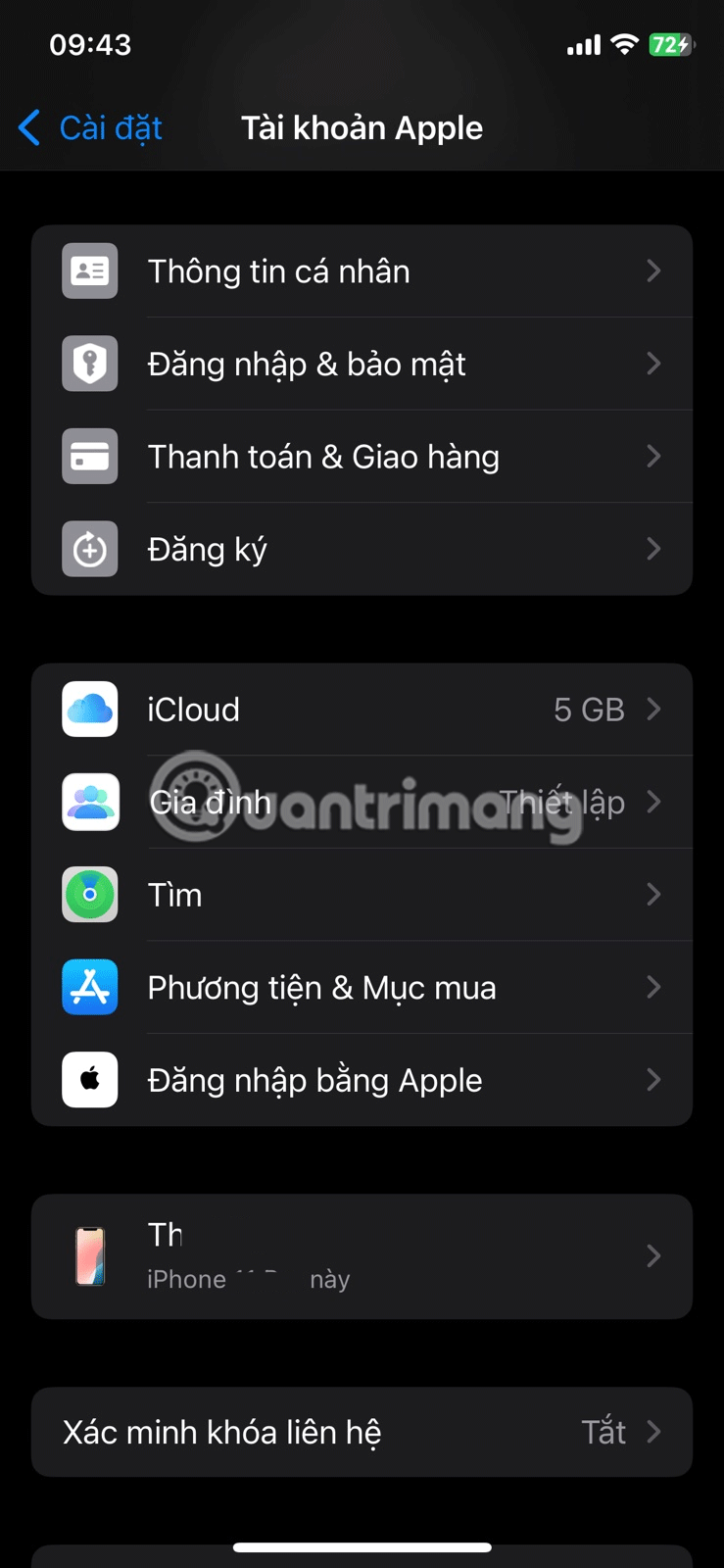
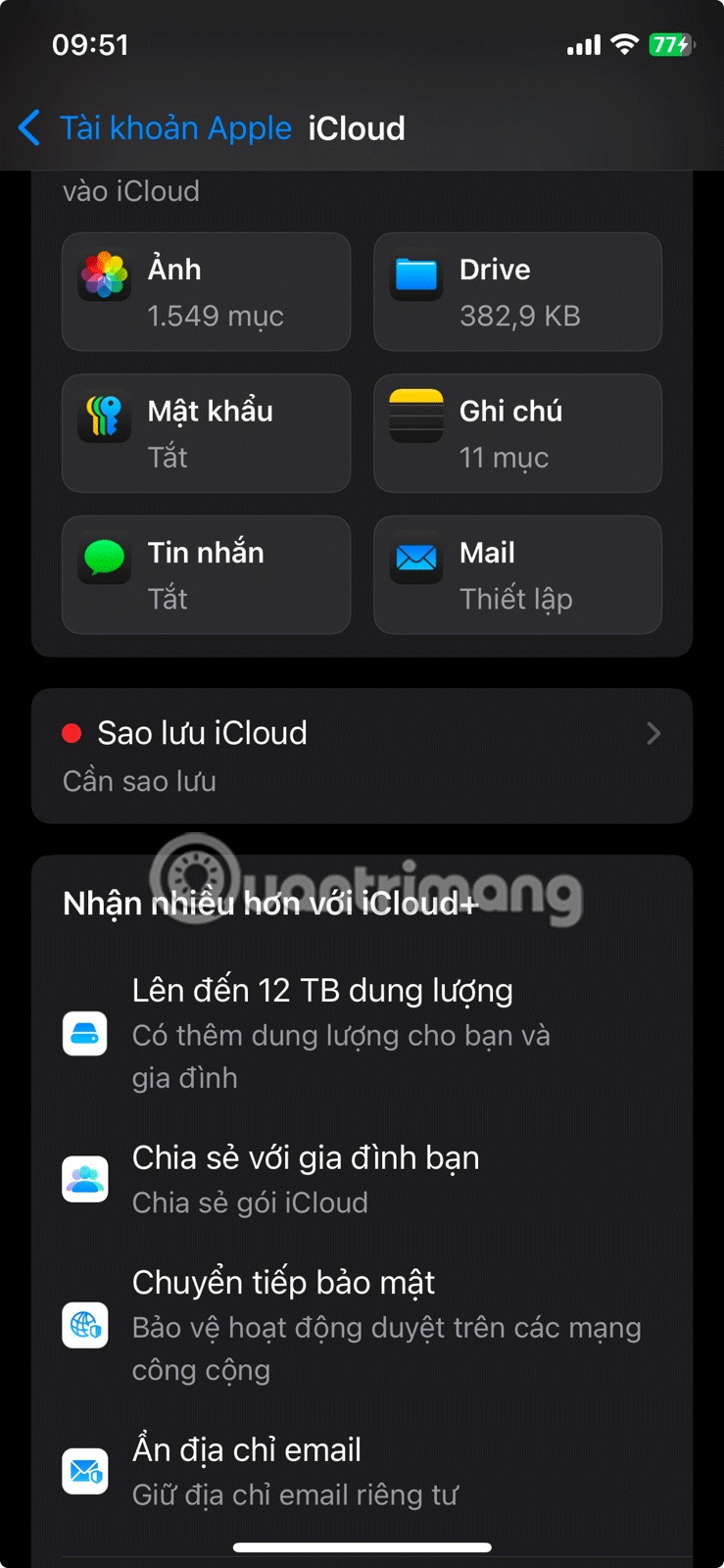
7. Quản lý Làm mới ứng dụng nền
Mặc dù việc bật Làm mới ứng dụng nền trên iPhone là điều cần thiết để đồng bộ dữ liệu và nhận thông báo mà không bị chậm trễ, nhưng không cần kích hoạt tính năng này cho mọi ứng dụng. Để tiết kiệm pin và giảm mức sử dụng dữ liệu, nên tắt tính năng này đối với các game, trình đọc tin tức và các ứng dụng khác không thường sử dụng.
Điều này rất đơn giản. Tất cả những gì phải làm là vào Cài đặt > Cài đặt chung > Làm mới ứng dụng trong nền và sử dụng nút chuyển đổi để tắt làm mới ứng dụng nền đối với các ứng dụng không cần thiết.
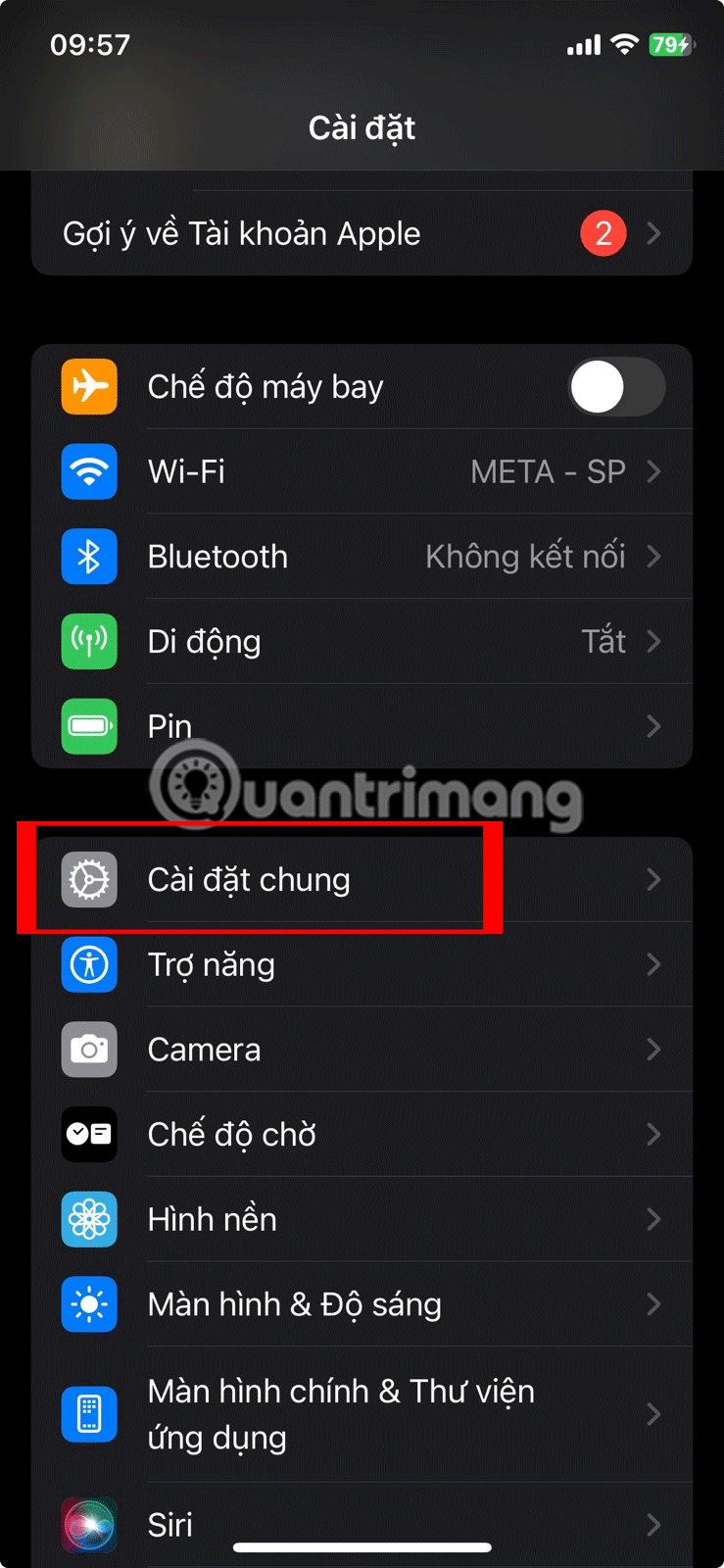
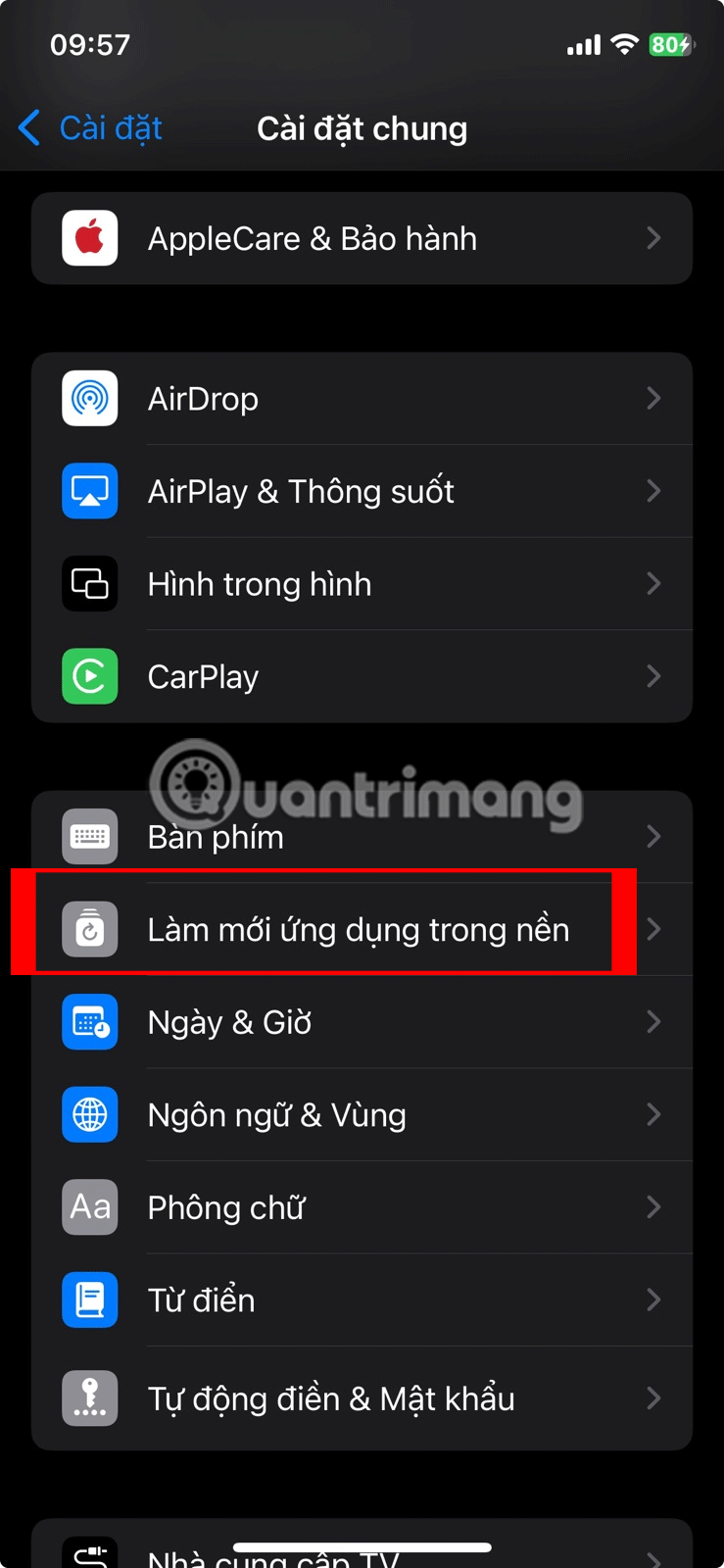
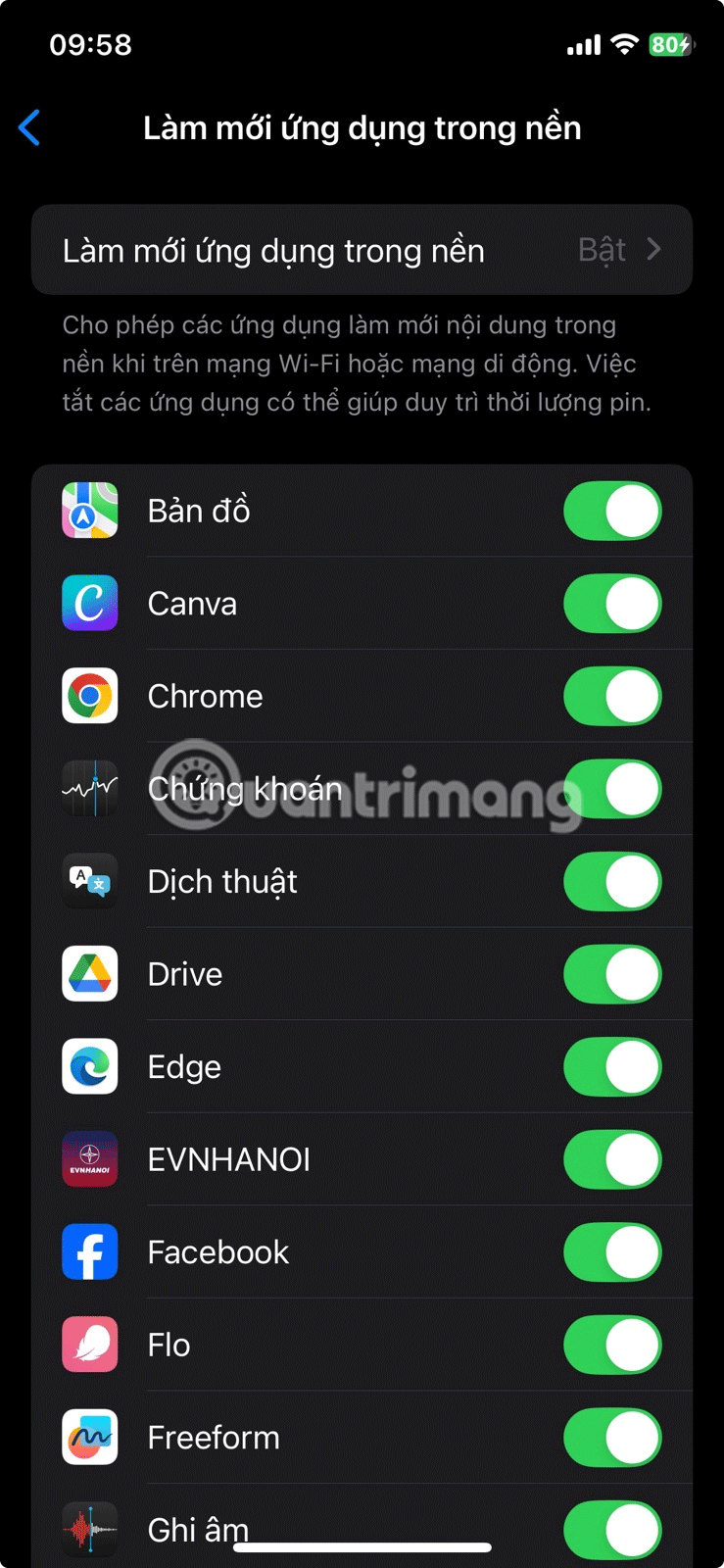
8. Thay đổi ứng dụng mặc định
Các ứng dụng mặc định của Apple rất ổn, nhưng bạn có thể sử dụng các ứng dụng thay thế phù hợp hơn với nhu cầu của mình. Ví dụ, bạn có thể chuyển từ Safari sang Chrome làm trình duyệt vì nó đồng bộ liền mạch với máy tính Windows 11 và các thiết bị không phải của Apple khác. Điều này cho phép bạn tiếp tục ngay từ nơi mình dừng lại, bất kể đang sử dụng thiết bị nào.
Một thay đổi khác nên thực hiện là đặt Gmail làm ứng dụng email mặc định. Ngoài ra, nhiều người cũng thích dùng trình quản lý mật khẩu Chrome hơn ứng dụng Mật khẩu của Apple để lưu trữ mật khẩu của mình.
Rất may, iOS giúp những điều chỉnh này trở nên đơn giản. Cần vào Cài đặt > Ứng dụng > Ứng dụng mặc định và thực hiện tất cả những thay đổi này trong vài giây.
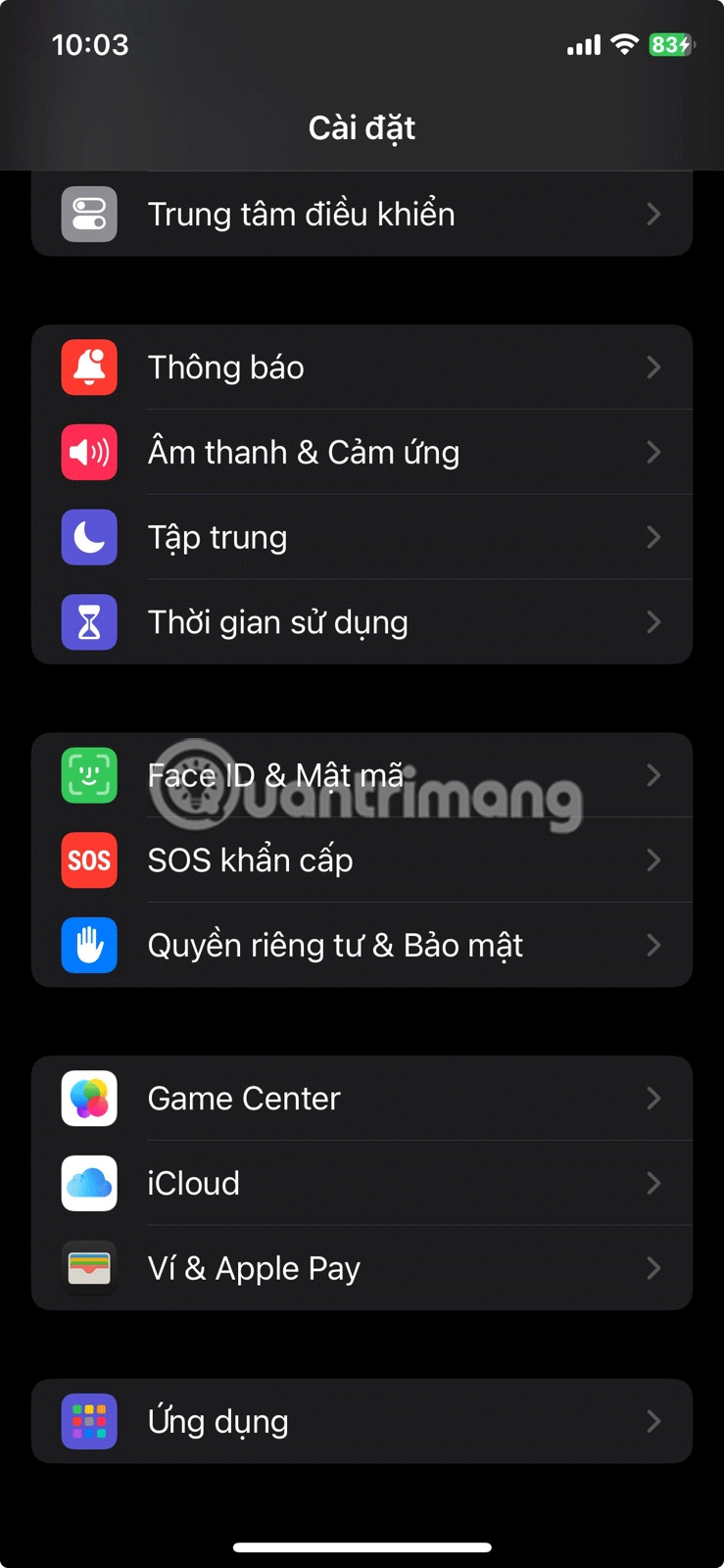
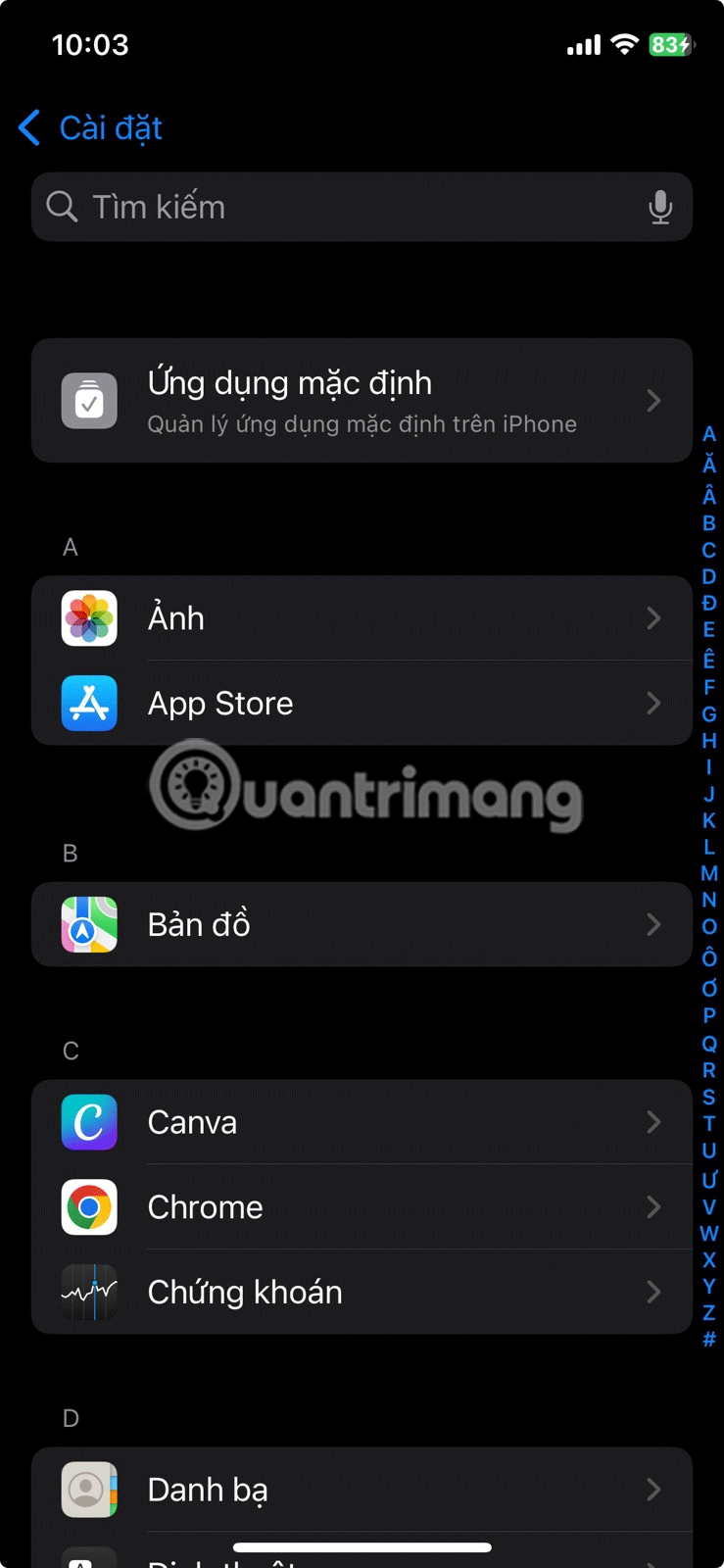
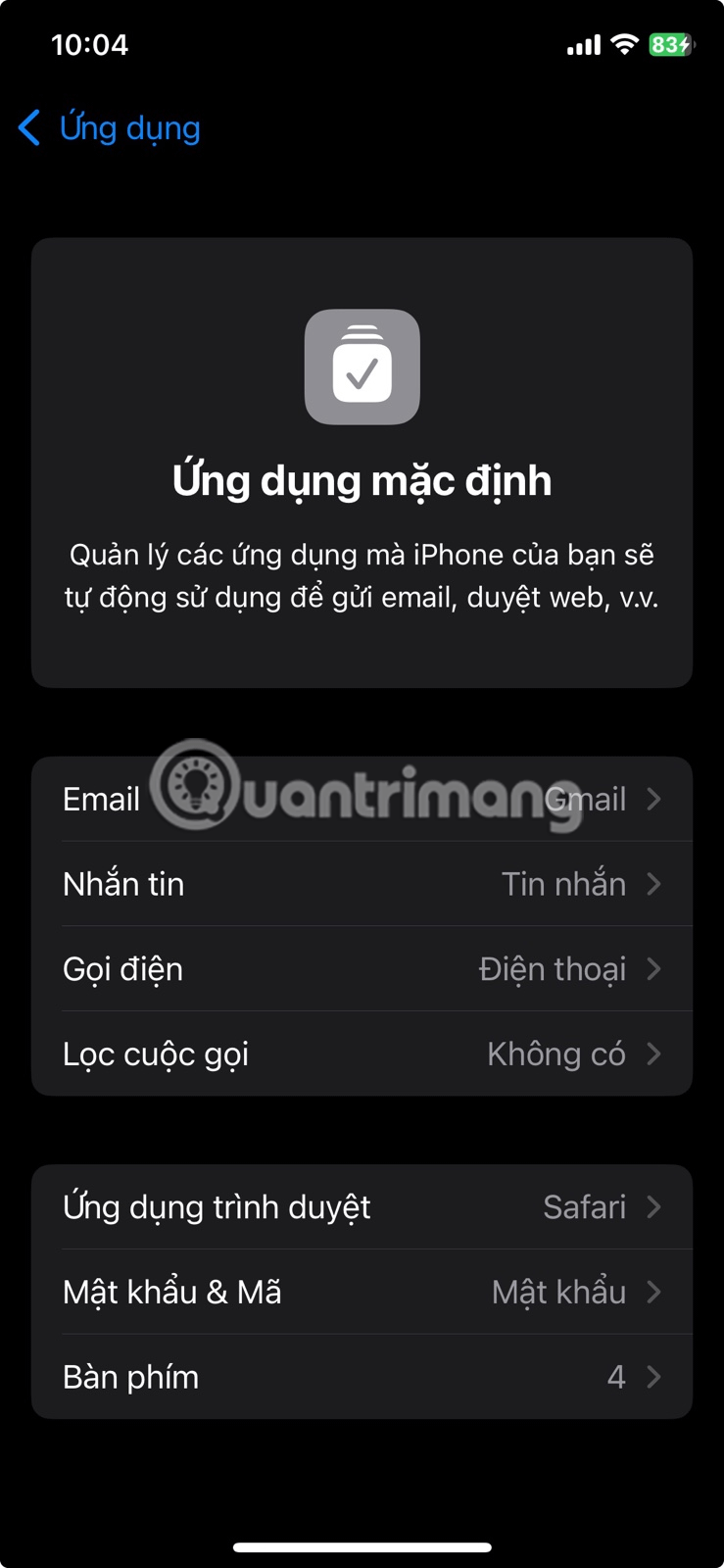
9. Bật shortcut Back Tap và AssistiveTouch
iOS cung cấp một số tính năng trợ năng tiện dụng không được bật theo mặc định, như chức năng Back Tap. Hãy bật tính năng này trên iPhone của mình và đặt Chạm 2 lần để khóa màn hình và Chạm 3 lần để chụp ảnh màn hình. Tính năng này cực kỳ tiện lợi và giúp các tác vụ phổ biến này nhanh hơn nhiều.
Cũng nên bật AssistiveTouch. Tính năng này thêm một biểu tượng nổi trên màn hình iPhone, giúp dễ dàng truy cập vào một số chức năng mà mình thường xuyên sử dụng. Cho dù đó là kích hoạt nhanh Siri hay khởi động lại iPhone, tính năng này sẽ hợp lý hóa các tác vụ và tiết kiệm thời gian. Thêm vào đó, tính năng này có thể tùy chỉnh, vì vậy bạn có thể điều chỉnh dựa trên cách sử dụng của mình.
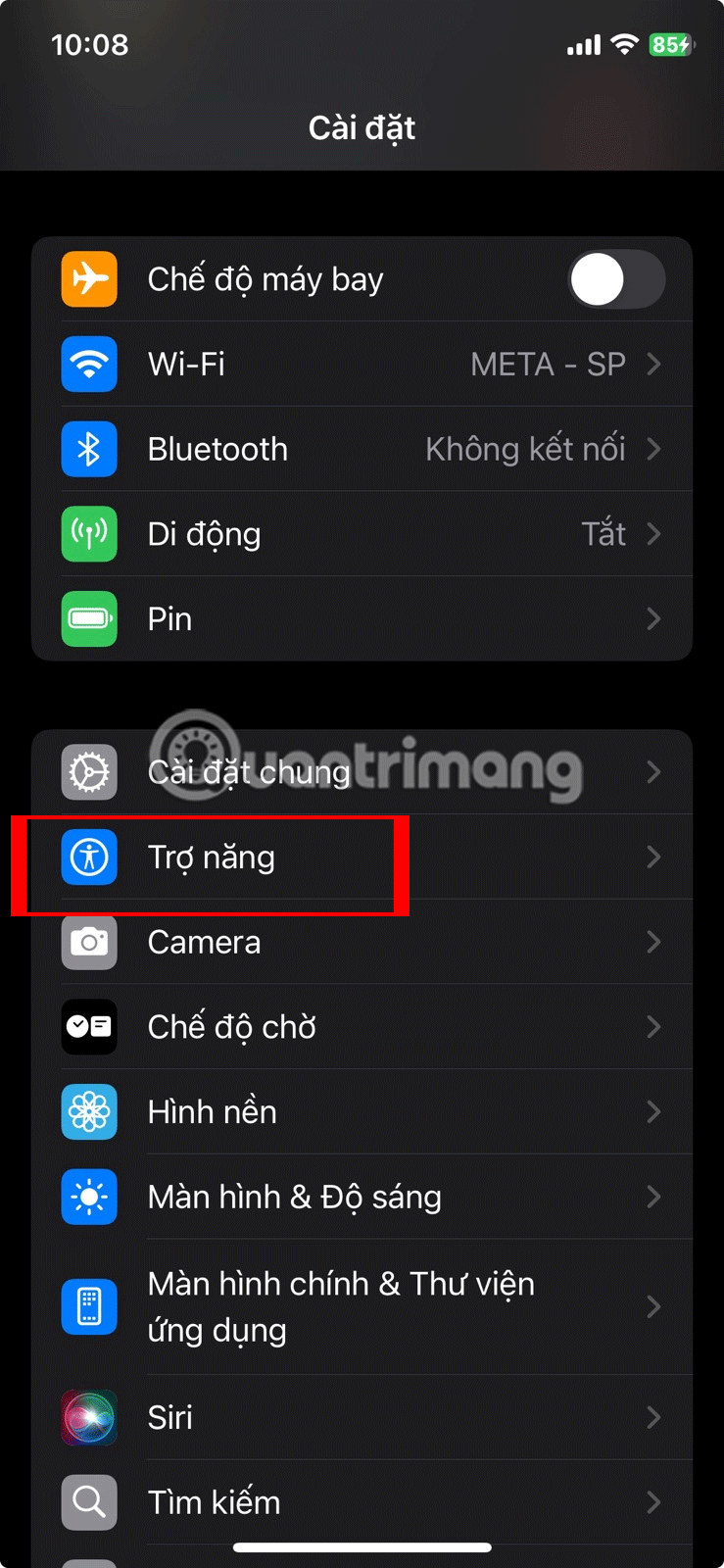
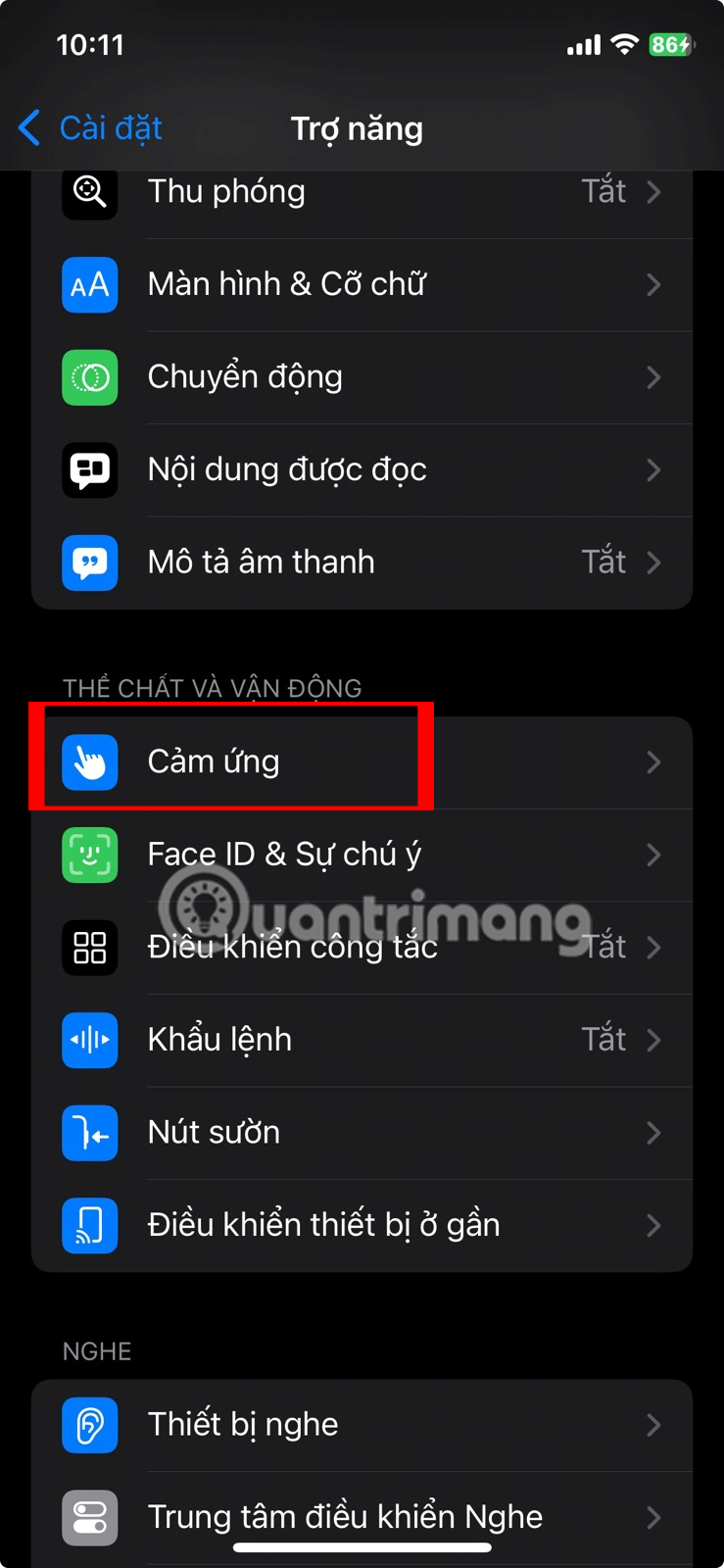
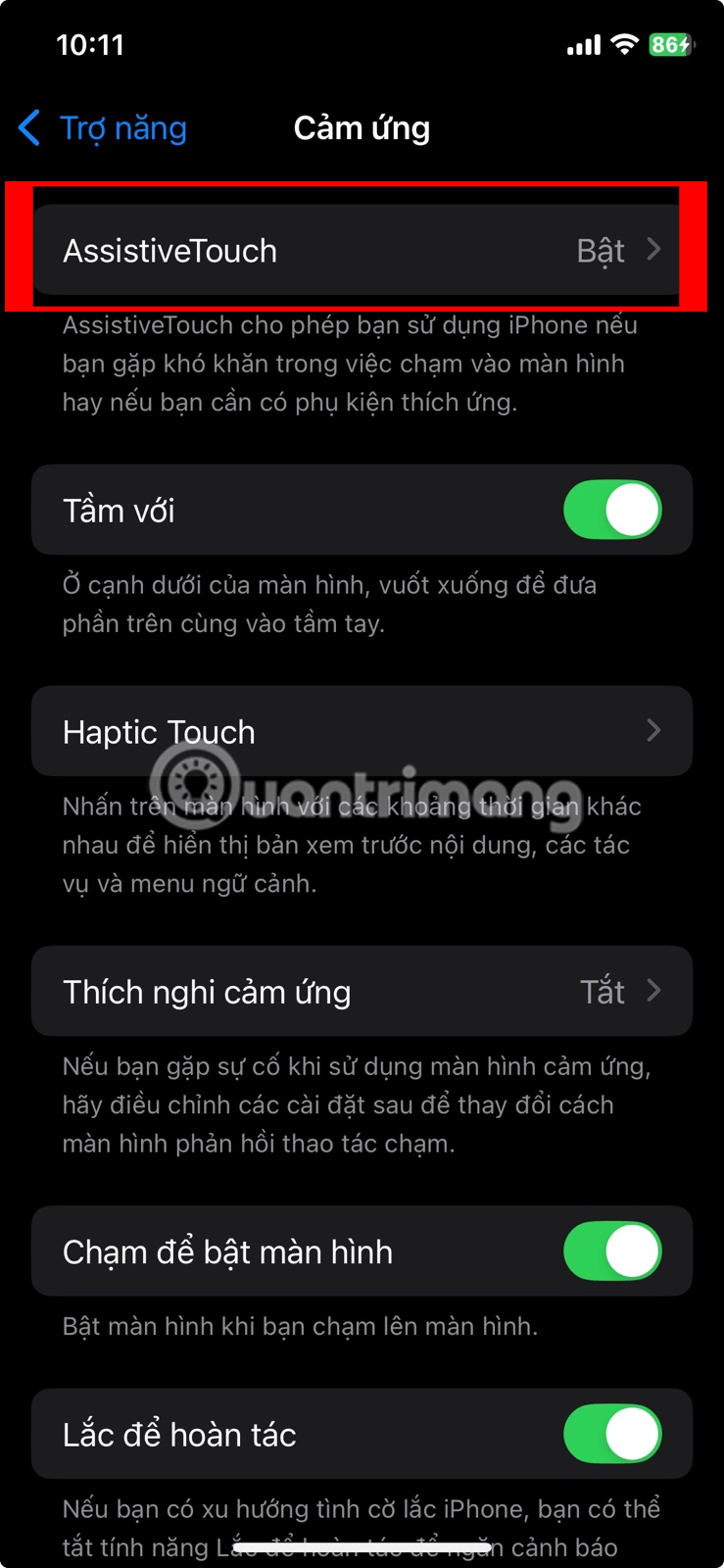
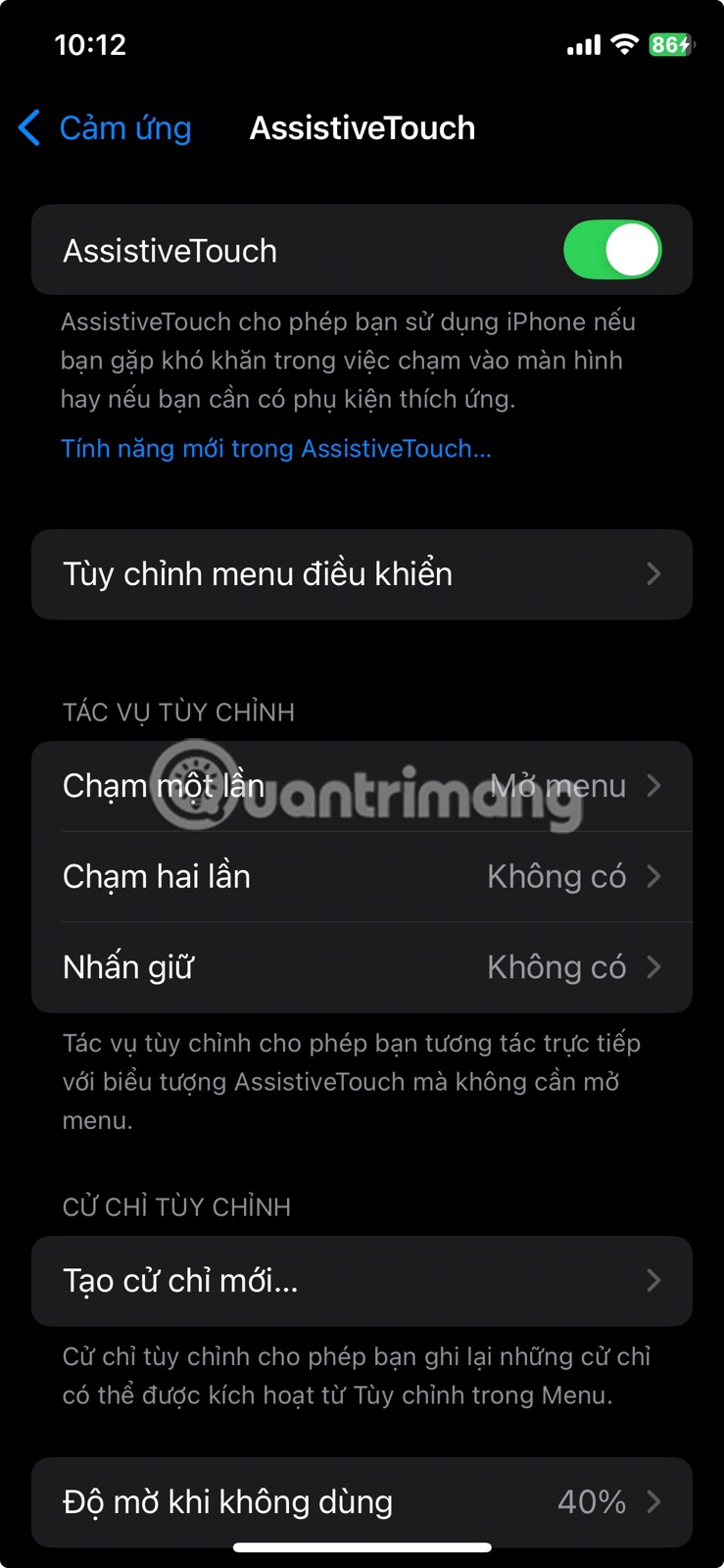
Mặc dù cấu hình mặc định của Apple phù hợp với nhiều người, nhưng việc điều chỉnh các cài đặt này để phù hợp hơn với nhu cầu riêng thực sự giúp nâng cao trải nghiệm trên iPhone. Thực hiện những thay đổi này ngay từ đầu đảm bảo iPhone hoạt động chính xác như bạn muốn, ngay từ đầu. Tất nhiên, sở thích của mỗi người là khác nhau, vì vậy hãy thoải mái khám phá những lựa chọn này và điều chỉnh những gì phù hợp nhất với bạn.
Bạn cũng có thể tham khảo thêm một số bài viết về mẹo và thủ thuật iPhone dưới đây:
 Công nghệ
Công nghệ  AI
AI  Windows
Windows  iPhone
iPhone  Android
Android  Học IT
Học IT  Download
Download  Tiện ích
Tiện ích  Khoa học
Khoa học  Game
Game  Làng CN
Làng CN  Ứng dụng
Ứng dụng 





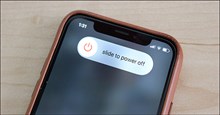












 Linux
Linux  Đồng hồ thông minh
Đồng hồ thông minh  macOS
macOS  Chụp ảnh - Quay phim
Chụp ảnh - Quay phim  Thủ thuật SEO
Thủ thuật SEO  Phần cứng
Phần cứng  Kiến thức cơ bản
Kiến thức cơ bản  Lập trình
Lập trình  Dịch vụ ngân hàng
Dịch vụ ngân hàng  Dịch vụ nhà mạng
Dịch vụ nhà mạng  Dịch vụ công trực tuyến
Dịch vụ công trực tuyến  Quiz công nghệ
Quiz công nghệ  Microsoft Word 2016
Microsoft Word 2016  Microsoft Word 2013
Microsoft Word 2013  Microsoft Word 2007
Microsoft Word 2007  Microsoft Excel 2019
Microsoft Excel 2019  Microsoft Excel 2016
Microsoft Excel 2016  Microsoft PowerPoint 2019
Microsoft PowerPoint 2019  Google Sheets
Google Sheets  Học Photoshop
Học Photoshop  Lập trình Scratch
Lập trình Scratch  Bootstrap
Bootstrap  Văn phòng
Văn phòng  Tải game
Tải game  Tiện ích hệ thống
Tiện ích hệ thống  Ảnh, đồ họa
Ảnh, đồ họa  Internet
Internet  Bảo mật, Antivirus
Bảo mật, Antivirus  Doanh nghiệp
Doanh nghiệp  Video, phim, nhạc
Video, phim, nhạc  Mạng xã hội
Mạng xã hội  Học tập - Giáo dục
Học tập - Giáo dục  Máy ảo
Máy ảo  AI Trí tuệ nhân tạo
AI Trí tuệ nhân tạo  ChatGPT
ChatGPT  Gemini
Gemini  Điện máy
Điện máy  Tivi
Tivi  Tủ lạnh
Tủ lạnh  Điều hòa
Điều hòa  Máy giặt
Máy giặt  Cuộc sống
Cuộc sống  TOP
TOP  Kỹ năng
Kỹ năng  Món ngon mỗi ngày
Món ngon mỗi ngày  Nuôi dạy con
Nuôi dạy con  Mẹo vặt
Mẹo vặt  Phim ảnh, Truyện
Phim ảnh, Truyện  Làm đẹp
Làm đẹp  DIY - Handmade
DIY - Handmade  Du lịch
Du lịch  Quà tặng
Quà tặng  Giải trí
Giải trí  Là gì?
Là gì?  Nhà đẹp
Nhà đẹp  Giáng sinh - Noel
Giáng sinh - Noel  Hướng dẫn
Hướng dẫn  Ô tô, Xe máy
Ô tô, Xe máy  Tấn công mạng
Tấn công mạng  Chuyện công nghệ
Chuyện công nghệ  Công nghệ mới
Công nghệ mới  Trí tuệ Thiên tài
Trí tuệ Thiên tài