Cho dù bạn là quản trị viên CNTT hay người dùng thông thường đang tìm cách bảo mật hơn nữa cho PC Windows của mình, thì những tinh chỉnh Group Policy Editor này sẽ tăng cường bảo mật cho PC.
Lưu ý: Group Policy Editor không có sẵn trong phiên bản Windows Home; bạn sẽ cần Windows Pro hoặc Enterprise. Bạn có thể tìm kiếm “group policy” trong tìm kiếm Windows và nhấp vào Edit group policy để mở. Nếu nó không xuất hiện, bạn có thể phải bật Group Policy Editor.
Bảo mật User Account Control (UAC)
UAC là một tính năng bảo mật của Windows nhằm ngăn chặn những thay đổi trái phép đối với PC. Group Policy Editor cung cấp nhiều tinh chỉnh có thể kiểm soát hành vi UAC.
Trong Group Policy Editor, đi tới Computer Configuration -> Windows Settings -> Security Settings -> Local Policies -> Security Options.
Cuộn xuống phía dưới và điều chỉnh cài đặt policy cho từng mục, như được liệt kê bên dưới, để bảo mật tốt hơn:
- User Account Control: Admin Approval Mode for the built-in Administrator account: Enabled
- User Account Control: Allow UIAccess applications to prompt for elevation without using the secure desktop: Disabled
- User Account Control: Behavior of the elevation prompt for administrators in Admin Approval Mode: Prompt for consent
- User Account Control: Behavior of the elevation prompt for standard users: Prompt for credentials
- User Account Control: Detect application installations and prompt for elevation: Enabled
- User Account Control: Only elevate executable files that are signed and validated: Enabled
- User Account Control: Only elevate UIAccess applications that are installed in secure locations: Enabled
- User Account Control: Run all administrators in Admin Approval Mode: Enabled
- User Account Control: Switch to the secure desktop when prompting for elevation: Enabled
- User Account Control: Virtualize file and registry write failures to per-user locations: Enabled
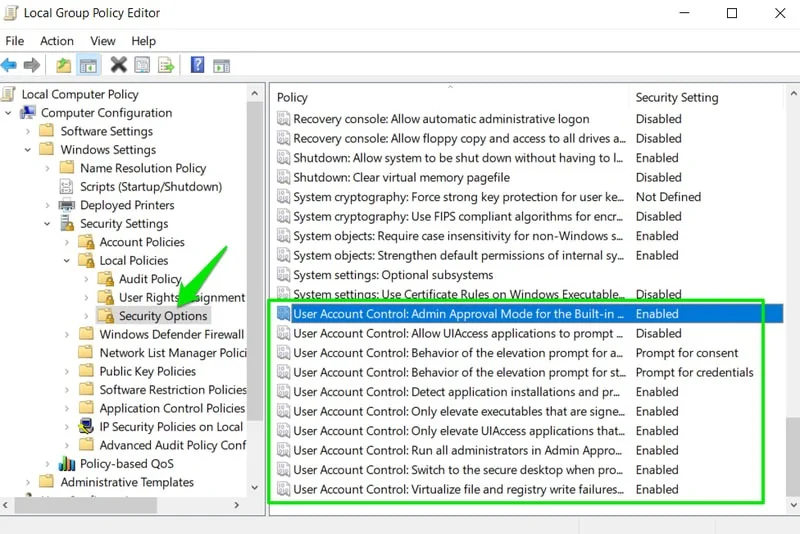
Sau khi áp dụng các chỉnh sửa ở trên, hãy phê duyệt lời nhắc UAC thường xuyên hơn và có thể cung cấp thông tin xác thực nhưng nó sẽ cải thiện tính bảo mật tổng thể.
Bảo mật mật khẩu
Theo mặc định, yêu cầu mật khẩu tài khoản người dùng Windows khá nhẹ nhàng. Sử dụng Local Group Policy Editor, bạn có thể thực thi các quy tắc nhằm đảm bảo bảo mật mật khẩu.
Đi tới Computer Configuration -> Windows Settings -> Security Settings -> Account Policies -> Password Policy trong Group Policy Editor.
Điều chỉnh các policy sau:
- Enforce password history: 8 trở lên
- Maximum password age: Khoảng 30 - 60 ngày
- Minimum password length: 12 trở lên
- Password must meet complexity requirements: Enabled
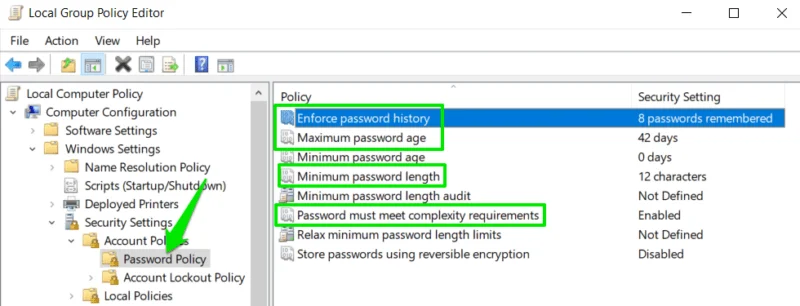
Vô hiệu hóa tài khoản khách
Mặc dù tài khoản khách Windows bị tắt theo mặc định nhưng ai đó có thể bật tài khoản khách bằng các phương pháp khác nhau và có quyền truy cập vào dữ liệu nhạy cảm của bạn. Tài khoản khách cung cấp cho mọi người quyền truy cập miễn phí vào PC. Mặc dù nó cung cấp quyền truy cập hạn chế nhưng vẫn có thể bị phần mềm độc hại khai thác hoặc bạn có thể vô tình chia sẻ dữ liệu với nhóm Everyone. Tốt hơn hết là tắt hoàn toàn nó trong Group Editor Policy.
Di chuyển đến Computer Configuration -> Windows Settings -> Security Settings -> Local Policies -> Security Options và vô hiệu hóa Accounts: Guest account status.
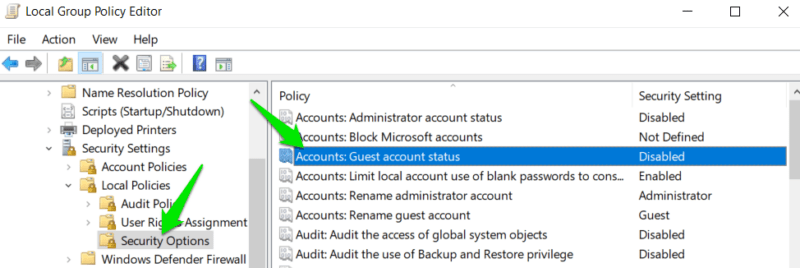
Kích hoạt policy kiểm tra tài khoản
Cho phép kiểm tra tài khoản trong Group Policy Editor để ghi lại thông tin bảo mật quan trọng, như sửa đổi file, thay đổi cài đặt bảo mật, số lần đăng nhập, v.v... Bạn có thể sử dụng thông tin này để theo dõi các thay đổi đối với PC của mình nhằm đảm bảo không có truy cập trái phép hoặc cấu hình không phải của người dùng .
Trong Group Policy Editor, đi tới Computer Configuration -> Windows Settings -> Security Settings -> Local Policies -> Audit Policy. Đối với tất cả các tùy chọn này ở đây, hãy bật kiểm tra Success và Failure.
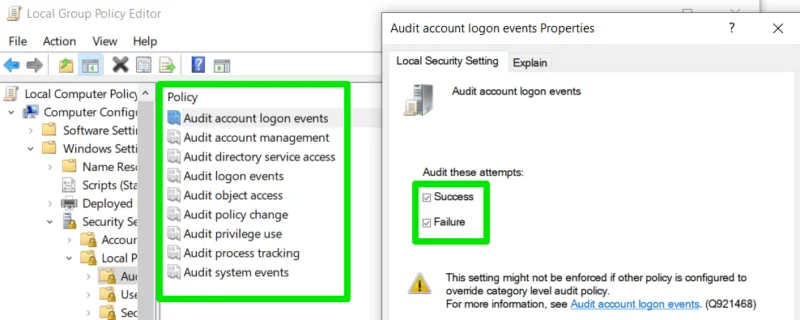
Bạn có thể xem nhật ký được tạo trong Windows Event Viewer. Nhập “event viewer” trong tìm kiếm của Windows và nhấp vào Event Viewer. Đi tới Windows Logs -> Security để xem nhật ký.
Xóa bộ nhớ ảo khi tắt máy
Pagefile (bộ nhớ ảo) cần thiết để PC hoạt động trơn tru. Tuy nhiên, nó giữ một bản ghi dữ liệu bị phân mảnh và có thể bị đánh cắp bởi ai đó có quyền truy cập và công cụ phù hợp. Nếu bạn không muốn gặp bất kỳ rủi ro nào, hãy tự động xóa nó bất cứ khi nào bạn tắt PC.
Đi tới Computer Configuration -> Windows Settings -> Security Settings -> Local Policies -> Security Options và kích hoạt policy Shutdown: Clear virtual memory pagefile.
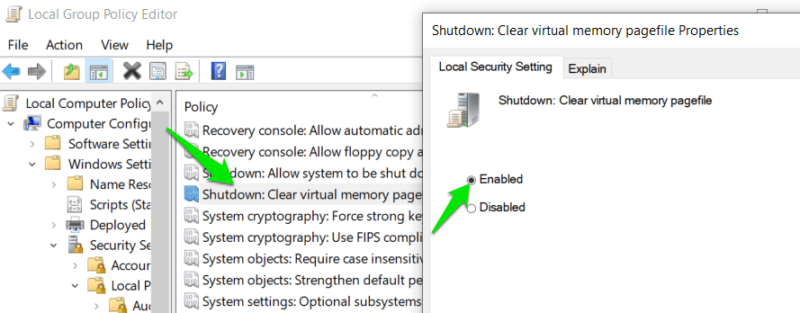
Hãy nhớ rằng việc kích hoạt policy này sẽ làm chậm quá trình tắt máy một chút.
Quản lý cài đặt khóa tài khoản
Để ngăn chặn các nỗ lực truy cập trái phép, Windows có policy khóa tài khoản nhằm khóa tài khoản sau nhiều lần đăng nhập không chính xác. Tuy nhiên, bạn có thể muốn điều chỉnh các policy của Group Policy Editor có liên quan theo nhu cầu bảo mật của mình.
Để truy cập các policy khóa, hãy điều hướng đến Computer Configuration -> Windows Settings -> Security Settings -> Account Policies -> Account Lockout Policy.
Bạn sẽ tìm thấy 4 policy khóa để điều chỉnh. Tinh chỉnh chúng theo nhu cầu. Các giá trị đề xuất bên dưới cố gắng đạt được sự cân bằng giữa khả năng bảo vệ mạnh mẽ và trải nghiệm người dùng mượt mà:
- Account lockout duration: 30 minutes
- Account lockout threshold: 3 invalid logon attempts
- Allow Administrator account lockout: Enabled
- Reset account lockout counter after: 30 minutes
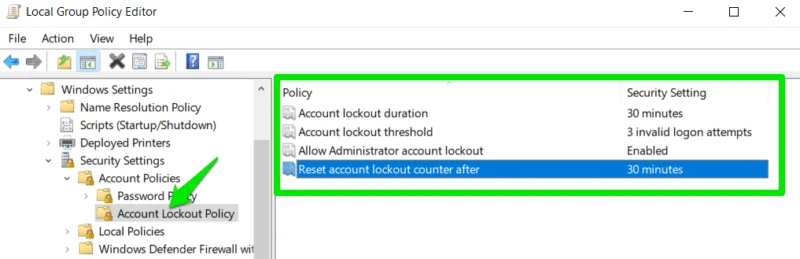
Mặc dù tất cả các cài đặt policy nhóm này có thể gây ra một số xác nhận bổ sung (như lời nhắc UAC để mở Task Manager), nhưng việc tăng cường bảo mật sẽ vượt qua sự bất tiện nhỏ. Nếu không thích những thay đổi, hãy reset Group Policy Editor.
 Công nghệ
Công nghệ  AI
AI  Windows
Windows  iPhone
iPhone  Android
Android  Học IT
Học IT  Download
Download  Tiện ích
Tiện ích  Khoa học
Khoa học  Game
Game  Làng CN
Làng CN  Ứng dụng
Ứng dụng 








 Windows 11
Windows 11  Windows 10
Windows 10  Windows 7
Windows 7  Windows 8
Windows 8  Cấu hình Router/Switch
Cấu hình Router/Switch 









 Linux
Linux  Đồng hồ thông minh
Đồng hồ thông minh  macOS
macOS  Chụp ảnh - Quay phim
Chụp ảnh - Quay phim  Thủ thuật SEO
Thủ thuật SEO  Phần cứng
Phần cứng  Kiến thức cơ bản
Kiến thức cơ bản  Dịch vụ ngân hàng
Dịch vụ ngân hàng  Lập trình
Lập trình  Dịch vụ công trực tuyến
Dịch vụ công trực tuyến  Dịch vụ nhà mạng
Dịch vụ nhà mạng  Quiz công nghệ
Quiz công nghệ  Microsoft Word 2016
Microsoft Word 2016  Microsoft Word 2013
Microsoft Word 2013  Microsoft Word 2007
Microsoft Word 2007  Microsoft Excel 2019
Microsoft Excel 2019  Microsoft Excel 2016
Microsoft Excel 2016  Microsoft PowerPoint 2019
Microsoft PowerPoint 2019  Google Sheets
Google Sheets  Học Photoshop
Học Photoshop  Lập trình Scratch
Lập trình Scratch  Bootstrap
Bootstrap  Văn phòng
Văn phòng  Tải game
Tải game  Tiện ích hệ thống
Tiện ích hệ thống  Ảnh, đồ họa
Ảnh, đồ họa  Internet
Internet  Bảo mật, Antivirus
Bảo mật, Antivirus  Doanh nghiệp
Doanh nghiệp  Video, phim, nhạc
Video, phim, nhạc  Mạng xã hội
Mạng xã hội  Học tập - Giáo dục
Học tập - Giáo dục  Máy ảo
Máy ảo  AI Trí tuệ nhân tạo
AI Trí tuệ nhân tạo  ChatGPT
ChatGPT  Gemini
Gemini  Điện máy
Điện máy  Tivi
Tivi  Tủ lạnh
Tủ lạnh  Điều hòa
Điều hòa  Máy giặt
Máy giặt  Cuộc sống
Cuộc sống  TOP
TOP  Kỹ năng
Kỹ năng  Món ngon mỗi ngày
Món ngon mỗi ngày  Nuôi dạy con
Nuôi dạy con  Mẹo vặt
Mẹo vặt  Phim ảnh, Truyện
Phim ảnh, Truyện  Làm đẹp
Làm đẹp  DIY - Handmade
DIY - Handmade  Du lịch
Du lịch  Quà tặng
Quà tặng  Giải trí
Giải trí  Là gì?
Là gì?  Nhà đẹp
Nhà đẹp  Giáng sinh - Noel
Giáng sinh - Noel  Hướng dẫn
Hướng dẫn  Ô tô, Xe máy
Ô tô, Xe máy  Tấn công mạng
Tấn công mạng  Chuyện công nghệ
Chuyện công nghệ  Công nghệ mới
Công nghệ mới  Trí tuệ Thiên tài
Trí tuệ Thiên tài  Bình luận công nghệ
Bình luận công nghệ