Nếu được sử dụng cẩn thận, Windows Registry có thể là một công cụ mạnh để thực hiện các thay đổi đối với Windows trên máy tính của bạn. Nhưng nó không phải là thứ dễ dàng để điều hướng và việc tìm kiếm các mục nhập riêng lẻ trong Registry Editor có thể gây nhầm lẫn.
Rất may, có một cách dễ dàng và mạnh mẽ hơn để tìm kiếm Windows Registry.
Tải xuống và thiết lập RegScanner
Một trong những vấn đề đau đầu nhất khi làm việc trong Registry là tìm các key và giá trị bạn muốn chỉnh sửa. Bạn có thể sử dụng chức năng Find, nhưng không phải lúc nào nó cũng hoạt động nếu bạn không biết tên giá trị chính xác.
RegScanner là một tiện ích nhỏ, nhẹ cho phép bạn tìm kiếm các key và giá trị bằng cách sử dụng một số biến. Bạn có thể tìm kiếm theo loại giá trị, chẳng hạn như DWORD hoặc SZ, hoặc thậm chí theo ngày giá trị được sửa đổi. Bạn có thể tải xuống RegScanner từ trang web NirSoft. Có một số phiên bản khác nhau có sẵn, bao gồm cả phiên bản x64.
Tải xuống phiên bản bạn muốn và giải nén thư mục nén. RegScanner là một tiện ích portable. Không cần phải cài đặt công cụ trước khi bạn có thể sử dụng nó. Chỉ cần nhấp đúp vào file thực thi RegScanner để bắt đầu.
RegScanner sẽ mở khi bảng điều khiển tùy chọn quét được mở. Điều này ban đầu có vẻ khó hiểu, nhưng nó không khó sử dụng như vẻ bề ngoài.
Tìm kiếm Windows Registry với RegScanner
RegScanner cung cấp cho bạn một số cách để tìm kiếm các key và giá trị trong Registry. Bạn có thể tìm kiếm các giá trị cụ thể hoặc các giá trị có cùng chất lượng cụ thể, chẳng hạn như độ dài dữ liệu.
Tìm kiếm theo tên
Tìm kiếm theo tên chính xác của giá trị là cách dễ nhất để tìm các mục trong Registry. Khi tìm kiếm tên giá trị, kết quả thường chỉ chứa một mục duy nhất.
1. Mở RegScanner và nhấp vào nút New Scan nếu bảng điều khiển tùy chọn quét không tự động mở.
2. Trong trường Find String, hãy nhập tên của giá trị bạn muốn tìm. Ví dụ: "StuckRects3".
3. Thay đổi trường Matching thành Exact Match hoặc Registry item contains one or more words.
4. Nếu bạn không chắc đó là tên của giá trị hay key, hãy chọn tất cả các tùy chọn trong trường Look At.
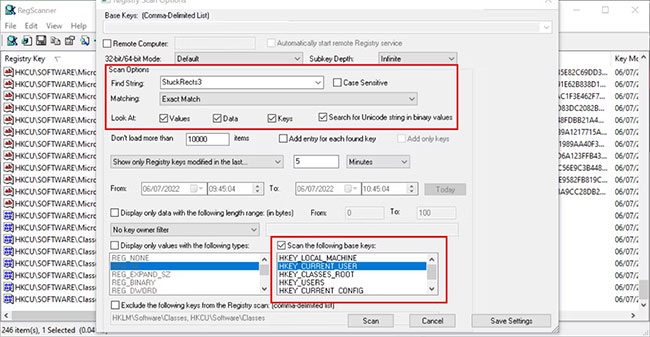
5. Ở gần cuối các tùy chọn quét, hãy chọn key cơ sở (HKEY_LOCAL_MACHINE, v.v…) nơi bạn cho rằng giá trị được đặt. Nếu không chắc chắn, bạn có thể chọn tất cả chúng.
6. Nhấp vào Scan và đợi kết quả xuất hiện trong cửa sổ chính. Với một tìm kiếm tên chính xác, chỉ nên có một kết quả. Bạn có thể nhấp đúp để mở nó trong Registry Editor.
Bạn có thể dễ dàng tìm kiếm theo các kiểu dữ liệu khác, chẳng hạn như giá trị DWORD hoặc thậm chí theo một chuỗi hoàn chỉnh. Chỉ cần thay đổi trường Matching thành kiểu dữ liệu bạn đang sử dụng.
Tìm kiếm theo ngày sửa đổi
Nếu biết khi nào một giá trị hoặc key được sửa đổi lần cuối, có lẽ khi bạn cài đặt một số phần mềm, bạn có thể tinh chỉnh tìm kiếm của mình theo ngày.
1. Trong các tùy chọn quét, hãy nhập cụm từ tìm kiếm nếu bạn có. Nếu bạn chỉ muốn tìm kiếm tất cả các giá trị được sửa đổi trong một phạm vi ngày, hãy để trống.
2. Có hai công cụ sửa đổi thời gian để lựa chọn trong trường bộ lọc thời gian: Show only in the last và Show only within the specified range.
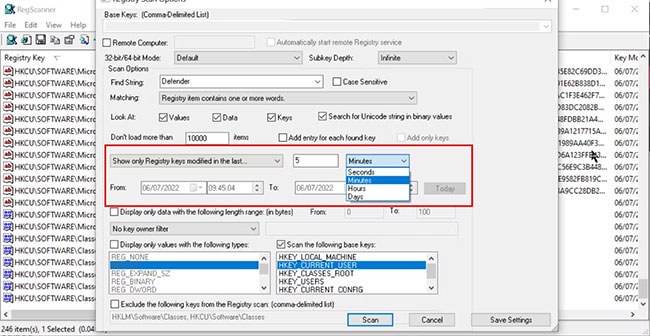
3. Chọn bộ lọc thời gian phù hợp với nhu cầu của bạn và đặt phạm vi thời gian hoặc phạm vi ngày nếu cần. Sau đó nhấp vào nút Scan.
4. Khi tìm thấy giá trị hoặc key bạn đang tìm kiếm, bạn có thể nhấp đúp vào nó để mở trong Registry Editor.
Hãy lưu ý rằng ngay cả khi tìm kiếm các key hoặc giá trị được sửa đổi trong vài phút trước, vẫn có thể có hàng trăm kết quả, đặc biệt nếu bạn đã sử dụng máy tính của mình trong thời gian đó. Ngay cả một lượng nhỏ thông tin được nhập vào trường Find cũng sẽ làm giảm số lượng kết quả.
Xuất giá trị registry dưới dạng file REG
Khi bạn đã quét và tìm thấy giá trị Registry mình muốn, bạn có thể dễ dàng xuất nó dưới dạng file REG. Bạn có thể sử dụng file REG này sau, chia sẻ hoặc sao chép nó sang một máy tính khác. Khi một file REG được chạy, nó sẽ ghi đè lên giá trị tương ứng trong Registry.
1. Trong RegScanner, tìm kiếm giá trị bạn muốn xuất dưới dạng file REG.
2. Chọn giá trị và nhấp vào nút Export Selected Items hoặc File > Export Selected Items. Bạn cũng có thể sử dụng phím tắt Ctrl + E.
3. Chọn vị trí xuất và nhập tên file mà bạn sẽ nhớ.
Bạn cũng có thể lưu các key và giá trị dưới dạng file văn bản. Tuy nhiên, đây chỉ là một bản ghi hoặc để xem dữ liệu mà nó bao gồm - bạn không thể sử dụng file văn bản theo cách giống như file REG.
Sử dụng tính năng Find trong Registry Editor
Có một công cụ tìm kiếm hạn chế được tích hợp trong Registry Editor. Nó chỉ cho phép bạn tìm kiếm theo giá trị, dữ liệu hoặc tên key. Nó cũng không trả về danh sách kết quả như RegScanner. Nếu không tìm thấy giá trị chính xác mà bạn nhập, công cụ này sẽ không trả lại bất cứ thứ gì.
1. Để sử dụng chức năng Find, hãy mở Registry Editor và nhấp vào Edit.
2. Chọn Find từ menu và nhập cụm từ tìm kiếm vào trường.
3. Bạn có thể chọn key, giá trị và dữ liệu hoặc tìm kiếm cả ba.
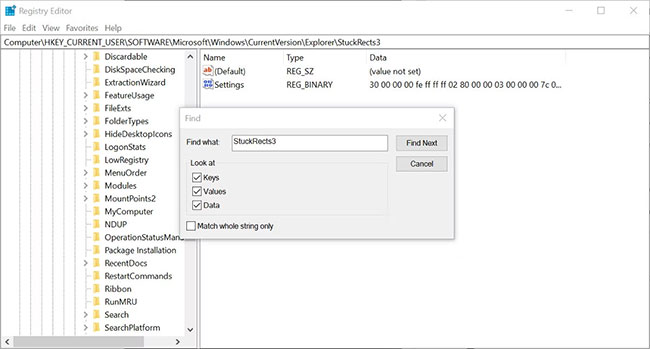
Nếu một số giá trị có cùng tên, bạn có thể nhấn F3 để tìm giá trị tiếp theo, nếu kết quả đầu tiên không phải là giá trị bạn cần.
Miễn là bạn cẩn thận và hiểu những thay đổi bạn thực hiện, Windows Registry có thể là một công cụ mạnh mẽ. Bạn có thể sử dụng nó để thực hiện các thay đổi đối với các ứng dụng và tính năng trong Windows, không có trong cài đặt tiêu chuẩn. Việc tìm kiếm các key và giá trị không phải lúc nào cũng dễ dàng, nhưng bằng cách sử dụng RegScanner, việc tìm kiếm trong Registry sẽ ít bực bội hơn nhiều.
 Công nghệ
Công nghệ  AI
AI  Windows
Windows  iPhone
iPhone  Android
Android  Học IT
Học IT  Download
Download  Tiện ích
Tiện ích  Khoa học
Khoa học  Game
Game  Làng CN
Làng CN  Ứng dụng
Ứng dụng 








 Windows 11
Windows 11  Windows 10
Windows 10  Windows 7
Windows 7  Windows 8
Windows 8  Cấu hình Router/Switch
Cấu hình Router/Switch 









 Linux
Linux  Đồng hồ thông minh
Đồng hồ thông minh  macOS
macOS  Chụp ảnh - Quay phim
Chụp ảnh - Quay phim  Thủ thuật SEO
Thủ thuật SEO  Phần cứng
Phần cứng  Kiến thức cơ bản
Kiến thức cơ bản  Lập trình
Lập trình  Dịch vụ ngân hàng
Dịch vụ ngân hàng  Dịch vụ nhà mạng
Dịch vụ nhà mạng  Dịch vụ công trực tuyến
Dịch vụ công trực tuyến  Quiz công nghệ
Quiz công nghệ  Microsoft Word 2016
Microsoft Word 2016  Microsoft Word 2013
Microsoft Word 2013  Microsoft Word 2007
Microsoft Word 2007  Microsoft Excel 2019
Microsoft Excel 2019  Microsoft Excel 2016
Microsoft Excel 2016  Microsoft PowerPoint 2019
Microsoft PowerPoint 2019  Google Sheets
Google Sheets  Học Photoshop
Học Photoshop  Lập trình Scratch
Lập trình Scratch  Bootstrap
Bootstrap  Văn phòng
Văn phòng  Tải game
Tải game  Tiện ích hệ thống
Tiện ích hệ thống  Ảnh, đồ họa
Ảnh, đồ họa  Internet
Internet  Bảo mật, Antivirus
Bảo mật, Antivirus  Doanh nghiệp
Doanh nghiệp  Video, phim, nhạc
Video, phim, nhạc  Mạng xã hội
Mạng xã hội  Học tập - Giáo dục
Học tập - Giáo dục  Máy ảo
Máy ảo  AI Trí tuệ nhân tạo
AI Trí tuệ nhân tạo  ChatGPT
ChatGPT  Gemini
Gemini  Điện máy
Điện máy  Tivi
Tivi  Tủ lạnh
Tủ lạnh  Điều hòa
Điều hòa  Máy giặt
Máy giặt  Cuộc sống
Cuộc sống  TOP
TOP  Kỹ năng
Kỹ năng  Món ngon mỗi ngày
Món ngon mỗi ngày  Nuôi dạy con
Nuôi dạy con  Mẹo vặt
Mẹo vặt  Phim ảnh, Truyện
Phim ảnh, Truyện  Làm đẹp
Làm đẹp  DIY - Handmade
DIY - Handmade  Du lịch
Du lịch  Quà tặng
Quà tặng  Giải trí
Giải trí  Là gì?
Là gì?  Nhà đẹp
Nhà đẹp  Giáng sinh - Noel
Giáng sinh - Noel  Hướng dẫn
Hướng dẫn  Ô tô, Xe máy
Ô tô, Xe máy  Tấn công mạng
Tấn công mạng  Chuyện công nghệ
Chuyện công nghệ  Công nghệ mới
Công nghệ mới  Trí tuệ Thiên tài
Trí tuệ Thiên tài