Một sự xao nhãng nhỏ cũng có thể dẫn đến hàng giờ trì hoãn. May mắn thay, bài viết đã tìm thấy các cài đặt Do Not Disturb tốt nhất mà Windows cung cấp và chúng rất dễ thiết lập.
Mục lục bài viết
Chỉ nhận thông báo quan trọng
Mặc dù chế độ Do Not Disturb hữu ích khi bạn không muốn thấy bất kỳ thông báo nào, nhưng chế độ này cho rằng mọi ứng dụng bị tắt tiếng đều là sự xao nhãng. Một số ứng dụng thực sự giúp cập nhật thông tin, trong khi những ứng dụng khác nhắc nhở bạn về các nhiệm vụ quan trọng. Vì vậy, bạn đảm bảo thông báo của các ứng dụng đó vẫn xuất hiện, ngay cả khi bật Do Not Disturb.
Sau khi bật chế độ Do Not Disturb, hãy nhấn Win + I để mở ứng dụng Settings. Sau đó, hãy vào System > Notifications > Set priority notifications và nhấp vào Add apps.
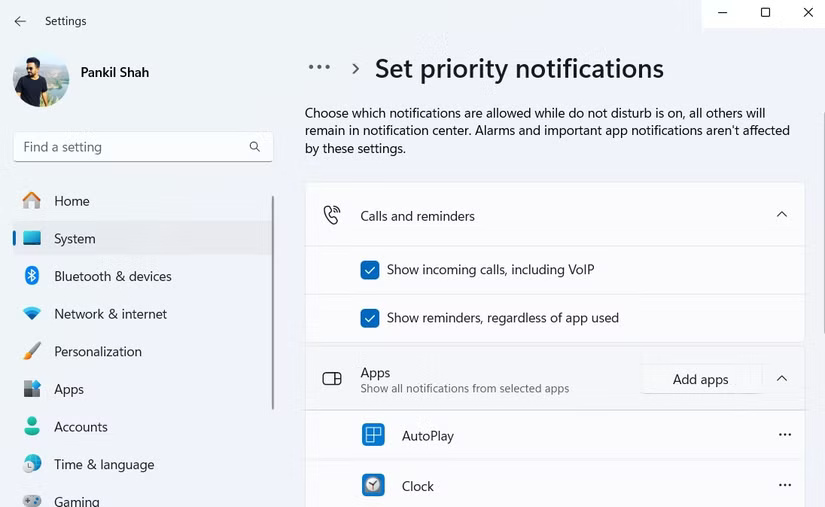
Trong cửa sổ pop-up, hãy chọn ứng dụng có thông báo mà bạn muốn ưu tiên. Sau khi thực hiện, ứng dụng đó sẽ xuất hiện trong danh sách các ứng dụng ưu tiên. Thực hiện thao tác này cho mọi ứng dụng mà bạn không muốn tắt tiếng.
Sử dụng Focus Sessions
Focus Sessions cho phép bạn sử dụng kỹ thuật Pomodoro trực tiếp trong Windows. Kỹ thuật năng suất tiện dụng này yêu cầu bạn tập trung vào một nhiệm vụ duy nhất trong 25 phút. Sau khi hết thời gian, bạn sẽ nghỉ 5 phút trước khi chuyển sang nhiệm vụ tiếp theo.
Theo mặc định, bộ hẹn giờ trong Windows được đặt thành 20 phút với 5 phút nghỉ ngơi và sau đó là 5 phút tập trung nữa. Tuy nhiên, bạn có thể tùy chỉnh các khoảng thời gian này để phù hợp hơn với mình, vì vậy đừng ngại thử nghiệm.
Để bắt đầu Focus Sessions, hãy nhấn Win + I để mở ứng dụng Settings, đi tới System > Focus và nhấp vào Start Focus Session. Ngoài ra, bạn có thể nhấp vào đồng hồ trên Taskbar rồi nhấn nút Focus bên dưới Calendar.
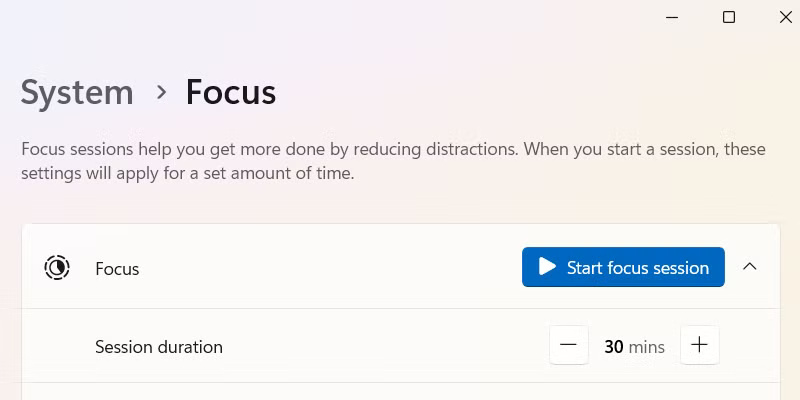
Ngoài việc đặt bộ hẹn giờ, Focus Mode còn bật Do Not Disturb, ẩn huy hiệu trên ứng dụng Taskbar và ẩn ứng dụng Taskbar đang nhấp nháy.
Ẩn Taskbar
Mặc dù không muốn xóa các ứng dụng đã ghim vào Taskbar, nhưng bạn cũng không muốn bị cám dỗ mở chúng khi không cần thiết. Giải pháp đơn giản nhất ở đây là ẩn Taskbar.
Để thực hiện, hãy nhấp chuột phải vào Taskbar và chọn Taskbar settings. Mở rộng phần Taskbar behaviors và chọn Automatically hide the taskbar.
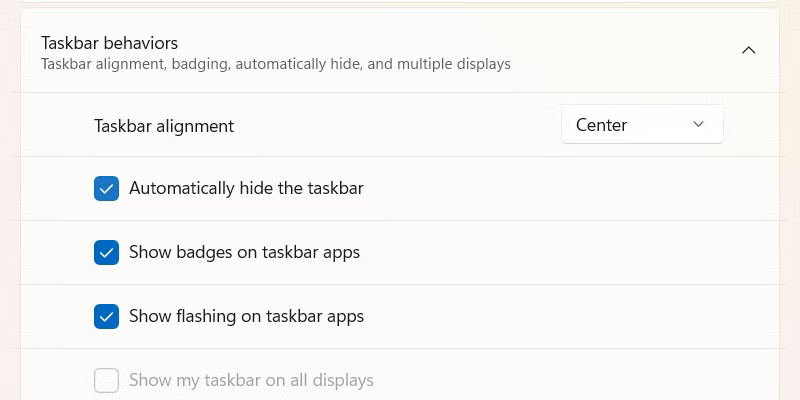
Windows hiện sẽ ẩn Taskbar khi bạn không sử dụng. Bạn có thể làm cho nó xuất hiện lại bằng cách nhấn phím Windows hoặc di chuyển con trỏ chuột xuống cuối màn hình.
Ẩn biểu tượng trên desktop
Cũng giống như các biểu tượng trên Taskbar có thể gây mất tập trung, những biểu tượng trên desktop cũng có thể như vậy. Để khắc phục điều này, hãy ẩn chúng để tránh mở các ứng dụng như Netflix hoặc Fallout Shelter trong thời gian tập trung. Điều này cũng có thể làm giảm sự lộn xộn về mặt hình ảnh trên desktop.
Để ẩn các biểu tượng này, hãy nhấp chuột phải vào một phần trống trên desktop và chọn View > Show desktop icons.
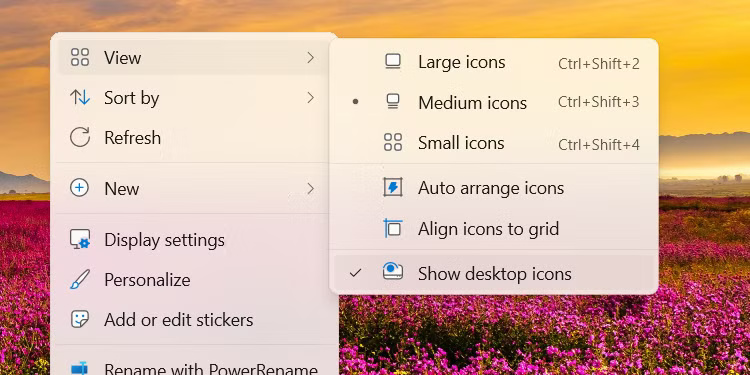
Sử dụng tiện ích Awake của PowerToy
Đôi khi, bạn cần chạy một tác vụ tốn thời gian, nhưng không muốn máy tính chuyển sang chế độ ngủ và làm gián đoạn tác vụ đó. Nếu không muốn can thiệp quá nhiều vào cài đặt nguồn điện, hãy chuyển sang một trong những bộ công cụ Windows tốt nhất, PowerToys. Một công cụ cụ thể ở đây, Awake, giúp hệ thống luôn hoạt động bất cứ khi nào bạn không muốn nó chuyển sang chế độ ngủ.
Để bật nhanh, hãy khởi chạy PowerToys, chọn Awake trong menu bên trái và chuyển đổi Enable Awake. Sau đó, nhấp vào menu drop-down Mode và chọn Keep Awake Indefinitely.
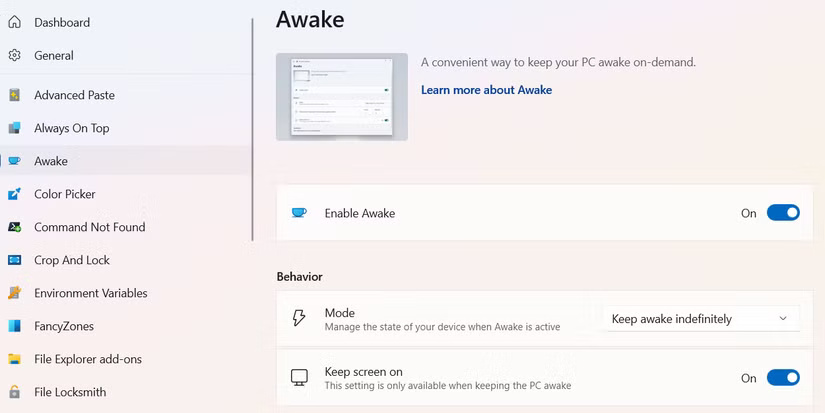
Tiết kiệm thời gian với các trang web gây mất tập trung
Ngay cả khi đang có Focus Sessions, chắc hẳn bạn vẫn muốn cập nhật thông tin trên mạng xã hội trong giờ nghỉ. Tuy nhiên, rất dễ bỏ qua bộ đếm thời gian khi bắt đầu lướt web. Bạn cần thứ gì đó giúp mình thoát khỏi tình trạng này, và đó chính là lúc tiện ích mở rộng LeechBlock NG phát huy tác dụng.
Lưu ý: Tiện ích mở rộng LeechBlock NG có sẵn cho các trình duyệt dựa trên Chromium và Firefox, nhưng hướng dẫn này sẽ nói cụ thể về cách sử dụng tiện ích mở rộng này trong Chrome.
Bạn có thể sử dụng tiện ích mở rộng này để chặn hoặc bỏ chặn các trang web theo nhiều cách khác nhau. Ví du, sử dụng tiện ích mở rộng này để bỏ chặn các trang web như Facebook hoặc YouTube trong 5 phút mỗi giờ.
Đầu tiên, hãy cài đặt LeechBlock NG từ Chrome Web Store. Sau đó, nhấp vào tiện ích mở rộng trên thanh công cụ ở trên cùng và chọn Options.
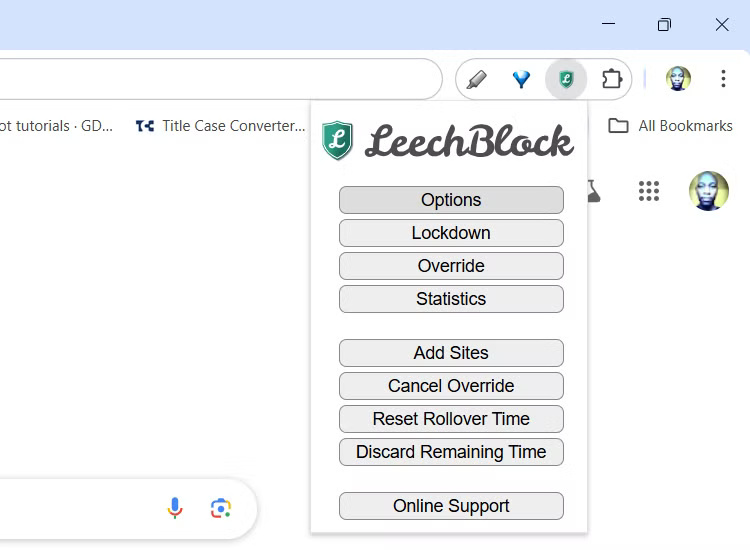
Trong tab Block Set 1, hãy nhập các trang web bạn muốn chặn vào hộp Enter the domain names of the sites to block bên dưới What to Block. Nhập một trang web trên mỗi dòng và không bao gồm bất kỳ tiền tố URL nào như http:// hoặc file://.
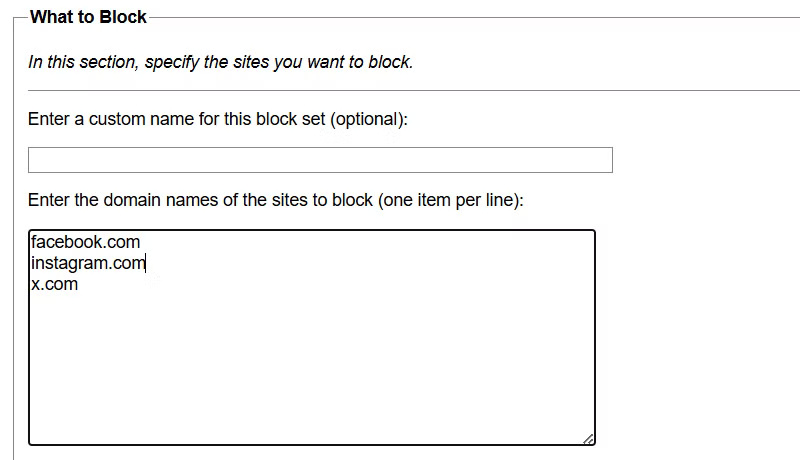
Trong phần When to Block, hãy nhập 0900-1700 vào hộp văn bản Enter the time periods within which to block these sites để chặn các trang web này trong khoảng từ 9 giờ sáng đến 5 giờ chiều. Sau đó, trong phần Enter a time limit after which to block these sites, hãy nhập 5 vào hộp văn bản và chọn hour (60 minutes) trong danh sách drop-down để các trang web bị chặn trong 5 phút mỗi giờ.
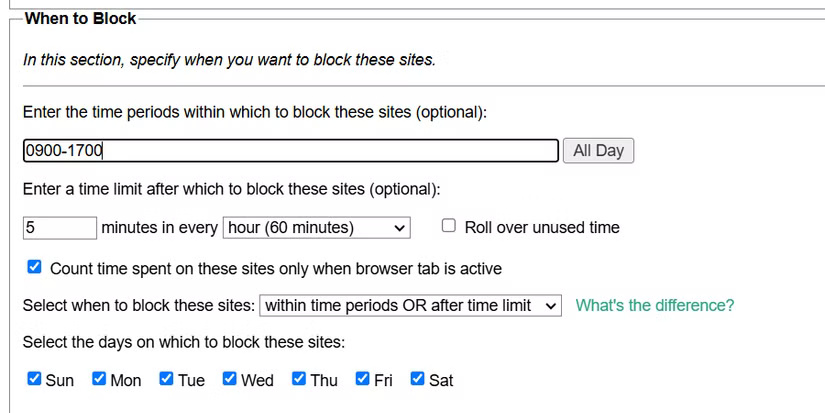
Trong phần How to Block, hãy chọn mục Immediately block pages on these sites once blocking conditions are met.
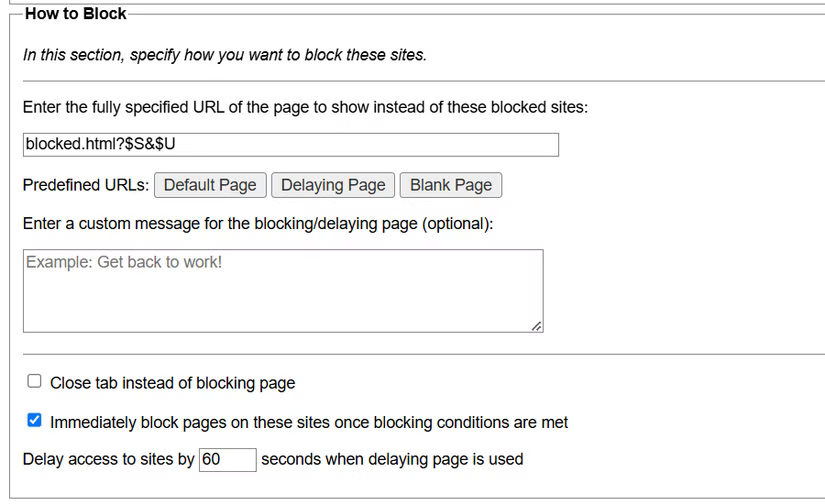
Cuộn xuống cuối trang và nhấp vào Save Options and Close.
Tiện ích mở rộng này sẽ đảm bảo rằng bạn dành ít thời gian hơn cho các trang web đã nhập. Nó cũng sẽ hiển thị thông báo cho bạn biết khi nào các trang web đó sẽ được bỏ chặn.
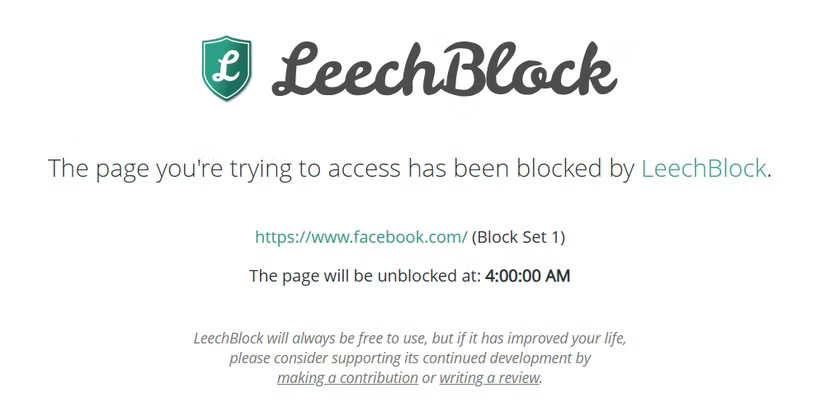
Bạn có thể cấu hình tùy ý, vì vậy đừng ngại thử nghiệm và tìm ra cách phù hợp với mình.
Mảnh ghép cuối cùng của câu đố là điện thoại của bạn. Đảm bảo bật và tùy chỉnh Do Not Disturb trên thiết bị Android hoặc iOS của bạn. Điều cuối cùng bạn muốn đảm bảo là điện thoại của mình sẽ không phá hỏng thiết lập Do Not Disturb trên Windows.
 Công nghệ
Công nghệ  AI
AI  Windows
Windows  iPhone
iPhone  Android
Android  Học IT
Học IT  Download
Download  Tiện ích
Tiện ích  Khoa học
Khoa học  Game
Game  Làng CN
Làng CN  Ứng dụng
Ứng dụng 








 Windows 11
Windows 11  Windows 10
Windows 10  Windows 7
Windows 7  Windows 8
Windows 8  Cấu hình Router/Switch
Cấu hình Router/Switch 









 Linux
Linux  Đồng hồ thông minh
Đồng hồ thông minh  macOS
macOS  Chụp ảnh - Quay phim
Chụp ảnh - Quay phim  Thủ thuật SEO
Thủ thuật SEO  Phần cứng
Phần cứng  Kiến thức cơ bản
Kiến thức cơ bản  Lập trình
Lập trình  Dịch vụ ngân hàng
Dịch vụ ngân hàng  Dịch vụ nhà mạng
Dịch vụ nhà mạng  Dịch vụ công trực tuyến
Dịch vụ công trực tuyến  Quiz công nghệ
Quiz công nghệ  Microsoft Word 2016
Microsoft Word 2016  Microsoft Word 2013
Microsoft Word 2013  Microsoft Word 2007
Microsoft Word 2007  Microsoft Excel 2019
Microsoft Excel 2019  Microsoft Excel 2016
Microsoft Excel 2016  Microsoft PowerPoint 2019
Microsoft PowerPoint 2019  Google Sheets
Google Sheets  Học Photoshop
Học Photoshop  Lập trình Scratch
Lập trình Scratch  Bootstrap
Bootstrap  Văn phòng
Văn phòng  Tải game
Tải game  Tiện ích hệ thống
Tiện ích hệ thống  Ảnh, đồ họa
Ảnh, đồ họa  Internet
Internet  Bảo mật, Antivirus
Bảo mật, Antivirus  Doanh nghiệp
Doanh nghiệp  Video, phim, nhạc
Video, phim, nhạc  Mạng xã hội
Mạng xã hội  Học tập - Giáo dục
Học tập - Giáo dục  Máy ảo
Máy ảo  AI Trí tuệ nhân tạo
AI Trí tuệ nhân tạo  ChatGPT
ChatGPT  Gemini
Gemini  Điện máy
Điện máy  Tivi
Tivi  Tủ lạnh
Tủ lạnh  Điều hòa
Điều hòa  Máy giặt
Máy giặt  Cuộc sống
Cuộc sống  TOP
TOP  Kỹ năng
Kỹ năng  Món ngon mỗi ngày
Món ngon mỗi ngày  Nuôi dạy con
Nuôi dạy con  Mẹo vặt
Mẹo vặt  Phim ảnh, Truyện
Phim ảnh, Truyện  Làm đẹp
Làm đẹp  DIY - Handmade
DIY - Handmade  Du lịch
Du lịch  Quà tặng
Quà tặng  Giải trí
Giải trí  Là gì?
Là gì?  Nhà đẹp
Nhà đẹp  Giáng sinh - Noel
Giáng sinh - Noel  Hướng dẫn
Hướng dẫn  Ô tô, Xe máy
Ô tô, Xe máy  Tấn công mạng
Tấn công mạng  Chuyện công nghệ
Chuyện công nghệ  Công nghệ mới
Công nghệ mới  Trí tuệ Thiên tài
Trí tuệ Thiên tài