Danh thiếp có vẻ lỗi thời, nhưng chúng vẫn hiệu quả đối với những ai muốn xây dựng mối quan hệ rộng của mình. Một danh thiếp được thiết kế tốt sẽ để lại ấn tượng tích cực và lâu dài đối với các đối tác và khách hàng tiềm năng của bạn.
Rất may, bạn không cần phải là chuyên gia thiết kế đồ họa hoặc sử dụng các công cụ phức tạp như Adobe Photoshop hoặc InDesign để thiết kế danh thiếp - tất cả những gì bạn cần là Microsoft PowerPoint. Với hướng dẫn trong bài viết hôm nay, bạn có thể tạo một danh thiếp độc đáo và đáng chú ý.
1. Tạo tài liệu trống trong Microsoft PowerPoint
Mở PowerPoint trên máy tính và chọn Blank Presentation.
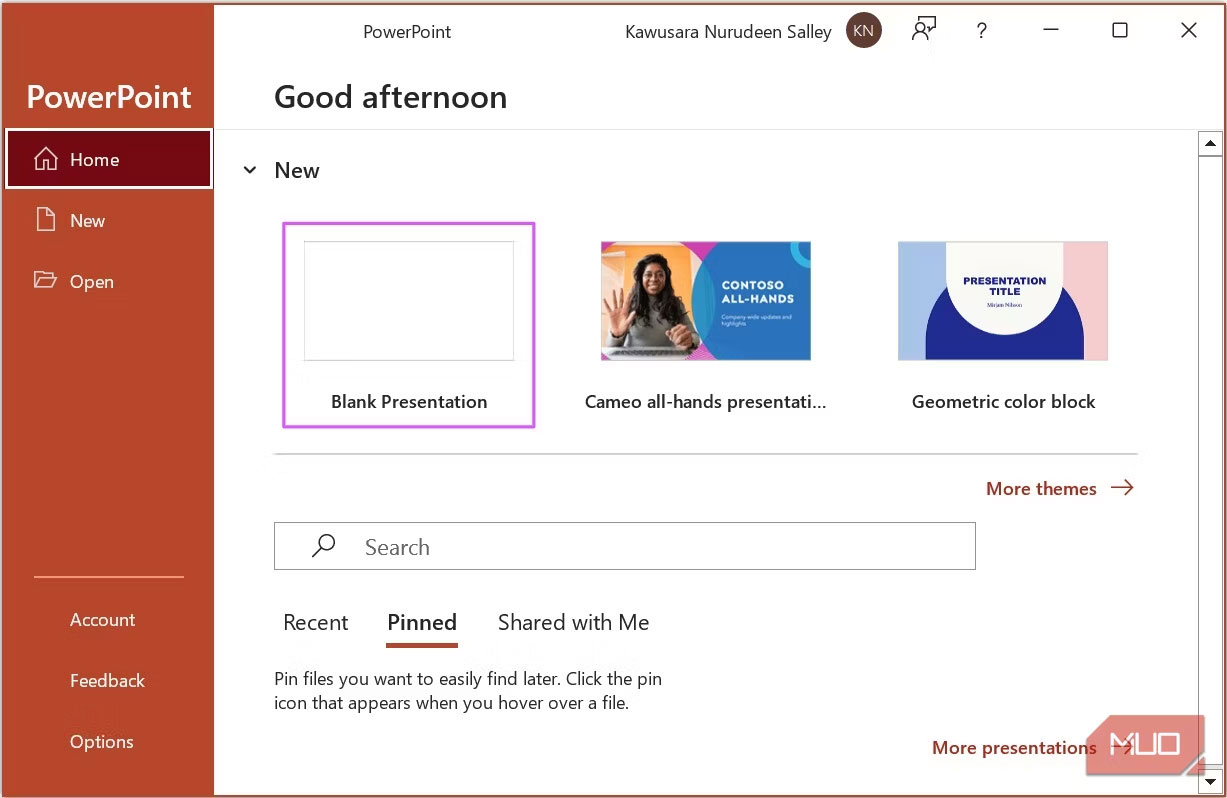
Để bắt đầu tạo danh thiếp, bạn phải có một khung vẽ hoàn toàn trống. Vì vậy, từ tab Home, nhấp vào Layout và chọn Blank từ các tùy chọn drop-down.
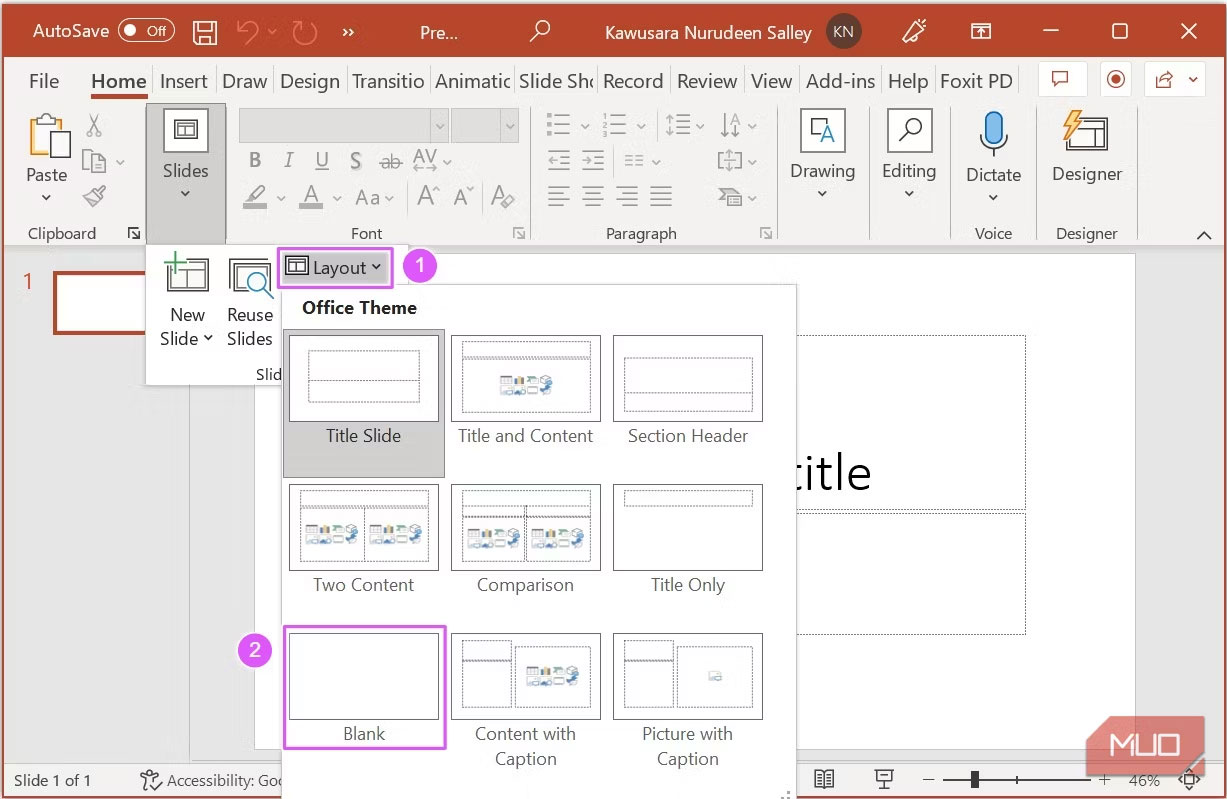
2. Chọn kích thước cho danh thiếp
Trong tab Design, nhấp vào Slide Size và chọn Custom Slide Size.
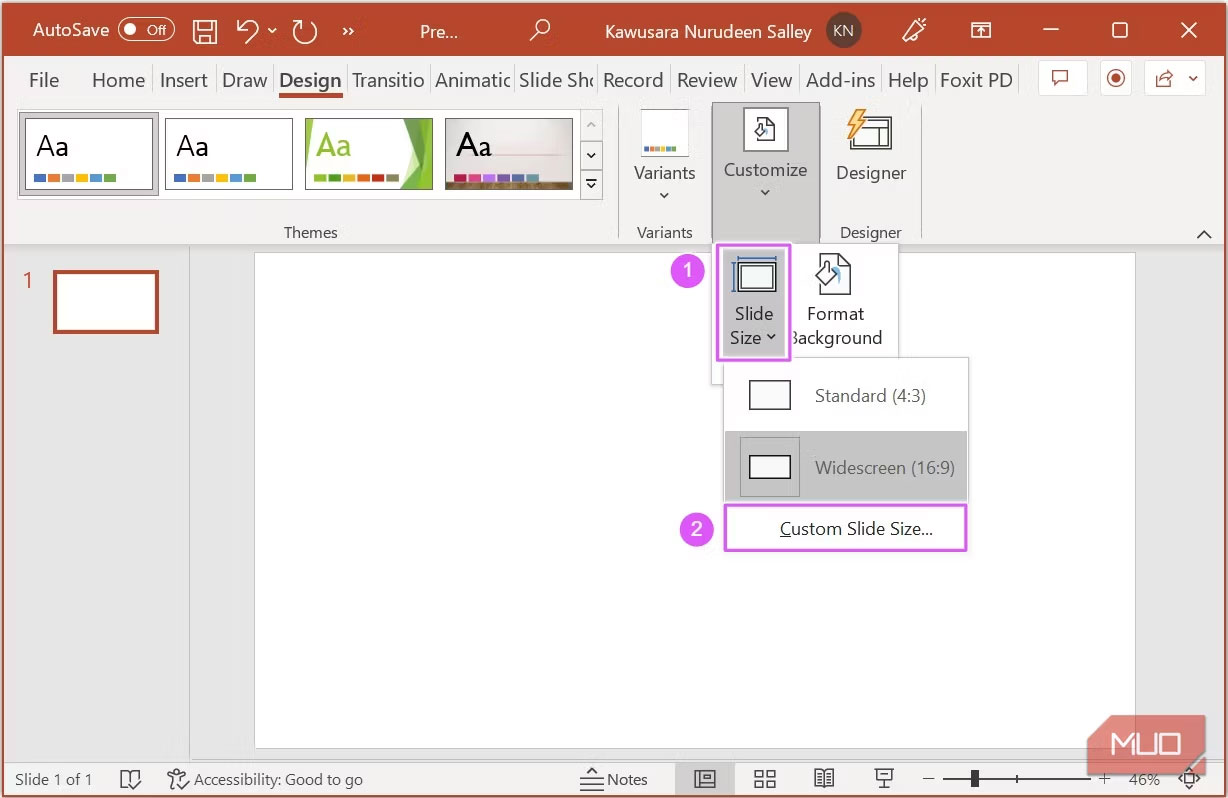
Đặt Width của slide thành 3,75 inch và Height thành 2,25 inch. Khi bạn hoàn tất, hãy nhấp vào OK.
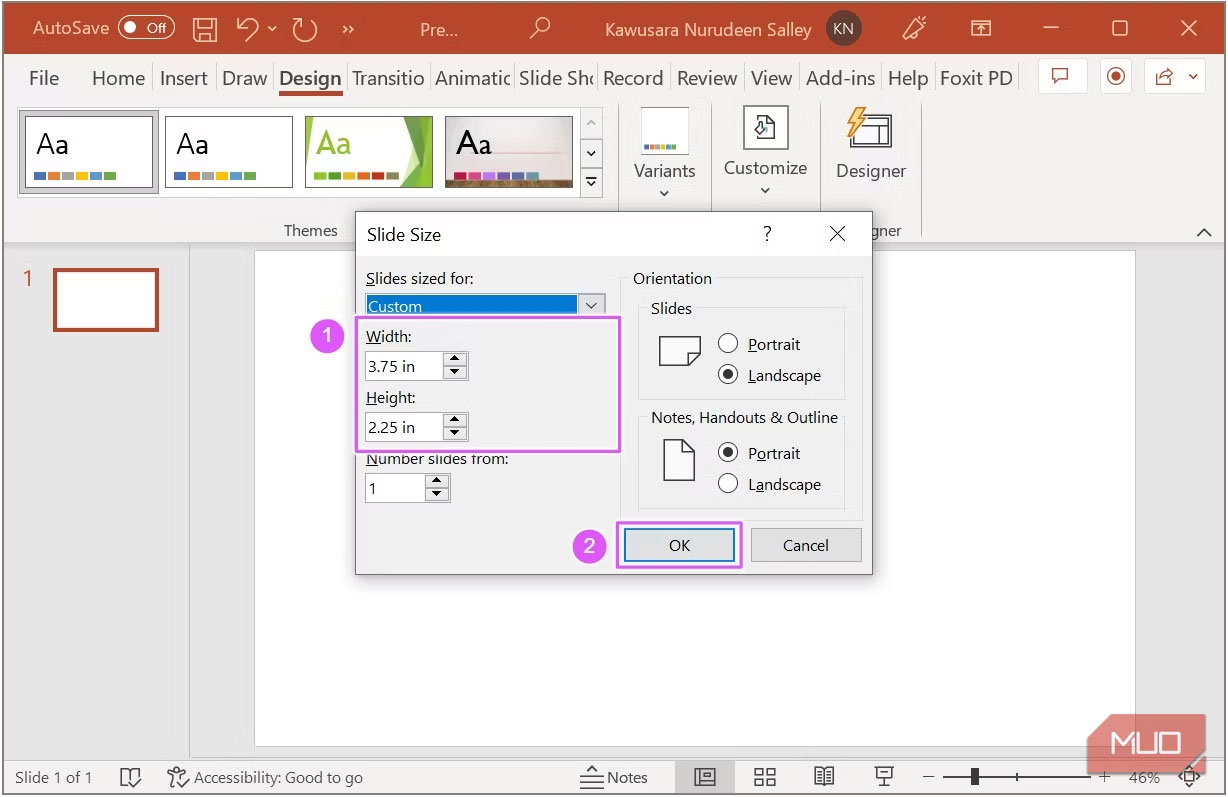
Bạn có thể chọn Maximize hoặc Ensure Fit trong hộp thoại pop-up; cả hai sẽ hoạt động tốt trong trường hợp này.
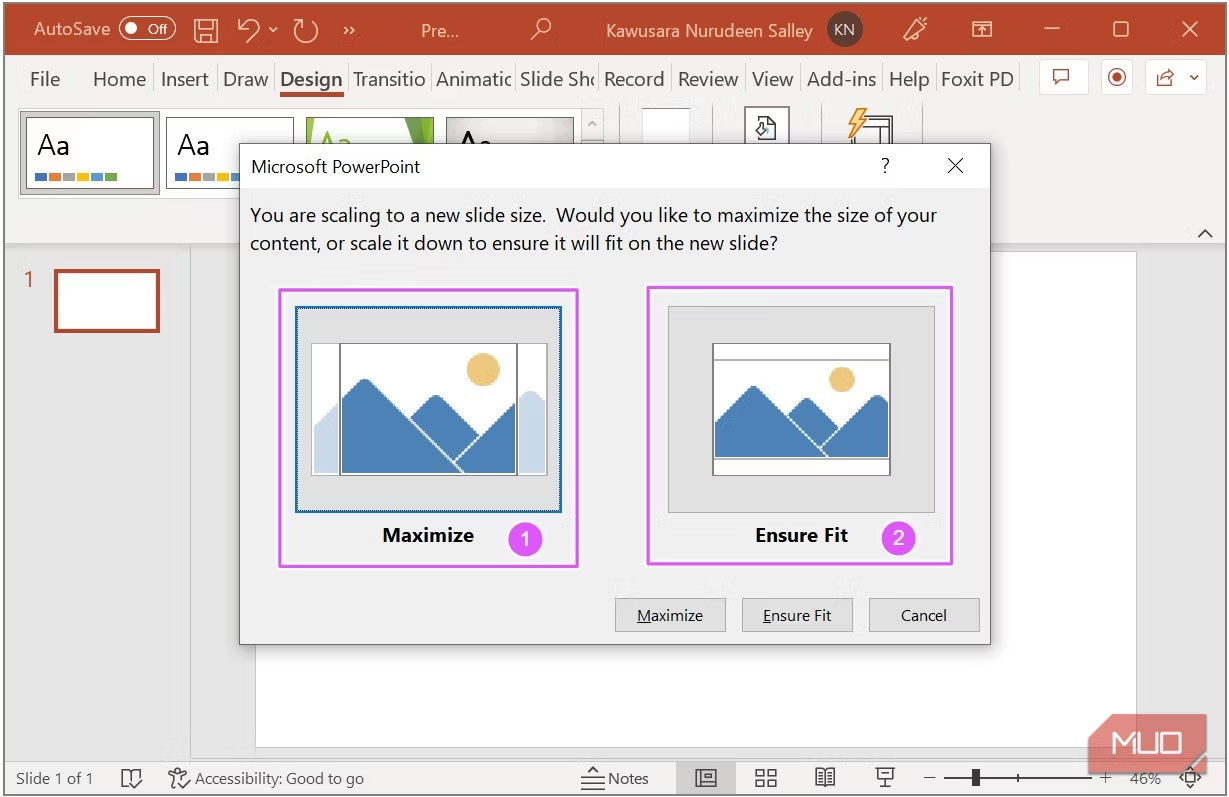
3. Thêm các đường giới hạn cần thiết
Bạn có thể sử dụng hình chữ nhật để thêm đường viền cần thiết. Để thêm đường giới hạn tràn lề, điều hướng đến tab Insert. Bấm vào Shapes, và chọn một hình chữ nhật.
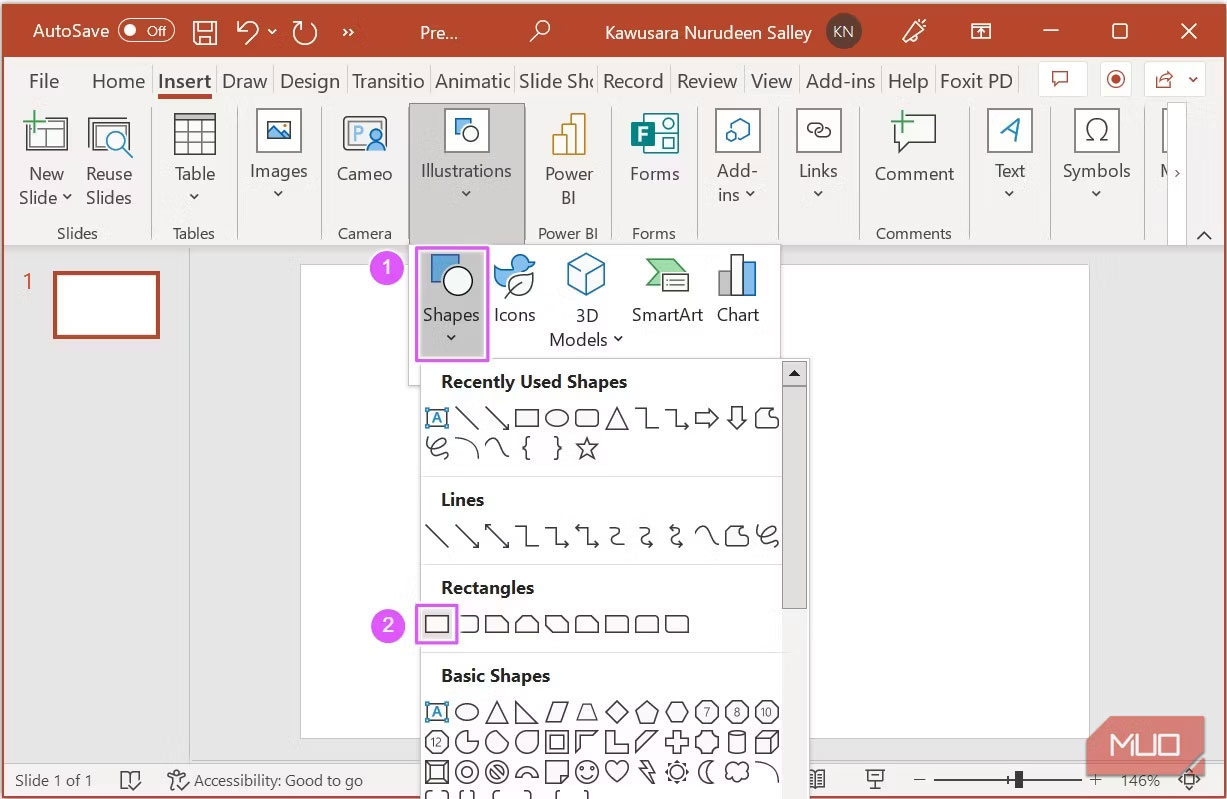
Khi bạn vẽ hình chữ nhật, tab Shape Format sẽ mở ra. Đặt Height của hình chữ nhật thành 2,25 inch và Width thành 3,75 inch.
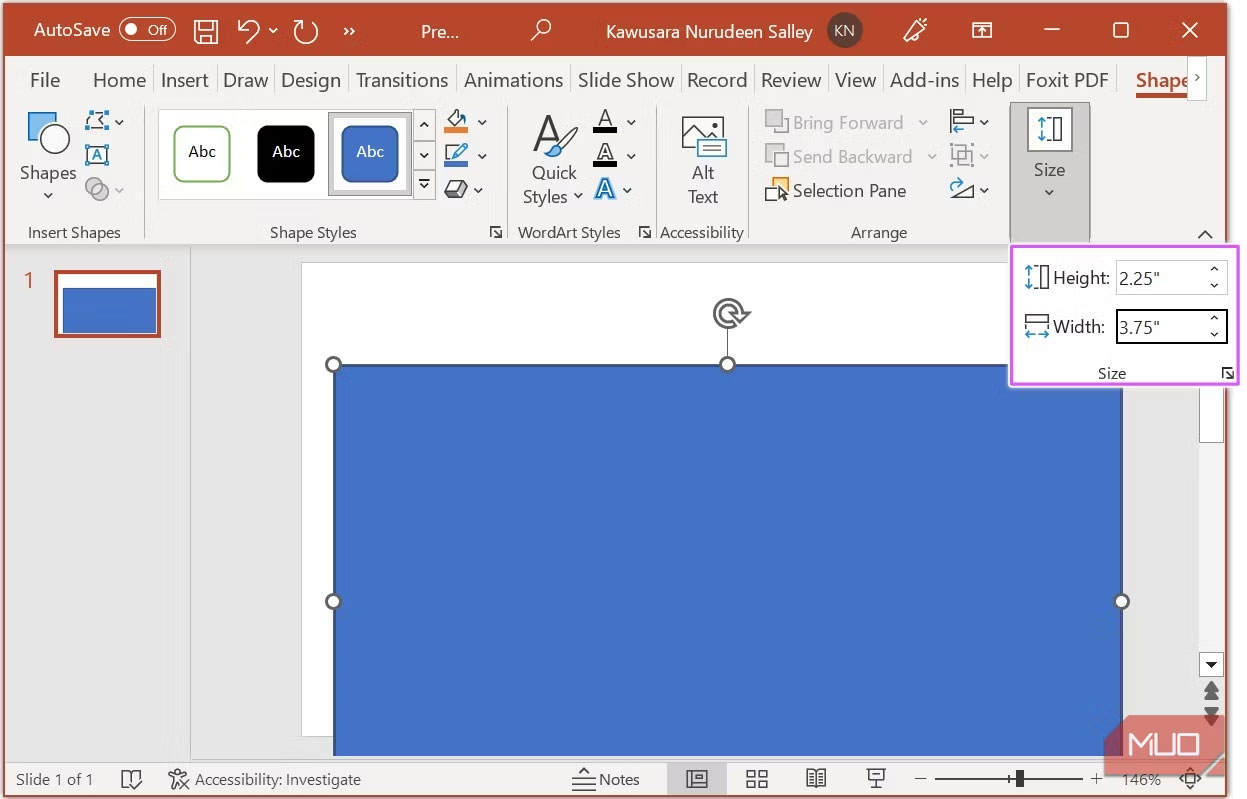
Bấm vào Align, sau đó chọn Align Center và Align Middle.
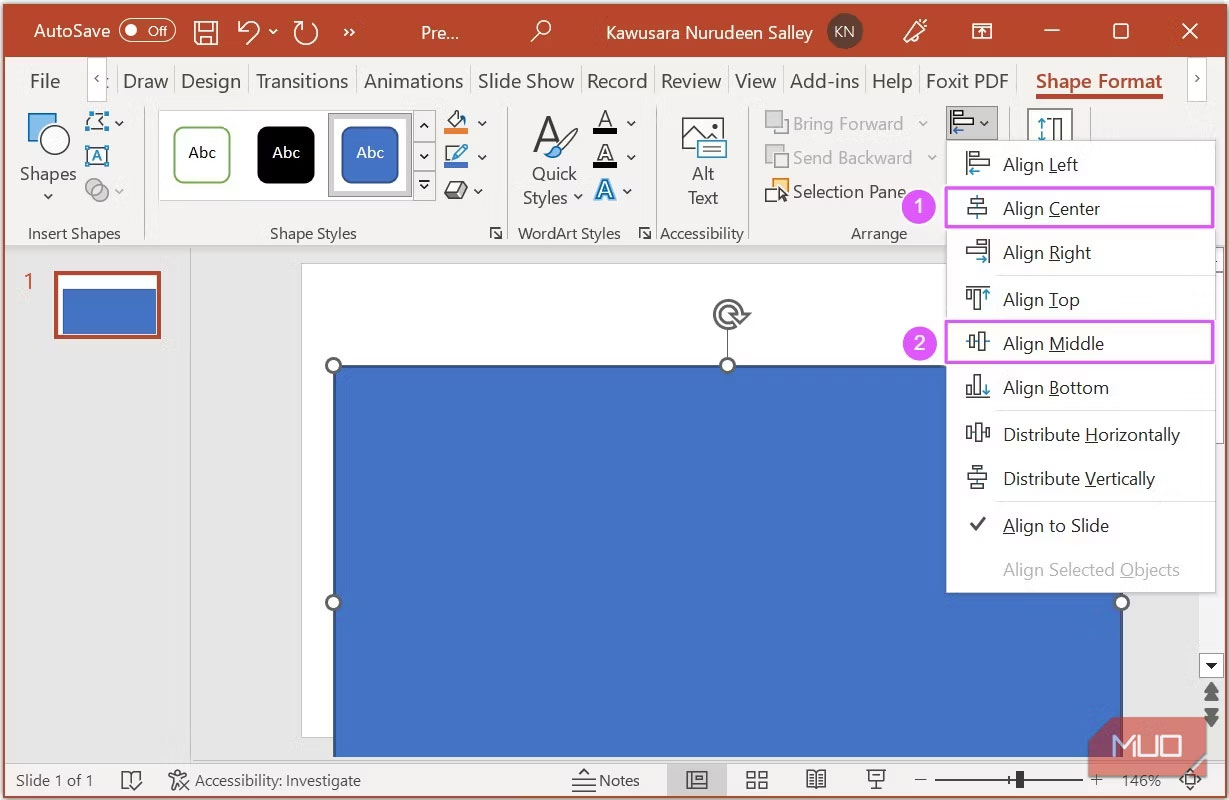
Đảm bảo hình chữ nhật được chọn, nhấp vào Shape Fill và đặt thành No Fill.
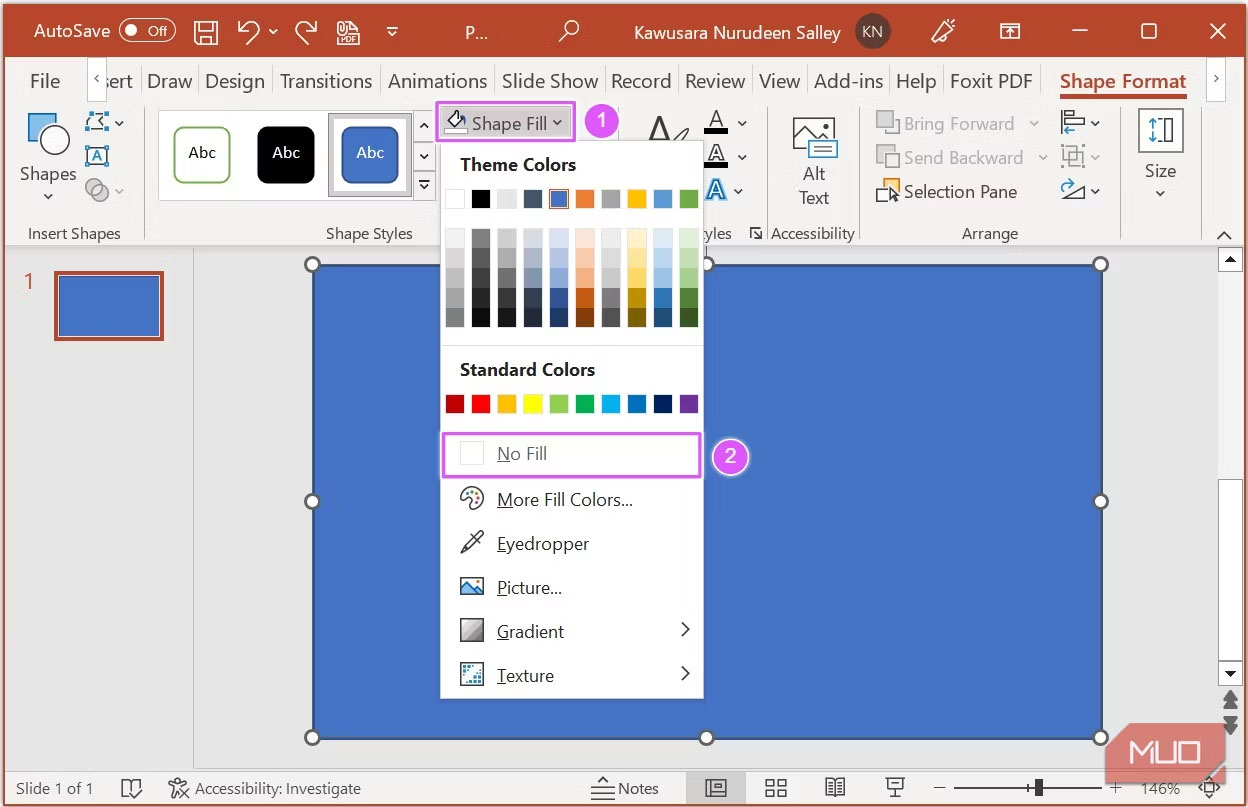
Với hình chữ nhật vẫn được chọn, nhấp vào Shape Outline và đặt nó thành Red.
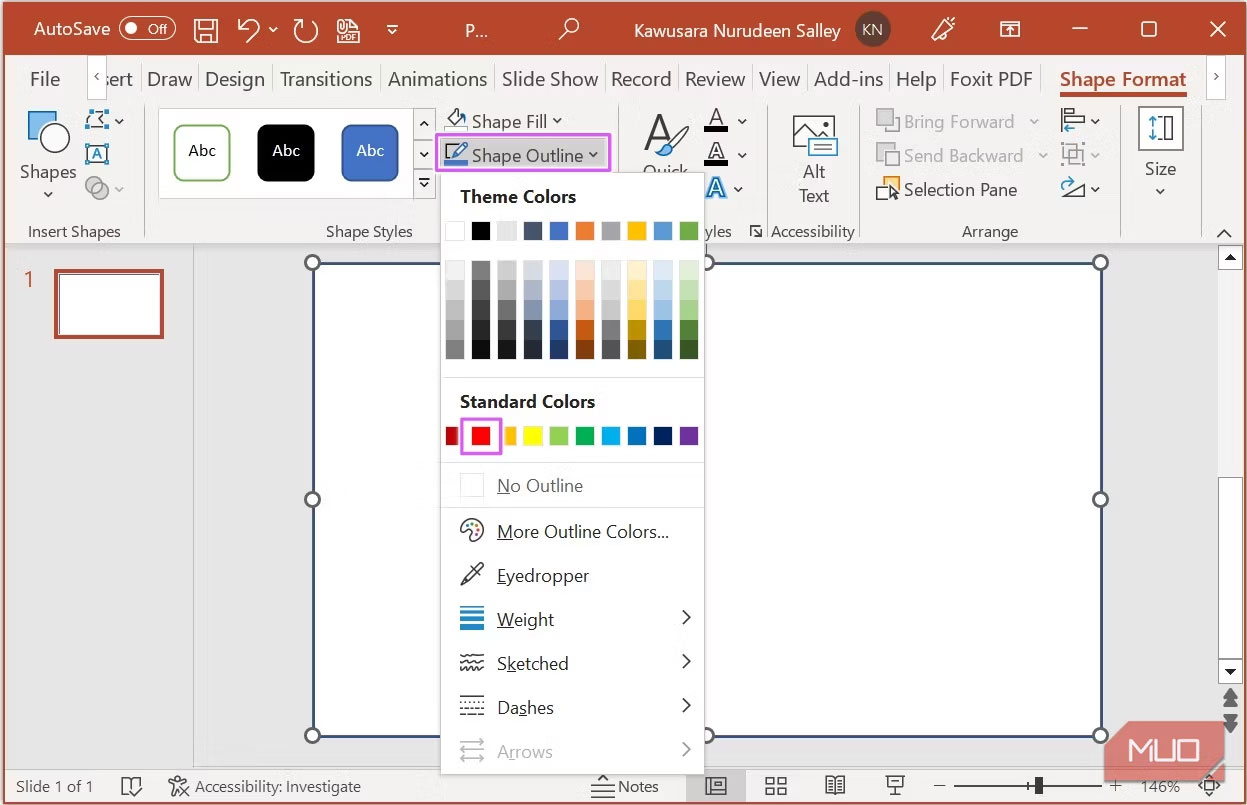
Sử dụng quy trình tương tự để thêm đường viền trang trí và đường viền an toàn bằng cách sử dụng các kích thước sau tương ứng: 3,5" x 2" và 3,25" x 1,75".
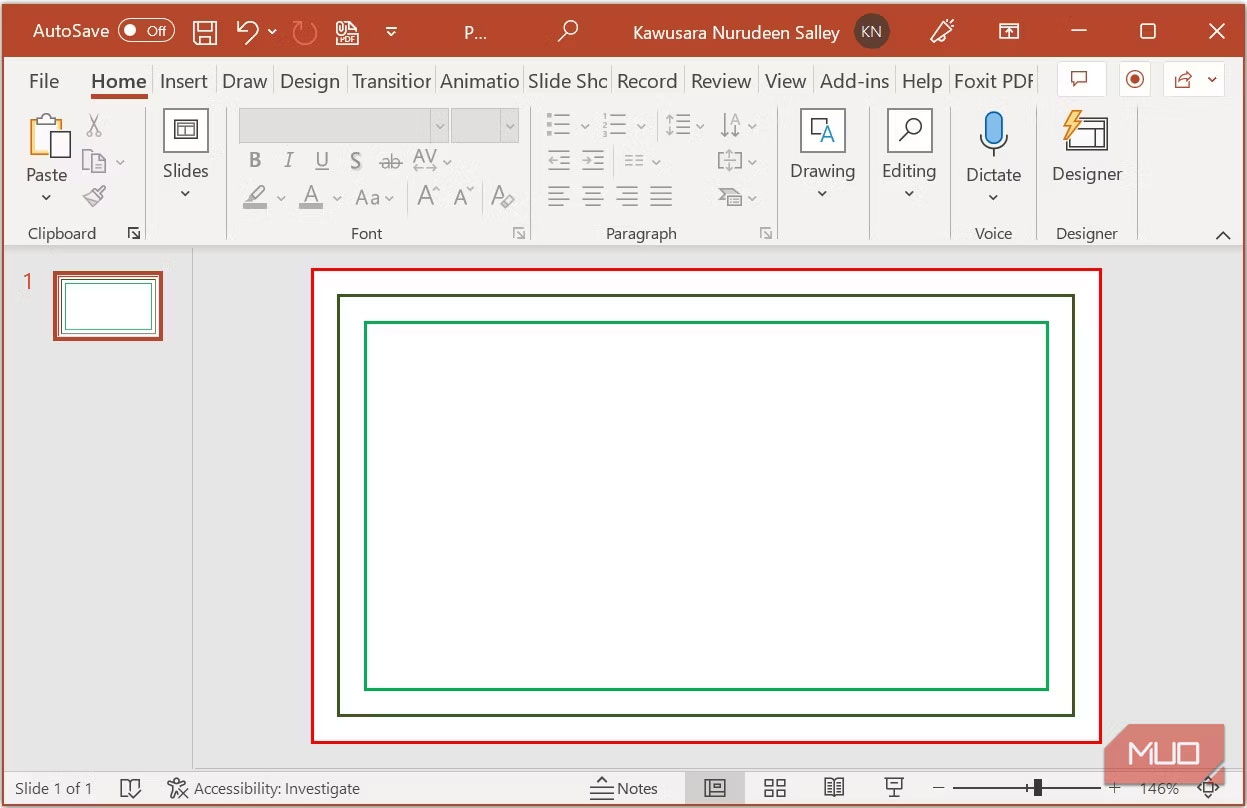
4. Thêm hình ảnh
Giờ đây, slide đã được thiết lập, bạn có thể thêm hình ảnh (ví dụ, hình nền, logo và ảnh profile) vào danh thiếp. Nếu bạn muốn thêm hình ảnh, hãy điều hướng đến tab Insert. Click vào Pictures và chọn This Device nếu hình ảnh được lưu trên máy tính của bạn.
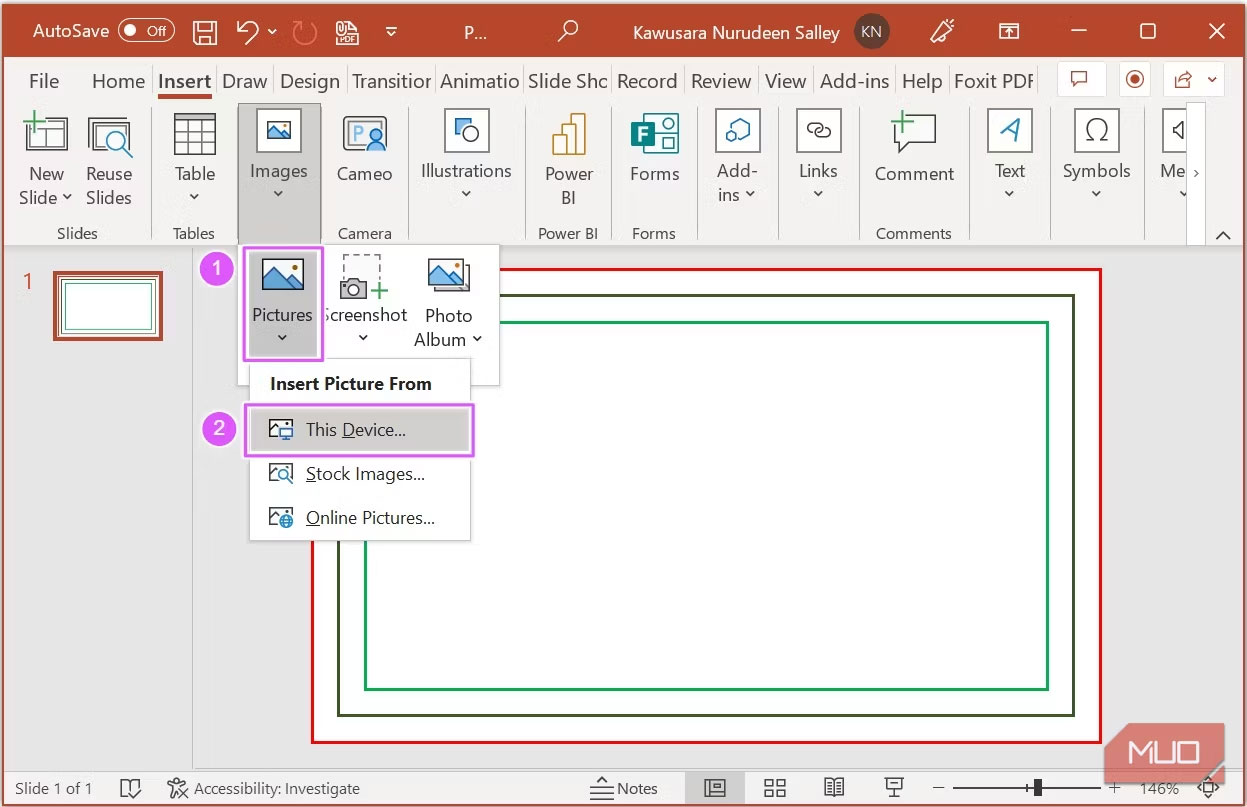
Sau khi thêm hình ảnh, hãy thay đổi kích thước và định vị nó sao cho phù hợp bên trong vùng an toàn.
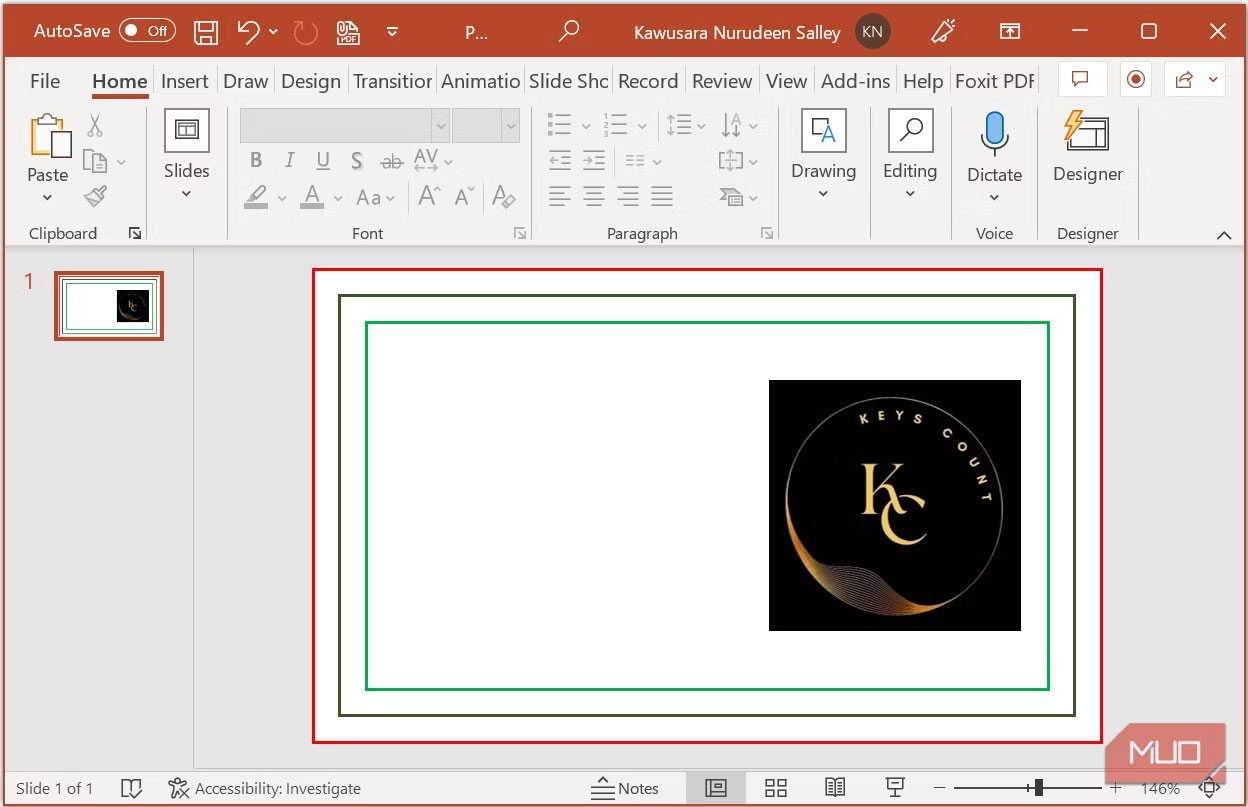
Lưu ý: Đối với thiết kế này, bài viết sử dụng nền trắng. Nếu bạn muốn thêm hình nền hoặc dải màu vào danh thiếp của mình, hãy mở rộng nó ra ngoài vùng an toàn đến đường giớ hạn tràn lề.
5. Thêm hình dạng
Hình dạng là các yếu tố thiết kế mà bạn có thể sử dụng để nâng cao thiết kế của mình. Bạn cũng có thể chỉnh sửa các điểm của bất kỳ hình dạng nào để tạo các điểm tùy chỉnh - hãy xem ví dụ.
Sau khi thêm hình chữ nhật vào slide, nhấp chuột phải vào hình chữ nhật đó và chọn Send to Back để đặt hình chữ nhật phía sau tất cả các thành phần.
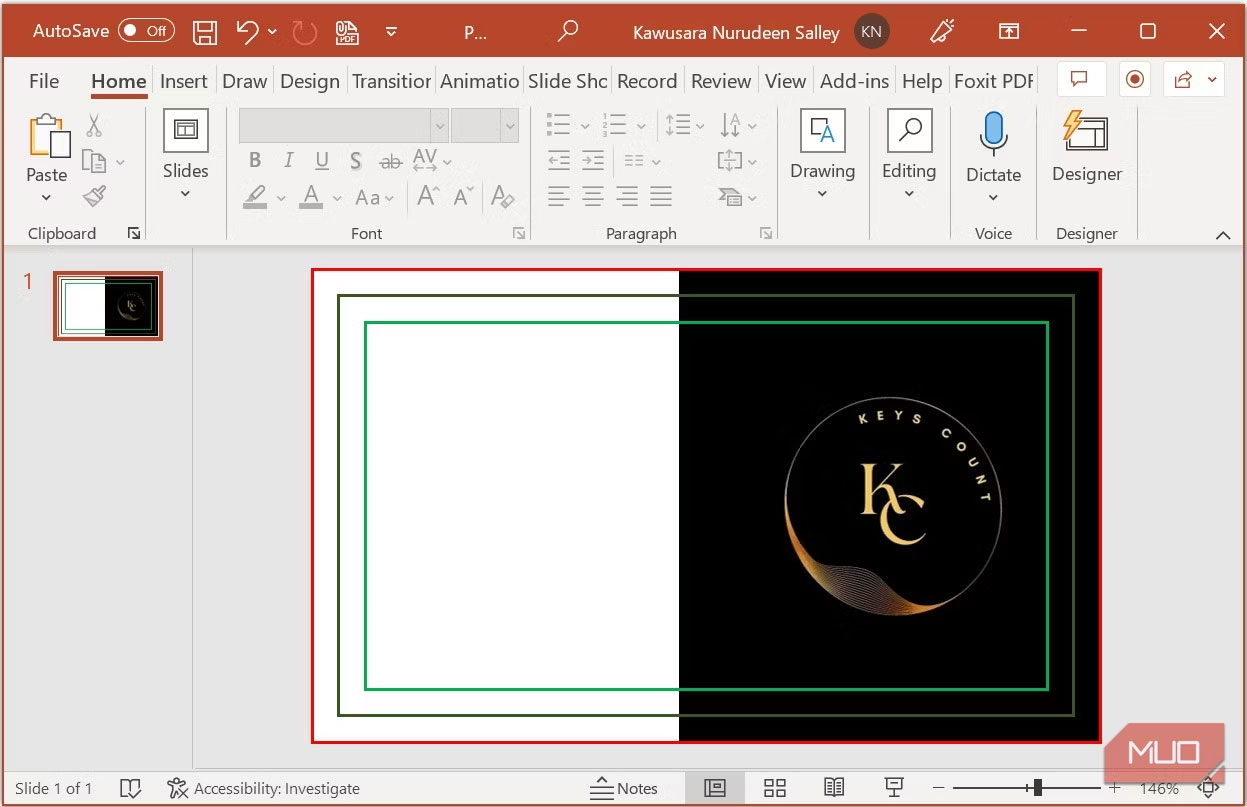
Nhấp chuột phải vào hình chữ nhật một lần nữa và chọn Edit Points. Di chuyển điểm ở dưới cùng bên trái của hình chữ nhật sang phải hoặc trái để tạo hình mới.
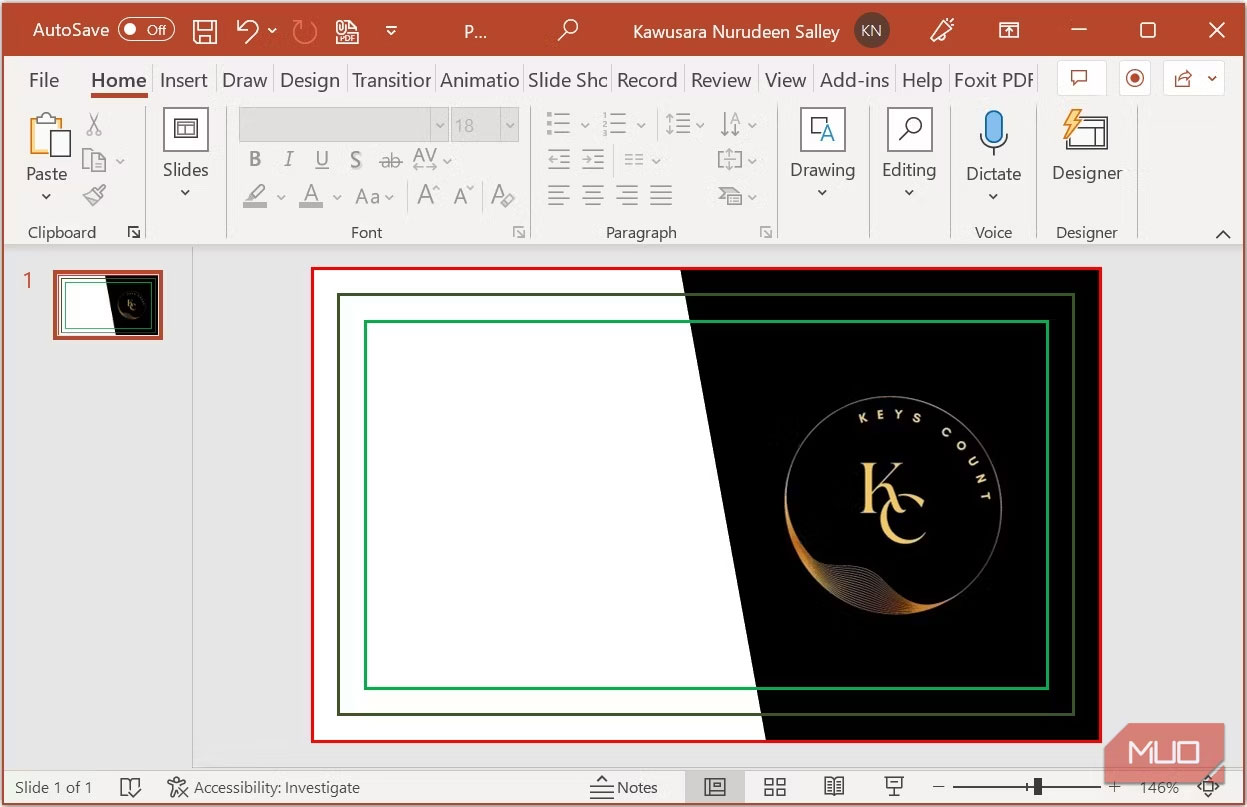
Nhấp vào hình dạng tùy chỉnh mới và nhấn Ctrl + D trên bàn phím để nhân đôi hình dạng. Nhấp chuột phải vào hình dạng đã sao chép và chọn Send to Back.
Với hình dạng nhân đôi được chọn, nhấp vào Shape Fill trong tab Shape Format. Nếu bạn muốn cung cấp cho nó một màu từ thiết kế logo (hoặc bất kỳ hình ảnh nào khác mà bạn có trên slide), hãy chọn công cụ Eyedropper và nhấp vào màu bạn muốn chọn. Bây giờ định vị hình cho phù hợp với sở thích của bạn.
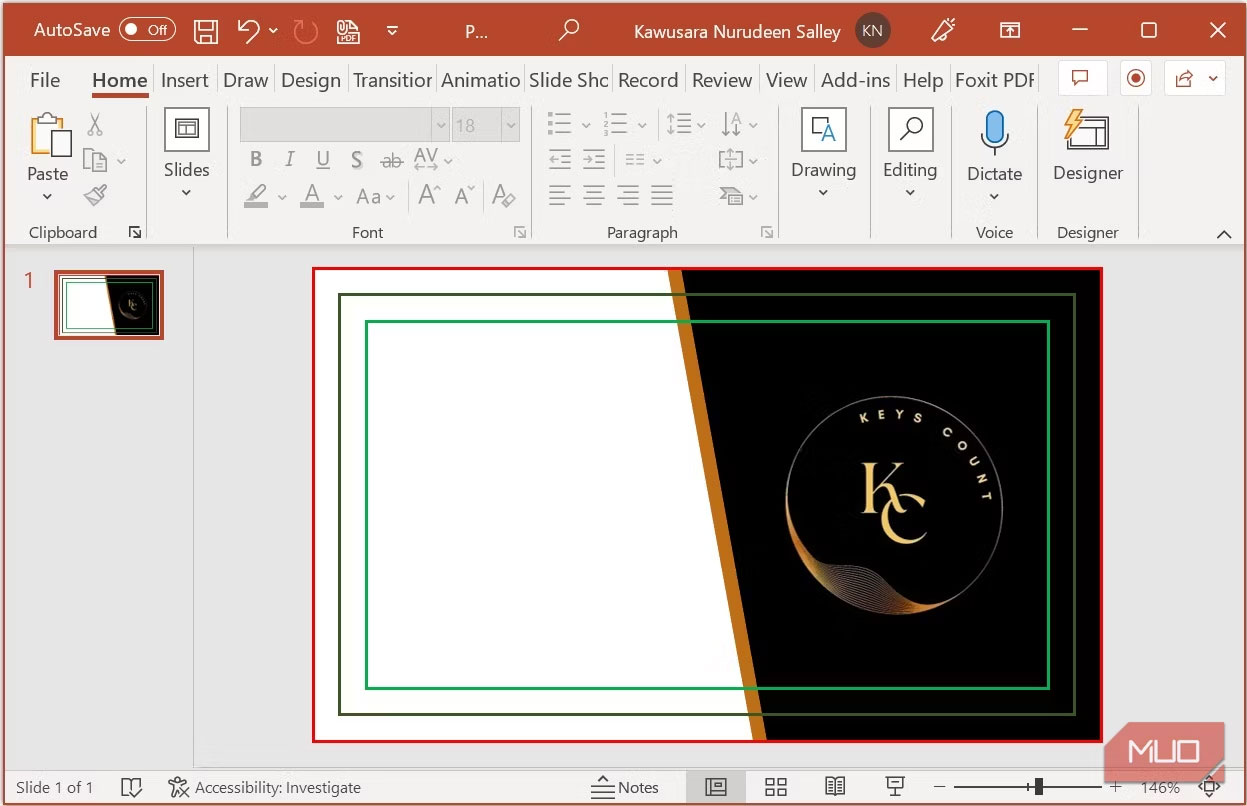
6. Thêm văn bản
Đã đến lúc thêm thông tin cá nhân và doanh nghiệp của bạn vào danh thiếp. Để thêm văn bản, hãy điều hướng đến tab Insert. Bấm vào Shapes, chọn Text box và nhập văn bản bạn muốn hiển thị.
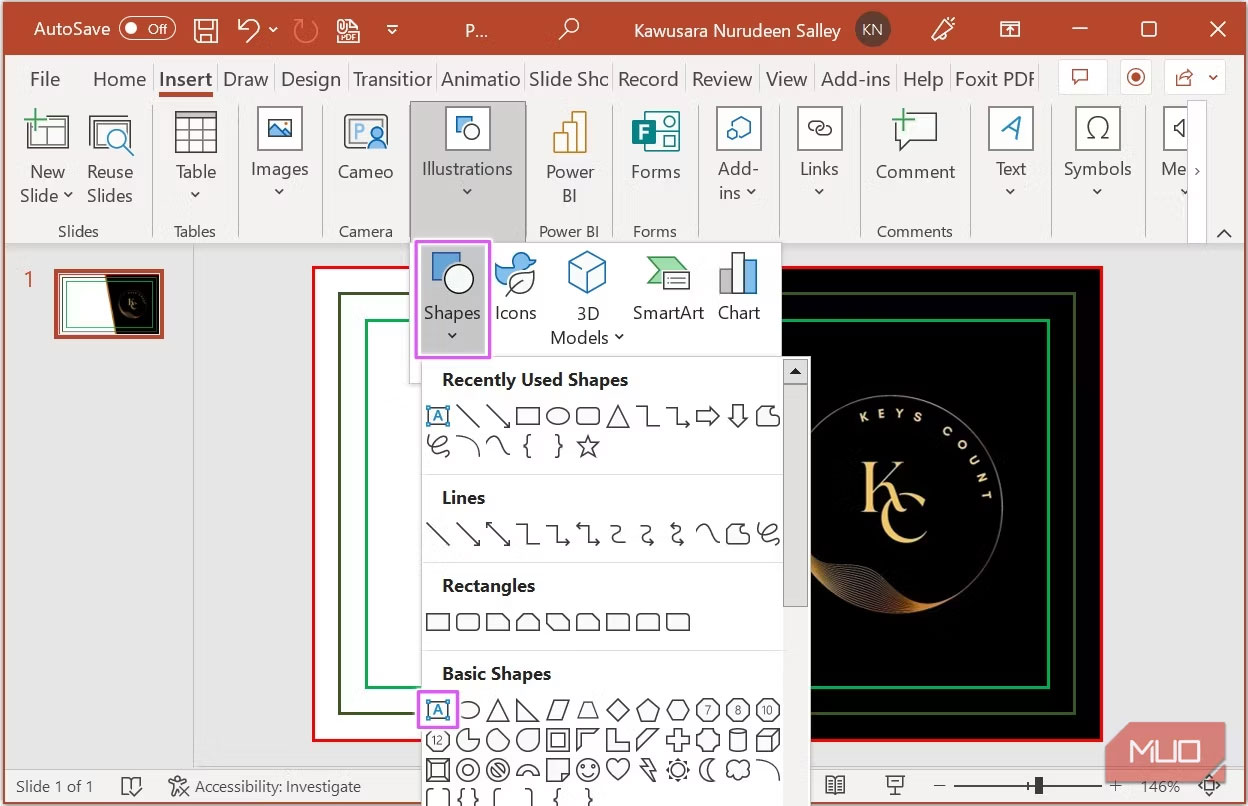
Một số chi tiết phổ biến nhất mà bạn muốn thêm vào danh thiếp của mình bao gồm:
- Tên và chức danh
- Thông tin liên hệ qua mạng xã hội
- Số điện thoại, e-mail, v.v...
- Tên công ty, địa chỉ, trang web, v.v...
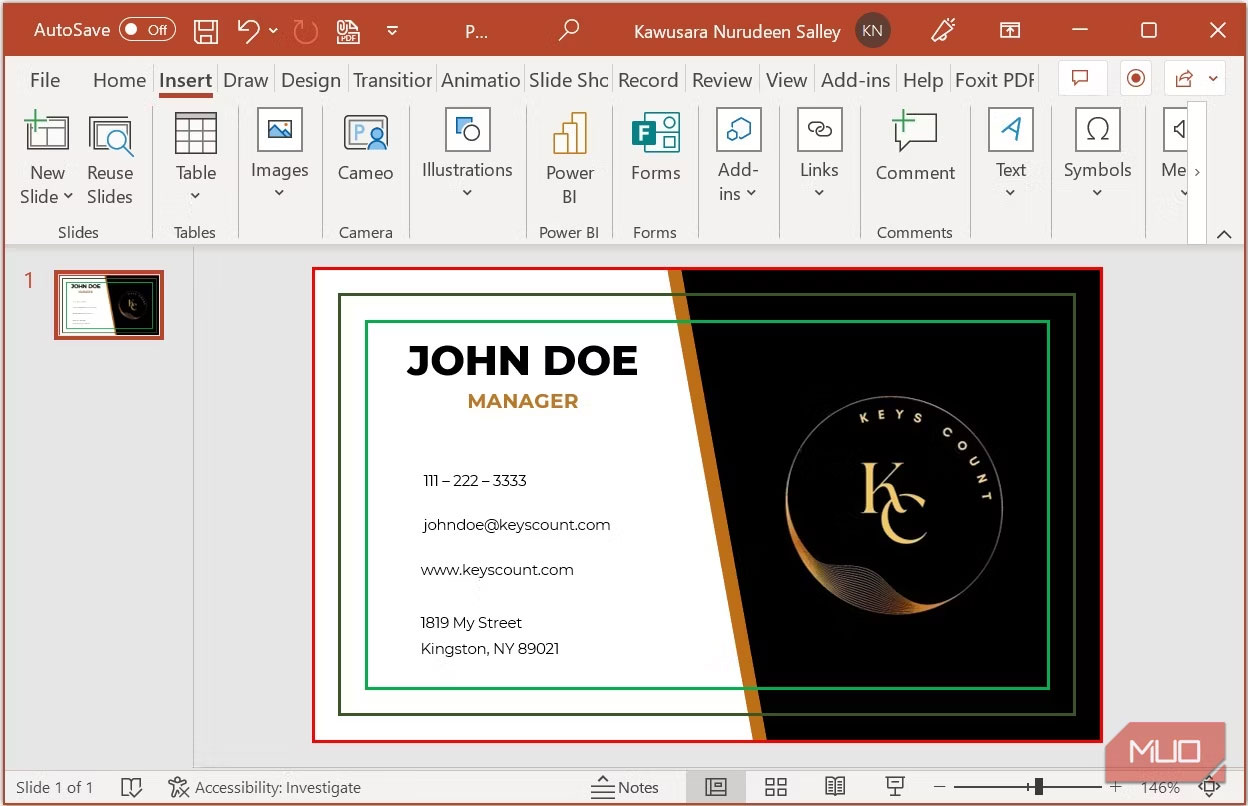
Bạn có thể tạo các hiệu ứng thực sự thú vị với thiết kế của mình bằng cách xoay văn bản và hình ảnh mà bạn đã thêm, nhưng hãy nhớ đừng lạm dụng nó.
Tất cả văn bản chứa thông tin quan trọng nên được đặt bên trong vùng an toàn, tránh xa đường viền để tránh bị cắt ra trong bản in thành phẩm.
7. Thêm biểu tượng
Các biểu tượng giúp làm nổi bật những chi tiết bạn có trên danh thiếp của mình và tăng thêm tính thẩm mỹ tổng thể cho danh thiếp. Để thêm một biểu tượng, hãy điều hướng đến tab Insert và nhấp vào Icons. Từ thư viện mở ra, chọn các biểu tượng bạn muốn thêm và nhấp vào Insert.
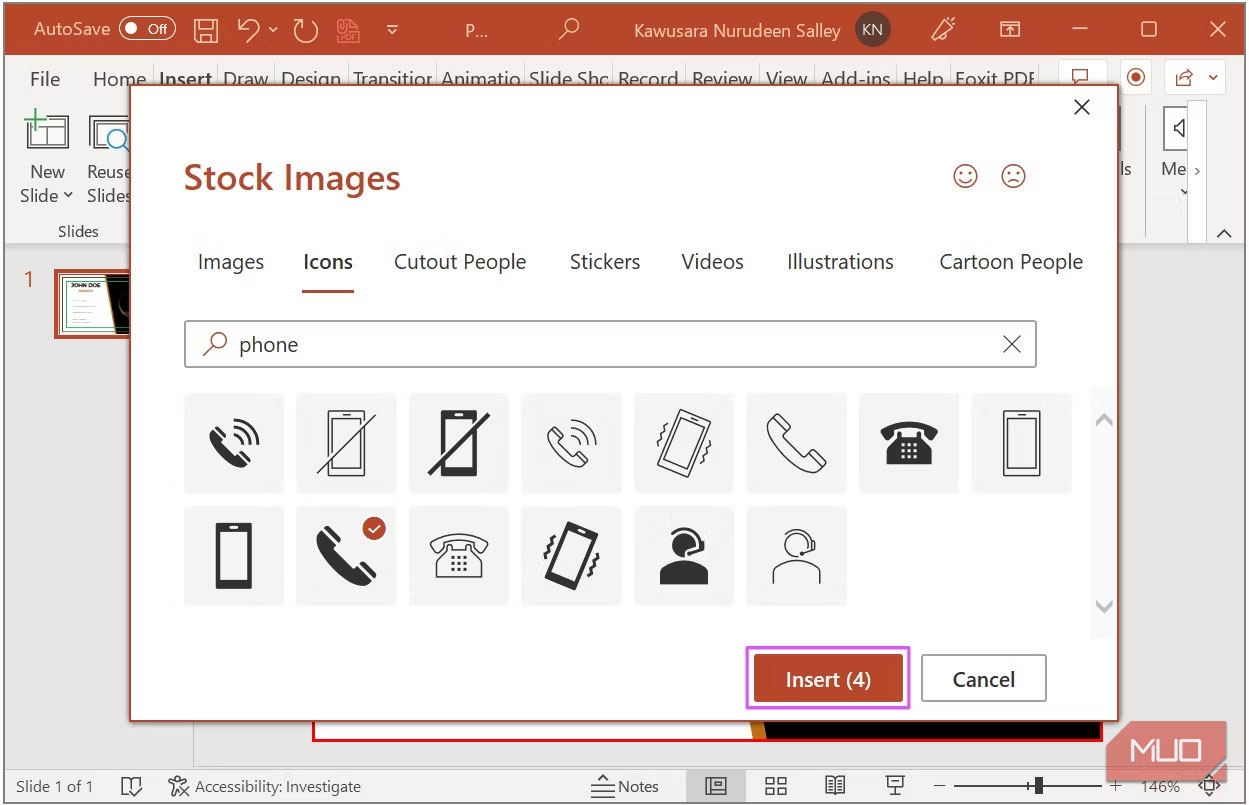
Khi các biểu tượng được thêm vào slide, tab Graphics Format sẽ mở ra. Trong tab này, bạn có thể thay đổi kích thước, tô màu lại và định vị các biểu tượng của mình cho phù hợp với sở thích.
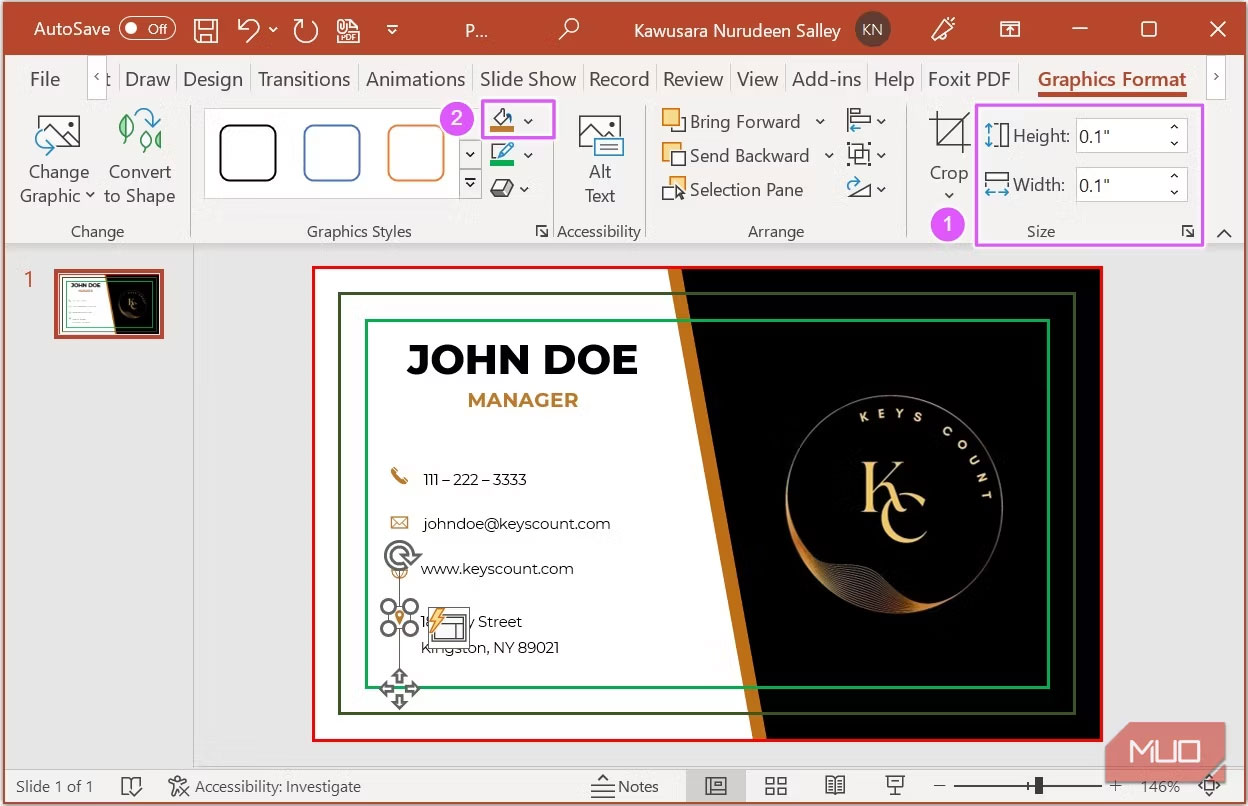
Bạn có thể nâng cao thiết kế của mình bằng cách thêm bóng đổ cho phần đồ họa mà bạn đã sử dụng, bao gồm các biểu tượng, hình dạng, hình ảnh và văn bản.
8. Dọn dẹp và lưu để in
Khi bạn thiết kế xong danh thiếp của mình, hãy xóa các hình chữ nhật an toàn và giới hạn tràn viền để hoàn thiện thiết kế. Sau đó, bạn có thể lưu nó để in. Định dạng file PDF là tốt nhất trong trường hợp này. Để lưu thiết kế dưới dạng file PDF, hãy điều hướng đến tab File.
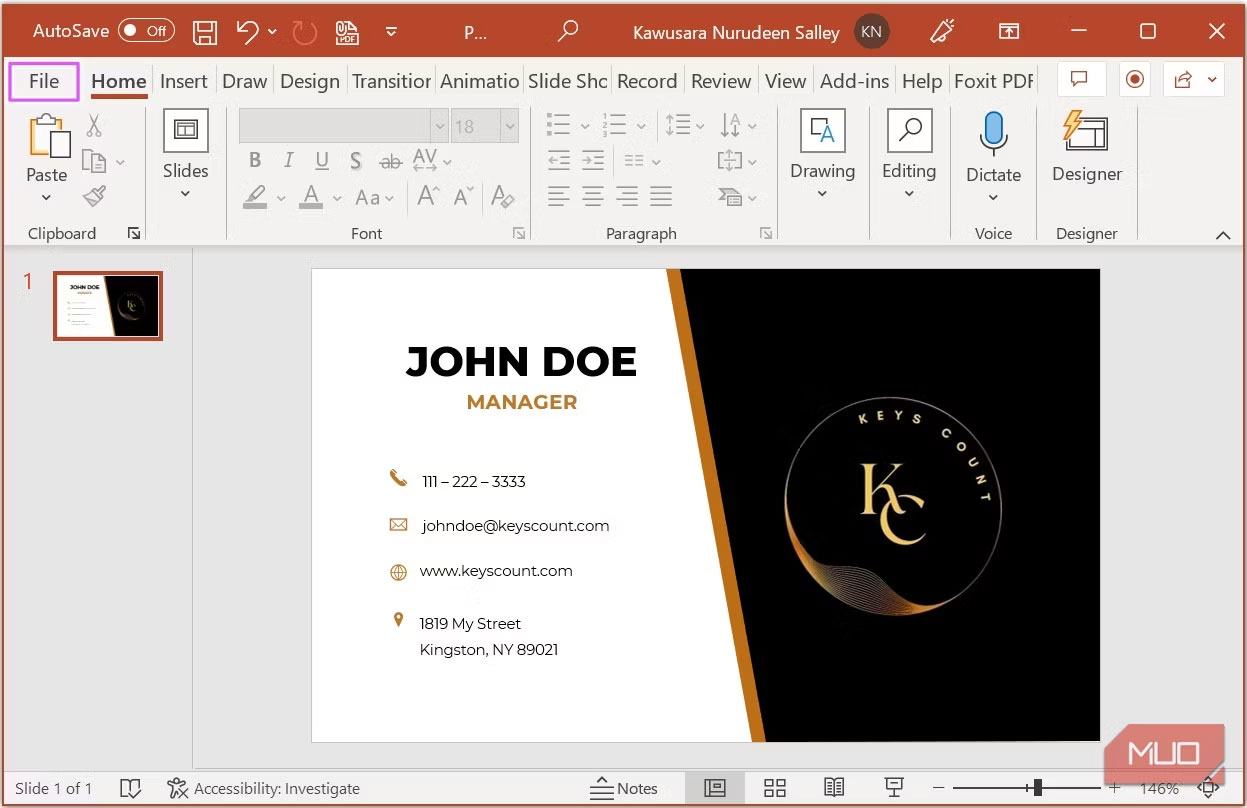
Nhấp vào tùy chọn Save As. Nhập tên cho thiết kế của bạn và chọn PDF từ danh sách drop-down. Nhấp vào Browse để chọn một vị trí thư mục trên máy tính và lưu file. Khi bạn hoàn tất, hãy nhấp vào Save.
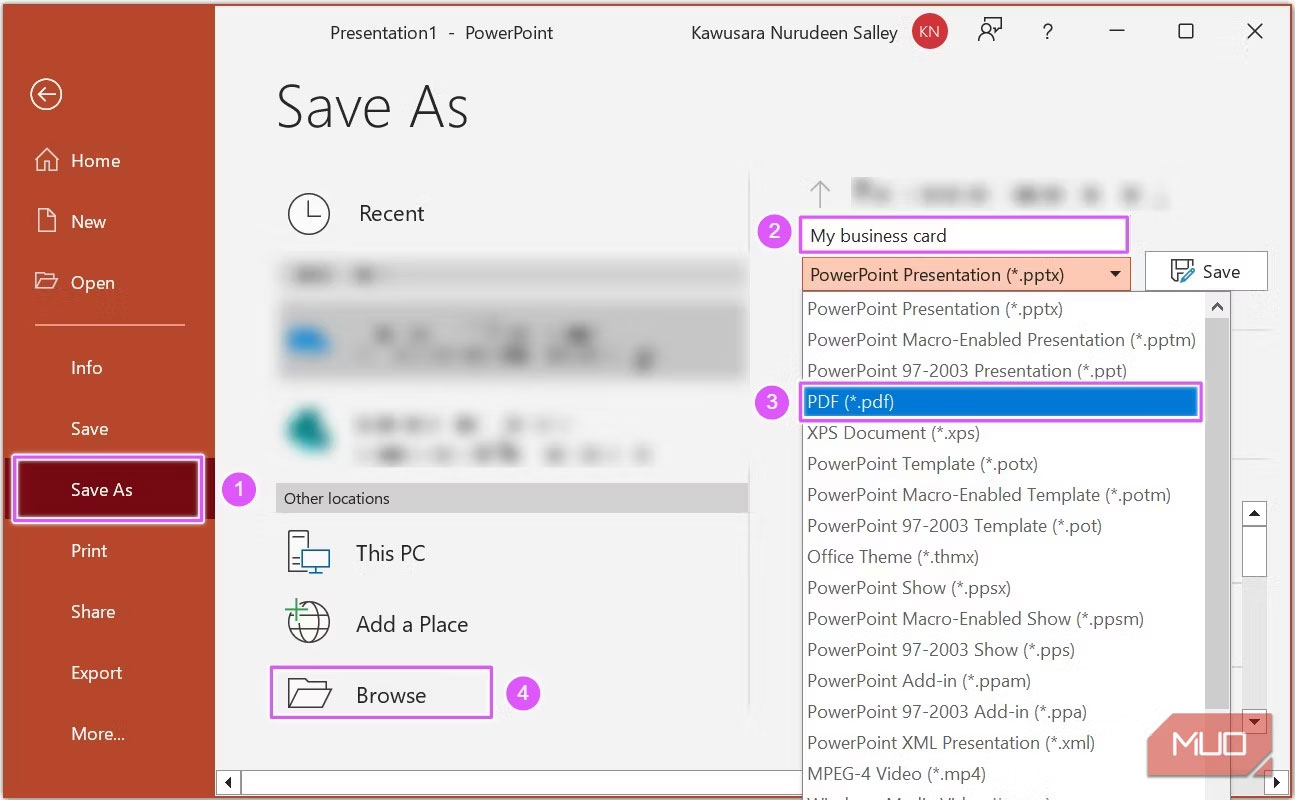
9. Thiết kế mặt sau của danh thiếp
Bây giờ, bạn đã thiết kế mặt trước của danh thiếp, bạn có thể thực hiện quy trình tương tự để thiết kế mặt sau. Điều này sẽ dễ dàng hơn nhiều vì chỉ có một số yếu tố ở đây.
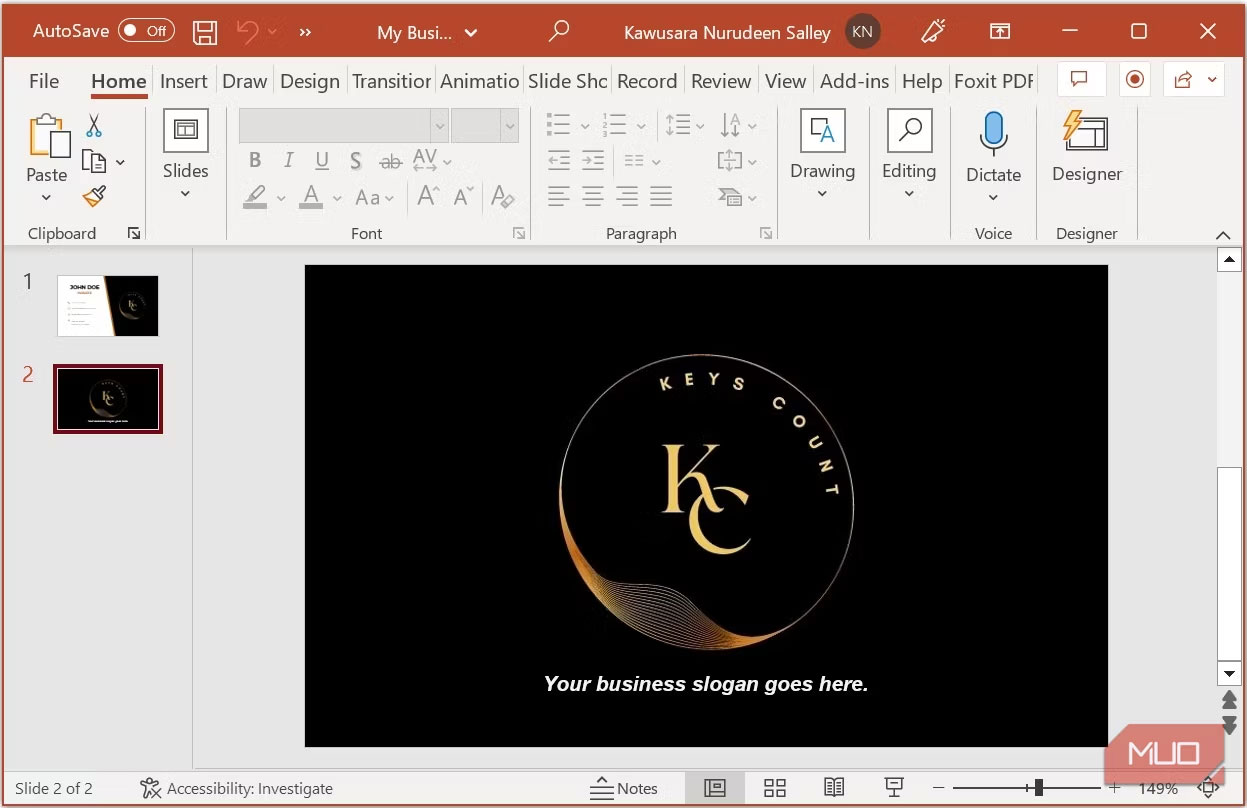
Với các thiết kế mặt trước và mặt sau của danh thiếp được lưu dưới dạng PDF, bạn có thể gửi chúng đến nơi cung cấp dịch vụ in để lấy bản cứng và phát tại các sự kiện trong tương lai.
 Công nghệ
Công nghệ  AI
AI  Windows
Windows  iPhone
iPhone  Android
Android  Học IT
Học IT  Download
Download  Tiện ích
Tiện ích  Khoa học
Khoa học  Game
Game  Làng CN
Làng CN  Ứng dụng
Ứng dụng 


















 Linux
Linux  Đồng hồ thông minh
Đồng hồ thông minh  macOS
macOS  Chụp ảnh - Quay phim
Chụp ảnh - Quay phim  Thủ thuật SEO
Thủ thuật SEO  Phần cứng
Phần cứng  Kiến thức cơ bản
Kiến thức cơ bản  Dịch vụ ngân hàng
Dịch vụ ngân hàng  Lập trình
Lập trình  Dịch vụ công trực tuyến
Dịch vụ công trực tuyến  Dịch vụ nhà mạng
Dịch vụ nhà mạng  Quiz công nghệ
Quiz công nghệ  Microsoft Word 2016
Microsoft Word 2016  Microsoft Word 2013
Microsoft Word 2013  Microsoft Word 2007
Microsoft Word 2007  Microsoft Excel 2019
Microsoft Excel 2019  Microsoft Excel 2016
Microsoft Excel 2016  Microsoft PowerPoint 2019
Microsoft PowerPoint 2019  Google Sheets
Google Sheets  Học Photoshop
Học Photoshop  Lập trình Scratch
Lập trình Scratch  Bootstrap
Bootstrap  Văn phòng
Văn phòng  Tải game
Tải game  Tiện ích hệ thống
Tiện ích hệ thống  Ảnh, đồ họa
Ảnh, đồ họa  Internet
Internet  Bảo mật, Antivirus
Bảo mật, Antivirus  Doanh nghiệp
Doanh nghiệp  Video, phim, nhạc
Video, phim, nhạc  Mạng xã hội
Mạng xã hội  Học tập - Giáo dục
Học tập - Giáo dục  Máy ảo
Máy ảo  AI Trí tuệ nhân tạo
AI Trí tuệ nhân tạo  ChatGPT
ChatGPT  Gemini
Gemini  Điện máy
Điện máy  Tivi
Tivi  Tủ lạnh
Tủ lạnh  Điều hòa
Điều hòa  Máy giặt
Máy giặt  Cuộc sống
Cuộc sống  TOP
TOP  Kỹ năng
Kỹ năng  Món ngon mỗi ngày
Món ngon mỗi ngày  Nuôi dạy con
Nuôi dạy con  Mẹo vặt
Mẹo vặt  Phim ảnh, Truyện
Phim ảnh, Truyện  Làm đẹp
Làm đẹp  DIY - Handmade
DIY - Handmade  Du lịch
Du lịch  Quà tặng
Quà tặng  Giải trí
Giải trí  Là gì?
Là gì?  Nhà đẹp
Nhà đẹp  Giáng sinh - Noel
Giáng sinh - Noel  Hướng dẫn
Hướng dẫn  Ô tô, Xe máy
Ô tô, Xe máy  Tấn công mạng
Tấn công mạng  Chuyện công nghệ
Chuyện công nghệ  Công nghệ mới
Công nghệ mới  Trí tuệ Thiên tài
Trí tuệ Thiên tài  Bình luận công nghệ
Bình luận công nghệ