Mọi người sử dụng Safari làm trình duyệt mặc định trên máy Mac của mình vì trình duyệt này được tối ưu hóa tốt hơn cho macOS và tiêu thụ ít điện năng hơn. Trình duyệt này cũng cung cấp nhiều chức năng hơn các trình duyệt khác. Tuy nhiên, với những tinh chỉnh này, bạn sẽ tận dụng được nhiều hơn Safari trên máy Mac của mình.
1. Hiển thị URL đầy đủ trên thanh địa chỉ
Cài đặt mặc định trong Safari là chỉ hiển thị tên miền của website trên thanh địa chỉ. Điều này làm cho thanh địa chỉ trông sạch sẽ và tối giản. Tuy nhiên, nhược điểm của cài đặt này là bạn không thể biết chính xác vị trí của mình khi xem các trang khác trên website ngoài trang chủ.
Nhiều người thích biết chính xác vị trí của mình khi duyệt bất kỳ trang web nào, vì vậy họ đã đặt Safari hiển thị URL đầy đủ trên thanh địa chỉ. Cách thực hiện như sau:
- Mở Safari và nhấp vào Safari trên thanh menu của máy Mac, sau đó chọn Settings.
- Chọn Advanced để mở cài đặt nâng cao.
- Bên cạnh Smart Search Field, hãy chọn tùy chọn Show full website address.
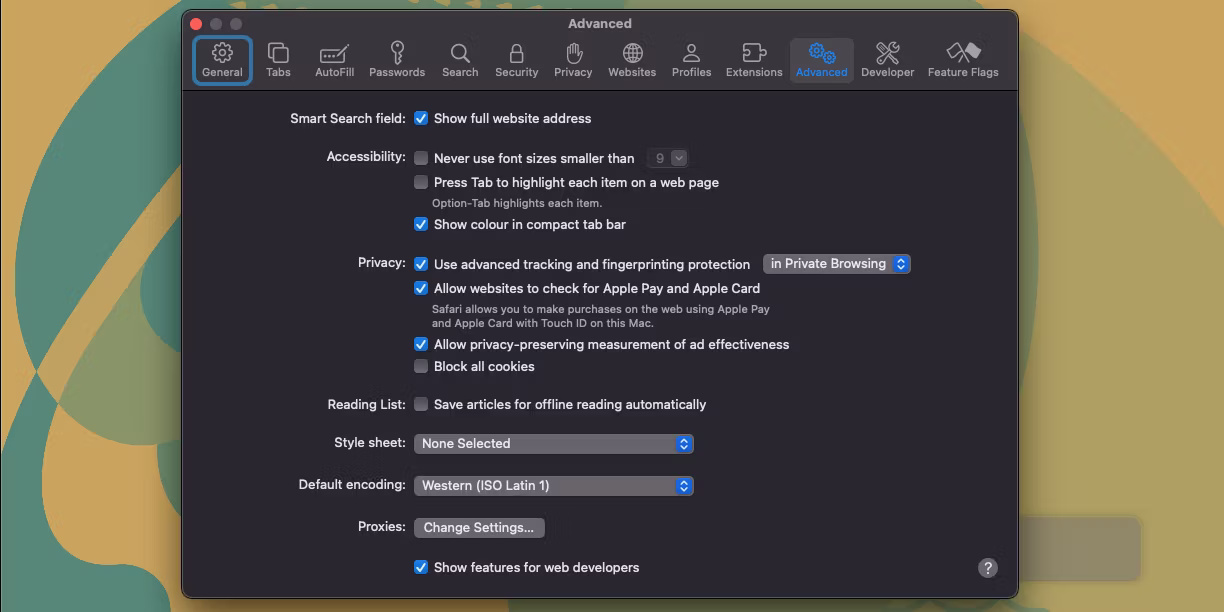
Safari tự động lưu mọi thay đổi, hiển thị ngay lập tức các URL đầy đủ trên thanh địa chỉ.
2. Tắt tính năng tự động phát video
Một trong những tính năng gây khó chịu nhất trên một số trang web là tự động phát video. Bạn có thể cũng đã gặp phải tình trạng tương tự khi truy cập một trang web và nghe thấy video tự động phát trên trang web đó.
Rất may là có thể ngăn chặn được sự cố này bằng cách sử dụng tính năng tự động phát tích hợp sẵn của Safari để chặn bất kỳ trang web nào tự động phát video. Sau đây là cách thực hiện:
- Nhấp vào Safari trên thanh menu và chọn Settings.
- Nhấp vào Websites để đi tới cài đặt trang web.
- Trong Websites, chọn Auto-Play.
- Nhấp vào tùy chọn bên cạnh When visiting other websites và chọn Never Auto-Play.
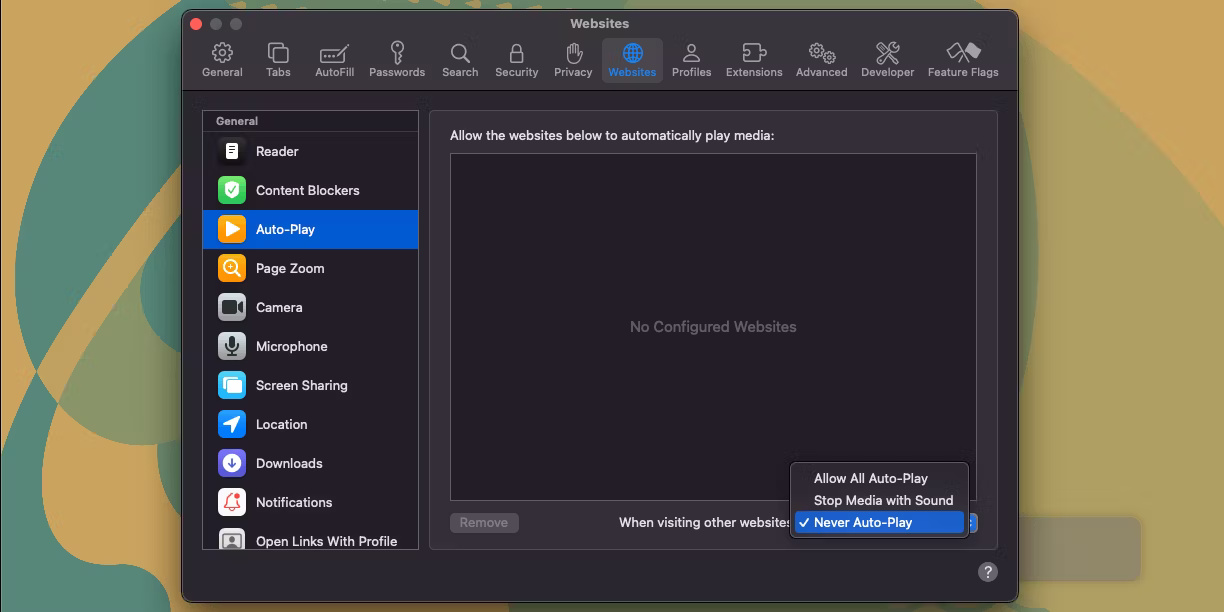
Theo kinh nghiệm, một số trang web (như Daily Mail) vẫn có thể bỏ qua tùy chọn này và sẽ tự động phát video mà không có âm thanh. Tuy nhiên, có thể giải quyết được sự cố này bằng cách bật một tính năng khác có tên là Reader View.
3. Bật Reader View cho tất cả các trang web
Hầu hết các trang web đều có nội dung lộn xộn gây hại cho trải nghiệm đọc, bao gồm cả cửa sổ pop-up. Câu trả lời của Safari cho vấn đề này là Reader View, cho phép xem phiên bản không lộn xộn của bất kỳ trang web nào.
Tính năng này xóa mọi chi tiết không cần thiết khỏi trang web, bao gồm quảng cáo, cửa sổ pop-up, phần bình luận và bất kỳ kiểu dáng không cần thiết nào khác có thể không cải thiện cách bạn xem trang, đặc biệt là khi đọc. Sau đây là cách bật Reader View:
- Nhấp vào Safari > Settings từ thanh menu, sau đó chọn Websites.
- Chọn Reader từ thanh bên trái nếu chưa chọn.
- Nhấp vào hộp drop-down bên cạnh When visiting other websites và chọn On.
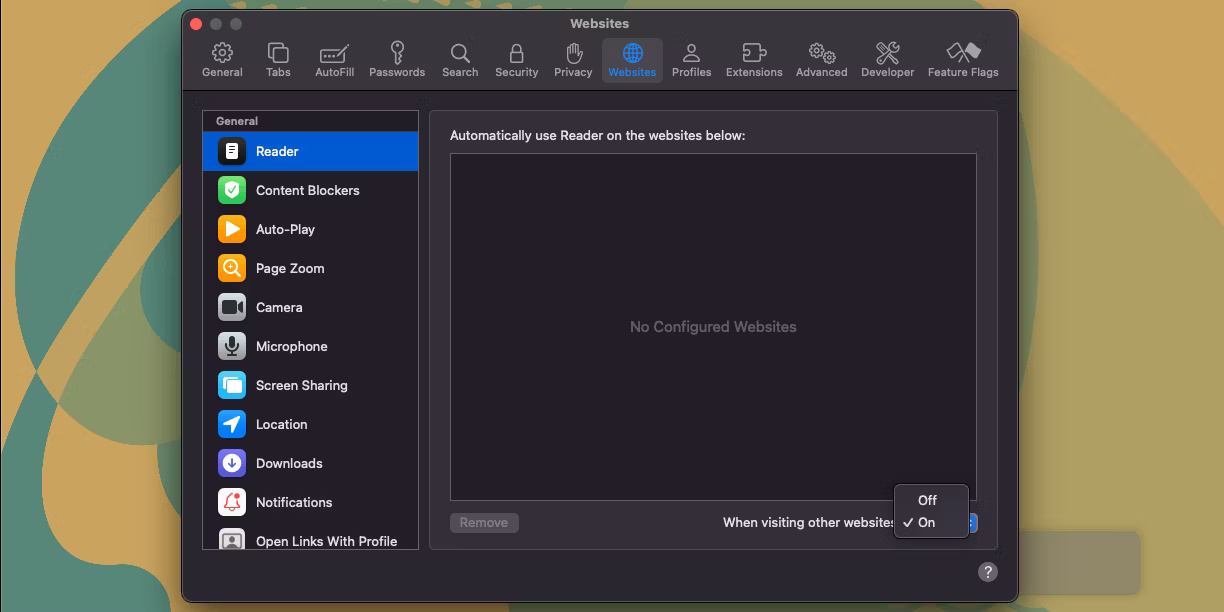
Từ giờ trở đi, Safari sẽ hiển thị các trang web ở Reader View bất cứ khi nào có thể. Để thuận tiện, Safari thêm một biểu tượng đặc biệt ở bên trái thanh địa chỉ mà bạn có thể sử dụng để tắt Reader View bất cứ lúc nào.
Khi xem trang ở Reader View, bạn có thể điều chỉnh họ phông chữ, kích thước và màu nền bằng cách nhấp vào biểu tượng aA ở bên phải thanh địa chỉ.
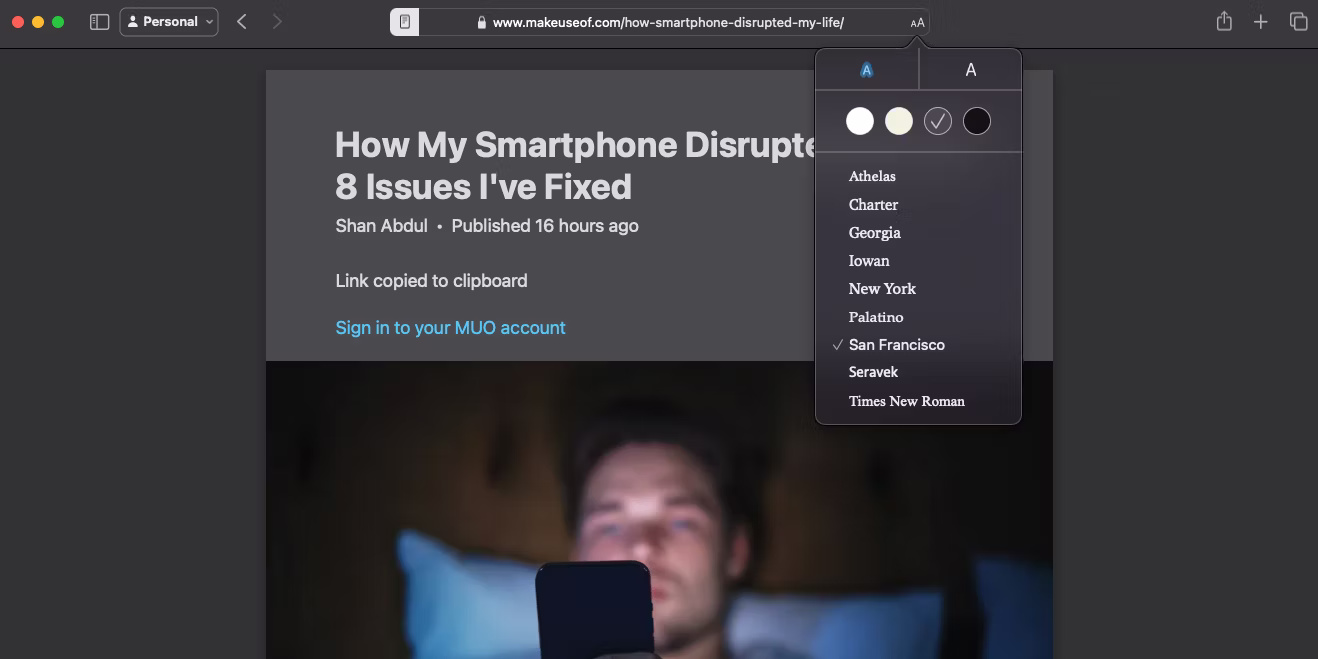
Tính năng này sẽ không hoạt động trên tất cả các trang web; Ví dụ, nó không hoạt động trên trang chủ của Amazon. Ngoài macOS, bạn cũng có thể sử dụng Reader View trong Safari trên các nền tảng khác nếu bạn thấy tính năng này hữu ích. Bên cạnh việc sử dụng Reader View, còn có các mẹo khác để cải thiện trải nghiệm Safari trên iPhone.
4. Tắt thông báo trang web
Thông báo của trình duyệt rất cần thiết vì chúng đảm bảo bạn không bỏ lỡ các bản cập nhật. Ví dụ, nhận thông báo ngay từ nhà cung cấp email của bạn trong trình duyệt có thể rất tiện lợi. Tuy nhiên, bạn không cần thông báo từ hầu hết các trang web trên Internet. Thêm vào đó, một số trang web lạm dụng tính năng này và sử dụng nó để gửi quảng cáo. Hãy chặn tất cả các trang web gửi thông báo để chống lại điều này trong Safari.
Safari cho phép bạn loại trừ một số trang web, cho phép chúng gửi thông báo. Tuy nhiên, nhiều người thích nhận thông báo từ điện thoại của mình hơn là trong trình duyệt.
Để chặn tất cả thông báo từ các trang web trong Safari, hãy làm theo các bước sau:
- Nhấp vào Safari > Settings từ thanh menu.
- Đi tới tab Websites và chọn Notifications từ thanh bên trái.
- Bỏ chọn hộp bên cạnh Allow websites to ask permission to send notifications.
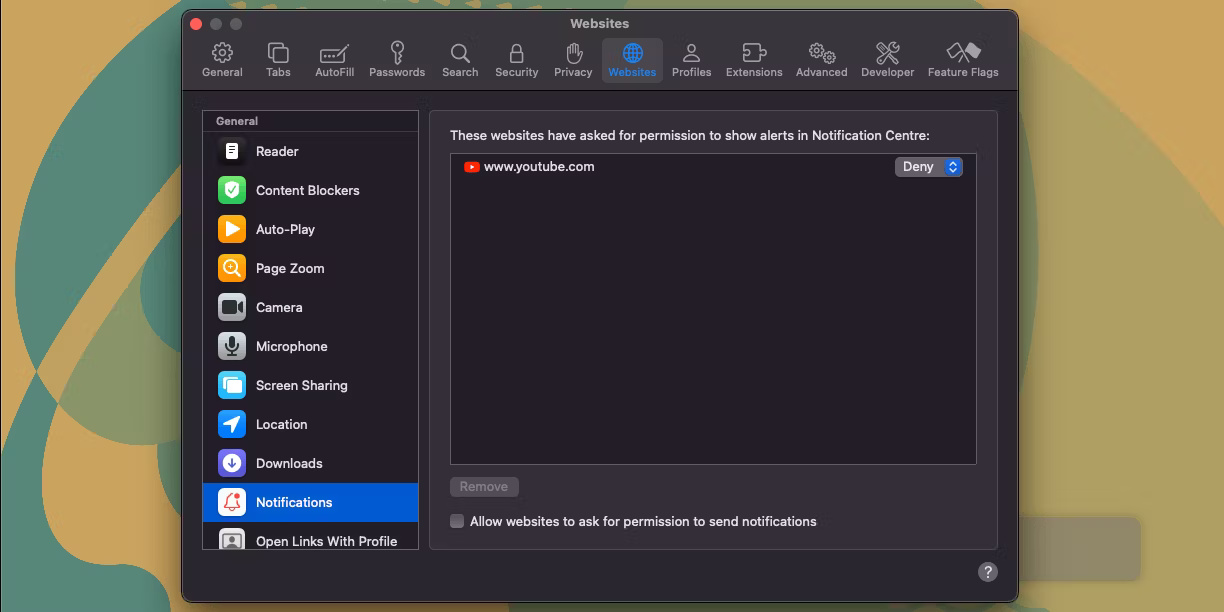
Với cài đặt này, không trang web nào có thể gửi thông báo.
5. Kích hoạt profile Safari
Bạn có thể tách biệt các hoạt động duyệt web công việc và cá nhân của mình trên Safari bằng cách sử dụng tính năng profile tích hợp. Bạn có thể tạo profile Safari bằng cách làm theo các bước sau:
- Nhấp vào Safari > Settings từ thanh menu.
- Chọn tab Profiles và chọn Start Using Profiles để bắt đầu.
- Nhập tên profile và tùy chọn chọn biểu tượng và màu phù hợp.
- Sau khi hoàn tất, hãy nhấp vào Create Profile để tạo profile mới.
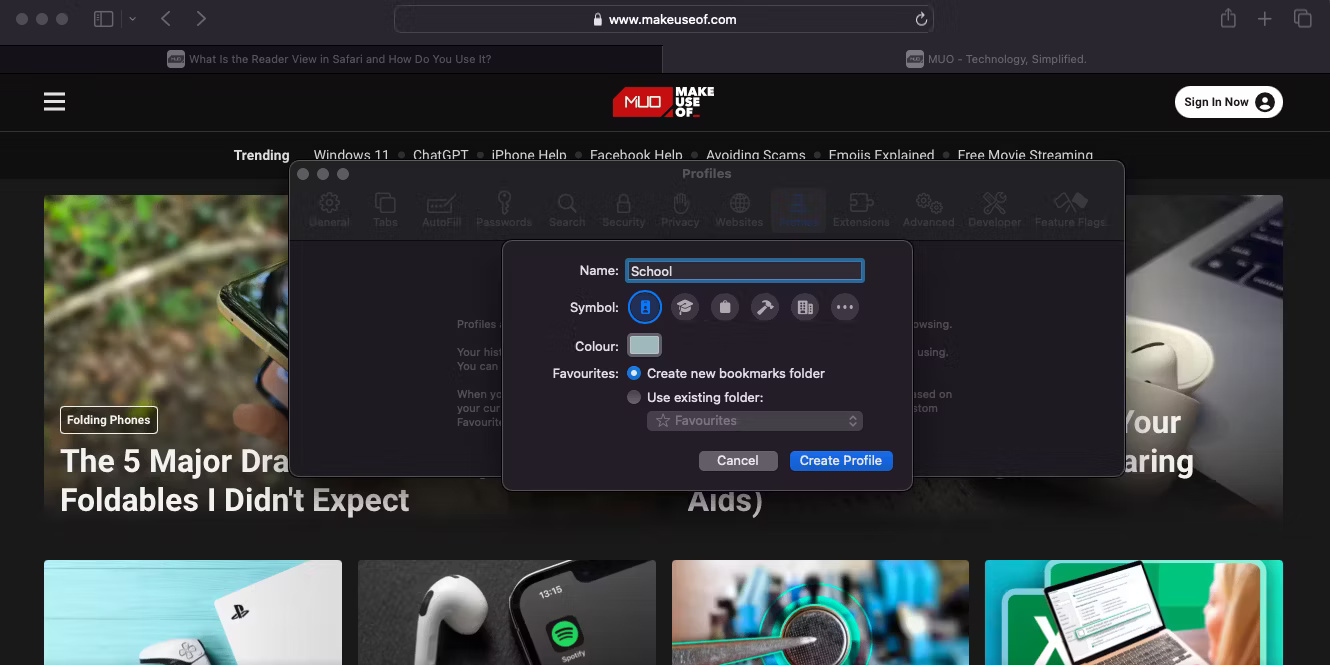
Bạn cũng có thể tạo và sử dụng profile trong Safari trên iPhone hoặc iPad vì tính năng này không dành riêng cho phiên bản trình duyệt macOS. Bạn có thể tạo nhiều hơn 2 profile để tách biệt các hoạt động duyệt web nếu bạn có nhiều hơn hai việc đang diễn ra.
6. Chặn cửa sổ pop-up
Người dùng thường gặp phải các cửa sổ pop-up khó chịu trên các trang web. Chúng trở nên thực sự phổ biến trong thời gian gần đây và thường được sử dụng để hiển thị quảng cáo và cảnh báo. Chúng không chỉ gây hại cho trải nghiệm của người dùng khi cố gắng xem một trang web mà còn có thể lãng phí thời gian.
Với Safari, tôi không còn phải lo lắng về điều này nữa vì nó cung cấp một cách để tự động chặn các cửa sổ pop-up này theo mặc định. Bạn có thể chặn tất cả các cửa sổ pop-up trong Safari bằng cách làm theo các bước sau:
- Mở Safari và vào Safari > Settings từ thanh menu.
- Chọn Websites từ cửa sổ cài đặt.
- Trên thanh bên trái, cuộn xuống và nhấp vào Pop-up Windows.
- Nhấp vào tùy chọn bên cạnh When visiting other websites và chọn Block hoặc Block and Notify.
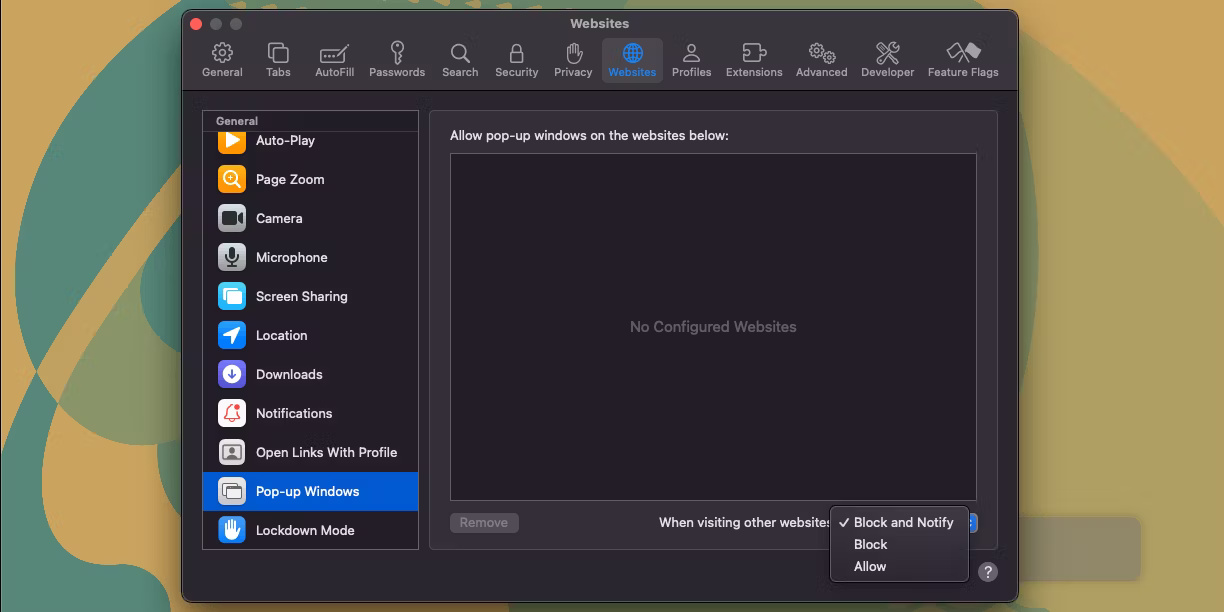
Việc điều chỉnh các cài đặt này sẽ giúp bạn cải thiện đáng kể trải nghiệm duyệt web của mình bằng Safari. Bạn có thể thấy vị trí chính xác của mình khi duyệt bất kỳ trang web nào, sử dụng Reader View để có trải nghiệm đọc không bị lộn xộn (cũng giúp xóa cửa sổ pop-up) và có nhiều profile để phân tách các hoạt động duyệt web.
Ngoài ra, hãy nói lời tạm biệt với thông báo trang web và cửa sổ pop-up. Một số tính năng được đề cập ở đây có sẵn trong các trình duyệt khác, nhưng có nhiều lý do hơn khiến mọi người sử dụng Safari thay vì các trình duyệt khác trên máy Mac của mình.
 Công nghệ
Công nghệ  AI
AI  Windows
Windows  iPhone
iPhone  Android
Android  Học IT
Học IT  Download
Download  Tiện ích
Tiện ích  Khoa học
Khoa học  Game
Game  Làng CN
Làng CN  Ứng dụng
Ứng dụng 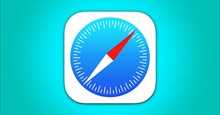


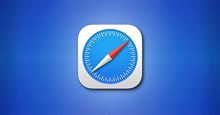



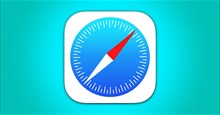











 Linux
Linux  Đồng hồ thông minh
Đồng hồ thông minh  macOS
macOS  Chụp ảnh - Quay phim
Chụp ảnh - Quay phim  Thủ thuật SEO
Thủ thuật SEO  Phần cứng
Phần cứng  Kiến thức cơ bản
Kiến thức cơ bản  Lập trình
Lập trình  Dịch vụ ngân hàng
Dịch vụ ngân hàng  Dịch vụ nhà mạng
Dịch vụ nhà mạng  Dịch vụ công trực tuyến
Dịch vụ công trực tuyến  Quiz công nghệ
Quiz công nghệ  Microsoft Word 2016
Microsoft Word 2016  Microsoft Word 2013
Microsoft Word 2013  Microsoft Word 2007
Microsoft Word 2007  Microsoft Excel 2019
Microsoft Excel 2019  Microsoft Excel 2016
Microsoft Excel 2016  Microsoft PowerPoint 2019
Microsoft PowerPoint 2019  Google Sheets
Google Sheets  Học Photoshop
Học Photoshop  Lập trình Scratch
Lập trình Scratch  Bootstrap
Bootstrap  Văn phòng
Văn phòng  Tải game
Tải game  Tiện ích hệ thống
Tiện ích hệ thống  Ảnh, đồ họa
Ảnh, đồ họa  Internet
Internet  Bảo mật, Antivirus
Bảo mật, Antivirus  Doanh nghiệp
Doanh nghiệp  Video, phim, nhạc
Video, phim, nhạc  Mạng xã hội
Mạng xã hội  Học tập - Giáo dục
Học tập - Giáo dục  Máy ảo
Máy ảo  AI Trí tuệ nhân tạo
AI Trí tuệ nhân tạo  ChatGPT
ChatGPT  Gemini
Gemini  Điện máy
Điện máy  Tivi
Tivi  Tủ lạnh
Tủ lạnh  Điều hòa
Điều hòa  Máy giặt
Máy giặt  Cuộc sống
Cuộc sống  TOP
TOP  Kỹ năng
Kỹ năng  Món ngon mỗi ngày
Món ngon mỗi ngày  Nuôi dạy con
Nuôi dạy con  Mẹo vặt
Mẹo vặt  Phim ảnh, Truyện
Phim ảnh, Truyện  Làm đẹp
Làm đẹp  DIY - Handmade
DIY - Handmade  Du lịch
Du lịch  Quà tặng
Quà tặng  Giải trí
Giải trí  Là gì?
Là gì?  Nhà đẹp
Nhà đẹp  Giáng sinh - Noel
Giáng sinh - Noel  Hướng dẫn
Hướng dẫn  Ô tô, Xe máy
Ô tô, Xe máy  Tấn công mạng
Tấn công mạng  Chuyện công nghệ
Chuyện công nghệ  Công nghệ mới
Công nghệ mới  Trí tuệ Thiên tài
Trí tuệ Thiên tài