Nếu muốn tìm hiểu cách thay đổi kích thước một layer trong GIMP, đừng bỏ qua bài viết này. Trong bài viết hôm nay, Quantrimang.com sẽ chỉ cho bạn cách thay đổi kích thước các layer riêng lẻ trong GIMP bằng công cụ Scale. Trước khi bắt đầu, cần phân biệt rõ giữa thay đổi kích thước layer trong GIMP và thay đổi kích thước hình ảnh trong GIMP. Khi thay đổi kích thước hình ảnh, bạn sẽ thay đổi kích thước toàn bộ bố cục - bao gồm tất cả các layer trong bố cục đó (nếu bạn có nhiều layer). Tuy nhiên, nếu bố cục có nhiều layer, bạn có thể thay đổi kích thước từng layer riêng lẻ mà không làm thay đổi kích thước toàn bộ bố cục. Đó chính xác là những gì sẽ được đề cập trong bài viết này.
Hướng dẫn thay đổi kích thước layer bằng công cụ GIMP
1. Tạo bố cục mới

Để bắt đầu, bạn sẽ cần tạo một bố cục mới và mở các layer của mình. Nếu đã mở bố cục mới, bạn có thể bỏ qua phần này. Nếu chưa, thì hãy chuyển đến File > New.

Bước này sẽ mở ra hộp thoại “Create a New Image”. Từ đây, bạn có thể chọn kích thước và độ phân giải mà bạn muốn đặt cho hình ảnh. Ví dụ đã chọn chiều rộng là 1920 và chiều cao là 1080 (đơn vị tính bằng pixel). Bạn có thể thay đổi đơn vị nếu muốn, bằng cách nhấp vào menu drop-down.

Để thay đổi độ phân giải, hãy nhấp vào “Advanced Options”. Tùy chọn đầu tiên trong khu vực này là thay đổi độ phân giải X và Y. Một nguyên tắc nhỏ là hãy đặt độ phân giải X và Y thành 300 pixel mỗi inch (pixel/inch), nếu bạn định in bố cục cuối cùng và đặt độ phân giải X và Y thành 72 pixel mỗi inch nếu bạn định sử dụng tác phẩm trên một trang web.
Đối với các tùy chọn khác, hãy để nguyên tùy chọn Color Space theo mặc định, đặt Precision thành 32-bit floating point và Gamma thành Gamma to Perceptual gamma (sRGB). Bạn có thể giữ nguyên tất cả các tùy chọn khác theo mặc định.
Nhấn OK để tạo bố cục mới.
2. Tạo layer hoặc nhập file dưới dạng layer

Như đã đề cập ở bước trước, nếu bạn đã mở bố cục và tạo các layer cho bố cục của mình, bạn có thể bỏ qua bước này. Nếu chưa, bạn có thể tạo một layer mới bằng cách nhấp vào biểu tượng New Layer trong bảng điều khiển Layers.

Sau đó, bảng điều khiển “Create a New Layer” sẽ xuất hiện. Đây là nơi bạn có thể điều chỉnh cài đặt layer của mình (nghĩa là đặt tên cho layer, thêm tag màu, thay đổi kích thước và nền của layer, v.v...).

Ngoài ra, bạn có thể mở hình ảnh dưới dạng các layer vào trong bố cục, bằng cách đi tới File > Open as Layers.

Điều hướng đến vị trí trên máy tính nơi đặt file, sau đó nhấp để chọn file và kích vào nút Open. Lặp lại quy trình này cho đến khi tất cả các file được mở trong bố cục. Ví dụ đã mở 2 hình ảnh vào GIMP, vì vậy bây giờ sẽ có tổng cộng 3 layer (mỗi hình ảnh một layer và thêm 1 layer nền).

Để làm cho mọi thứ dễ dàng hơn, ta sẽ đổi tên các layer bằng cách nhấp đúp vào tên layer đó trong bảng điều khiển Layers. Ví dụ đặt tên cho layer với nền màu hồng là Pink và layer có nền màu vàng là Yellow.
3. Sử dụng công cụ Scale để thay đổi kích thước cho từng layer
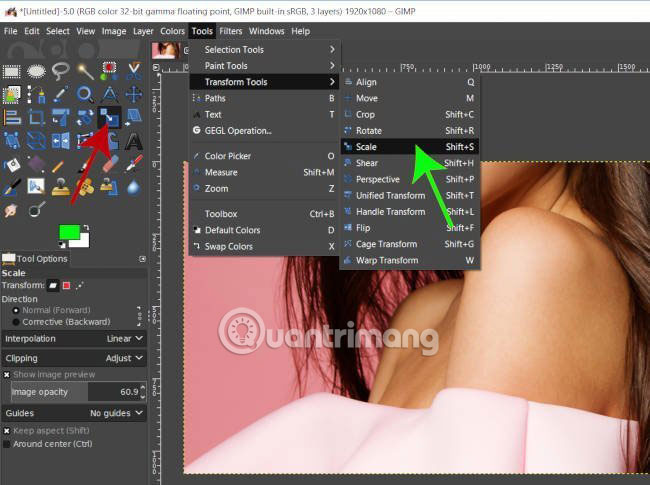
Bây giờ, bạn đã tạo xong bố cục và nhập file dưới dạng các layer. Tiếp theo, bạn có thể điều chỉnh các layer riêng lẻ để chúng phù hợp hơn với bố cục. Để thực hiện việc này, ta sẽ sử dụng Scale từ Toolbox. Bạn cũng có thể truy cập công cụ này bằng cách nhấn Shift + S trên bàn phím hoặc đi tới Tools > Transform Tools > Scale.

Sau khi chọn công cụ Scale, hãy nhấp vào layer trên cùng của tác phẩm (trong trường hợp này là layer Pink). Thao tác này sẽ làm xuất hiện hộp công cụ Scale, hiển thị kích thước hiện tại của layer đã chọn, cũng như các tùy chọn để reset lại kích thước về mặc định (trước khi thực hiện bất kỳ điều chỉnh nào) thông qua nút Reset, điều chỉnh lại các handle (chấm tròn) có thể sử dụng để chuyển đổi layer thông qua nút Readjust, hoặc áp dụng kích thước cho layer thông qua nút Scale.
Bạn cũng có thể thấy biểu tượng liên kết chuỗi ở bên phải kích thước hình ảnh, cho phép bạn khóa tỷ lệ khung hình của hình ảnh. Bạn nên “khóa” tỷ lệ này, nếu không hình ảnh sẽ bị biến dạng.

Nếu bạn không nhìn thấy các handle cho layer, hãy giữ phím Ctrl và sử dụng con lăn chuột để thu nhỏ layer. Sau khi thu nhỏ lại, bạn có thể thấy các handle biến đổi xung quanh rìa của hình ảnh và chúng sẽ được sử dụng để thu nhỏ layer xuống. Đối với bố cục này, ta sẽ để cả hai bức ảnh xuất hiện cạnh nhau và 2 người mẫu có cùng kích thước trong mỗi bức ảnh. Vì vậy, trước hết hãy bắt đầu với bố cục Pink. Nhấp và kéo handle biến đổi trên cùng bên trái vào phía trong, để làm cho layer thu nhỏ kích thước. Bạn sẽ nhận thấy các giá trị Width và Height giảm xuống trong hộp công cụ Scale khi thực hiện việc này.

Sau đó, hãy giữ phím Ctrl và sử dụng con lăn chuột để phóng to layer một chút. Tiếp theo, nhấp vào handle biến đổi ở phía dưới bên phải của layer hình ảnh và kéo nó vào trong. Điều này cũng sẽ làm cho layer thu nhỏ lại.

Tuy nhiên, vấn đề bây giờ là bạn không chắc chắn phải thu nhỏ layer bao nhiêu để đạt được hiệu quả mong muốn. Để thuận tiện hơn, hãy tạo một đường chuẩn bằng cách đi tới Image > Guide > New Guide (By Percent).

Thay đổi Direction thành Vertical và giữ giá trị Position (in %) ở mức 50%. Sau khi nhấn OK, một đường chuẩn dọc sẽ được thêm vào giữa bố cục. Bây giờ, bạn có thể tiếp tục điều chỉnh kích thước layer, sử dụng đường chuẩn này để tham chiếu.

Bạn cũng có thể sử dụng các handle biến đổi ở giữa trong công cụ Scale để định vị lại layer (các handle ở giữa này về cơ bản hoạt động như công cụ Move). Ví dụ sẽ nhấp vào các handle này và định vị lại layer sao cho cạnh trái của layer thẳng hàng với đường chuẩn dọc và phần trên cùng của layer thẳng hàng với cạnh trên của bố cục.

Sau đó, sử dụng handle biến đổi phía dưới bên phải một lần nữa để thu nhỏ layer xuống cho đến khi phía bên phải của layer thẳng hàng với cạnh phải của bố cục. Nếu muốn thực hiện chính xác hơn quy trình này, bạn có thể sử dụng phím Ctrl + con lăn chuột, phóng to sát mép ảnh để kiểm tra và xem các cạnh có được căn chỉnh chính xác không.
Bạn có thể thấy rằng kích thước layer mới trong ví dụ là 960 x 1440. Khi đã sẵn sàng áp dụng các thay đổi, hãy nhấp vào nút Scale trong hộp công cụ Scale.
Layer Pink bây giờ đã được thu nhỏ trong bố cục!
4. Lặp lại quy trình cho tất cả các layer muốn thay đổi kích thước

Bây giờ, ví dụ sẽ lặp lại quá trình này cho layer Yellow. Trước tiên, nhấp vào layer Yellow trong bảng điều khiển Layers. Tiếp theo, nhấp vào phần cạnh của layer Yellow để chọn nó bằng công cụ Scale.
Sử dụng handle biến đổi ở trung tâm để di chuyển layer sang bên trái của bố cục. Tuy nhiên, người mẫu xuất hiện trong layer này nhỏ hơn so với layer Pink, vì vậy cần phải mở rộng layer Yellow. Tiếp tục thay đổi tỷ lệ hình ảnh từ trung tâm thay vì điều chỉnh từ các góc.

Vì vậy, để thực hiện điều này, hãy sử dụng bất kỳ handle biến đổi nào, nhưng lưu ý giữ phím Ctrl khi nhấp và kéo handle ra ngoài.
Có thể tiếp tục sử dụng handle biến đổi ở trung tâm để định vị lại hình ảnh của mình sau khi tăng kích thước cho nó. Tiếp tục mở rộng layer lên cho đến khi người mẫu trong layer Yellow có kích thước bằng với người mẫu trong layer Pink.

Thậm chí, bạn có thể tạm thời đặt lại layer Yellow của mình lên trên layer Pink (trong Scale Tool’s Tool Options > Show Image Preview, đảm bảo cài đặt Image Opacity dưới 100, để có thể xem layer Pink bên dưới) và tiếp tục chuyển đổi hình ảnh cho đến khi cả hai người mẫu có cùng kích thước. Sau đó, bạn có thể định vị lại layer trở lại phía bên trái của bố cục khi hoàn thành.

Khi mọi thứ đã được xếp đúng vị trí, hãy nhấp vào nút Scale để áp dụng kích thước mới cho layer.

Nhấn Ctrl + Shift + T để ẩn đường chuẩn. Cả hai người mẫu bây giờ đã có cùng kích thước và được đặt đúng vị trí phù hợp trên bố cục.
Đó là tất cả những bước cần làm để thay đổi kích thước layer trong GIMP.
Chúc bạn thực hiện thành công!
 Công nghệ
Công nghệ  AI
AI  Windows
Windows  iPhone
iPhone  Android
Android  Học IT
Học IT  Download
Download  Tiện ích
Tiện ích  Khoa học
Khoa học  Game
Game  Làng CN
Làng CN  Ứng dụng
Ứng dụng 


















 Linux
Linux  Đồng hồ thông minh
Đồng hồ thông minh  macOS
macOS  Chụp ảnh - Quay phim
Chụp ảnh - Quay phim  Thủ thuật SEO
Thủ thuật SEO  Phần cứng
Phần cứng  Kiến thức cơ bản
Kiến thức cơ bản  Lập trình
Lập trình  Dịch vụ ngân hàng
Dịch vụ ngân hàng  Dịch vụ nhà mạng
Dịch vụ nhà mạng  Dịch vụ công trực tuyến
Dịch vụ công trực tuyến  Quiz công nghệ
Quiz công nghệ  Microsoft Word 2016
Microsoft Word 2016  Microsoft Word 2013
Microsoft Word 2013  Microsoft Word 2007
Microsoft Word 2007  Microsoft Excel 2019
Microsoft Excel 2019  Microsoft Excel 2016
Microsoft Excel 2016  Microsoft PowerPoint 2019
Microsoft PowerPoint 2019  Google Sheets
Google Sheets  Học Photoshop
Học Photoshop  Lập trình Scratch
Lập trình Scratch  Bootstrap
Bootstrap  Văn phòng
Văn phòng  Tải game
Tải game  Tiện ích hệ thống
Tiện ích hệ thống  Ảnh, đồ họa
Ảnh, đồ họa  Internet
Internet  Bảo mật, Antivirus
Bảo mật, Antivirus  Doanh nghiệp
Doanh nghiệp  Video, phim, nhạc
Video, phim, nhạc  Mạng xã hội
Mạng xã hội  Học tập - Giáo dục
Học tập - Giáo dục  Máy ảo
Máy ảo  AI Trí tuệ nhân tạo
AI Trí tuệ nhân tạo  ChatGPT
ChatGPT  Gemini
Gemini  Điện máy
Điện máy  Tivi
Tivi  Tủ lạnh
Tủ lạnh  Điều hòa
Điều hòa  Máy giặt
Máy giặt  Cuộc sống
Cuộc sống  TOP
TOP  Kỹ năng
Kỹ năng  Món ngon mỗi ngày
Món ngon mỗi ngày  Nuôi dạy con
Nuôi dạy con  Mẹo vặt
Mẹo vặt  Phim ảnh, Truyện
Phim ảnh, Truyện  Làm đẹp
Làm đẹp  DIY - Handmade
DIY - Handmade  Du lịch
Du lịch  Quà tặng
Quà tặng  Giải trí
Giải trí  Là gì?
Là gì?  Nhà đẹp
Nhà đẹp  Giáng sinh - Noel
Giáng sinh - Noel  Hướng dẫn
Hướng dẫn  Ô tô, Xe máy
Ô tô, Xe máy  Tấn công mạng
Tấn công mạng  Chuyện công nghệ
Chuyện công nghệ  Công nghệ mới
Công nghệ mới  Trí tuệ Thiên tài
Trí tuệ Thiên tài