Remote Desktop Protocol (RPD), hay Remote Desktop, là một tính năng được tích hợp trên Windows kể từ phiên bản Windows XP Pro, và đóng vai trò quan trọng đối với trải nghiệm người dùng trên hệ điều hành. Remote Desktop cho phép người dùng có thể dễ dàng kết nối và điều khiển một máy tính hoặc một thiết bị Windows khác từ xa vô cùng tiện lợi.
Trên Windows 11, cổng RDP mặc định là 3389. Nhưng trong một số tình huống, bạn có thể muốn thay đổi cổng này, chẳng hạn để nâng cao tính bảo mật, vậy phải làm thế nào? Cùng tìm hiểu ngay sau đây.
Khi nào tôi nên thay đổi số cổng RDP của hệ thống?
Cổng “3389” về cơ bản là cổng mặc định phổ biến cho Remote Desktop Protocol của Microsoft. Có nghĩa là các tác nhân độc hại nếu muốn cố gắng xâm nhập hệ thống của nạn nhân thông qua giao thức Remote Desktop sẽ biết chính xác nơi cần tìm đến, đặc biệt trong trường hợp máy host Remote Desktop có kết nối Internet mở. Do đó nếu bạn thay đổi cổng này, hacker chắc chắn sẽ gặp nhiều khó khăn hơn trong việc thực hiện hành vi độc hại của mình.
Trên thực tế, một số chuyên gia bảo mật chỉ trích việc thay đổi cổng 3389 là một hành vi "bảo mật thông qua sự che đậy", mang tính “chữa cháy”, “ăn xổi” chứ không giúp ích về lâu dài. Tuy nhiên, việc thay đổi số cổng RPD kết hợp với các biện pháp bảo mật khác như sử dụng VPN, tạo mật khẩu an toàn và chạy các bản cập nhật mới giúp bảo vệ hệ thống một cách toàn diện hơn.
Ngoài ra, bạn cũng có thể thay đổi số cổng RDP trong trường hợp tường lửa chặn cổng 3389. Lúc này, việc sử dụng một cổng khác mà tường lửa không chặn có thể cho phép thiết lập kết nối với máy tính của bạn bằng RDP.
Thay đổi số cổng RDP trên Windows 11
Để thay đổi số cổng RDP, bạn sẽ cần thực hiện một chỉnh sửa nhỏ trong Windows Registry. Trước tiên, đăng nhập vào Windows 11 bằng tài khoản quản trị viên trên PC của bạn.
(Cảnh báo: Registry Editor là một công cụ mạnh mẽ. Việc lạm dụng nó có thể khiến hệ thống của bạn hoạt động không ổn định hoặc thậm chí không thể hoạt động. Tuy nhiên, nếu tuân thủ chính xác theo hướng dẫn,bạn sẽ không gặp bất kỳ sự cố nào. Nếu chưa sử dụng Registry Editor trước đây, hãy cân nhắc đọc về cách sử dụng nó trước khi bắt đầu. Bạn cũng nên sao lưu Registry (và dữ liệu quan trọng trên hệ thống) trước khi thực hiện bất kỳ thay đổi nào).
Hãy mở menu Start và nhập từ khóa “regedit”. Trong kết quả xuất hiện bên dưới, nhấp vào biểu tượng “Registry Editor”.
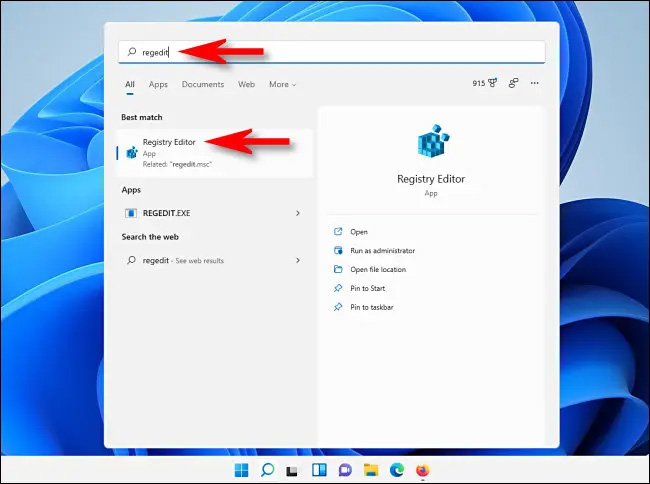
Khi Registry Editor mở ra, hãy sử dụng sidebar để duyệt đến key dưới đây, hoặc bạn có thể dán nó vào thanh địa chỉ Registry Editor gần đầu cửa sổ:
KEY_LOCAL_MACHINE\System\CurrentControlSet\Control\Terminal Server\WinStations\RDP-Tcp
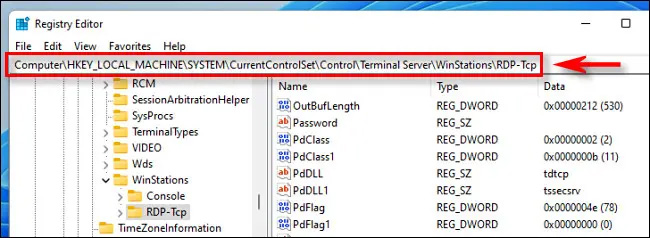
Khi bạn đã định vị được key “RCP-Tcp” thích hợp, hãy duyệt qua danh sách các giá trị ở nửa bên phải của cửa sổ và chọn “PortNumber” bằng cách nhấp đúp vào tên của nó.
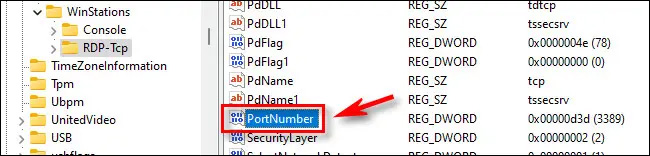
Trong hộp “Edit DWORD Value” mở ra, hãy chọn tùy chọn “Decimal” trong phần “Base” để có thể nhập số cổng chuẩn. Sau đó, sử dụng hộp nhập văn bản “Value Data” để nhập số cổng mới bạn muốn sử dụng cho RDP. Ví dụ, để sử dụng cổng “1337” cho RDP, hãy nhập 1337 vào hộp. Cuối cùng, nhấp vào “OK” để lưu các thay đổi.
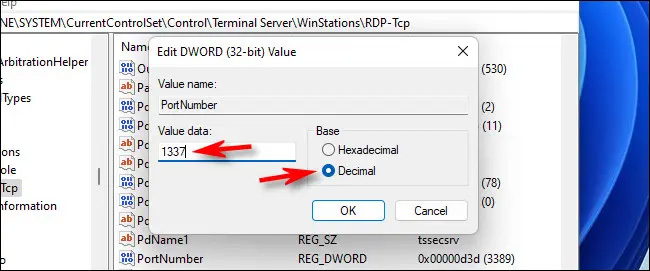
(Nếu sau này bạn đổi ý và muốn thay đổi cổng RDP của Windows 11 về mặc định, hãy nhập “3389” làm số cổng trong bước này).
Đóng Registry Editor, sau đó khởi động lại máy tính của bạn.
Bây giờ bạn đã thay đổi thành công số cổng RDP. Hãy nhớ chỉ định cổng mới trong khi kết nối từ xa thông qua ứng dụng Remote Desktop. Chỉ cần nhớ bao gồm số cổng mới khi bạn kết nối bằng dấu hai chấm sau địa chỉ IP, chẳng hạn như 192.168.1.100:1337.
 Công nghệ
Công nghệ  AI
AI  Windows
Windows  iPhone
iPhone  Android
Android  Học IT
Học IT  Download
Download  Tiện ích
Tiện ích  Khoa học
Khoa học  Game
Game  Làng CN
Làng CN  Ứng dụng
Ứng dụng 








 Windows 11
Windows 11  Windows 10
Windows 10  Windows 7
Windows 7  Windows 8
Windows 8  Cấu hình Router/Switch
Cấu hình Router/Switch 









 Linux
Linux  Đồng hồ thông minh
Đồng hồ thông minh  macOS
macOS  Chụp ảnh - Quay phim
Chụp ảnh - Quay phim  Thủ thuật SEO
Thủ thuật SEO  Phần cứng
Phần cứng  Kiến thức cơ bản
Kiến thức cơ bản  Lập trình
Lập trình  Dịch vụ ngân hàng
Dịch vụ ngân hàng  Dịch vụ nhà mạng
Dịch vụ nhà mạng  Dịch vụ công trực tuyến
Dịch vụ công trực tuyến  Quiz công nghệ
Quiz công nghệ  Microsoft Word 2016
Microsoft Word 2016  Microsoft Word 2013
Microsoft Word 2013  Microsoft Word 2007
Microsoft Word 2007  Microsoft Excel 2019
Microsoft Excel 2019  Microsoft Excel 2016
Microsoft Excel 2016  Microsoft PowerPoint 2019
Microsoft PowerPoint 2019  Google Sheets
Google Sheets  Học Photoshop
Học Photoshop  Lập trình Scratch
Lập trình Scratch  Bootstrap
Bootstrap  Văn phòng
Văn phòng  Tải game
Tải game  Tiện ích hệ thống
Tiện ích hệ thống  Ảnh, đồ họa
Ảnh, đồ họa  Internet
Internet  Bảo mật, Antivirus
Bảo mật, Antivirus  Doanh nghiệp
Doanh nghiệp  Video, phim, nhạc
Video, phim, nhạc  Mạng xã hội
Mạng xã hội  Học tập - Giáo dục
Học tập - Giáo dục  Máy ảo
Máy ảo  AI Trí tuệ nhân tạo
AI Trí tuệ nhân tạo  ChatGPT
ChatGPT  Gemini
Gemini  Điện máy
Điện máy  Tivi
Tivi  Tủ lạnh
Tủ lạnh  Điều hòa
Điều hòa  Máy giặt
Máy giặt  Cuộc sống
Cuộc sống  TOP
TOP  Kỹ năng
Kỹ năng  Món ngon mỗi ngày
Món ngon mỗi ngày  Nuôi dạy con
Nuôi dạy con  Mẹo vặt
Mẹo vặt  Phim ảnh, Truyện
Phim ảnh, Truyện  Làm đẹp
Làm đẹp  DIY - Handmade
DIY - Handmade  Du lịch
Du lịch  Quà tặng
Quà tặng  Giải trí
Giải trí  Là gì?
Là gì?  Nhà đẹp
Nhà đẹp  Giáng sinh - Noel
Giáng sinh - Noel  Hướng dẫn
Hướng dẫn  Ô tô, Xe máy
Ô tô, Xe máy  Tấn công mạng
Tấn công mạng  Chuyện công nghệ
Chuyện công nghệ  Công nghệ mới
Công nghệ mới  Trí tuệ Thiên tài
Trí tuệ Thiên tài