Quản trị mạng - Trong bài giới thiệu trước của chúng tôi về vSphere Data Recovery, chúng tôi đã giới thiệu cho các bạn về cách triển khai DR plug-in cho máy khách vSphere4 và cách bổ sung thêm thiết bị cho cơ sở hạ tầng ảo hóa. Trong đó chúng tôi cũng giới thiệu một trong các tính năng chính là giao diện quản lý có tính trực giác cao, được tích hợp với máy khách vSphere để cho phép cấu hình đơn giản các công việc backup. Nếu đã thực hện theo các bước được giới thiệu trong bài đó thì lúc này bạn hoàn toàn có thể sử dụng giao diện quản lý này để thực hiện một số công việc; trong bài này chúng tôi sẽ giới thiệu tiếp cho các bạn về cách tạo một lịch trình backup cho máy ảo, chạy một backup và sau đó khôi phục máy ảo đó từ backup.
Các nguyên lý khôi phục cơ bản
Plug-in vSphere Client Data Recovery được sử dụng để cấu hình máy ảo Data Recovery (DR), các máy ảo khôi phục dữ liệu này sau đó sẽ được dùng để lưu trữ các backup và thực hiện các công việc khôi phục. Theo lý thuyết, các máy ảo DR có thể backup đồng thời đến 8 máy ảo, tuy vậy hiệu suất CPU của nó phải dưới 90% để có thể thực hiện công việc backup, nếu không nó sẽ đợi cho tới khi xuống được mức này. Quá trình việc bằng cách sử dụng tính năng snapshot của ESX để “đóng băng” (freeze) copy ở một thời điểm nào đó cho toàn bộ các đĩa sử dụng trên máy ảo mục tiêu, cách thức này sẽ cung cấp cho nó một image đã khóa để backup trong khi máy ảo vẫn tiếp tục hoạt động, lúc này các thay đổi đối với đĩa sẽ được ghi đè vào một file snapshot tạm thời.

Khi backup hoàn tất, máy ảo DR sẽ phát hành snapshot để làm cho các thay đổi về đĩa được replay từ file snapshot tạm thời vào image đĩa đã “đóng băng”, đưa nó trở lại trạng thái “sống”.
Data Recovery hỗ trợ việc ghi các backup vào một số vị trí nào đó, có thể là kho lưu trữ ESX nội bộ hoặc một địa chỉ mạng có sử dụng tính năng chia sẻ file CIFS như SAMBA hoặc chia sẻ thư mục trong Windows. Mặc dù vậy, do những ràng buộc về bộ nhớ, chỉ hai vị trí lưu trữ có thể được ghi đồng thời, số lượng vị trí nhiều hơn có thể được chỉ định nhưng các công việc phải được lập lịch trình riêng. Giới hạn là 100 máy ảo có thể được backup bởi một DR VM, mặc dù bạn có thể tạo các công việc backup nhiều hơn số máy ảo nhưng nó sẽ bỏ qua. Các máy ảo DR bổ sung có thể được cài đặt để khắc phục hạn chế này nhưng cần phải quan tâm đến việc cấu hình các công việc backup vì các thiết bị có thể không biết về nhau.
Một điều quan trọng nữa cần lưu ý để bảo đảm một backup hoàn toàn có tính khôi phục đối với máy ảo là cố gắng tạo một snapshot in lặng (quiesce). Điều này yêu cầu hệ điều hành và các ứng dụng đang chạy trên nó có thể ghi dữ liệu cư trú trong bộ nhớ vào đĩa để được đưa tất cả vào trong snapshot cho backup, bằng không các ứng dụng có thể mất các dữ liệu quan trọng. Để thực hiện vấn đề này, VMware Tools cần phải được cài đặt trên hệ điều hành khác, sau đó Data Recovery sẽ chỉ dẫn nó thực hiện hành động “quiesce” hệ thống trong quá trình tạo snapshot, tiếp sau là “de-quiesce” khi quá trình được hoàn tất. Với các hệ điều hành khách Windows có hỗ trợ Volume Shadowcopy Services thì vấn đề này sẽ được hành động bởi dịch vụ VMware VSP, nếu không Vmware sẽ sử dụng bất cứ tính năng nào có hỗ trợ quiesce có sẵn trong hệ điều hành. Chính vì vậy luôn bảo đảm đã cài đặt phiên bản mới nhất của VMware Tools trên tất cả các máy ảo nếu có thể. Không cài đặt VMware Tools sẽ không làm bạn bị ngưng việc backup máy ảo nhưng các backup sẽ chỉ là những “tai nạn phù hợp” và bắt buộc khởi động lại sau một khôi phục.
Các host vSphere 4.0 ESX gồm có nhiều optimisation cho các máy ảo để có thể lần theo những thay đổi về trạng thái đĩa ảo, tuy nhiên các optimisation này không hiện diện trên các máy ảo đã tạo trên các phiên bản cũ của ESX (3.5 hoặc cũ hơn). Bạn có thể dễ dàng kiểm tra phiên bản mà mình đang sử dụng trên các máy ảo của mình từ tab Summary trong máy khách vSphere:
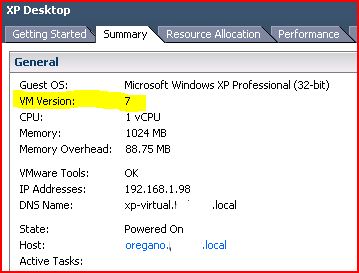
Các máy ảo được tạo trên vSphere4 nên sử dụng phiên bản 7, đây là phiên bản hỗ trợ các tính năng nâng cao lần theo những thay đổi dữ liệu, nếu đã tạo các máy ảo trên vSphere4 hoặc cũ hơn thì chúng sẽ có phiên bản 4 hoặc kém hơn. Tuy nhiên bạn có thể dễ dàng nâng cấp phiên bản VM, và đáng thực hiện điều đó, chỉ cần tắt VM, sau đó kích phải vào nó trong panel bên trái và chọn "Upgrade Virtual Machine version".
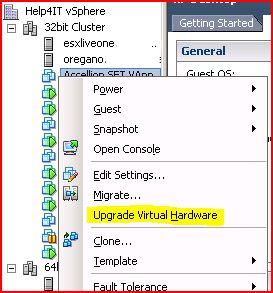
Mặc dù vậy trước khi thực hiện, hãy bảo đảm bạn đã cài đặt phiên bản VMware Tools mới nhất trên các máy ảo của mình, vì quá trình nâng cấp phiên bản cũng thay đổi một số phần cứng ảo, chẳnh hạn như NIC, thành phần yêu cầu driver mới có trong VMware Tools.
Chức năng lần theo các thay đổi này cho phép Data Recovery VM có thể phân tích những thay đổi từ backup trước đó, do đó sẽ tạo nhiều ưu điểm cho quá trình backup. Data Recovery cũng sử dụng dữ liệu “de-duplication” cho mỗi điểm lưu trữ, khi các thông tin bị lặp lại trong toàn bộ các backup VM, nó sẽ chỉ lưu thông tin đó một lần. Điều này làm cho hệ thống tiết kiệm được đáng kể thời gian, đặc biệt khi các máy ảo đang chạy cùng một hệ điều hành và được backup đến cùng một điểm lưu trữ.
Trang 2: Thiết lập Data Recovery
Thiết lập Data Recovery
Trong bài trước, chúng ta đã triển khai thiết bị VMware Data Recovery vào cơ sở hạ tầng vSphere của bạn, giờ đây chúng ta cần kết thúc việc cấu hình nó và tạo một lịch trình backup. Mở vSphere Client bằng cách điều hướng đến trang chủ, khi đó bạn sẽ thấy một biểu tượng mới bên dưới phần "Solutions and Applications" cho "VMware Data Recovery" – kích vào đó để bắt đầu việc quản lý thiết bị của bạn. Nếu không thấy biểu tượng xuất hiện ở đây, bạn có thể xem lại bài viết trước của chúng tôi để biết được cách cài đặt plugin quản lý – phải được cài đặt trên mỗi hệ thống vSphere Client mà bạn dự định sử dụng. Do phát hành phiên bản Vmware 1.1 đã được đơn giản hóa giao diện và quá trình cài đặt ban đầu, lúc này bạn chỉ có thể chọn thiết bị VMware Data Recovery của mình từ danh sách bên trái và kích "Connect". Wizard "Getting Started" sau đó sẽ được khởi chạy, nếu không, bạn có thể khởi chạy nó bằng cách kích tab "Configuration", sau đó là liên kết "Getting Started".
Trong trang đầu tiên, bạn sẽ được nhắc nhở về các chứng nhận cho thiết bị VM-DR để kết nối với vCenter Server, phụ thuộc vào các yêu cầu bảo mật mà bạn có thể tạo một tài khoản người dùng riêng để sử dụng. Thiết bị VM-DR sẽ khởi tạo một số nhiệm vụ để thực hiện các backup của nó, chẳng hạn như việc tạo các snapshot cho VM, vì vậy hãy đăng nhập bằng chính nó để bạn có thể dễ dàng thấy đâu là nhiệm vụ của nó khi kiểm tra bản ghi vCenter.
Bước thứ hai của wizard là cấu hình lưu trữ đích đến cho backup, với hướng dẫn này, chúng tôi giả định rằng bạn đang sử dụng lưu trữ VMFS cho các backup của mình, có thể là trên SAN hoặc lưu trữ nội bộ, đây là những thứ đã được giới thiệu trong bài trước. Mặc dù vậy, nếu bạn muốn sử dụng lưu trữ trên mạng thì quá trình cũng tương tự như vậy, ngoại trừ việc bạn phải kích vào liên kết "Add Network Share" ở đây và cung cấp điểm lưu trữ.
Lưu ý rằng thiết bị VM-DR là hệ thống Linux và chỉ hỗ trợ các chia sẻ CIFS/SAMBA, các chia sẻ này chứa các chia sẻ của Windows nhưng có một số vấn đề tiềm ẩn mà bạn có thể bắt gặp. Thứ đầu tiên cần kiểm tra là bạn đang sử dụng IP của mạng mục tiêu thay vì tên, sau đó nếu vẫn gặp vấn đề kết nối thì chúng tôi sẽ gợi ý một tìm kiếm để chỉ ra một số thứ bạn cần kiểm tra. Nếu bạn đang sử dụng lưu trữ VMFS thì không có gì phải lo về điều này vì bạn sẽ thấy đĩa mà mình được bổ sung thêm vào thiết bị được liệt kê trong wizard:
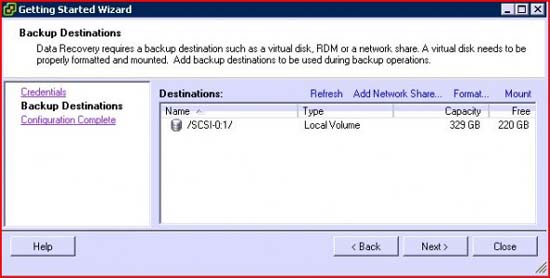
Nếu bên dưới "Type" nói rằng "unmounted" (không được gắn) thì bạn cần kích vào "Mount", sau đó cần "Format" ổ đĩa, khi hoàn tất quá trình này, kích "Next" và sau đó hoàn tất wizard. Trong trang cuối cùng, hãy kiểm tra xem bạn đã hài lòng với các thiết lập mà mình đã chọn hay chưa, tích vào tùy chọn "Setup new backup job", sau đó kích "Close".
Wizard cho công việc backup mới sẽ được bắt đầu, nếu nó không khởi chạy, bạn có thể khởi chạy nó bằng cách kích tab "Backup", sau đó kích "New". Trang đầu tiên của wizard sẽ liệt kê tất cả các máy ảo trong cơ sở hạ tầng vSpherem, với các hộp kiểm để bạn có thể chọn chúng cho quá trình backup của mình:
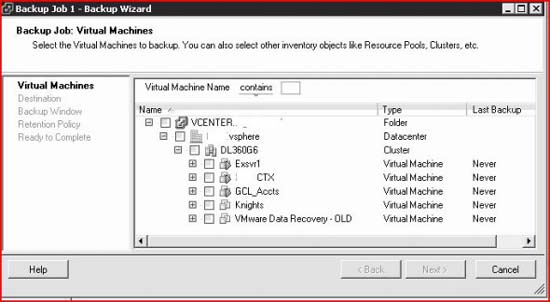
Tích vào các hộp kiểm của VM mà bạn muốn backup, nếu muốn, bạn có thể mở rộng mỗi một VM cụ thể, sau đó chọn các đĩa backup nào đó, hoặc có thể chọn cluster/datacenter để backup tất cả các VM mà nó bao hàm. Kích "Next", sau đó trong trang tiếp theo bạn chọn kho lưu trữ backup để lưu các backup. VMware Data Recovery hỗ trợ nhiều kho lưu trữ, mặc dù vậy nó chỉ có thể backup đến hai kho lưu trữ một cách đồng thời.
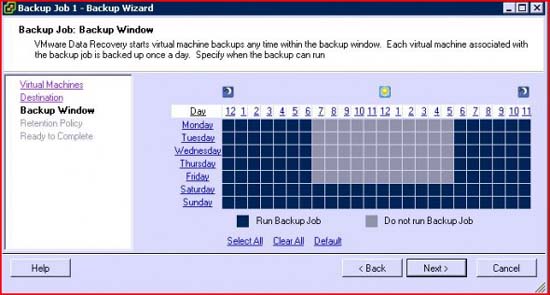
Trong trang tiếp theo, bạn cần định nghĩa “cửa sổ backup” (backup window) cho công việc, như thời đểm nó được phép chạy mỗi ngày trong tuần. Bản thân các backup máy ảo không có ảnh hưởng nào về hiệu suất nhưng hoạt động "quiesce" ban đầu khi VM được thực hiện snapshot ở giai đoạn đầu trong quá trình backup có thể làm cho nó “đóng băng” một thời gian, đặc biệt nếu nó có thông lượng dữ liệu cao. Kết quả là bạn cần phải lập lịch trình “cửa sổ backup” của mình để các backup bắt đầu khi người dùng không online và khi các yêu cầu xử lý trên các máy ảo ở mức thấp nhất. Trong thực tế, khi backup ban đầu của một VM hoàn tất, các thành phần thêm theo sau sẽ nhỏ hơn nhiều và vì vậy được hoàn tất trong một thời gian ngắn, chính vì vậy bạn có thể chỉ định một cửa sổ lớn để bắt đầu và sau đó giảm cửa sổ này sau.
Ở đây có một hạn chế của VMware Data Recovery so với các giải pháp backup thương mại khác là, bạn sẽ bị hạn chế sự điều khiển về việc lịch trình cho backup của mình. Không thể chạy nhiều backup một ngày và thời gian chính xác của backup đó bắt đầu khó có thể kiểm soát, mặc dù vậy thông thường chúng sẽ bắt đầu vào cửa sổ đầu tiên trong mỗi ngày. Bạn có thể hạn chế tần suất backup xuống hàng ngày bằng cách định nghĩa các cửa sổ backup của mình một cách thích hợp.
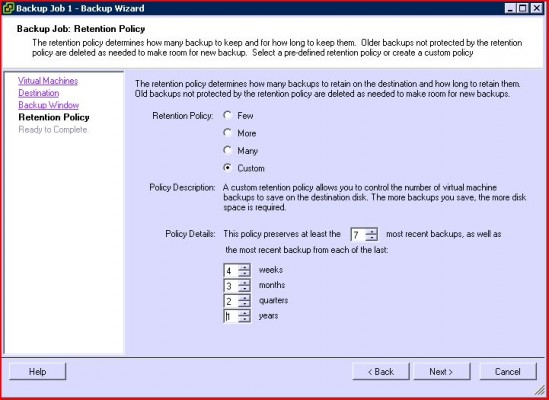
Trong trang cuối cùng, bạn phải định nghĩa chính sách duy trì của mình, nghĩa là số lượng backup bạn muốn giữ và khoảng thời gian mà bạn muốn giữ các backup này. Những gì bạn chọn ở đây sẽ là một thỏa hiệp giữa lượng không gian lưu trữ và những gì bạn cần cho các backup của mình cũng như mốc thời gian mà bạn có thể thực hiện các backup cần thiết để khôi phục hệ thống cũng như các file trước đây. Ơ giai đoạn này, rất khó có thể đưa ra một con số cụ thể về lượng không gian cần thiết mà mỗi backup sẽ tiêu tốn, nó là sự kết hợp của dữ liệu được thay đổi hàng ngày đối với các lưu trữ được thực hiện bằng cách “de-duplication”. Tuy nhiên bạn có thể chọn chính sách được cho là thủ cựu (“hơn” và “nhiều”) lúc này. Sau đó nếu cần thiết bạn có thể điều chỉnh sau một vài tuần làm việc. Ở đây bạn sẽ khám phá ra những vấn đề khác với VM-DR, chẳng hạn như việc báo cáo súc tích cũng, hay một số tính năng khác.
Trong cuối cùng của wizard sẽ xác nhận các thiết lập mà bạn đã chọn, vì vậy hãy kiểm tra xem các thiết lập này là OK hay không, sau đó kích "Finish" để lưu công việc backup. Phụ thuộc vào việc bạn hiện đang ở trong cửa sổ backup của mình hay không mà nó có thể bắt đầu chạy công việc backup ngay tức thì, mặc dù vậy trong trường hợp nào đi chăng nữa thì bạn cũng sẽ thấy các nhiệm vụ snapshot xuất hiện trong panel task ở phía dưới. Bản thân các công việc backup không xuất hiện ở đây nhưng bạn có thể kiểm tra tiến trình của chúng bằng cách kích tab "Reports" và chọn "Running Tasks". Sau một vài ngày hoạt động, nếu mọi việc đều diễn ra tốt đẹp, bạn sẽ thấy một danh sách các nhiệm vụ backup thành công trong trang này, và nếu kích "Virtual Machines" bạn sẽ thấy các điểm backup hàng ngày cho mỗi VM.
Thực hành khôi phục
Không bao giờ là một ý tưởng tốt nếu chỉ ra rằng có một vấn đề đối nào với giải pháp backup của bạn khi cần khôi phục một thứ gì đó trong tình huống thảm họa, do đó việc test thường xuyên là một việc cần làm. VMware Data Recovery cho phép bạn có thể thực hiện điều này với tùy chọn "Restore Rehearsal", đây là tùy chọn cho phép bạn khôi phục một máy ảo từ một backup mà không ảnh hưởng gì đến bản thân phiên bản “sống”. Nó đơn giản chỉ chạy, bạn chỉ cần kích phải vào máy ảo trong panel trái và chọn "Restore Rehearsal", sau đó thực hiện theo các hướng dẫn của wizard để khôi phục copy khác của VM vào trung tâm dữ liệu vSphere. Khi khôi phục hoàn tất, bạn có thể thay đổi thành khung nhìn Inventory trong máy khách vSphere của mình và khi đó bạn sẽ thấy VM mới trong danh sách, kích đúp vào NIC không được kết nối, bạn có thể bật nó để kiểm tra xem mọi thứ có làm việc hay không. Khi hài lòng rằng nó là một khôi phục thành công, bạn có thể tắt VM và xóa nó ra khỏi cơ sở dữ liệu để giải phóng không gian lưu trữ.
Kết luận
Giả định rằng bạn đã thực hiện theo các bước được hướng dẫn trong bài này, khi đó bạn sẽ có một thiết bị Data Recovery để thực hiện các backup cho mình, thêm vào đó bạn cũng có thể test xem nó có làm việc đúng với tính năng "Restore Rehearsal". Có một vấn đề cần lưu ý ở đây là không có các tính năng báo cáo và cảnh báo, vì vậy chỉ có một cách mà bạn có thể kiểm tra các backup của mình có kết thúc thành công hay không là tự mình thực hiện, hãy để ý đến vùng không gian trống trong kho lưu trữ backup.
Có thể nhận xét rằng, mặc dù VMware Data Recovery thiếu nhiều tính năng cần thiết vẫn có trong các ứng dụng backup thương mại, nhưng nó vẫn là một giải pháp khá hữu dụng đối với việc khôi phục thảm họa.
 Công nghệ
Công nghệ  AI
AI  Windows
Windows  iPhone
iPhone  Android
Android  Học IT
Học IT  Download
Download  Tiện ích
Tiện ích  Khoa học
Khoa học  Game
Game  Làng CN
Làng CN  Ứng dụng
Ứng dụng 

























 Linux
Linux  Đồng hồ thông minh
Đồng hồ thông minh  macOS
macOS  Chụp ảnh - Quay phim
Chụp ảnh - Quay phim  Thủ thuật SEO
Thủ thuật SEO  Phần cứng
Phần cứng  Kiến thức cơ bản
Kiến thức cơ bản  Lập trình
Lập trình  Dịch vụ ngân hàng
Dịch vụ ngân hàng  Dịch vụ nhà mạng
Dịch vụ nhà mạng  Dịch vụ công trực tuyến
Dịch vụ công trực tuyến  Quiz công nghệ
Quiz công nghệ  Microsoft Word 2016
Microsoft Word 2016  Microsoft Word 2013
Microsoft Word 2013  Microsoft Word 2007
Microsoft Word 2007  Microsoft Excel 2019
Microsoft Excel 2019  Microsoft Excel 2016
Microsoft Excel 2016  Microsoft PowerPoint 2019
Microsoft PowerPoint 2019  Google Sheets
Google Sheets  Học Photoshop
Học Photoshop  Lập trình Scratch
Lập trình Scratch  Bootstrap
Bootstrap  Văn phòng
Văn phòng  Tải game
Tải game  Tiện ích hệ thống
Tiện ích hệ thống  Ảnh, đồ họa
Ảnh, đồ họa  Internet
Internet  Bảo mật, Antivirus
Bảo mật, Antivirus  Doanh nghiệp
Doanh nghiệp  Video, phim, nhạc
Video, phim, nhạc  Mạng xã hội
Mạng xã hội  Học tập - Giáo dục
Học tập - Giáo dục  Máy ảo
Máy ảo  AI Trí tuệ nhân tạo
AI Trí tuệ nhân tạo  ChatGPT
ChatGPT  Gemini
Gemini  Điện máy
Điện máy  Tivi
Tivi  Tủ lạnh
Tủ lạnh  Điều hòa
Điều hòa  Máy giặt
Máy giặt  Cuộc sống
Cuộc sống  TOP
TOP  Kỹ năng
Kỹ năng  Món ngon mỗi ngày
Món ngon mỗi ngày  Nuôi dạy con
Nuôi dạy con  Mẹo vặt
Mẹo vặt  Phim ảnh, Truyện
Phim ảnh, Truyện  Làm đẹp
Làm đẹp  DIY - Handmade
DIY - Handmade  Du lịch
Du lịch  Quà tặng
Quà tặng  Giải trí
Giải trí  Là gì?
Là gì?  Nhà đẹp
Nhà đẹp  Giáng sinh - Noel
Giáng sinh - Noel  Hướng dẫn
Hướng dẫn  Ô tô, Xe máy
Ô tô, Xe máy  Tấn công mạng
Tấn công mạng  Chuyện công nghệ
Chuyện công nghệ  Công nghệ mới
Công nghệ mới  Trí tuệ Thiên tài
Trí tuệ Thiên tài