Quản trị mạng - Trong bài này chúng tôi sẽ giới thiệu cho các bạn về phần mềm VMware vSphere Data Recovery và cách triển khai nó như thế nào thể thực hiện việc khôi phục dữ liệu.
Một trong những tính năng mới trong vSphere là Data Recovery, trong cụm giải pháp “Essentials Plus” hoặc phiên bản vSphere Advanced. Tính năng mới này được cung cấp như một máy ảo bên trong môi trường vSphere và tích hợp với máy chủ vCenter nhằm cung cấp cách thức quản lý tập trung đối với các backup.
vSphere Data Recovery cải thiện rất nhiều so với “VMware Consolidated Backup” trước kia bằng giao diện quản lý GUI khá hoàn chỉnh với một loạt các wizard hỗ trợ cài đặt và quản lý tất các công việc backup lẫn khôi phục.
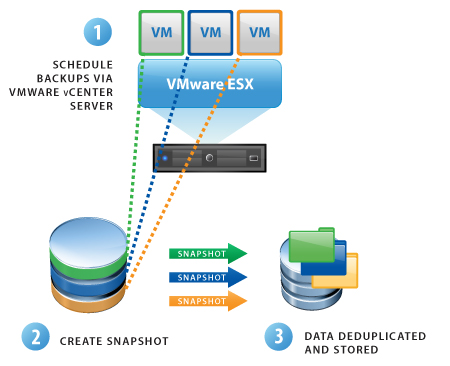
Các tính năng chính
- Backup dự phòng tăng và hoàn chỉnh của các image máy ảo (VM) và backup/restore mức file cho các máy ảo Windows.
- Hỗ trợ VSS cho các máy ảo Windows để có được các backup tin cậy hơn
- Tránh nhân bản dữ liệu nhằm giảm không gian lưu trữ cho các backup
- Giao diện quản lý vCenter cho quản lý GUI tập trung và sử dụng nhiều wizard để đơn giản hóa các hoạt động.
- Lưu trữ đĩa bằng cách sử dụng một loạt các giao thức kết nối chuẩn - iSCSI, FC, NAS hay lưu trữ nội bộ
- vSphere được tích hợp đầy đủ và có nhiều cải tiến, tiếp tục backup các máy ảo khi chúng bị chuyển sang một host khác.
Bạn có thể kiểm tra VMware Data Recovery miễn phí bằng cách đánh giá VMware vSphere tại đây.
Liệu đây có phải là giải pháp thay thế cho giải pháp khôi phục thảm họa hiện tại của bạn?
Câu trả lời ở đây là không, vSphere Data Recovery không được dự định sẽ là một giải pháp backup, mặc dù nó có thể nâng cao khả năng khôi phục thảm họa của bạn một cách tuyệt vời. Có hai lý do chính cho điều này, đầu tiên là phần mềm chỉ hỗ trợ các backup đĩa, vì vậy bạn vẫn phải cung cấp một số hình thức lưu trữ off-site. Vấn đề thứ hai là, mặc dù có tính năng khôi phục mức file nhưng tính năng này chỉ hỗ trợ cho các máy ảo Windows, không có các plug-in cho các ứng dụng như Exchange hay SQL. vSphere DR chỉ phù hợp nhất với các giải pháp mà ở đó bạn cần khôi phục toàn bộ một máy ảo, tuy nhiên khi chỉ cần khôi phục một email quan trọng nào đó cho CEO của mình thì bạn sẽ cần phải sử dụng đến ứng dụng backup thông thường của mình.
Triển khai vSphere Data Recovery
Có hai phần trong quá trình cài đặt Data Recovery đó là cài đặt plug-in quản lý và import máy ảo. Cả hai phần đều được cung cấp trên cùng một image ISO CD vì vậy thứ đầu tiên mà bạn cần thực hiện là burn nó vào CD, hoặc đơn giản là gắn nó trên máy chủ vCenter của mình bằng cách sử dụng ứng dụng CD ảo như Daemon Tools chẳng hạn. Khi bạn đã thực hiện xong bước này thì chương trình sẽ tự động chạy, bằng không bạn cần phải kích đúp vào CD để kích hoạt bộ khởi chạy. Hình thể hiện ban đầu được cung cấp ở dưới.
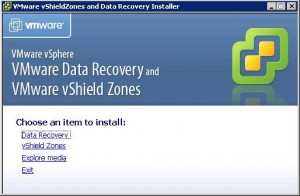
Bạn sẽ thấy CD image cũng có các file cài đặt cho vShield zones, mặc dù vậy đây là một tính năng hoàn toàn khác vì vậy hãy bỏ qua nó lúc này và chọn tùy chọn "Data Recovery". Kích "Next" xuyên suốt quá trình cài đặt, vì không có bất cứ tùy chọn nào bạn có thể thay đổi, hãy đồng ý với đăng ký và sau đó bạn sẽ ngạc nhiên bởi quá trình cài đặt diễn ra rất nhanh của chương trình.
Khi hoàn tất, bạn không thấy bất xuất hiện các mục mới nào trong danh sách Programs, tất cả những gì đã cài đặt ở đây là một plug-in bổ sung cho vSphere client. Chính vì vậy nếu bạn thường xuyên chạy vSphere client trên hệ thống khác cho máy chủ vCenter của mình thì bạn cần chạy thủ tục cài đặt ở trên trên máy khách của mình để bổ sung thêm plug-in. Khi đã hoàn tất việc cài đặt, nếu mở vSphere client và chọn "Manage Plug-ins" từ menu "Plug-ins" khi đó bạn sẽ thấy module Data Recovery được liệt kê ở đó:
.jpg)
Triển khai thiết bị ảo Data Recovery
Data Recovery được cung cấp như một file mẫu OVF vì vậy để triển khai nó trên môi trường ảo của mình, bạn cần mở menu "File" trong vSphere Client và chọn "Deploy OVF Template" để bắt đầu wizard. Trên trang đầu tiên, chọn tùy chọn "Deploy from file", sau đó duyệt trong DataRecovery CD để định vị file mẫu .ovf:
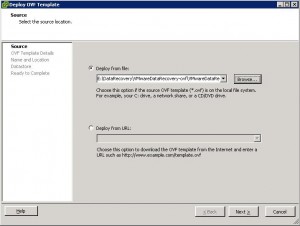
Kích "Next", khi đó wizard sẽ hiển thị các thông tin chi tiết của máy ảo, bạn không thể thay đổi bất cứ thứ gì ở đây mà chỉ có thể kích "Next" để chọn tên và location mà thiết bị sẽ được cài đặt. Không cần thay đổi tên trừ khi bạn thực sự muốn điều đó và location sẽ là mặc định trừ khi bạn có nhiều trung tâm dữ liệu trong vSphere client của mình. Trong trang tiếp theo, chọn kho dữ liệu nào để triển khai máy ảo, chỉ yêu cầu 5B không gian trống và không bắt buộc phải nằm trên phần không gian được chia sẻ, vì vậy location phụ thuộc vào topo mạng của bạn. Kích "Next", quyết định cuối cùng của bạn là bản đồ hóa mạng.
Trang cuối cùng sẽ liệt kê tất cả các tùy chọn mà bạn đã chọn, cung cấp cho bạn cơ hội cuối cùng nhằm kiểm tra mọi thứ có đúng hay không, giả định là đúng, khi đó bạn hãy kích "Finish" để bắt đầu triển khai. Một cửa sổ sẽ xuất hiện hiển thị quá trình triển khai và bạn cũng sẽ thấy nó xuất hiện trong panel "Recent Tasks" của mình, thời gian sẽ phụ thuộc vào một vài hệ số nhưng chắc chắc sẽ không lâu:
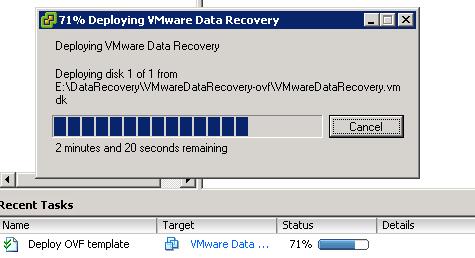
Khi triển khai hoàn tất, bạn sẽ thấy VM mới trong bảng kiểm kê vSphere, chọn nó để xem cấu hình nhưng chưa bắt đầu lúc này vì bạn vẫn cần phải quyết định những gì cần thực hiện về không gian backup trước.
Chọn vị trí lưu dữ liệu backup
Có hai kiểu lưu trữ cơ bản được hỗ trợ bởi Data Recovery, lưu trữ nội bộ VM bằng cách sử dụng một đĩa ảo nằm trên kho lưu trữ dữ liệu vSphere, kho lưu trữ được kết nối mạng chẳng hạn như thư mục chia sẻ của Windows. Lưu trữ nội bộ VM thường nhanh hơn nhiều so với lưu trữ trên mạng, mặc dù vậy lưu trữ mạng sẽ linh hoạt hơn, điển hình khi nói đến việc tạo các backup thứ cấp cho dữ liệu DR của bạn. Hai là không loại trừ lẫn nhau, mặc dù vậy để thực hiện quá trình test được dễ dàng, bạn nên sử dụng lưu trữ nội bộ, sau đó khi lên kế hoạch cấu hình backup trực tuyến của mình, vì lúc này bạn hoàn toàn có thể thay đổi lưu trữ mạng nếu cần thiết.
Nếu cung cấp lưu trữ nội bộ cho Data Recovery thì bạn cần bổ sung thêm ổ cứng thứ hai vào máy ảo, ổ cứng này sẽ được cung cấp như một location dùng để lưu backup. Để thực hiện điều này, hãy chọn VM trong vSphere client của bạn, sau đó từ tab "Summary", kích tùy chọn "Edit Settings". Kích nút "Add" để bắt đầu wizard "Add Hardware", sau đó chọn kiểu thiết bị là "Hard Disk". Trong trang kế tiếp, chọn "Create a new disk" và kích “Next", sau đó bạn phải chỉ định kích thước của đĩa.
Backup dự phòng tăng và tránh sao chép dữ liệu sẽ giúp giảm kích thước dữ liệu backup nhưng để bắt đầu, bạn chắc chắn cần phải có được gấp đôi tổng số lượng dữ liệu VM mà bạn đang muốn backup. Không lo lắng nhiều về con số này vì bạn có thể giảm hoặc tăng dễ dàng kích thước lưu trữ trước khi thực hiện bằng cách xóa hoặc tạo lại đĩa ảo. Bỏ qua việc cung cấp và các tùy chọn dung sai trong trường hợp này vì không thành phần nào liên quan, sau đó chọn một kho dữ liệu khác nếu cần. Kích "Next", trang kế tiếp sẽ liệt kê các tùy chọn nâng cao, tuy nhiên bạn có thể bỏ qua an toàn để kích "Next" để tới trang xác nhận cuối cùng, kiểm tra những gì đã lựa chọn của mình trong danh sách và kích "Finish". Lúc này bạn sẽ thấy đĩa thứ hai có trong danh sách khi "Adding" trong trang thiết lập, kích "OK" để đóng cửa sổ, bạn sẽ thấy nhiệm vụ được chạy để add đĩa vào VM.
.jpg)
Kết luận
Trong bài viết này, bạn đã biết cách bổ sung Data Recovery plug-in vào vSphere client và cách triển khai DR trong cơ sở hạ tầng ảo của bạn để chuẩn bị bắt đầu sử dụng nó cho việc bảo vệ các máy ảo của mình. Trong một bài khác, chúng tôi sẽ giới thiệu cho các bạn về cách tạo và khôi phục backup bằng cách sử dụng vSphere Data Recovery.
 Công nghệ
Công nghệ  AI
AI  Windows
Windows  iPhone
iPhone  Android
Android  Học IT
Học IT  Download
Download  Tiện ích
Tiện ích  Khoa học
Khoa học  Game
Game  Làng CN
Làng CN  Ứng dụng
Ứng dụng 















 Linux
Linux  Đồng hồ thông minh
Đồng hồ thông minh  macOS
macOS  Chụp ảnh - Quay phim
Chụp ảnh - Quay phim  Thủ thuật SEO
Thủ thuật SEO  Phần cứng
Phần cứng  Kiến thức cơ bản
Kiến thức cơ bản  Lập trình
Lập trình  Dịch vụ ngân hàng
Dịch vụ ngân hàng  Dịch vụ nhà mạng
Dịch vụ nhà mạng  Dịch vụ công trực tuyến
Dịch vụ công trực tuyến  Quiz công nghệ
Quiz công nghệ  Microsoft Word 2016
Microsoft Word 2016  Microsoft Word 2013
Microsoft Word 2013  Microsoft Word 2007
Microsoft Word 2007  Microsoft Excel 2019
Microsoft Excel 2019  Microsoft Excel 2016
Microsoft Excel 2016  Microsoft PowerPoint 2019
Microsoft PowerPoint 2019  Google Sheets
Google Sheets  Học Photoshop
Học Photoshop  Lập trình Scratch
Lập trình Scratch  Bootstrap
Bootstrap  Văn phòng
Văn phòng  Tải game
Tải game  Tiện ích hệ thống
Tiện ích hệ thống  Ảnh, đồ họa
Ảnh, đồ họa  Internet
Internet  Bảo mật, Antivirus
Bảo mật, Antivirus  Doanh nghiệp
Doanh nghiệp  Video, phim, nhạc
Video, phim, nhạc  Mạng xã hội
Mạng xã hội  Học tập - Giáo dục
Học tập - Giáo dục  Máy ảo
Máy ảo  AI Trí tuệ nhân tạo
AI Trí tuệ nhân tạo  ChatGPT
ChatGPT  Gemini
Gemini  Điện máy
Điện máy  Tivi
Tivi  Tủ lạnh
Tủ lạnh  Điều hòa
Điều hòa  Máy giặt
Máy giặt  Cuộc sống
Cuộc sống  TOP
TOP  Kỹ năng
Kỹ năng  Món ngon mỗi ngày
Món ngon mỗi ngày  Nuôi dạy con
Nuôi dạy con  Mẹo vặt
Mẹo vặt  Phim ảnh, Truyện
Phim ảnh, Truyện  Làm đẹp
Làm đẹp  DIY - Handmade
DIY - Handmade  Du lịch
Du lịch  Quà tặng
Quà tặng  Giải trí
Giải trí  Là gì?
Là gì?  Nhà đẹp
Nhà đẹp  Giáng sinh - Noel
Giáng sinh - Noel  Hướng dẫn
Hướng dẫn  Ô tô, Xe máy
Ô tô, Xe máy  Tấn công mạng
Tấn công mạng  Chuyện công nghệ
Chuyện công nghệ  Công nghệ mới
Công nghệ mới  Trí tuệ Thiên tài
Trí tuệ Thiên tài