Mỗi thao tác nhấn phím hoặc di chuột đều rất quan trọng. Nhưng nếu bạn có thể, ví dụ, nhấn CTRL+ALT+C để khởi chạy Chrome thay vì di chuột trên màn hình và nhấp vào biểu tượng, tại sao lại không làm như vậy nhỉ?
Trong Windows, thật dễ dàng sử dụng các tổ hợp phím tùy chỉnh để mở các ứng dụng yêu thích, nhưng trong Raspbian, hệ điều hành chính thức của Raspberry Pi, quá trình này phức tạp hơn một chút. Bài viết sau đây sẽ hướng dẫn bạn cách tạo phím tắt tùy chỉnh cho Raspberry Pi.
Lưu ý: Hãy nhớ rằng các phím tắt này chỉ hoạt động trên desktop Raspbian. Nếu bạn đang khởi động vào Command Prompt hoặc đăng nhập vào Command Prompt thông qua SSH, những phím tắt này sẽ không hoạt động.
1. Điều hướng đến Command Prompt. Bạn có thể đến đó bằng cách nhấn CTRL+ALT+T từ desktop, nhấp vào biểu tượng Terminal, kết nối qua SSH hoặc boot vào Command Prompt.
2. Mở file /etc/xdg/openbox/lxde-pi-rc.xml để chỉnh sửa bằng cách nhập.
sudo nano /etc/xdg/openbox/lxde-pi-rc.xml3. Cuộn xuống phần <keyboard>. Bạn cũng có thể đến đó bằng cách nhấn CTRL+W để tìm kiếm và nhập <keyboard> tại dấu nhắc. Nếu nhìn quanh phần <keyboard>, bạn sẽ thấy tất cả các phím tắt tích hợp trong bàn phím của Raspberry Pi được liệt kê. Ví dụ, code chỉ định ALT+F4 làm tổ hợp để đóng cửa sổ nằm trong block này.
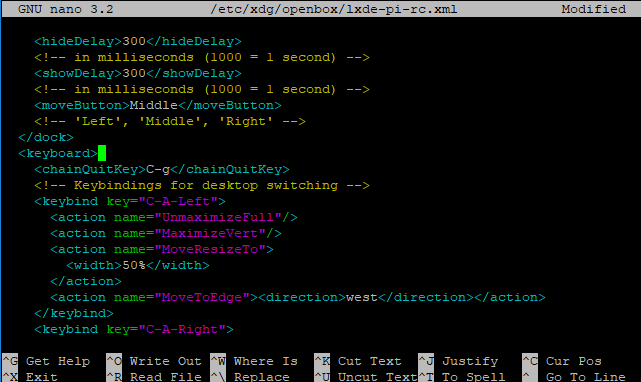
4. Nhập tag comment, chẳng hạn như <!-- My Custom Keyboard Shortcuts --> dưới tag </chainQuitKey>. Bước này không thực sự cần thiết, nhưng rất hữu ích để tìm các phím tắt sau này.
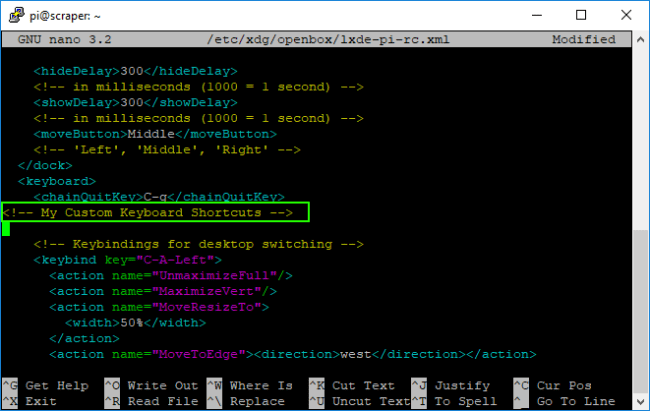
5. Nhập code keybind (liên kết phím) sau dưới tag comment.
<keybind key="[KEYBOARD COMBO]"><action name="Execute"><command>[LAUNCH COMMAND]</command></action></keybind>Rõ ràng, bạn cần thay thế [KEYBOARD COMBO] bằng một tập hợp phím thực tế và [LAUNCH COMMAND] bằng lệnh bạn cần để khởi động ứng dụng. Đây là một ví dụ về việc khởi chạy trình duyệt Chromium khi bạn nhấn CTRL+ALT+c.
<keybind key="C-A-c"><action name="Execute"><command>chromium-browser</command></action></keybind>6. Lưu file và khởi động lại. Phím tắt của bạn bây giờ sẽ hoạt động.
Tên của liên kết phím
Tổ hợp phím phải là sự kết hợp giữa phím với dấu gạch nối ngăn cách chúng. Ví dụ: C-S-a sẽ là CTRL+SHIFT+a và A-F2 sẽ là ALT+F2. Các phím đặc biệt như CTRL và ALT có tên viết tắt. Đây là danh sách chữ viết tắt của các phím đặc biệt:
- A - ALT
- C - CTRL
- S - Shift
- W - Phím Windows
- Print - Print Screen
- Up/Down/Right/Left - Các phím mũi tên
- Prior - Pg Up
- Next - Pg Dn
- space - Spacebar
- Home - Home
- End - End
- Return - Enter
- BackSpace - Backspace
Nếu có bất kỳ phím nào khác trên bàn phím (một phím chức năng bổ sung, v.v...), bạn có thể tìm hiểu hệ thống gọi chúng là gì bằng cách mở cửa sổ Terminal (từ desktop Raspbian) và gõ xev -event keyboard tại dấu nhắc. Sau đó, bạn sẽ thấy tên của mọi phím bạn nhấn theo định dạng như thế này.
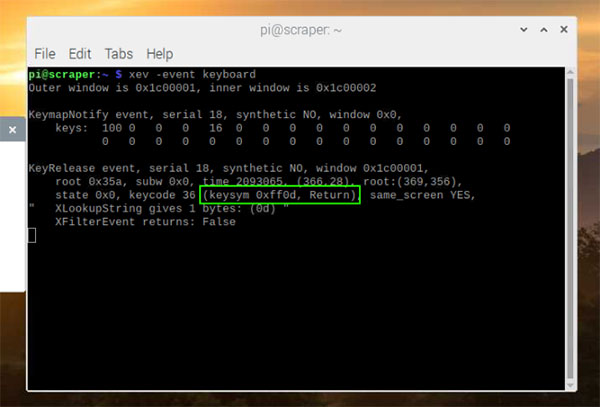
Ảnh chụp màn hình ở trên cho thấy đầu ra xev khi nhấn phím Enter, ít nhất là với laptop sử dụng cho bài viết này. Bạn có thể thấy rằng nó được đặt tên là "Return" và cũng cung cấp mã hexcode 0xff0d. Bạn có thể sử dụng một hexcode trong XML. Vì vậy, CTRL+ALT+Enter sẽ là C-A-Return hoặc C-A-0xff0d.
Các lệnh
Để bắt đầu một chương trình, bạn cần biết lệnh thực thi của nó, tức là lệnh bạn sẽ sử dụng nếu bạn muốn khởi chạy nó trực tiếp từ cửa sổ Terminal. Bạn có thể tìm thấy các lệnh này cho bất kỳ chương trình đã cài đặt nào, bằng cách nhấp chuột phải vào biểu tượng của nó trong menu Start và chọn Properties, sau đó xem trường Command trên tab Desktop Entry.
Bạn thường có thể bỏ qua các đối số bổ sung sau lệnh, vì vậy chromium-browser vẫn hoạt động và thực tế không yêu cầu %U trong keybind XML. Một ngoại lệ là ứng dụng chụp màn hình Gnome Screenshot phải được khởi chạy dưới dạng "gnome-screenshot --interactive".
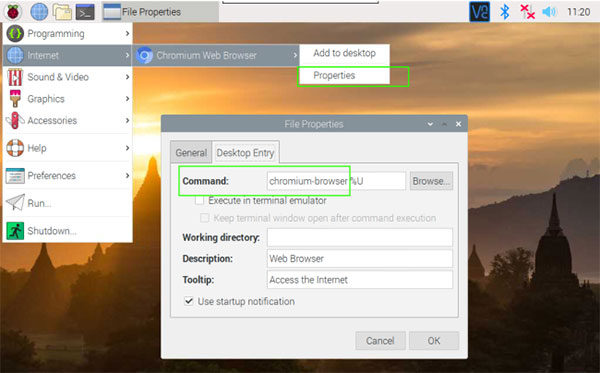
Bạn có thể kiểm tra bất kỳ lệnh nào bằng cách gõ nó vào một cửa sổ Terminal. Ngoài ra, đôi khi có một lệnh đơn giản hơn hiển thị ở đây. Ví dụ, bạn có thể khởi chạy trình chỉnh sửa hình ảnh GIMP bằng lệnh "gimp", nhưng lệnh được hiển thị trong hộp Properties là "gimp-2.10". Cả hai đều hoạt động.
Đây là danh sách các lệnh cho những ứng dụng phổ biến.
- chromium-browser - Chromium
- geany - Geany
- scratch3 - Scratch 3
- gimp - GIMP
- vlc - VLC
- pcmanfm - File Manager
- lxterminal - Terminal
- galculator - Calculator
- gnome-screenshot --interactive - Gnome Screenshot
Hành động
Để khởi chạy chương trình, lý do phổ biến nhất để tạo phím tắt, bạn sẽ luôn sử dụng "Execute" làm hành động. Nhưng có một vài hành động khác mà bạn có thể sử dụng để thao tác các phần tử của giao diện người dùng desktop Raspbian hoặc những cửa sổ của nó. Có một danh sách đầy đủ các hành động tại trang web Openbox (Openbox là trình quản lý cửa sổ mà Raspbian sử dụng theo mặc định). Dưới đây là một số hành động phổ biến:
- Execute - Hành động chính và có lẽ là duy nhất bạn sẽ cần cho macro bàn phím.
- ToggleFullScreen - Làm cho cửa sổ ở chế độ toàn màn hình. Hành động này đã được gán cho ALT + F11.
- Close - Đóng cửa sổ, được gán cho ALT + F4.
- Iconify - Thu nhỏ cửa sổ.
- ToggleMaximize - Tối đa hóa hoặc bỏ tối đa hóa cửa sổ.
- NextWindow - Đi đến cửa sổ tiếp theo, được gán cho ALT + TAB.
- PrevWindow - Đi đến cửa sổ trước, được gán cho ALT + SHIFT + TAB.
Một số hành động cũng có các tùy chọn phụ. Ví dụ: NextWindow có một tùy chọn gọi là allDesktops, cho phép bạn chọn xem bạn sẽ quay vòng qua các cửa sổ trên tất cả desktop (giả sử bạn có nhiều hơn một) hay chỉ một desktop hiện tại. Trang web của Openbox có chi tiết tất cả các tùy chọn. Tham khảo tại:
http://openbox.org/wiki/Help:Actions Công nghệ
Công nghệ  AI
AI  Windows
Windows  iPhone
iPhone  Android
Android  Học IT
Học IT  Download
Download  Tiện ích
Tiện ích  Khoa học
Khoa học  Game
Game  Làng CN
Làng CN  Ứng dụng
Ứng dụng 


















 Linux
Linux  Đồng hồ thông minh
Đồng hồ thông minh  macOS
macOS  Chụp ảnh - Quay phim
Chụp ảnh - Quay phim  Thủ thuật SEO
Thủ thuật SEO  Phần cứng
Phần cứng  Kiến thức cơ bản
Kiến thức cơ bản  Dịch vụ ngân hàng
Dịch vụ ngân hàng  Lập trình
Lập trình  Dịch vụ công trực tuyến
Dịch vụ công trực tuyến  Dịch vụ nhà mạng
Dịch vụ nhà mạng  Quiz công nghệ
Quiz công nghệ  Microsoft Word 2016
Microsoft Word 2016  Microsoft Word 2013
Microsoft Word 2013  Microsoft Word 2007
Microsoft Word 2007  Microsoft Excel 2019
Microsoft Excel 2019  Microsoft Excel 2016
Microsoft Excel 2016  Microsoft PowerPoint 2019
Microsoft PowerPoint 2019  Google Sheets
Google Sheets  Học Photoshop
Học Photoshop  Lập trình Scratch
Lập trình Scratch  Bootstrap
Bootstrap  Văn phòng
Văn phòng  Tải game
Tải game  Tiện ích hệ thống
Tiện ích hệ thống  Ảnh, đồ họa
Ảnh, đồ họa  Internet
Internet  Bảo mật, Antivirus
Bảo mật, Antivirus  Doanh nghiệp
Doanh nghiệp  Video, phim, nhạc
Video, phim, nhạc  Mạng xã hội
Mạng xã hội  Học tập - Giáo dục
Học tập - Giáo dục  Máy ảo
Máy ảo  AI Trí tuệ nhân tạo
AI Trí tuệ nhân tạo  ChatGPT
ChatGPT  Gemini
Gemini  Điện máy
Điện máy  Tivi
Tivi  Tủ lạnh
Tủ lạnh  Điều hòa
Điều hòa  Máy giặt
Máy giặt  Cuộc sống
Cuộc sống  TOP
TOP  Kỹ năng
Kỹ năng  Món ngon mỗi ngày
Món ngon mỗi ngày  Nuôi dạy con
Nuôi dạy con  Mẹo vặt
Mẹo vặt  Phim ảnh, Truyện
Phim ảnh, Truyện  Làm đẹp
Làm đẹp  DIY - Handmade
DIY - Handmade  Du lịch
Du lịch  Quà tặng
Quà tặng  Giải trí
Giải trí  Là gì?
Là gì?  Nhà đẹp
Nhà đẹp  Giáng sinh - Noel
Giáng sinh - Noel  Hướng dẫn
Hướng dẫn  Ô tô, Xe máy
Ô tô, Xe máy  Tấn công mạng
Tấn công mạng  Chuyện công nghệ
Chuyện công nghệ  Công nghệ mới
Công nghệ mới  Trí tuệ Thiên tài
Trí tuệ Thiên tài