Bạn đã bao giờ muốn ghi lại gameplay của mình cho các game trên Steam nhưng không muốn dùng tới ứng dụng của bên thứ ba chưa? Tin vui là tính năng Game Recording beta của Steam cho phép bạn ghi lại mọi thứ ngay trong Steam client.
Steam ra mắt Game Recording beta
Steam đã ra mắt Game Recording beta vào tháng 7 năm 2024. Công cụ này được tích hợp vào Steam Overlay. Người dùng có thể truy cập bằng cách nhấn Shift + Tab khi chơi game trên Steam.
Mặc dù công cụ này vẫn đang trong giai đoạn thử nghiệm nhưng nó vẫn có nhiều tính năng khác nhau bao gồm khả năng chia sẻ clip và tìm điểm nổi bật. Giống như các công cụ khác cho phép ghi lại quá trình chơi game, Steam bao gồm những điểm nổi bật trên timeline để giúp bạn tìm thấy những khoảnh khắc quan trọng.
Đây là tất cả những gì cần biết về cách truy cập vào tính năng này và cách sử dụng nó.
Cách truy cập tính năng Game Recording của Steam
Để dùng thử tính năng này, bạn cần bật bản beta trong Steam client. Để thực hiện việc này, hãy mở Steam, đi tới thanh tiêu đề trên cùng và nhấp vào Steam > Settings.
Khi đã mở cài đặt, hãy đi tới tab Interface. Trong tiêu đề có nội dung Client Beta Participation, hãy nhấp vào menu drop-down và chọn Steam Beta Update.
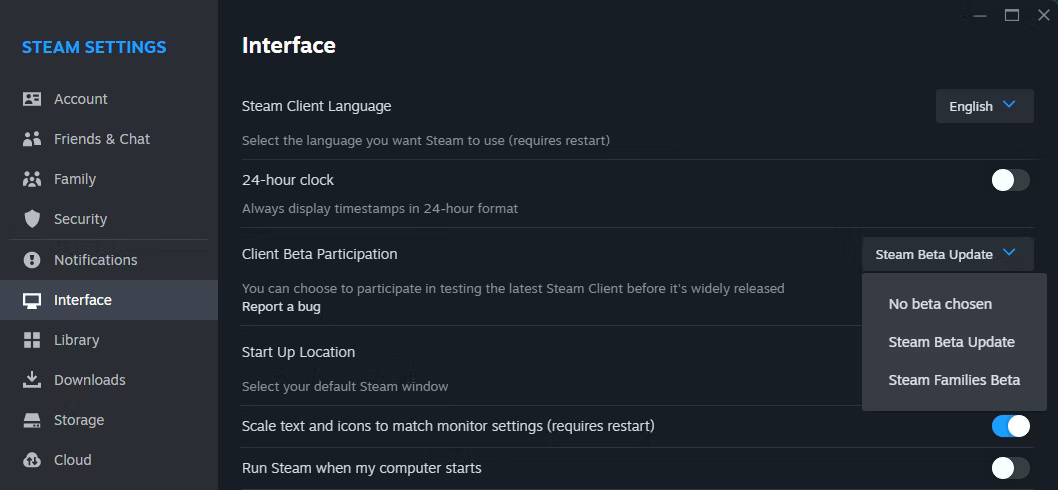
Bạn cũng sẽ thấy bản beta của Steam Family tại đây, nhưng có vẻ như chỉ có thể chọn tham gia một bản beta mỗi lần. Bạn cũng sẽ cần phải khởi động lại Steam sau khi chọn bản beta để cung cấp các công cụ liên quan.
Cách sử dụng tính năng Game Recording trên Steam
Sau khi khởi động lại Steam với bản beta đã chọn, bạn sẽ có thể truy cập công cụ Game Recording. Sau khi mở game nhấn Shift + Tab để mở Steam Overlay. Bạn sẽ thấy một cửa sổ pop-up có công cụ Game Recording mới và có thể nhấp vào Get started để bắt đầu sử dụng công cụ.
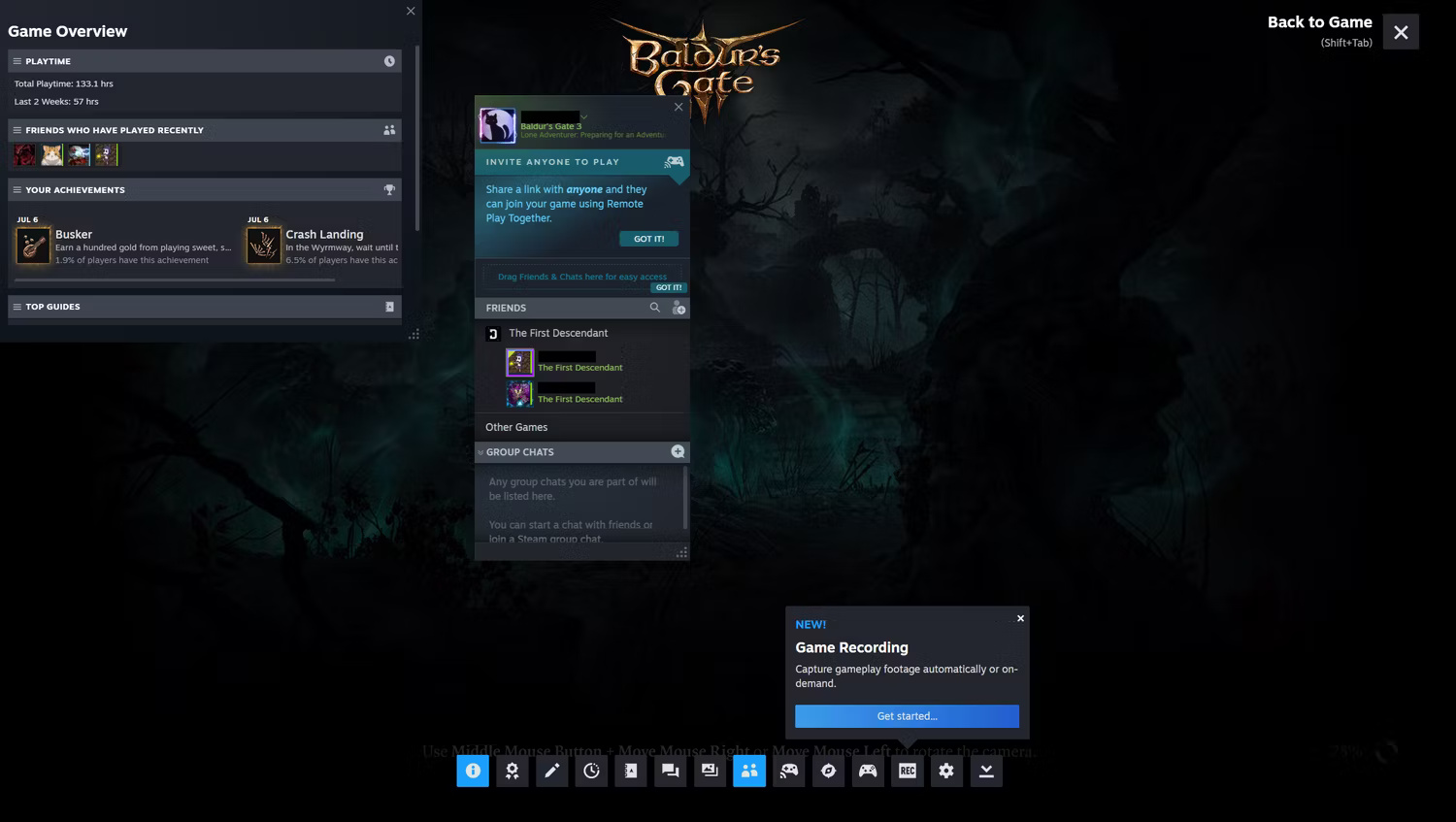
Thao tác này sẽ mở một cửa sổ pop-up giới thiệu Game Recording beta và các tính năng của nó. Bấm vào Got it để bắt đầu điều chỉnh cài đặt.
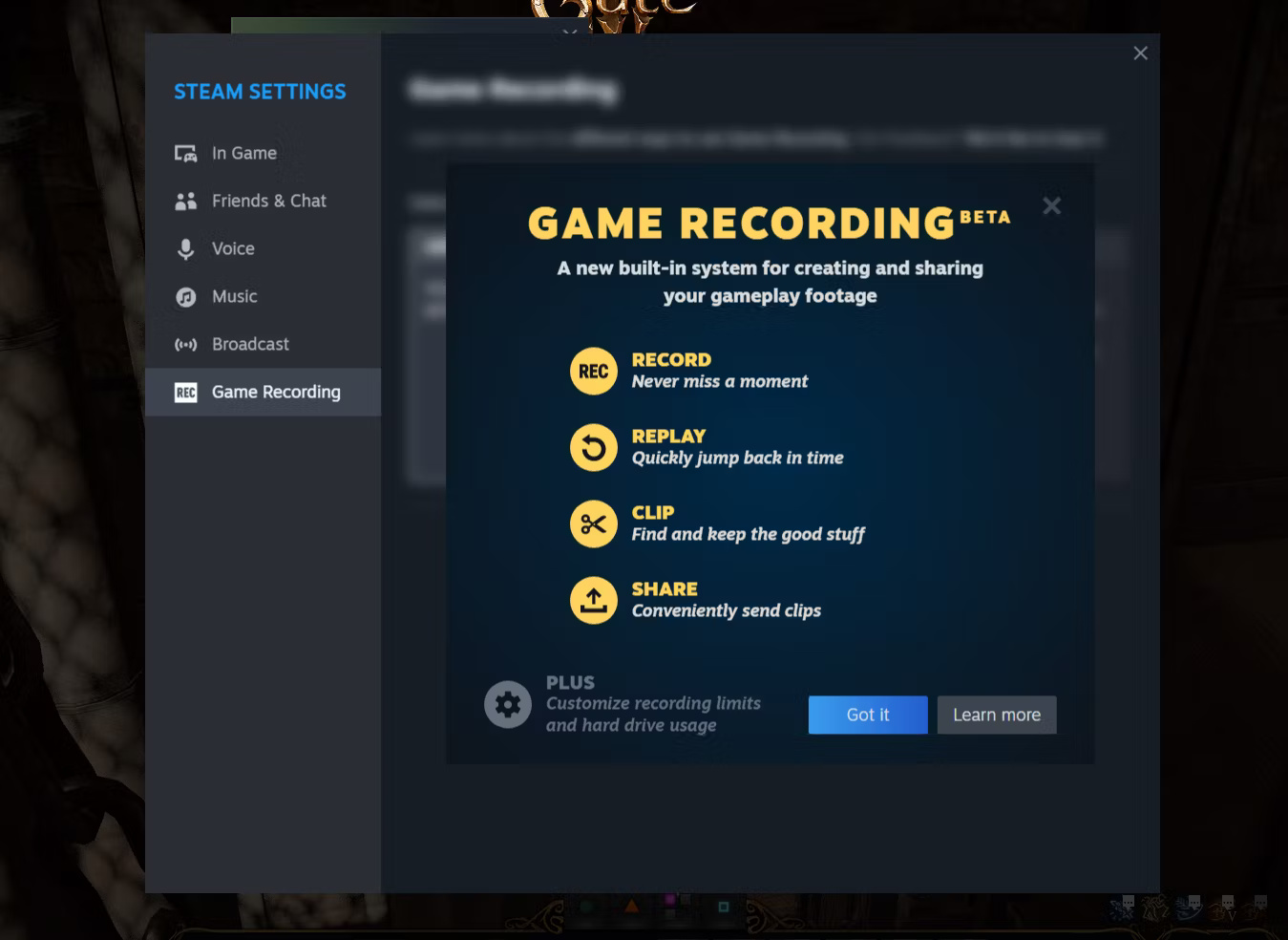
Theo mặc định, tính năng Game Recording được đặt thành Off/Don't Record. Để bật tính năng này, hãy chọn Record in background hoặc Record on demand. Bạn cũng có thể đặt thời lượng bản ghi của mình và nơi Steam sẽ lưu trữ clip.
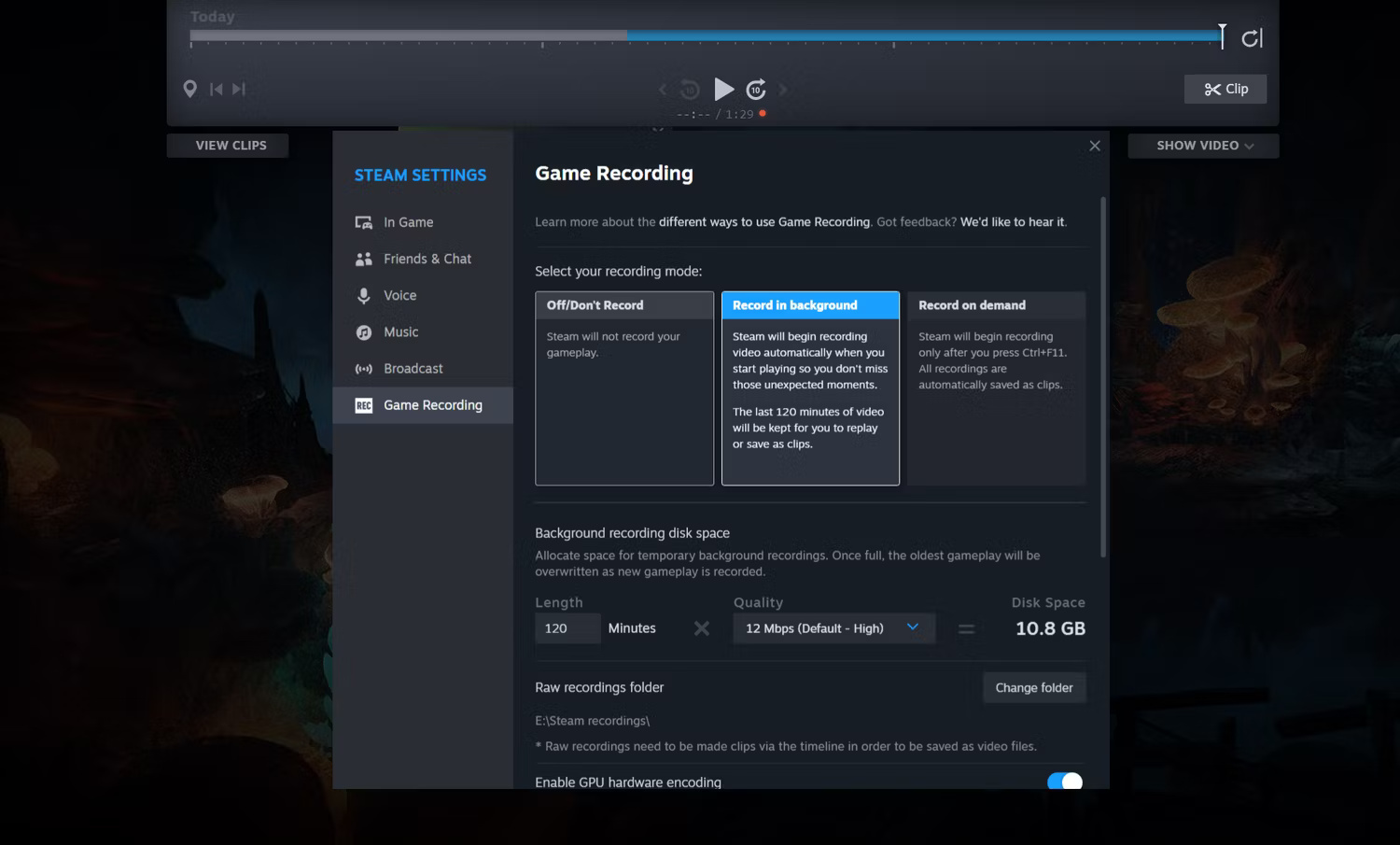
Khi đã ghi clip trong game, bạn có thể truy cập chúng bằng cách đi tới danh sách game trong thư viện của mình và cuộn xuống Recordings and Screenshots. Cửa sổ cập nhật là nơi thường đặt ảnh chụp màn hình trên profile của bạn.
Nhấp vào Manage my recordings and screenshots để truy cập thư mục chứa nội dung media gần đây từ game. Sau đó, có thể chỉnh sửa bản ghi theo các phần đã chọn mà bạn muốn cắt và chia sẻ.
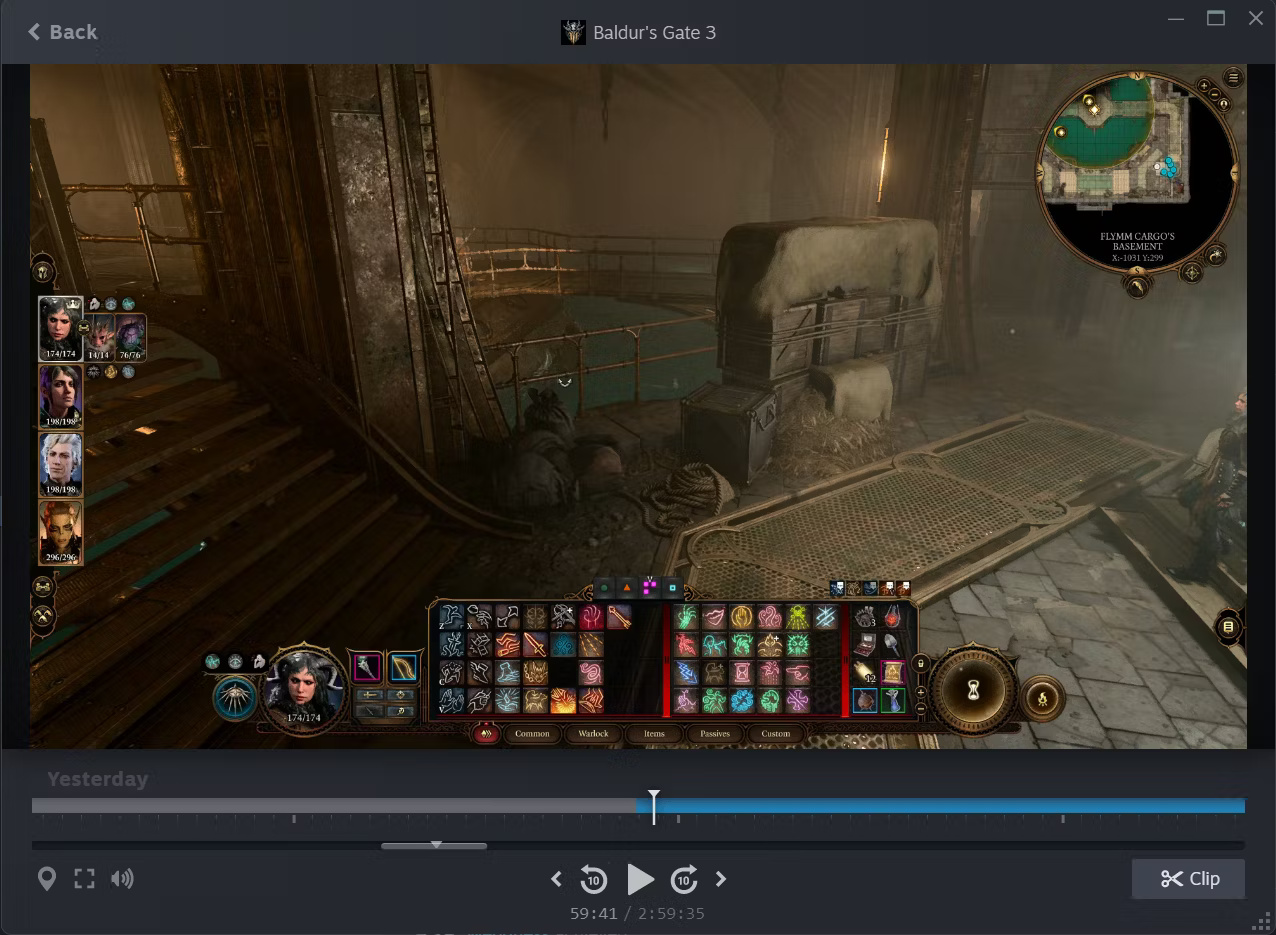
Tính năng Game Recording của Steam có tốt không?
Vì đang trong giai đoạn thử nghiệm nên công cụ Game Recording vẫn đang ở giai đoạn đầu. Đối với những người muốn ghi lại các phiên dài hoặc quay clip bằng Steam Overlay, đây là một công cụ đơn giản không yêu cầu phần mềm của bên thứ ba.
Tuy nhiên, sẽ cần một ứng dụng ghi lại quá trình chơi game như Outplayed để kích hoạt khi đạt được các cột mốc hoặc sự kiện nhất định trong game.
Với công cụ ghi của Steam, các điểm đánh dấu được thêm vào game để biểu thị những điểm nổi bật chỉ khả dụng cho "game có thể chủ động thông báo cho Steam khi các sự kiện liên quan xảy ra". Ví dụ khi sử dụng công cụ này với Baldur's Gate 3, không có trận đánh hay sự kiện cụ thể nào được đánh dấu trên timeline của bản ghi.
Tuy nhiên, khi đạt được thành tích trong Apex Legends, một điểm đánh dấu xuất hiện trên timeline ghi. Thật không may, nó không highlight số mạng tiêu diệt trong game.
Hy vọng Valve tiếp tục cập nhật công cụ này và chúng ta sẽ thấy nhiều game hơn với những cải tiến về timeline giúp bổ sung thêm tính năng này. Hiện tại, đây là một công cụ hữu ích nhưng dễ bị các ứng dụng ghi game giàu tính năng khác đánh bại.
 Công nghệ
Công nghệ  AI
AI  Windows
Windows  iPhone
iPhone  Android
Android  Học IT
Học IT  Download
Download  Tiện ích
Tiện ích  Khoa học
Khoa học  Game
Game  Làng CN
Làng CN  Ứng dụng
Ứng dụng 








 Play Together
Play Together  Cấu hình máy chơi game
Cấu hình máy chơi game  Code game
Code game  Liên Quân
Liên Quân  ĐTCL
ĐTCL 









 Linux
Linux  Đồng hồ thông minh
Đồng hồ thông minh  macOS
macOS  Chụp ảnh - Quay phim
Chụp ảnh - Quay phim  Thủ thuật SEO
Thủ thuật SEO  Phần cứng
Phần cứng  Kiến thức cơ bản
Kiến thức cơ bản  Dịch vụ ngân hàng
Dịch vụ ngân hàng  Lập trình
Lập trình  Dịch vụ công trực tuyến
Dịch vụ công trực tuyến  Dịch vụ nhà mạng
Dịch vụ nhà mạng  Quiz công nghệ
Quiz công nghệ  Microsoft Word 2016
Microsoft Word 2016  Microsoft Word 2013
Microsoft Word 2013  Microsoft Word 2007
Microsoft Word 2007  Microsoft Excel 2019
Microsoft Excel 2019  Microsoft Excel 2016
Microsoft Excel 2016  Microsoft PowerPoint 2019
Microsoft PowerPoint 2019  Google Sheets
Google Sheets  Học Photoshop
Học Photoshop  Lập trình Scratch
Lập trình Scratch  Bootstrap
Bootstrap  Văn phòng
Văn phòng  Tải game
Tải game  Tiện ích hệ thống
Tiện ích hệ thống  Ảnh, đồ họa
Ảnh, đồ họa  Internet
Internet  Bảo mật, Antivirus
Bảo mật, Antivirus  Doanh nghiệp
Doanh nghiệp  Video, phim, nhạc
Video, phim, nhạc  Mạng xã hội
Mạng xã hội  Học tập - Giáo dục
Học tập - Giáo dục  Máy ảo
Máy ảo  AI Trí tuệ nhân tạo
AI Trí tuệ nhân tạo  ChatGPT
ChatGPT  Gemini
Gemini  Điện máy
Điện máy  Tivi
Tivi  Tủ lạnh
Tủ lạnh  Điều hòa
Điều hòa  Máy giặt
Máy giặt  Cuộc sống
Cuộc sống  TOP
TOP  Kỹ năng
Kỹ năng  Món ngon mỗi ngày
Món ngon mỗi ngày  Nuôi dạy con
Nuôi dạy con  Mẹo vặt
Mẹo vặt  Phim ảnh, Truyện
Phim ảnh, Truyện  Làm đẹp
Làm đẹp  DIY - Handmade
DIY - Handmade  Du lịch
Du lịch  Quà tặng
Quà tặng  Giải trí
Giải trí  Là gì?
Là gì?  Nhà đẹp
Nhà đẹp  Giáng sinh - Noel
Giáng sinh - Noel  Hướng dẫn
Hướng dẫn  Ô tô, Xe máy
Ô tô, Xe máy  Tấn công mạng
Tấn công mạng  Chuyện công nghệ
Chuyện công nghệ  Công nghệ mới
Công nghệ mới  Trí tuệ Thiên tài
Trí tuệ Thiên tài  Bình luận công nghệ
Bình luận công nghệ