Windows Defender là phần mềm diệt virus có sẵn trên Windows 10 và nó thực sự là phần mềm đáng được tin tưởng. Bởi không có màn hình quảng cáo và sự tích hợp vào hệ điều hành, ứng dụng này cung cấp khả năng bảo vệ tốt mà không cần cấu hình gì thêm.
Các chương trình diệt virus đang ngày càng phát triển, bởi vậy Microsoft cũng đã giới thiệu những chức năng nâng cao mới cho Windows Defender trong phiên bản Creators Update. Nếu bạn muốn phần mềm này tăng cường bảo vệ, hãy thực hiện các bước sau để kích hoạt tính năng chặn nâng cao.
- Đây là cách vô hiệu hóa hoàn toàn Windows Defender trên Windows 10, 7 và Windows Vista
- Sử dụng Windows Defender bằng Command Prompt trên Windows 10
- Cách diệt virus bằng Windows Defender Offline trên Windows 10 Creators
Trong phiên bản Windows 10 Pro, bạn có thể sử dụng trình chỉnh sửa Group Policy để kích hoạt các tùy chọn. Gõ gpedit.msc vào menu Start để mở trình chỉnh sửa, sau đó duyệt tới vị trí sau (MAPS là từ viết tắt của Microsoft Active Protection Service và là mạng mà Microsoft sử dụng để xác định các mối đe dọa):
Computer Configuration > Administrative Templates > Windows Components > Windows Defender Antivirus > MAPSTại đây, nhấp đúp vào mục Join Microsoft MAPS và chuyển sang chế độ Enabled. Trong hộp dưới cùng bên trái, chuyển sang Basic Maps hoặc Advanced MAPS. Sau đó, nhấn OK. Thao tác này sẽ gửi thông tin cho Microsoft về phần mềm được phát hiện và yêu cầu cho các tùy chọn nâng cao hoạt động.
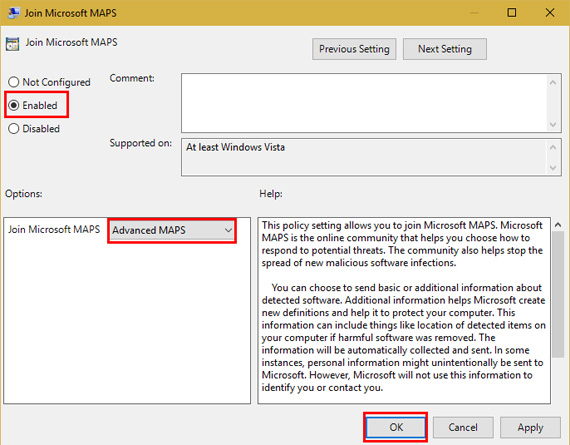
Vẫn ở trong thư mục MAPS, bạn có thể muốn cấu hình ba cài đặt khác. Kích hoạt tính năng Configure the “Block at First Sight” sẽ thực hiện kiểm tra thời gian thực với các dịch vụ bảo vệ trên những nội dung bị lây nhiễm. Bạn có thể chọn cách gửi các mẫu file (never send, always prompt, send safe samples automatically, send all samples automatically) với mục Send file samples when further analysis is required. Bạn cần chọn một trong hai tùy chọn sau nếu đã kích hoạt Block at First Sight.
Khi đã kích hoạt MAPS, chuyển sang thư mục MpEngine trên thanh bên trái. Nhấp vào mục Select cloud protection level và thiết lập thành Enabled. Sau đó, trong các hộp tùy chọn dưới cùng bên trái, chọn High blocking level. Microsoft đã nhấn mạnh rằng "Điều này làm cho Windows Defender linh hoạt hơn khi xác định các tập tin đáng ngờ để chặn và quét". Vì vậy, bạn có thể thấy nhiều thông báo tích cực khi sử dụng nó.
Nếu bạn đang sử dụng Windows 10 Home, bạn có thể sử dụng một giải pháp thay thế để truy cập vào trình chỉnh sửa Group Policy hoặc thực hiện nó qua Registry. Đối với Registry, gõ regedit vào menu Start để truy cập trình chỉnh sửa. Đi tới vị trí sau:
HKEY_LOCAL_MACHINE\Software\Policies\Microsoft\Windows DefenderKích chuột phải vào Windows Defender, sau đó chọn New > Key và đặt tên là Spynet (một cái tên các của MAPS). Tiếp theo, kích chuột phải vào Spynet và chọn New > DWORD (32-bit) Value. Đặt tên cho nó là SpynetReporting và nhấp đúp vào đó để mở các thuộc tính của nó và đặt nó là 2.
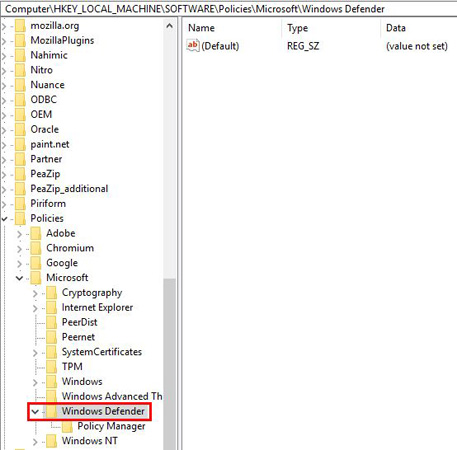
Một lần nữa nhấp chuột phải vào Windows Defender và sử dụng New> Key để đặt tên cho một key khác là MpEngine. Nhấp chuột phải vào MpEngine và tạo New > DWORD (32-bit) Value với tên MpCloudBlockLevel. Nhấp đúp vào giá trị này và cũng đặt là 2.
Thực hiện những thay đổi này trong trình chỉnh sửa Group Policy để tùy chỉnh Registry cho bạn, khiến nó trở nên đơn giản hơn. Ngoài ra, một trong hai cách này sẽ khiến Windows Defender chống lại được các mối đe dọa lớn.
Bạn có sử dụng Windows Defender hoặc một chương trình diệt virus khác trên Windows 10 không? Bạn sẽ sử dụng những cài đặt này để làm nó mạnh hơn chứ? Nếu bạn có bất kì ý kiến gì, hãy cho chúng tôi biết bằng cách comment bên dưới nhé!
 Công nghệ
Công nghệ  AI
AI  Windows
Windows  iPhone
iPhone  Android
Android  Học IT
Học IT  Download
Download  Tiện ích
Tiện ích  Khoa học
Khoa học  Game
Game  Làng CN
Làng CN  Ứng dụng
Ứng dụng 








 Windows 11
Windows 11  Windows 10
Windows 10  Windows 7
Windows 7  Windows 8
Windows 8  Cấu hình Router/Switch
Cấu hình Router/Switch 









 Linux
Linux  Đồng hồ thông minh
Đồng hồ thông minh  macOS
macOS  Chụp ảnh - Quay phim
Chụp ảnh - Quay phim  Thủ thuật SEO
Thủ thuật SEO  Phần cứng
Phần cứng  Kiến thức cơ bản
Kiến thức cơ bản  Lập trình
Lập trình  Dịch vụ ngân hàng
Dịch vụ ngân hàng  Dịch vụ nhà mạng
Dịch vụ nhà mạng  Dịch vụ công trực tuyến
Dịch vụ công trực tuyến  Quiz công nghệ
Quiz công nghệ  Microsoft Word 2016
Microsoft Word 2016  Microsoft Word 2013
Microsoft Word 2013  Microsoft Word 2007
Microsoft Word 2007  Microsoft Excel 2019
Microsoft Excel 2019  Microsoft Excel 2016
Microsoft Excel 2016  Microsoft PowerPoint 2019
Microsoft PowerPoint 2019  Google Sheets
Google Sheets  Học Photoshop
Học Photoshop  Lập trình Scratch
Lập trình Scratch  Bootstrap
Bootstrap  Văn phòng
Văn phòng  Tải game
Tải game  Tiện ích hệ thống
Tiện ích hệ thống  Ảnh, đồ họa
Ảnh, đồ họa  Internet
Internet  Bảo mật, Antivirus
Bảo mật, Antivirus  Doanh nghiệp
Doanh nghiệp  Video, phim, nhạc
Video, phim, nhạc  Mạng xã hội
Mạng xã hội  Học tập - Giáo dục
Học tập - Giáo dục  Máy ảo
Máy ảo  AI Trí tuệ nhân tạo
AI Trí tuệ nhân tạo  ChatGPT
ChatGPT  Gemini
Gemini  Điện máy
Điện máy  Tivi
Tivi  Tủ lạnh
Tủ lạnh  Điều hòa
Điều hòa  Máy giặt
Máy giặt  Cuộc sống
Cuộc sống  TOP
TOP  Kỹ năng
Kỹ năng  Món ngon mỗi ngày
Món ngon mỗi ngày  Nuôi dạy con
Nuôi dạy con  Mẹo vặt
Mẹo vặt  Phim ảnh, Truyện
Phim ảnh, Truyện  Làm đẹp
Làm đẹp  DIY - Handmade
DIY - Handmade  Du lịch
Du lịch  Quà tặng
Quà tặng  Giải trí
Giải trí  Là gì?
Là gì?  Nhà đẹp
Nhà đẹp  Giáng sinh - Noel
Giáng sinh - Noel  Hướng dẫn
Hướng dẫn  Ô tô, Xe máy
Ô tô, Xe máy  Tấn công mạng
Tấn công mạng  Chuyện công nghệ
Chuyện công nghệ  Công nghệ mới
Công nghệ mới  Trí tuệ Thiên tài
Trí tuệ Thiên tài