Thật tồi tệ khi một ngày ổ cứng của bạn bị hỏng. Hàng trăm bức ảnh và tài liệu quý giá không có bản sao lưu sẽ tan thành mây khói. Nếu ổ cứng của bạn bị lỗi, hướng dẫn này sẽ giúp bạn sửa chữa và khôi phục dữ liệu.
Lưu ý: Trong trường hợp bạn đang tìm kiếm sự trợ giúp cho ổ SSD bị lỗi, tốt nhất là tìm một chuyên gia ngay lập tức.
Với ổ cứng ngoài, hãy kiểm tra box ổ cứng và cáp!
Khi ổ cứng ngoài bị lỗi, nguyên nhân có thể giống như ổ cứng trong. Tuy nhiên, đôi khi ổ không hoạt động là do kết nối trong box có vấn đề. Trường hợp này có thể hồi sinh ổ.
Trước khi bạn mở bất kỳ phần cứng nào, hãy ghi nhớ và làm đúng theo những quy tắc an toàn. Tháo ổ cứng ra khỏi vỏ, sử dụng cáp dữ liệu IDE/SATA và đầu nối nguồn để lắp ổ vào bên trong máy tính. Ngoài ra, bạn có thể mua bộ chuyển đổi IDE/SATA sang USB hoặc box mới để kết nối ổ cứng ngoài qua USB. Hình ảnh bên dưới hiển thị đầu nối SATA (phía trước) và đầu nối IDE (phía sau).

Khi bạn đã kết nối lại ổ cứng ngoài với máy tính của mình, giả sử box là thủ phạm, Windows sẽ nhận ra nó và gán ký tự ổ đĩa. Ổ sẽ xuất hiện trong File Explorer > This PC. Bạn cũng có thể kiểm tra bên dưới Disk drives trong Device Manager (nhấp chuột phải vào menu Start hoặc nhấn Windows + X để tìm tùy chọn).
Nếu ổ không hiển thị ở bất cứ đâu, bạn có thể thử tìm theo cách thủ công để thu hẹp vấn đề hơn nữa.
Với ổ cứng trong, kiểm tra tất cả các kết nối cáp!
Đôi khi, lỗi không phải do ổ mà do kết nối vật lý của các dây cáp kết nối ổ với bo mạch chủ của máy tính. Đây là vấn đề có thể khắc phục. Vì vậy, trước khi mang đi sửa, hãy đảm bảo rằng cáp dữ liệu và nguồn được kết nối chắc chắn ở cả hai đầu.
Để ngăn ngừa các mối nguy hiểm, điều cần thiết là tắt máy tính và rút dây nguồn. Sau đó mở hộp và đảm bảo rằng tất cả các kết nối đều ổn.

Kiểm tra dữ liệu SATA (trái) và đầu nối nguồn (phải), như minh họa ở trên. Thay vì đầu nối nguồn SATA, ổ của bạn cũng có thể được cấp nguồn bằng đầu nối nguồn Molex 4 chân, như thể hiện ở bên phải trong hình bên dưới.

Khi bạn đã chắc chắn rằng các kết nối đều ổn, hãy khởi động lại máy tính. Nếu sở hữu máy tính để bàn, bạn có thể để case máy mở nhưng tránh xa phần bên trong.
Ổ cứng có phát ra âm thanh lạ không?
Khi để ổ cứng chạy, hãy lắng nghe âm thanh mà nó tạo ra. Có phải nó đã chết hoàn toàn hay vẫn quay? Chính xác thì nó nghe như thế nào? So sánh âm thanh ổ cứng của bạn với danh sách âm thanh ổ cứng do Data Cent cung cấp. Điều này sẽ giúp bạn chẩn đoán loại thiệt hại.

Thiệt hại có thể là bên trong hoặc bên ngoài. Ví dụ, tiếng lách cách cho thấy đầu đọc có thể bị trục trặc, tức là hư hỏng bên trong. Mặt khác, một ổ chết hoàn toàn có thể là do bảng mạch in (PCB) bị lỗi, đây sẽ là hư hỏng bên ngoài.
Windows có nhận ra ổ cứng không?
Đôi khi, bạn có thể nghe thấy ổ của mình quay, nhưng nó không bật lên. Cũng có thể nó đã chết hoàn toàn. Để xác định loại hư hỏng, hãy thử kiểm tra thủ công xem máy tính của bạn có nhận ra ổ hay không.
Bạn có thể thực hiện việc này thông qua BIOS trong trường hợp đó là ổ cứng chính và máy tính của bạn không khởi động được nữa. Sau khi bật máy tính, hãy vào BIOS bằng cách nhấn phím kích hoạt, có thể là Del, Esc, F2 hoặc F10, tùy thuộc vào nhà sản xuất bo mạch chủ. Nếu bạn đang chạy UEFI BIOS, một lần khởi động không thành công sẽ tự động đưa bạn đến trang Recovery; trong trường hợp đó, hãy nhấp vào Troubleshoot > Advanced options > UEFI Firmware Settings, sau đó nhấp vào Restart để khởi động vào BIOS.
Trong BIOS, điều hướng qua các menu có sẵn để tìm nơi liệt kê những loại ổ được kết nối với máy tính. Bạn sẽ tìm thấy thông tin này trong menu Advanced, nhưng bạn cũng có thể tìm thấy thông tin đó một cách gián tiếp trong Boot settings.
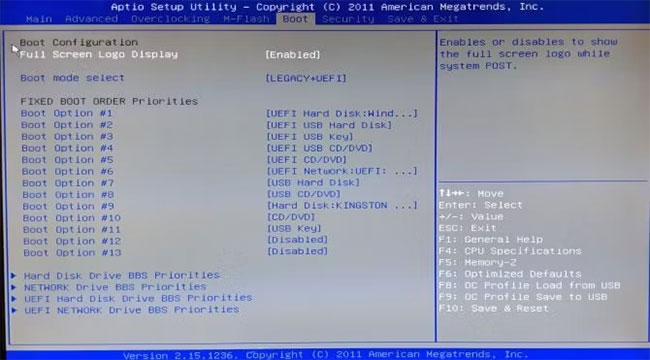
Trong BIOS UEFI ví dụ, các ổ khả dụng được tìm thấy trong Boot > Boot Priority.
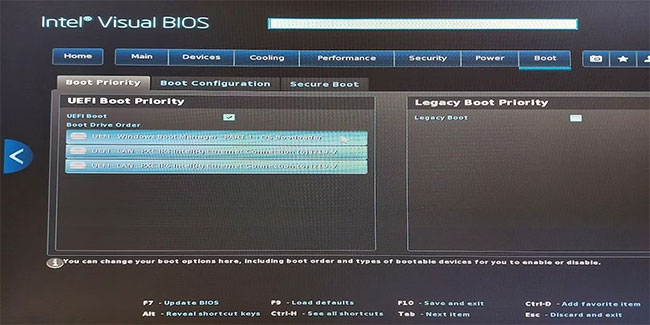
Nếu đã kết nối ổ với một máy tính khác, bạn hoàn toàn không cần truy cập BIOS. Trên Windows, nhấp vào tổ hợp phím Windows + R, sẽ khởi chạy cửa sổ Run.
Nhập cmd vào trường và nhấn Enter. Thao tác này sẽ mở Command Prompt. Tại đây, gõ diskpart và nhấn Enter, để mở công cụ tương ứng. Trong cửa sổ diskpart, nhập list volume và nhấn Enter để hiển thị tất cả các ổ được kết nối với máy tính.
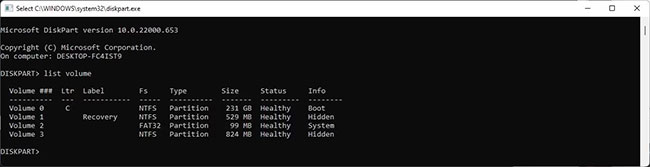
Nếu Windows nhận ra ổ của bạn, nghĩa là nó xuất hiện dưới diskpart, nhưng không hiển thị dưới dạng ổ có thể truy cập, thì rất có thể Windows chỉ nhận ra PCB, còn bản thân ổ đã bị hỏng (hư hỏng bên trong). Nói cách khác, nếu ổ được nhận dạng ở bất kỳ hình dạng hoặc hình thức nào, rất có thể PCB đang hoạt động và việc thay thế nó sẽ không khắc phục được ổ cứng!
PCB có bị hỏng không?
Về mặt kỹ thuật, PCB bên ngoài tương đối dễ thay thế. Tuy nhiên, bạn không nên tự đổi PCB, vì nó không đơn giản như việc tìm kiếm một model phù hợp.
Trừ khi ổ cứng của bạn là ổ cứng cũ, PCB và ổ đĩa sẽ sử dụng một vi mã duy nhất để giao tiếp. Nếu bạn thay thế PCB của ổ yêu cầu vi mã này để khởi động, bạn có thể làm hỏng vĩnh viễn dữ liệu của mình.

Theo Datarecovery.com, các chuyên gia có thể "sao chép, viết lại hoặc sửa chữa vi mã bằng thiết bị tiên tiến".
Thử những phương pháp kỳ quặc trên Internet!
Khi ổ cứng bị hỏng, PCB có thể vẫn ổn; ổ vẫn được nhận dạng và quay, nhưng nó không hiển thị trên Windows, nghĩa là bạn không thể truy cập nó và cũng không có công cụ khôi phục phần mềm nào có thể giúp ích.

Nếu vậy, hy vọng cuối cùng là thử một số thủ thuật khó hiểu trên Internet, chẳng hạn như lắc ổ cứng, đập ổ lên bề mặt cứng, sấy ổ đĩa ở nhiệt độ thấp trong lò hoặc cho ổ vào ngăn đá qua đêm, v.v... Hầu hết các phương pháp này nhằm mục đích làm cho đầu đọc dữ liệu không bị kẹt. Tuy nhiên, nếu bạn biết ổ cứng hoạt động như thế nào, thì tất cả các phương pháp này sẽ khiến bạn rùng mình! Những cách này hầu như chẳng có tác dụng và có thể gây ra nhiều thiệt hại hơn.
Lên chiến lược sao lưu

Nếu bạn thành công với một trong những phương pháp kỳ lạ ở trên, hãy lưu ý rằng việc khắc phục chỉ là tạm thời! Vì vậy, hãy chuẩn bị sẵn sàng cho tình huống xấu nhất. Biết chính xác những gì bạn muốn sao lưu và cách thực hiện. Hãy tìm phần mềm sao lưu phù hợp để nhanh chóng sao chép dữ liệu và có đủ dung lượng lưu trữ, lý tưởng nhất là trên ổ cứng mới.
Nếu bạn muốn sao chép file theo cách thủ công, chỉ sao chép một bộ file mỗi lần! Nếu bạn làm cho phần đầu đọc/ghi nhảy qua lại giữa quá nhiều file bằng cách khởi động nhiều quá trình sao chép và dán, bạn sẽ làm chậm quá trình sao lưu tổng thể và tăng khả năng xảy ra lỗi nghiêm trọng với phần đầu đọc/ghi.
Tham khảo ý kiến chuyên gia để phục hồi dữ liệu chuyên nghiệp
Nếu bạn có đủ khả năng tìm trợ giúp chuyên nghiệp hoặc đơn giản là không đủ kiên nhẫn để chờ đợi một phép màu, hãy tham khảo ý kiến chuyên gia. Khuyến nghị là tìm một công ty có uy tín.
Với công cụ chuyên nghiệp, các kỹ thuật viên có thể mở ổ cứng của bạn trong phòng sạch hoặc trong điều kiện không có bụi, tuân theo các tiêu chuẩn ngành.
Hồi sinh ổ cứng của bạn
Chẩn đoán và sửa ổ cứng bị hỏng là công việc nghiêm túc. Hãy thực hiện nó một cách cẩn thận, cố gắng loại trừ một số thủ phạm dễ sửa chữa hơn trước khi bạn chi cả đống tiền cho chuyên gia. Bạn có thể chẩn đoán và sửa chữa ổ cứng bao nhiêu tùy thuộc vào mức độ quan trọng của dữ liệu đối với bạn.
Ngay cả khi bạn đã sửa được ổ và khôi phục dữ liệu của mình thành công, cũng đừng tin tưởng vào ổ cứng này nữa. Tốt nhất là đầu tư vào một cái mới cho an tâm.
 Công nghệ
Công nghệ  AI
AI  Windows
Windows  iPhone
iPhone  Android
Android  Học IT
Học IT  Download
Download  Tiện ích
Tiện ích  Khoa học
Khoa học  Game
Game  Làng CN
Làng CN  Ứng dụng
Ứng dụng 








 Phần cứng
Phần cứng  Kiến thức sử dụng
Kiến thức sử dụng  Linh kiện máy tính
Linh kiện máy tính  CPU
CPU  RAM, Card
RAM, Card  Chuột & Bàn phím
Chuột & Bàn phím  Thiết bị mạng
Thiết bị mạng 









 Linux
Linux  Đồng hồ thông minh
Đồng hồ thông minh  macOS
macOS  Chụp ảnh - Quay phim
Chụp ảnh - Quay phim  Thủ thuật SEO
Thủ thuật SEO  Kiến thức cơ bản
Kiến thức cơ bản  Lập trình
Lập trình  Dịch vụ ngân hàng
Dịch vụ ngân hàng  Dịch vụ nhà mạng
Dịch vụ nhà mạng  Dịch vụ công trực tuyến
Dịch vụ công trực tuyến  Quiz công nghệ
Quiz công nghệ  Microsoft Word 2016
Microsoft Word 2016  Microsoft Word 2013
Microsoft Word 2013  Microsoft Word 2007
Microsoft Word 2007  Microsoft Excel 2019
Microsoft Excel 2019  Microsoft Excel 2016
Microsoft Excel 2016  Microsoft PowerPoint 2019
Microsoft PowerPoint 2019  Google Sheets
Google Sheets  Học Photoshop
Học Photoshop  Lập trình Scratch
Lập trình Scratch  Bootstrap
Bootstrap  Văn phòng
Văn phòng  Tải game
Tải game  Tiện ích hệ thống
Tiện ích hệ thống  Ảnh, đồ họa
Ảnh, đồ họa  Internet
Internet  Bảo mật, Antivirus
Bảo mật, Antivirus  Doanh nghiệp
Doanh nghiệp  Video, phim, nhạc
Video, phim, nhạc  Mạng xã hội
Mạng xã hội  Học tập - Giáo dục
Học tập - Giáo dục  Máy ảo
Máy ảo  AI Trí tuệ nhân tạo
AI Trí tuệ nhân tạo  ChatGPT
ChatGPT  Gemini
Gemini  Điện máy
Điện máy  Tivi
Tivi  Tủ lạnh
Tủ lạnh  Điều hòa
Điều hòa  Máy giặt
Máy giặt  Cuộc sống
Cuộc sống  TOP
TOP  Kỹ năng
Kỹ năng  Món ngon mỗi ngày
Món ngon mỗi ngày  Nuôi dạy con
Nuôi dạy con  Mẹo vặt
Mẹo vặt  Phim ảnh, Truyện
Phim ảnh, Truyện  Làm đẹp
Làm đẹp  DIY - Handmade
DIY - Handmade  Du lịch
Du lịch  Quà tặng
Quà tặng  Giải trí
Giải trí  Là gì?
Là gì?  Nhà đẹp
Nhà đẹp  Giáng sinh - Noel
Giáng sinh - Noel  Ô tô, Xe máy
Ô tô, Xe máy  Tấn công mạng
Tấn công mạng  Chuyện công nghệ
Chuyện công nghệ  Công nghệ mới
Công nghệ mới  Trí tuệ Thiên tài
Trí tuệ Thiên tài