Sửa nhanh lỗi Cyclic Redundancy Check
Cyclic Redundancy Check (CRC) là phương pháp kiểm tra dữ liệu máy tính, được sử dụng để kiểm tra các dữ liệu trên ổ cứng hệ thống của bạn (các ổ đĩa bao gồm ổ đĩa cứng trên máy tính và ổ đĩa quang như CD và DVD). Lỗi Cyclic Redundancy Check có thể xảy ra bởi nhiều nguyên nhân khác nhau, chẳng hạn như lỗi Registry, một chương trình cài đặt không thành công, hoặc các tập tin cấu hình sai.
Vậy làm sao để có thể khắc phục được lỗi Cyclic Redundancy Check (CRC) trên hệ điều hành Windows, mời bạn cùng tham khảo bài viết dưới đây của Quản trị mạng.
Nguyên nhân và cách khắc phục lỗi Cyclic Redundancy Check
Lỗi Cyclic Redundancy Check xuất hiện như thế nào?
Lỗi được biết đến là xuất hiện khi máy tính cố đọc dữ liệu trên ổ cục bộ, ổ mạng, ổ cứng ngoài và trên các ổ đĩa được sử dụng để đọc đĩa CD, DVD và đĩa Blu-ray.
Thông báo lỗi Cyclic Redundancy Check thường xuất hiện như sau:
C:\ is not accessible. Data error (cyclic redundancy check).File ____ could not be accessed. Data error. Cyclic redundancy check.Data error (cyclic redundancy check).Error: Data error (cyclic redundancy check).
Nguyên nhân gây ra lỗi Cyclic Redundancy Check
Có rất nhiều tình huống khiến lỗi CRC xuất hiện khi sử dụng máy tính, từ registry chương trình hoặc file bị lỗi đến cấu hình và cài đặt ứng dụng hoặc chương trình có vấn đề.
Một vấn đề với ổ cứng cũng có thể gây ra lỗi Cyclic Redundancy Check.
Cách khắc phục lỗi Cyclic Redundancy Check
Bởi vì nguyên nhân của lỗi Cyclic Redundancy Check có thể liên quan đến file đang truy cập và ổ cứng hoặc ổ đĩa liên quan, nên có nhiều cách tiếp cận khác nhau có thể được thực hiện để giải quyết vấn đề này.
1. Khởi động lại máy tính
Quá trình nhanh chóng và hiệu quả này khắc phục một loạt các sự cố máy tính, bao gồm cả những sự cố liên quan đến lỗi dữ liệu.
2. Kết nối lại ổ đĩa ngoài
Nếu lỗi xuất hiện trong khi cố gắng truy cập ổ đĩa hoặc ổ cứng ngoài, hãy rút phích cắm, khởi động lại máy tính, sau đó kết nối lại.
3. Tải lại file
Nếu bạn gặp lỗi CRC khi mở hoặc chạy file đã tải xuống, có thể file đã bị hỏng trong quá trình tải xuống do sự cố kết nối máy chủ hoặc Internet. Việc tải lại file thường loại bỏ bất kỳ lỗi hoặc trục trặc nào.
Mẹo: Trước khi tải xuống lại một file, hãy lưu file cũ dưới một tên khác để bạn không vô tình mở lại file bị lỗi ban đầu.
4. Yêu cầu một bản sao mới
Nếu file bị lỗi được gửi cho bạn trong email, hãy yêu cầu người gửi ban đầu gửi cho bạn một bản sao mới. Các file có thể không được đính kèm hoặc upload lên email đúng cách.
5. Cài đặt các bản cập nhật hệ điều hành mới nhất
Các bản cập nhật macOS và Windows mới thường xuyên bao gồm các bản sửa cho lỗi ổ cứng và file, có thể làm tăng tính ổn định của hệ thống rất nhiều.
6. Chạy tiện ích CHKDSK
B1: Truy cập tiện ích CHKDSK
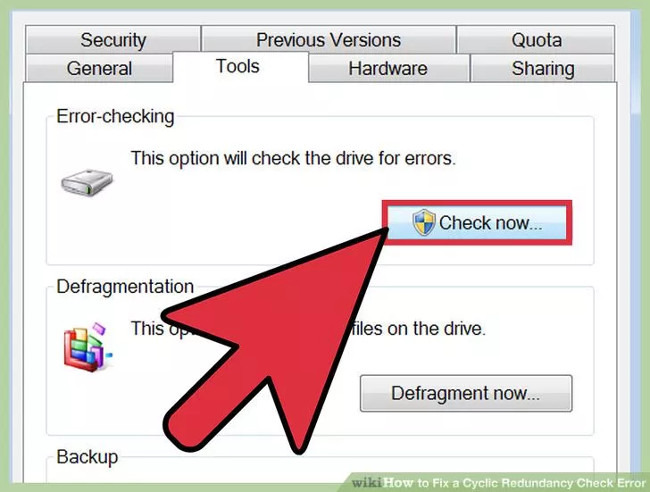
CHKDSK hay còn gọi là Check Disk, là tiện ích được tích hợp trên hệ điều hành Windows, hỗ trợ người dùng quét và sửa chữa các lỗi trên ổ đĩa. Ngoài ra tiện ích này còn có khả năng tìm kiếm và sửa chữa số lượng nhỏ các tập tin bị lỗi gây ra bởi lỗi Cyclic Redundancy.
Kích chuột phải vào ổ mà bạn muốn kiểm tra, sau đó click chọn Properties => Tools. Tại mục Error Checking bạn click chọn Check Now.
- Nếu ổ CD hoặc DVD của bạn bị lỗi này, rất có thể nguyên nhân là do ổ CD bị xước. Bạn hãy thử sử dụng miếng vải mềm để lau ổ CD trước khi thực hiện các bước.
- Lỗi ổ đĩa quang (Optical disk) chưa được khắc phục.
- Nếu gặp lỗi này trên Mac (hiếm khi xảy ra), thử sử dụng tiện ích được tích hợp sẵn Disk Utility và tiện ích Repair để sửa lỗi.
B2: Lựa chọn nền tảng quét
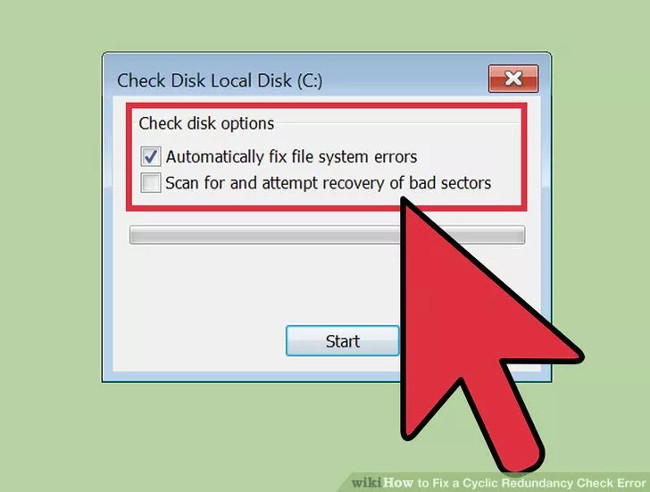
Đánh tích chọn nền tảng mà bạn muốn quét, cơ bản hay nâng cao. Theo mặc định được chọn là quét cơ bản.
Quá trình quét cơ bản diễn ra trong khoảng 15 - 20 phút, trong khi đó quá trình quét nâng cao diễn ra có thể kéo dài cả tiếng đồng hồ.
B3: Khởi động lại máy tính của bạn để bắt đầu quá trình quét
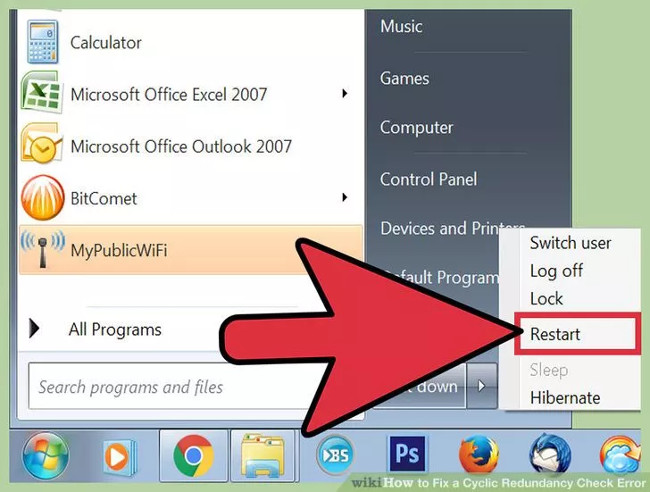
Nếu quét ổ đĩa chính trên máy tính của bạn (ổ mà bạn đang khởi động), CHKDSK không thể chạy ngay lập tức và thay vào đó tiện ích sẽ lên lịch quét cho thời gian tiếp theo khi bạn khởi động lại máy tính.
Tại thời điểm này bạn có thể tiếp tục sử dụng máy tính bình thường - khởi động lại khi bạn có thời gian.
Nếu bạn nghi ngờ ổ đĩa cứng sắp phải thay mới, tiến hành sao lưu dữ liệu trước khi quét.
B4: Sử dụng cách khác để truy cập tiện ích CHKDSK
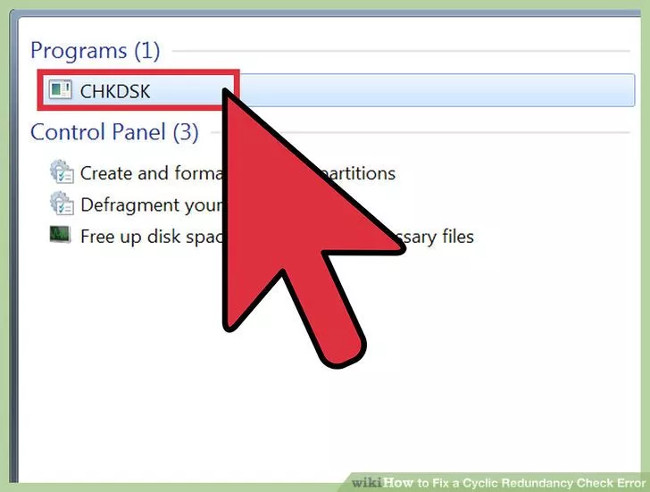
Trong một số trường hợp khi chạy CHKDSK thông qua việc click chọn tiện ích, quá trình quét và sửa chữa lỗi diễn ra không đúng cách. Do đó bạn có thể thử mở CHKDSK bằng cách khác.
B5: Mở Command Prompt
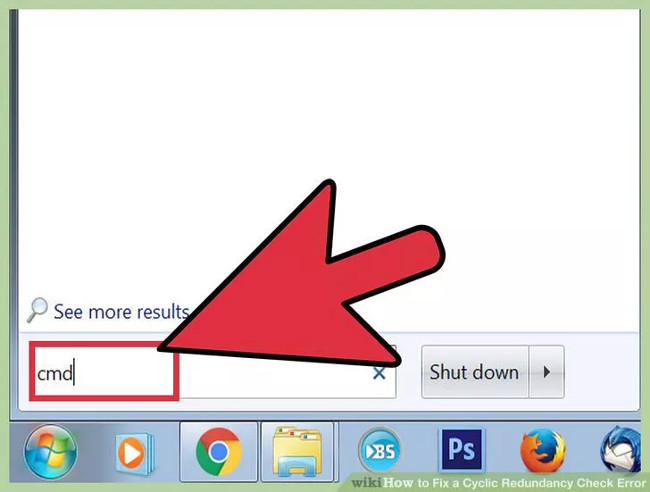
Trên khung Search Start Menu, tìm Command Prompt dưới mục Accessories.
Lưu ý rằng bạn phải chạy CHKDSK dưới quyền Admin để cấp quyền thực thi các lệnh quét.
B6: Nhập lệnh vào cửa sổ Command Prompt
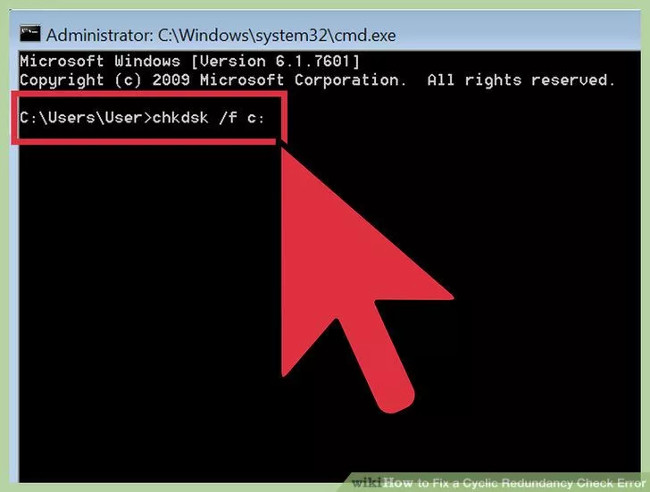
Trên cửa sổ Command prompt bạn nhập lệnh “chkdsk /f x:” vào rồi nhấn Enter.
Lưu ý: trong câu lệnh trên thay thế x bằng tên ổ mà bạn muốn quét, sau đó nhấn Enter.
Câu lệnh trên để thực thi quá trình quét cơ bản.
Để thực hiện quá trình quét nâng cao, bạn nhập câu lệnh:"chkdsk /r x:”. Trong đó thay thế x bằng tên ổ mà bạn muốn quét.
B7: Chờ quá trình quét hoàn tất
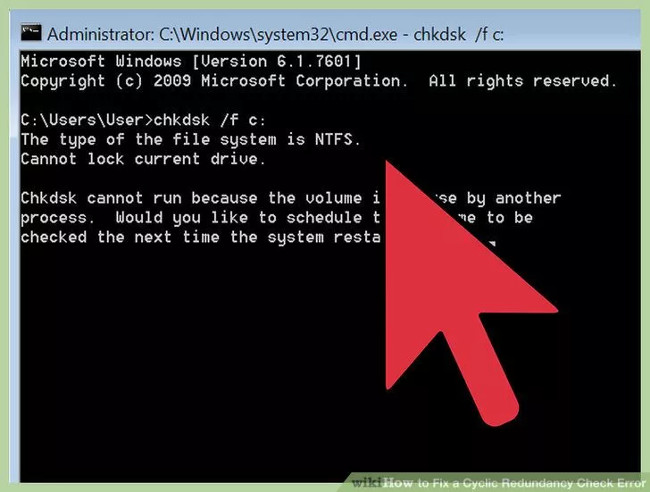
Sau khi hoàn tất quá trình, CHKDSK sẽ cung cấp cho bạn danh sách kết quả và khởi động lại máy tính.
Nếu có các lỗi mà CHKDSK có thể khắc phục được, tiện ích sẽ thực hiện khắc phục lỗi.
Nếu quá trình sửa chữa kéo dài và dường như không kết thúc nó (ngay cả khi để qua đêm), rất có thể có nhiều tập tin bị hư hỏng và CHKDSK sẽ không thể để sửa chữa được các tập tin này. Nếu gặp phải trường hợp này bạn thử áp dụng giải pháp tiếp theo.
Trải qua thời gian, ổ đĩa cứng của bạn có thể bị một số lỗi nhỏ, CHKDSK có thể sửa chữa và khắc phục được vấn đề này nhưng không thể giải quyết được các vấn đề nghiêm trọng hơn.
7. Sử dụng ứng dụng bên thứ 3
B1: Cài đặt tiện ích Disk Utility
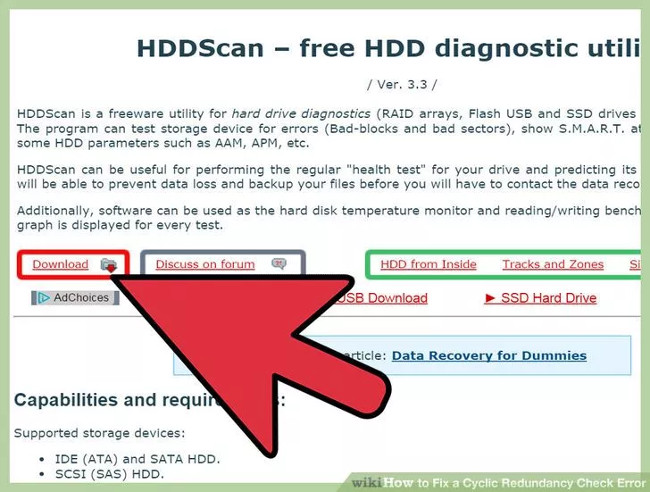
Nếu CHKDSK không thể sửa được các lỗi trên ổ đĩa cứng, bạn có thể nhờ đến sự hỗ trợ của ứng dụng thứ 3. Các công cụ như HDDScan và SeaTools có thể thay thế CHKDSK để khắc phục lỗi.
B2: Chạy tiện ích mà bạn tải vè để quét hệ thống
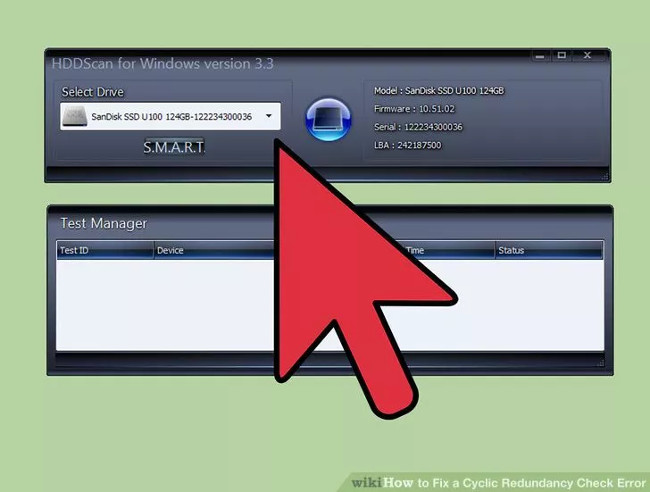
Thực hiện theo các bước hướng dẫn trên màn hình để quét ổ đĩa và tìm lỗi Cyclic Redundancy Check.
B3: Sửa chữa các lỗi
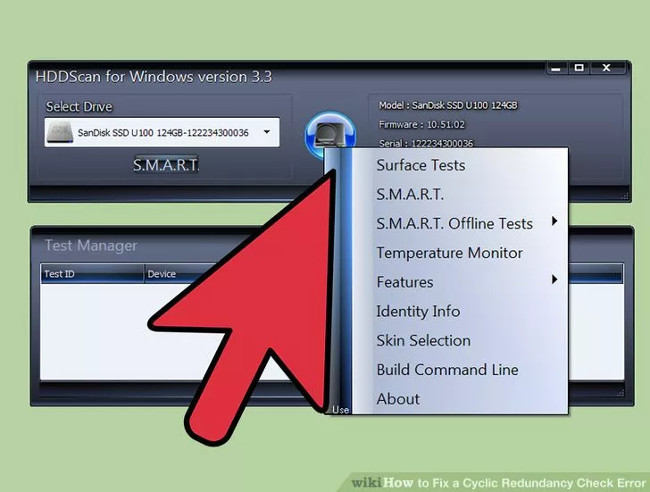
Nếu quá trình quét vẫn chưa hoàn tất sau 4 giờ, rất có thể ổ đĩa cứng đã bị lỗi. Hủy toàn bộ quá trình quét và sao lưu các dữ liệu mà bạn có thể sao lưu được.
B4: Quét lại máy tính của bạn một lần nữa

Quá trình diễn ra trong vòng vài phút và để chắc chắn lại rằng không có bất kỳ lỗi nào trên máy tính của bạn.
8. Cài đặt từ Safe Mode
Nếu bạn liên tục gặp lỗi Cyclic Redundancy Check khi cài đặt chương trình từ ổ đĩa, hãy khởi động lại Windows ở Safe Mode và thử cài đặt nó từ đó.
Lưu ý: Sau khi cài đặt hoàn tất mọi công việc trong Safe Mode, hãy khởi động lại máy tính và chạy Windows như bình thường.
9. Format ổ đĩa
Nếu ổ cứng hoặc ổ đĩa liên tục gây rắc rối cho bạn, bạn có thể cần format lại nó. Đây phải là phương sách cuối cùng, vì nó xóa mọi thứ hiện tại trên ổ.
Tham khảo thêm một số bài viết dưới đây:
Chúc các bạn thành công!
Bạn nên đọc
-

Xóa sạch thư mục WinSxS để giải phóng không gian Windows
-

Cách sửa mã lỗi Windows 0xc000000f
-

Phải làm gì để xử lý lỗi "No Internet After Malware Removal"?
-

Hướng dẫn sửa nhanh lỗi "Inaccessible Boot Device" trên Windows
-

Tổng hợp các lỗi thường gặp trên Bluestacks và cách khắc phục từng lỗi
-

7 cách khắc phục lỗi “No Battery Is Detected” trên Windows
-

Cách sửa lỗi BSOD Memory Management
-

Muốn tăng tốc quá trình khởi động Windows 7, hãy đọc bài viết này
-

Lỗi Firefox chiếm dụng nhiều bộ nhớ và CPU
Theo Nghị định 147/2024/ND-CP, bạn cần xác thực tài khoản trước khi sử dụng tính năng này. Chúng tôi sẽ gửi mã xác thực qua SMS hoặc Zalo tới số điện thoại mà bạn nhập dưới đây:
Cũ vẫn chất
-

Những điều bạn chưa biết về 26 loại Pokéball
Hôm qua -

Cách kiểm tra tốc độ RAM, loại, dung lượng RAM
Hôm qua -

Giờ xuất hiện trái ác quỷ trong Blox Fruit
Hôm qua 20 -

Cách xem danh sách chặn Zalo nhanh nhất
Hôm qua 3 -

Cách xóa công thức nhanh trên Excel
Hôm qua -

Tên Facebook hay nhất, ý nghĩa, độc đáo, hài hước, tâm trạng
Hôm qua -

Tranh tô màu cho bé nhiều chủ đề
Hôm qua -

Top 11 ứng dụng Auto Click cho Android không cần root
Hôm qua -

Các cách chuyển dữ liệu từ iPhone cũ sang iPhone mới
Hôm qua -

99+ stt chào ngày mới, lời chúc ngày mới tràn đầy năng lượng và thành công
Hôm qua
 Công nghệ
Công nghệ  AI
AI  Windows
Windows  iPhone
iPhone  Android
Android  Học IT
Học IT  Download
Download  Tiện ích
Tiện ích  Khoa học
Khoa học  Game
Game  Làng CN
Làng CN  Ứng dụng
Ứng dụng 








 Windows 11
Windows 11  Windows 10
Windows 10  Windows 7
Windows 7  Windows 8
Windows 8  Cấu hình Router/Switch
Cấu hình Router/Switch  Linux
Linux  Đồng hồ thông minh
Đồng hồ thông minh  macOS
macOS  Chụp ảnh - Quay phim
Chụp ảnh - Quay phim  Thủ thuật SEO
Thủ thuật SEO  Phần cứng
Phần cứng  Kiến thức cơ bản
Kiến thức cơ bản  Lập trình
Lập trình  Dịch vụ ngân hàng
Dịch vụ ngân hàng  Dịch vụ nhà mạng
Dịch vụ nhà mạng  Dịch vụ công trực tuyến
Dịch vụ công trực tuyến  Quiz công nghệ
Quiz công nghệ  Microsoft Word 2016
Microsoft Word 2016  Microsoft Word 2013
Microsoft Word 2013  Microsoft Word 2007
Microsoft Word 2007  Microsoft Excel 2019
Microsoft Excel 2019  Microsoft Excel 2016
Microsoft Excel 2016  Microsoft PowerPoint 2019
Microsoft PowerPoint 2019  Google Sheets
Google Sheets  Học Photoshop
Học Photoshop  Lập trình Scratch
Lập trình Scratch  Bootstrap
Bootstrap  Văn phòng
Văn phòng  Tải game
Tải game  Tiện ích hệ thống
Tiện ích hệ thống  Ảnh, đồ họa
Ảnh, đồ họa  Internet
Internet  Bảo mật, Antivirus
Bảo mật, Antivirus  Doanh nghiệp
Doanh nghiệp  Video, phim, nhạc
Video, phim, nhạc  Mạng xã hội
Mạng xã hội  Học tập - Giáo dục
Học tập - Giáo dục  Máy ảo
Máy ảo  AI Trí tuệ nhân tạo
AI Trí tuệ nhân tạo  ChatGPT
ChatGPT  Gemini
Gemini  Điện máy
Điện máy  Tivi
Tivi  Tủ lạnh
Tủ lạnh  Điều hòa
Điều hòa  Máy giặt
Máy giặt  Cuộc sống
Cuộc sống  TOP
TOP  Kỹ năng
Kỹ năng  Món ngon mỗi ngày
Món ngon mỗi ngày  Nuôi dạy con
Nuôi dạy con  Mẹo vặt
Mẹo vặt  Phim ảnh, Truyện
Phim ảnh, Truyện  Làm đẹp
Làm đẹp  DIY - Handmade
DIY - Handmade  Du lịch
Du lịch  Quà tặng
Quà tặng  Giải trí
Giải trí  Là gì?
Là gì?  Nhà đẹp
Nhà đẹp  Giáng sinh - Noel
Giáng sinh - Noel  Hướng dẫn
Hướng dẫn  Ô tô, Xe máy
Ô tô, Xe máy  Tấn công mạng
Tấn công mạng  Chuyện công nghệ
Chuyện công nghệ  Công nghệ mới
Công nghệ mới  Trí tuệ Thiên tài
Trí tuệ Thiên tài