Sửa lỗi 0x0000006B: PROCESS1_INITIALIZATION_FAILED trong Windows
Bài viết sau đây đề cập đến phương pháp sửa lỗi STOP: 0x0000006B PROCESS1_INITIALIZATION_FAILED trên Windows XP, Windows Vista, Windows 7, Windows 8, Windows 8.1 và Windows 10.
Cách khắc phục lỗi 0x0000006B: PROCESS1_INITIALIZATION_FAILED
Giới thiệu về lỗi 0x0000006B
Mô tả và dấu hiệu nhận biết lỗi 0x0000006B
Dấu hiệu 1: Màn hình lỗi 0xc000006b xuất hiện khi khởi động
File ntdll.dll là một thư viện được tạo bởi Microsoft, cơ bản chứa các hàm NT kernel. Hệ thống yêu cầu load file này đúng cách và file phải được đặt trong thư mục %windir%/system32. Nếu file ntdll.dll bị thiếu hoặc hỏng, thì màn hình lỗi 0x0000006b sẽ xuất hiện.
Dưới đây là ví dụ về màn hình lỗi xuất hiện trên Windows XP, Vista và Windows 7:
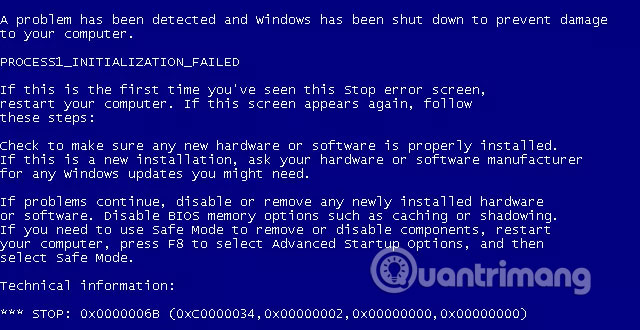
Và đây là ví dụ về màn hình lỗi xuất hiện trên Windows 8, Windows 8.1 và Windows 10:
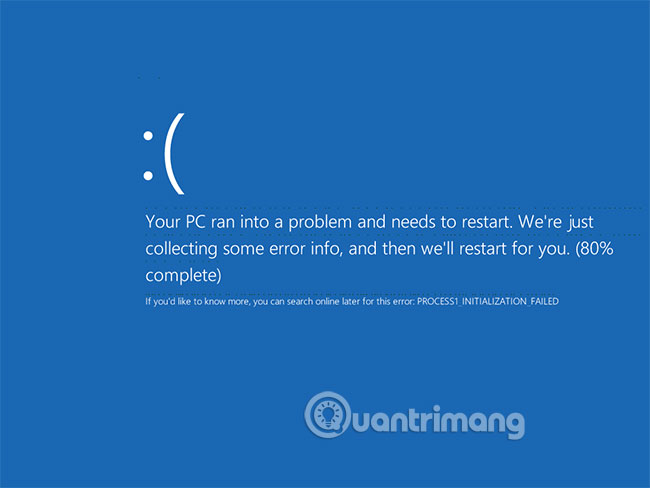
Dấu hiệu 2: Lỗi 0xc000006b trên Windows 7 hoặc Windows Server 2008 R2
Trên Windows 7 không được cài đặt Service Packs hoặc trên Windows Server 2008 R2, lỗi này thường xảy ra do file Bootcat.cache bị hỏng hoặc do kích thước của file Bootcat.cache bị thay đổi kể từ lần khởi động thành công cuối cùng. Lỗi này được khắc phục trong Service Pack 1 cho cả Windows 7 và Windows Server 2008 R2.
Nguyên nhân gây ra lỗi 0x0000006b
Lỗi này đã được biết là xảy ra do một hoặc nhiều nguyên nhân sau đây:
Nguyên nhân 1: File NTDLL.dll bị thiếu hoặc bị hỏng
File NTDLL.dll, nằm ở %windir%/system32 là một thành phần quan trọng của quy trình khởi động Windows và hệ thống không thể hoạt động bình thường nếu file này bị hỏng hoặc bị thiếu. Việc này có thể xảy ra do lỗi đọc/ghi ổ đĩa, tấn công virus hoặc mất điện.
Nguyên nhân 2: File Bootcat.cache bị hỏng
Trên Windows 7 và Windows 2008 R2 không cài đặt Service Packs, lỗi này xảy ra do file Bootcat.cache bị hỏng hoặc kích thước của nó bị thay đổi. Nếu rơi vào trường hợp đó, người dùng nên xóa file này theo cách thủ công hoặc cài đặt Service Packs mới nhất do Microsoft cung cấp
Cách sửa lỗi 0x0000006B trên Windows
Lưu ý: Một số giải pháp dưới đây yêu cầu sử dụng CD/DVD thiết lập Windows. Nếu PC không đi kèm với đĩa cài đặt Windows hoặc bạn không còn phương tiện thiết lập Windows, bạn có thể sử dụng Easy Recovery Essentials cho Windows thay thế. EasyRE sẽ tự động tìm và khắc phục nhiều sự cố và cũng có thể được sử dụng để giải quyết vấn đề này, theo những hướng dẫn bên dưới.
Cách khắc phục 1: Thay thế DLL
Nếu file ntdll.dll trên thực tế bị thiếu hoặc hỏng, bạn có thể khôi phục file gốc từ đĩa cài đặt Windows XP.
Nếu không thể khởi động vào đĩa CD thiết lập Windows, hãy xem hướng dẫn của Quantrimang.com về việc thiết lập PC khởi động từ CD hoặc DVD để biết cách khắc phục sự cố và hướng dẫn chi tiết hơn.
1. Đưa CD cài đặt Windows XP vào máy tính.
2. Khởi động lại máy tính.
3. Nhấn phím bất kỳ để khởi động vào đĩa CD khi bạn thấy thông báo “Press any key to boot from CD”.
4. Nhấn phím R để khởi động Recovery Console khi màn hình Options xuất hiện.
5. Nhập mật khẩu admin rồi nhấn Enter.
6. Bạn sẽ tới Command Prompt ngay lập tức, nhập lệnh sau, trong đó D:\ là ký tự ổ đĩa CD của bạn và C:\ là ký tự của ổ đĩa bạn đã cài đặt Windows:
copy D:\i386\ntdll.dll C:\Windows\system32\ntdll.dll7. Nhấn Y khi bạn được hỏi có muốn ghi đè file này không và sau đó nhấn Enter để thực thi lệnh.
8. Khởi động lại máy tính.
Dưới đây là một ví dụ về giao diện điều khiển PC trông sẽ như thế nào khi file ntdll.dll được khôi phục đúng cách:
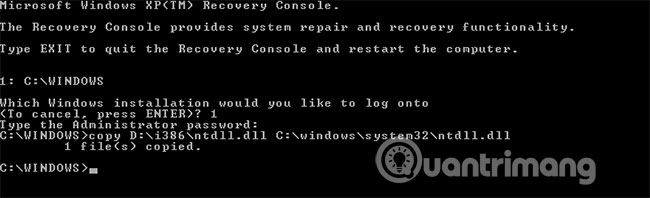
Cách khắc phục 2: Sử dụng Startup Repair để thử thay thế NTDLL
Trên Windows Vista, Windows 7, Windows 8 và Windows 8.1, Startup Repair có thể được sử dụng để quét hệ thống, nhằm tìm những file hệ thống bị hỏng hoặc bị thiếu. có thể sử dụng công cụ này để thay thế file ntdll.dll nếu bị hỏng hoặc bị thiếu.
Startup Repair là một công cụ chẩn đoán và sửa chữa tự động có sẵn từ đĩa thiết lập Windows và có thể được sử dụng để tìm và khắc phục một số vấn đề phổ biến. Vui lòng tham khảo bài viết: Cách sử dụng công cụ Startup Repair để khắc phục sự cố trong Windows 7 để biết chi tiết hơn về công cụ này. Các bước sau đây là những gì bạn cần làm để khởi động Startup Repair từ đĩa thiết lập Windows:
1. Đưa DVD cài đặt Windows vào ổ CD-ROM trên PC,
2. Tắt hoàn toàn PC và đảm bảo rằng nó đã được ngắt điện hoàn toàn,
3. Bật PC lên.
4. Nhấn bất kỳ phím nào khi bạn nhìn thấy thông báo “Press any key to boot from CD or DVD”.
5. Nhấp vào liên kết có tiêu đề “Repair your computer” ở góc dưới cùng bên trái, sau đó chọn tùy chọn ngôn ngữ và bàn phím.

6. Đợi Startup Repair quét PC để tìm các cài đặt Windows, sau đó chọn cài đặt của bạn từ danh sách mà nó hiển thị:
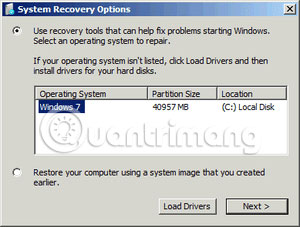
7. Chọn “Startup Repair” từ danh sách các tùy chọn khôi phục có sẵn để bắt đầu.
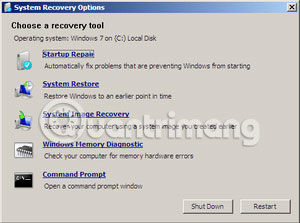
8. Startup Repair sẽ bắt đầu quét cài đặt để tìm những sự cố đã biết và sẽ cố gắng sửa chữa, nếu có thể.
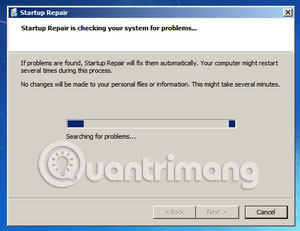
Dưới đây là một ví dụ về việc Startup Repair trên PC trông sẽ như thế nào khi file ntdll.dll được khôi phục đúng cách:
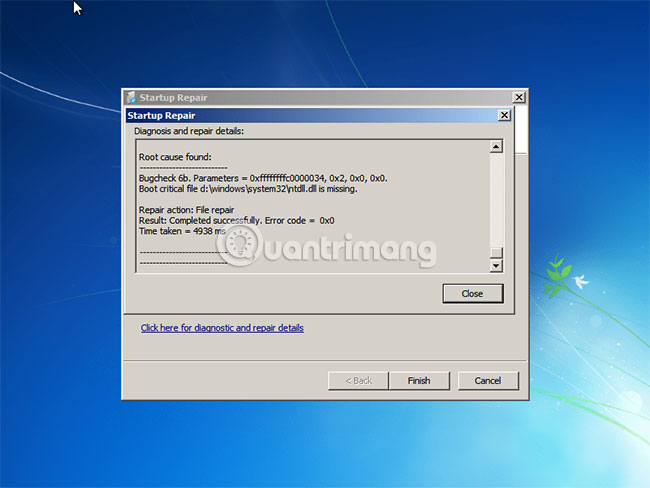
Cách khắc phục 3: Sửa các file hệ thống bị hỏng bằng lệnh SFC
Trên Windows Vista, Windows 7, Windows 8 và Windows 8.1, có thể sử dụng công cụ Windows SFC (System File Checker) tích hợp để tự động quét một file hệ thống trên máy tính và sửa chữa chúng nếu cần.
Dưới đây là các bước để chạy SFC:
1. Khởi động từ đĩa cài đặt Windows.
2. Nhấp vào Repair your computer, sau khi chọn ngôn ngữ, thời gian và đầu vào bàn phím thích hợp.
3. Chọn ổ đĩa cài đặt Windows, thường là C:\ và nhấp vào Next.
4. Chọn Command Prompt khi hộp System Recovery Options xuất hiện.
5. Nhập lệnh sau và nhấn Enter:
sfc /scannow /offbootdir=D:\ /offwindir=D:\Windows\Thay thế D: bằng chữ cái của ổ nơi Windows được cài đặt và D:\Windows bằng vị trí thư mục Windows.
Tham khảo thêm: Sử dụng lệnh SFC để sửa lỗi file hệ thống Windows 10 nếu bạn đang sử dụng hệ điều hành này.
Dưới đây là một ví dụ về kết quả đầu ra của bảng điều khiển PC sau khi quét sfc.exe hoàn tất và các file bị thiếu được khôi phục thành công:
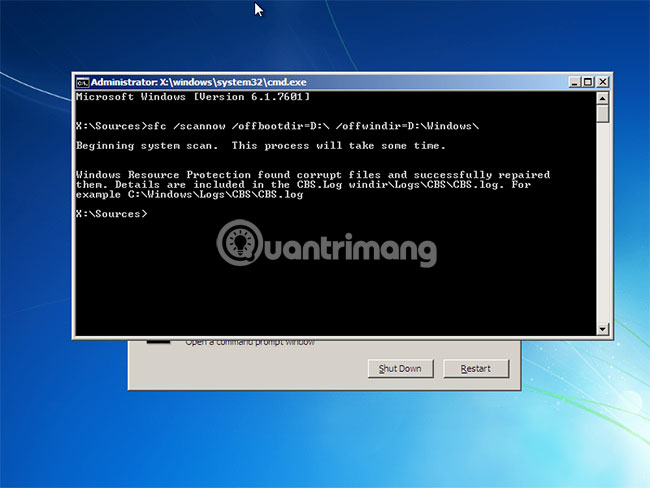
Cách khắc phục 4: Xóa Bootcat.cache và cài đặt SP1
Nếu lỗi 0x0000006B là do file Bootcat.cache bị hỏng, thì bạn có thể xóa thủ công và cài đặt Service Pack để sửa lỗi này sau khi hệ thống load thành công. Để làm như vậy, hãy thực hiện theo những bước sau:
1. Chèn DVD cài đặt Windows 7.
2. Khởi động lại máy tính.
3. Boot từ DVD.
4. Ở màn hình Install Windows, chọn Repair your computer hoặc nhấn phím R.
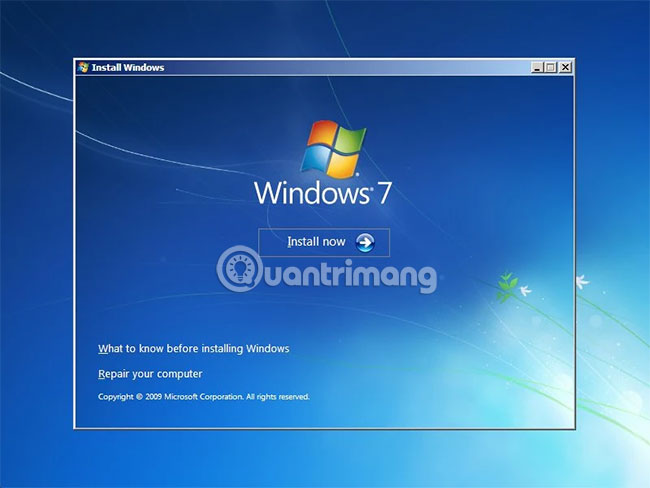
5. Ở màn hình System Recovery Options, chọn Command Prompt.
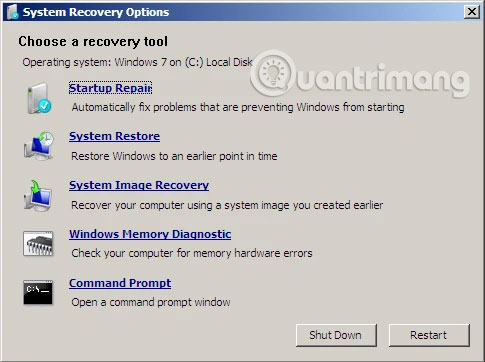
6. Khi Command Prompt xuất hiện, nhập ký tự của ổ đĩa nơi Windows 7 được cài đặt:
D:Thay thế D: bằng ký tự của ổ đĩa nơi Windows 7 được cài đặt, nếu D: không phải là ổ đĩa cài đặt mặc định của bạn.
7. Nhấn phím Enter.
8. Sau đó nhập:
cd windows\system32\codeintegrity9. Nhấn phím Enter.
10. Nhập:
del bootcat.cache11. Nhấn phím Enter.
12. Khởi động lại máy tính.
Dưới đây là một ví dụ về kết quả của giao diện điều khiển PC khi file bootcat.cache bị xóa:
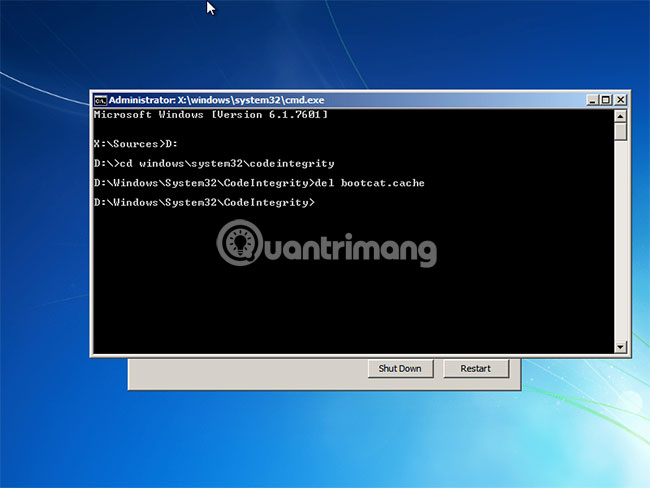
Sau khi máy tính load thành công, hãy làm theo các bước sau để cài đặt Service Pack:
1. Nhấp vào Start.
2. Nhấp vào All Programs.
3. Nhấp vào Windows Update.
4. Nhấp vào Check for updates.
5. Chọn Service Pack for Microsoft (KB976932).
6. Nhấn vào OK.
7. Nhấp vào Install Updates.
8. Nhập mật khẩu admin khi được nhắc.
9. Làm theo hướng dẫn trên màn hình để hoàn tất cài đặt.
Cách khắc phục 5: Kiểm tra ổ cứng bằng tiện ích CHKDSK
Nếu file trong ổ cứng bị xâm phạm tính toàn vẹn, có thể sử dụng tiện ích CHKDSK tích hợp trong Windows để quét ổ đĩa và sửa các lỗi file hệ thống.
Để biết cách thực hiện chi tiết, vui lòng tham khảo bài viết: Kiểm tra và sửa lỗi ổ cứng bằng lệnh chkdsk trên Windows của Quantrimang.com.
Dưới đây là ví dụ về giao diện điều khiển PC trông sẽ như thế nào sau khi chkdsk.exe hoàn tất:
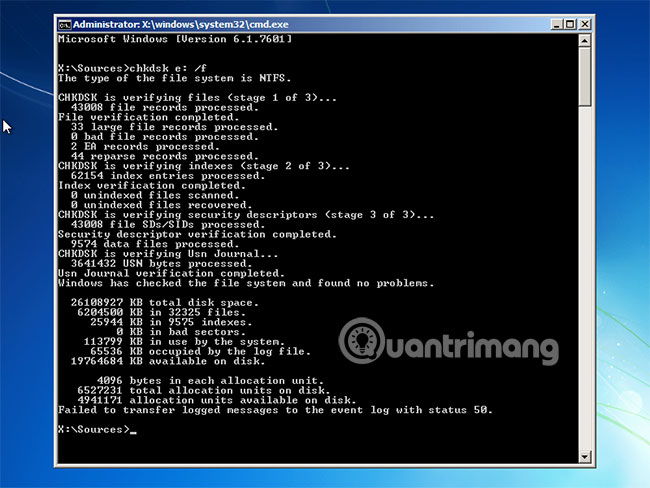
Chúc bạn thực hiện thành công!
Bạn nên đọc
-

21 phần mềm khôi phục dữ liệu tốt nhất, giúp lấy lại file đã xóa trên máy tính hiệu quả
-

Cách bật đèn bàn phím laptop, kích hoạt Keyboard Backlight trên Windows 10
-

Cách sửa lỗi VCRUNTIME140.DLL was not found, is missing trong Windows
-

Cách sửa lỗi "No Audio Output Device Is Installed" trên Windows
-

Cách khắc phục lỗi Kernel Data Inpage Error trên Windows
-

Cách sửa lỗi 0x00000024 trong Windows
-

8 cách sửa lỗi “Your PC Did Not Start Correctly”
-

Cách sửa lỗi STOP 0x00000004 trong Windows
-

Cách sửa lỗi Bluetooth bị mất trên cài đặt Settings Windows 10
Theo Nghị định 147/2024/ND-CP, bạn cần xác thực tài khoản trước khi sử dụng tính năng này. Chúng tôi sẽ gửi mã xác thực qua SMS hoặc Zalo tới số điện thoại mà bạn nhập dưới đây:
Cũ vẫn chất
-

Cách sửa lỗi "No Audio Output Device Is Installed" trên Windows
Hôm qua -

Cách tìm trang web đã mở trên chế độ ẩn danh
Hôm qua 2 -

Vòng lặp while trong Python
Hôm qua 2 -

'Sẽ gầy' là gì mà được dùng nhiều trên mạng xã hội vậy?
Hôm qua 8 -

Lệnh if, if...else, if...elif...else trong Python
Hôm qua 4 -

4 cách bật điều hòa mà không cần sử dụng đến điều khiển
Hôm qua -

17 website để tìm ảnh chất lượng cao, không có bản quyền
Hôm qua -

Cách đánh số trang kết hợp i ii iii và 1, 2, 3 trên Word
Hôm qua -

Lời chúc thi tốt bằng tiếng Trung, Pháp, Nhật, Hàn, Tây Ban Nha
Hôm qua -

Cách sử dụng 2 màn hình trên một máy tính
Hôm qua 16
 Công nghệ
Công nghệ  AI
AI  Windows
Windows  iPhone
iPhone  Android
Android  Học IT
Học IT  Download
Download  Tiện ích
Tiện ích  Khoa học
Khoa học  Game
Game  Làng CN
Làng CN  Ứng dụng
Ứng dụng 





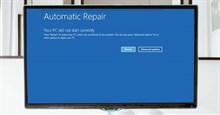


 Windows 11
Windows 11  Windows 10
Windows 10  Windows 7
Windows 7  Windows 8
Windows 8  Cấu hình Router/Switch
Cấu hình Router/Switch  Linux
Linux  Đồng hồ thông minh
Đồng hồ thông minh  macOS
macOS  Chụp ảnh - Quay phim
Chụp ảnh - Quay phim  Thủ thuật SEO
Thủ thuật SEO  Phần cứng
Phần cứng  Kiến thức cơ bản
Kiến thức cơ bản  Dịch vụ ngân hàng
Dịch vụ ngân hàng  Lập trình
Lập trình  Dịch vụ công trực tuyến
Dịch vụ công trực tuyến  Dịch vụ nhà mạng
Dịch vụ nhà mạng  Quiz công nghệ
Quiz công nghệ  Microsoft Word 2016
Microsoft Word 2016  Microsoft Word 2013
Microsoft Word 2013  Microsoft Word 2007
Microsoft Word 2007  Microsoft Excel 2019
Microsoft Excel 2019  Microsoft Excel 2016
Microsoft Excel 2016  Microsoft PowerPoint 2019
Microsoft PowerPoint 2019  Google Sheets
Google Sheets  Học Photoshop
Học Photoshop  Lập trình Scratch
Lập trình Scratch  Bootstrap
Bootstrap  Văn phòng
Văn phòng  Tải game
Tải game  Tiện ích hệ thống
Tiện ích hệ thống  Ảnh, đồ họa
Ảnh, đồ họa  Internet
Internet  Bảo mật, Antivirus
Bảo mật, Antivirus  Doanh nghiệp
Doanh nghiệp  Video, phim, nhạc
Video, phim, nhạc  Mạng xã hội
Mạng xã hội  Học tập - Giáo dục
Học tập - Giáo dục  Máy ảo
Máy ảo  AI Trí tuệ nhân tạo
AI Trí tuệ nhân tạo  ChatGPT
ChatGPT  Gemini
Gemini  Điện máy
Điện máy  Tivi
Tivi  Tủ lạnh
Tủ lạnh  Điều hòa
Điều hòa  Máy giặt
Máy giặt  Cuộc sống
Cuộc sống  TOP
TOP  Kỹ năng
Kỹ năng  Món ngon mỗi ngày
Món ngon mỗi ngày  Nuôi dạy con
Nuôi dạy con  Mẹo vặt
Mẹo vặt  Phim ảnh, Truyện
Phim ảnh, Truyện  Làm đẹp
Làm đẹp  DIY - Handmade
DIY - Handmade  Du lịch
Du lịch  Quà tặng
Quà tặng  Giải trí
Giải trí  Là gì?
Là gì?  Nhà đẹp
Nhà đẹp  Giáng sinh - Noel
Giáng sinh - Noel  Hướng dẫn
Hướng dẫn  Ô tô, Xe máy
Ô tô, Xe máy  Tấn công mạng
Tấn công mạng  Chuyện công nghệ
Chuyện công nghệ  Công nghệ mới
Công nghệ mới  Trí tuệ Thiên tài
Trí tuệ Thiên tài  Bình luận công nghệ
Bình luận công nghệ