Windows Firewall logs được sử dụng để khắc phục một số vấn đề như một chương trình mà bạn đang sử dụng không thể kết nối với mạng Internet, nhưng thực tế các chương trình, phần mềm khác thì không bị lỗi này,….
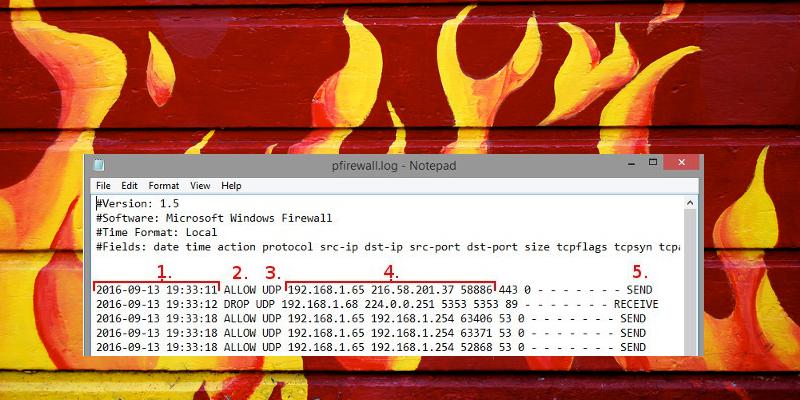
Windows Firewall logs được sử dụng để khắc phục một số vấn đề như:
- Một chương trình mà bạn đang sử dụng không thể kết nối với mạng Internet. Tuy nhiên thực tế các chương trình, phần mềm khác thì không bị lỗi này. Khi đó bạn cần thực hiện các bước để khắc phục lỗi và đảm bảo rằng Windows Firewall không chặn yêu cầu kết nối của chương trình và từ chối các service.
- Nếu nghi ngờ máy tính của bạn được sử dụng để chuyển dữ liệu của các phần mềm độc hại và bạn muốn theo dõi network traffic sau khi đã gỡ bỏ trên Firewall các yêu cầu kết nối đáng nghi.
- Tạo một rule mới trên Firewall để cho phép hoặc chặn kết nối và điều chỉnh theo ý muốn của bạn.
1. Truy cập Windows Firewall
Đầu tiên là truy cập thiết lập Windows Firewall Advanced. Mở Control Panel sau đó trên cửa sổ Control Panel, tại mục View by, nếu bạn thiết lập là Small/Large icon, tìm và click chọn Windows Firewall.
![]()
Nếu mục View by thiết lập là Category, bạn tìm và click chọn System and Security, sau đó click chọn Windows Firewall.
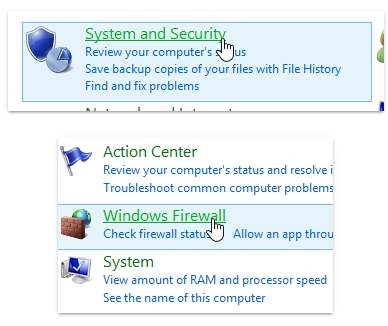
Trên cửa sổ Windows Firewall, tìm và click chọn Advanced settings ở khung bên trái.
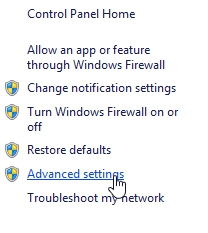
Lúc này trên màn hình hiển thị cửa sổ như hình dưới đây:
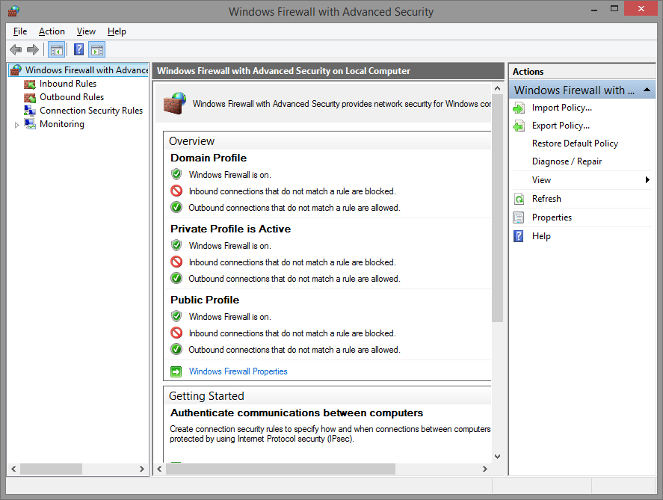
Tại đây bạn có thể thiết lập cho phép hoặc chặn bất kỳ một chương trình nào đó quyền truy cập cập mạng Internet.
2. Truy cập Log Settings
Trên cửa sổ vừa xuất hiện, tìm và chọn “Windows Firewall with Advanced Security on Local Computer” ở khung bên trái.
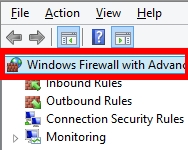
Kích chuột phải vào đó rồi chọn Properties.
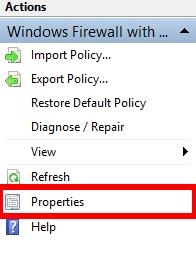
Trên màn hình xuất hiện cửa sổ Properties. Tại đây bạn có thể nhìn thấy các tab profile:
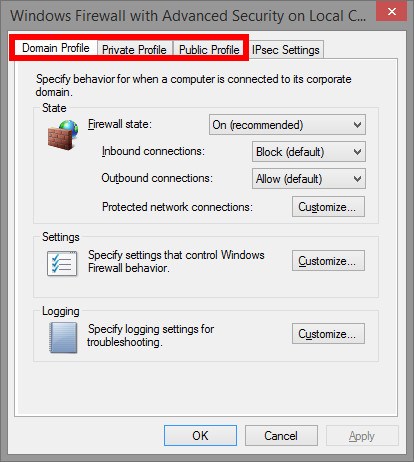
Domain Profile: Khi máy tính của bạn kết nối Wifi tới một mạng, nơi domain (miền) được cung cấp bởi domain controller. Nếu không chắc chắn về bất kỳ điều gì, bạn có thể không sử dụng profile này.
Private Profile: Khi kết nối với một mạng "private", bao gồm cả Home Network và Personal Network.
Public Profile: Kết nối với mạng "public". Profile này được sử dụng khi kết nối với Wifi công cộng như Wifi tại sân bay, thư viện,.....
Nếu bạn kết nối với mạng cá nhân, bạn click chọn tab Private Profile. Nếu kết nối với mạng công công, bạn truy cập tab Public Profile. Sau khi đã chọn đúng tab, click chọn “Customize…” tại mục Logging.
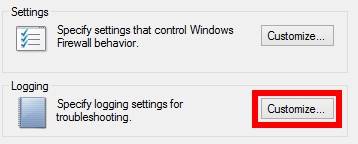
3. Bắt đầu quá trình đăng nhập
Trên cửa sổ này bạn có thể thiết lập vị trí và kích thước của file log. Bạn có thể thiết lập vị trí dễ nhớ cho file log. Nếu muốn đăng nhập ngay, chỉ cần thay đổi menu dropdown thành Yes rồi click chọn OK.
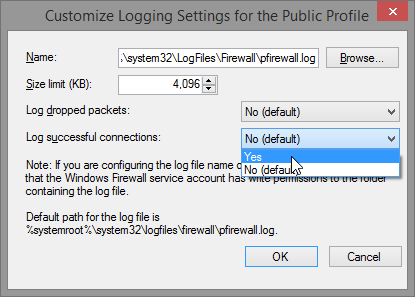
Để tắt đi, rất đơn giản bạn chỉ cần chọn No từ menu dropdown là xong.
4. Đọc file log
Bây giờ máy tính của bạn đã truy cập tất cả các hoạt động của Firewall. Lúc này quay trở lại cửa sổ Advanced Settings, click chọn Monitoring ở khung bên trái, tại mục Logging Settings, click chọn File Name.
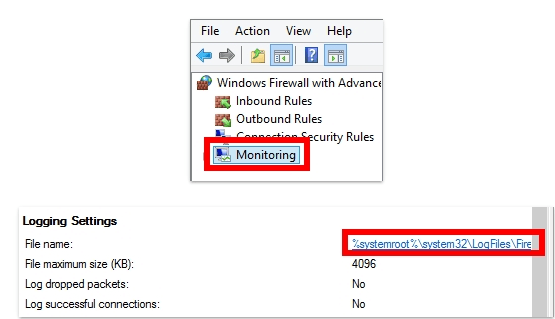
Trên màn hình lúc này xuất hiện cửa sổ log. Tại đây có các thông tin quan trọng bạn cần chú ý:
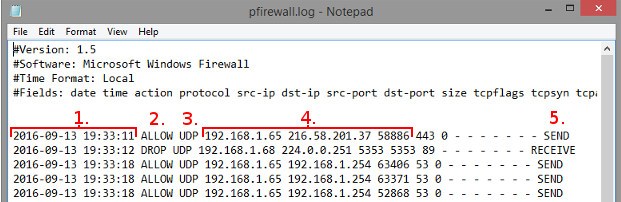
1. Ngày và giờ của kết nối.
2. Những gì đã xảy ra với kết nối. "Allow" đồng nghĩa với việc Firewall cho phép kết nối của bạn thông qua, còn "Drop" có nghĩa là kết nối bị chặn.
3. Kiểu kết nối, TCP hoặc UDP.
4. Thứ tự: IP gốc của kết nối (địa chỉ IP của máy tính), IP đích (chẳng hạn như địa chỉ IP của trang web) và cổng (port) sử dụng trên máy tính của bạn.
5. Có kết nối hoặc không có kết nối trên máy tính của bạn khi gửi hoặc nhận một gói dữ liệu.
Đừng quên tắt logger sau khi hoàn tất quá trình.
Tham khảo thêm một số bài viết dưới đây:
Chúc các bạn thành công!
 Công nghệ
Công nghệ  AI
AI  Windows
Windows  iPhone
iPhone  Android
Android  Học IT
Học IT  Download
Download  Tiện ích
Tiện ích  Khoa học
Khoa học  Game
Game  Làng CN
Làng CN  Ứng dụng
Ứng dụng 








 Windows 11
Windows 11  Windows 10
Windows 10  Windows 7
Windows 7  Windows 8
Windows 8  Cấu hình Router/Switch
Cấu hình Router/Switch 









 Linux
Linux  Đồng hồ thông minh
Đồng hồ thông minh  macOS
macOS  Chụp ảnh - Quay phim
Chụp ảnh - Quay phim  Thủ thuật SEO
Thủ thuật SEO  Phần cứng
Phần cứng  Kiến thức cơ bản
Kiến thức cơ bản  Lập trình
Lập trình  Dịch vụ ngân hàng
Dịch vụ ngân hàng  Dịch vụ nhà mạng
Dịch vụ nhà mạng  Dịch vụ công trực tuyến
Dịch vụ công trực tuyến  Quiz công nghệ
Quiz công nghệ  Microsoft Word 2016
Microsoft Word 2016  Microsoft Word 2013
Microsoft Word 2013  Microsoft Word 2007
Microsoft Word 2007  Microsoft Excel 2019
Microsoft Excel 2019  Microsoft Excel 2016
Microsoft Excel 2016  Microsoft PowerPoint 2019
Microsoft PowerPoint 2019  Google Sheets
Google Sheets  Học Photoshop
Học Photoshop  Lập trình Scratch
Lập trình Scratch  Bootstrap
Bootstrap  Văn phòng
Văn phòng  Tải game
Tải game  Tiện ích hệ thống
Tiện ích hệ thống  Ảnh, đồ họa
Ảnh, đồ họa  Internet
Internet  Bảo mật, Antivirus
Bảo mật, Antivirus  Doanh nghiệp
Doanh nghiệp  Video, phim, nhạc
Video, phim, nhạc  Mạng xã hội
Mạng xã hội  Học tập - Giáo dục
Học tập - Giáo dục  Máy ảo
Máy ảo  AI Trí tuệ nhân tạo
AI Trí tuệ nhân tạo  ChatGPT
ChatGPT  Gemini
Gemini  Điện máy
Điện máy  Tivi
Tivi  Tủ lạnh
Tủ lạnh  Điều hòa
Điều hòa  Máy giặt
Máy giặt  Cuộc sống
Cuộc sống  TOP
TOP  Kỹ năng
Kỹ năng  Món ngon mỗi ngày
Món ngon mỗi ngày  Nuôi dạy con
Nuôi dạy con  Mẹo vặt
Mẹo vặt  Phim ảnh, Truyện
Phim ảnh, Truyện  Làm đẹp
Làm đẹp  DIY - Handmade
DIY - Handmade  Du lịch
Du lịch  Quà tặng
Quà tặng  Giải trí
Giải trí  Là gì?
Là gì?  Nhà đẹp
Nhà đẹp  Giáng sinh - Noel
Giáng sinh - Noel  Hướng dẫn
Hướng dẫn  Ô tô, Xe máy
Ô tô, Xe máy  Tấn công mạng
Tấn công mạng  Chuyện công nghệ
Chuyện công nghệ  Công nghệ mới
Công nghệ mới  Trí tuệ Thiên tài
Trí tuệ Thiên tài