Quản trị mạng - Bài viết này sẽ hướng dẫn phương pháp cài đặt Windows 7 vào một máy chủ Ubuntu 9.04 sử dụng VirtualBox. Sau đó thực hiện cấu hình cho Windows 7 chạy trong một độ phân giải chính xác và cho phép người dùng khởi chạy máy ảo Windows 7 này từ xa.
1. Cài đặt VirtualBox
Trước tiên chúng ta sẽ thực hiện cài đặt một phiên bản mã nguồn đóng của VirtualBox. VirtualBox có một phiên bản mã nguồn mở có tên OSE, nhưng phiên bản mở này không hỗ trợ một số tính năng cần thiết cho môi trường doanh nghiệp như VRDB (thực hiện kết nối từ xa) và hỗ trợ kết nối USB.
Để cài đặt VirtualBox trên Ubuntu, bạn sẽ phải bổ sung những vùng chứa cần thiết cho hệ thống quản lý ứng dụng. Để thực hiện thao tác này, mở cửa sổ terminal và nhập lệnh sau:
sudo nano /etc/apt/sources.listSau khi nhập mật khẩu quản trị, file sources.list sẽ được mở và bạn cần bổ sung dòng lệnh sau vào phía cuối của file này:
deb http://download.virtualbox.org/virtualbox/debian jaunty non-freeSau đó lưu file này lại. Trước khi cập nhật apt, bạn phải bổ sung key của vùng lưu trữ VirtualBox. Trước tiên copy key của VirtualBox vào Notepad, lưu file với tên sun_vbox.asc, rồi lưu key này vào thư mục ~/ directory.
-----BEGIN PGP PUBLIC KEY BLOCK-----
Version: GnuPG v1.4.6 (GNU/Linux)
mQGiBEh7C8oRBACtOAieuw71PWaeBpi3djCX2sbZ3pqvfMsTaUb4E8Jo6ylC5xOa
rc4PUQt5/fHaFwOgP+MF11pt8LunY7nXgFNufmXWxAwjaB26EqAF9CytxJS7viu9
tjEFqWQIL+2GHE1sEAevr8EvVr7fnmCUuY06nb1WvaOlL1VO2DAs+aJ2fwCguhlZ
ozqrrFyhO7XjRX9imHXbIvsD/2ntslEsaYgnTaNAOCGVUZi4kUQKVZrELgYpLo0Z
Wq6fbAskgI5qFe4XgP0TqLoI4KLg5OaMXdWDhboaJ3Ln9JgQnjLS3fJG75Lu3QF/
6nPWYKcuQILLOcsXPthHDxyvRqTv5uUmiNRSDJSMLMA2LgUjzKJ7mEzDZ/uL8jZq
jfR2A/9r+H4wct/YS0Xmm2JWZxDlT+D27zF0zKzHVINr2eSK8K5mIhOZxAJN37ay
qVcegz23JII3MQKOuvuH7pBzGEY1IiT6gvAI7WjVm+pRU+TarVwytoANWOvTWfid
2Y/OgClJ4iqnhj/egM/c3A7KrGG4Q/Tj1rHqnB+rRilVoYQbaLRRU3VuIE1pY3Jv
c3lzdGVtcywgSW5jLiAoeFZNIFZpcnR1YWxCb3ggYXJjaGl2ZSBzaWduaW5nIGtl
eSkgPGluZm9AdmlydHVhbGJveC5vcmc+iGAEExECACAFAkh7C8oCGwMGCwkIBwMC
BBUCCAMEFgIDAQIeAQIXgAAKCRDc+fh7bfvLrnOHAJwLYTeiZC3HyO6758GKiMHZ
2VTO5gCfXb1PdW17wqGKz5nyka9qpjOAs2C5Ag0ESHsL0BAIAKVaUE5yk8vsXkbj
CPxrs2R7XuqrLp2/KSdjV7wi1dhwOgFUNObNMsK3K683mxmMnT65mJ/HqiXgW9WY
5PgLzrHnEA27O7v2ol3O86wkr5BHaaStsLpkDIMItywjPqZkp7KHFDRXrhGTiHLg
0D6YQB/+GRlxWZTAmB6F+ZGwQj3k9+q7kUd5Gj+LbmC6RA/7yrxgLgCRpdbilGQd
xV2mGanX2qoA0Fu1nVXDWw3lPU95za3iAXVle89YRNFRK2WxV0hIFhqA/DndR1Y8
M9fL4jDYXRtbDnUTkhfZiH9MiuDVSzcXN0cUApaovLlnvDaPB7iLTi8SmIMdO6YY
ME7JwCsAAwUIAISgj2zdQC4TilbTGifMMJ0m3dVbjaoApuTaQc+vulCIhr/rf1DN
V7gtLNd+CRx67xtyVKfxPWL5vBL9OBCWcCdYY2iCplXv8gUZmwRtTN/B0+Ce07Re
+bWUe/wBl7z6YBYQnmtOxK55OXEgzv3/wL7L8Mt3co8AeO1qy4kM66JFnq8Scw81
Axx4lcIPW1q17moygSwD/1YbEgFMQHs/8V8aqB9xIs5yOdsA4VWj32V7ymW2V+sx
4oKoiZiYuGZOjgGpZlQMxgUaORO0PPRSqnCmuV9zujmd28Fljdrb+WDvc/xDwiKg
nN/FKpMczPur8keOGpPSeUmZPaxkNmKbqGyISQQYEQIACQUCSHsL0AIbDAAKCRDc
+fh7bfvLronZAKCfiCvC2s61vA1x/YJ9QUPn4lCpjgCbB4dSVAHE/imWR02yFhqz
32NqKPU=
=FQ5T
-----END PGP PUBLIC KEY BLOCK-----Sau đó sử dụng lệnh sau để bổ sung key:
sudo apt-key add ~/sun_vbox.ascKhi đã chạy lệnh apt-key thành công là bạn đã có thể bắt đầu thực hiện cập nhật apt với lệnh sau:
sudo apt-get updateSau đó bạn hãy chạy lệnh đê cài đặt VirtualBox. Vì mục đích là cài đặt phiên bản VirtualBox mã nguồn đóng nên bạn hãy sử dụng lệnh có cú pháp sau:
sudo apt-get install virtualbox-2.2Trong quá trình cài đặt này bạn sẽ phải chấp thuận cài đặt module nhân cho nhân hiện đang vận hành. Nếu không cài đặt module nhân này VirtualBox sẽ không thể hoạt động. Khi quá trinhg cài đặt hoàn tất bạn sẽ phải tạo người dùng trong nhóm vboxusers. Bạn hãy sử dụng lệnh sau:
sudo gpasswd -a USERNAME vboxusersTrong đó USERNAME là tên người dùng muốn bổ sung.
Trước khi khởi chạy VirtualBox bạn cần phải cấu hình cho VirtualBox. Để kích hoạt hỗ trợ kết nối USB bạn phải bổ sung ID của nhóm người dùng vboxusers vào một dòng mới trong file /etc/fstab.
Trước tiên bạn cần kiểm tra số ID của vboxusers bằng lệnh sau:
grep vboxusers /etc/groupLệnh này sẽ hiển thị thông tin có dạng như sau:
vboxusers:x:XXX:Trong đó XXX là ID của nhóm người dùng vboxusers. Tiếp theo bổ sung một dòng mới vào file /etc/fstab, dòng bổ sung có dạng như sau:
none /proc/bus/usb usbfs devgid=XXX,devmode=664 0 0Trong đó XXX là ID của nhóm người dùng vboxusers.
Vì đã cài đặt một module nhân mới, và bổ sung một dòng vào file /etc/fstab có thể bạn sẽ phải khởi động lại hệ thống.
Lưu ý:
Bạn có thể áp dụng những thay đổi trong file /etc/fstab mà không cần khởi động lại hệ thống bằng lệnh sau:
sudo mount –aTuy nhiên, do đã cài đặt module nhân nên bạn vẫn phải khởi động lại hệ thống. Sau đó bạn đã có thể sử dụng VirtualBox.
2. Chạy VirtualBox
Bạn sẽ thấy phiên bản này của VirtualBox trong menu con System Tools của menu Application của GNOME. Trong lần đầu tiên khởi chạy VirtualBox bạn sẽ không có bất kì máy ảo nào được hiển thị (hình 1). Do đó thao tác trước tiên cần thực hiện là tạo một Virtual Machine.
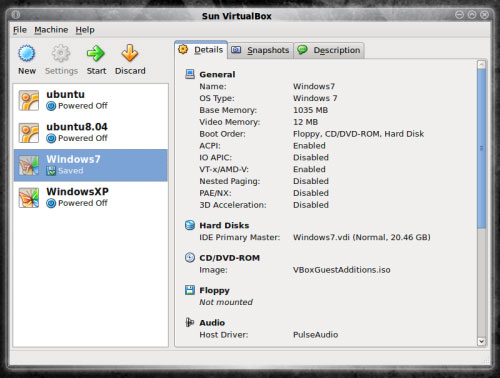
Ngoài việc tạo mới Virtual Machine, bạn cũng có thể kiểm tra mọi thông tin và thực hiện cấu hình cho những máy ảo đã được tạo.
Để tạo một Virtual machine mới, click vào nút New để khởi chạy wizard Create New Virtual Machine. Trên trang Welcome nhấn nút Next. Khi đó bạn sẽ thấy trang VM Name and OS Type, tại đây bạn hãy nhập những thông tin được yêu cầu (hình 2).
Trong trường Name chúng ta sẽ nhập tên hệ điều hành sử dụng máy ảo là Windows 7. Trong vùng OS Type, chọn Microsoft Windows cho Operating System, và Windows 7 cho Version.
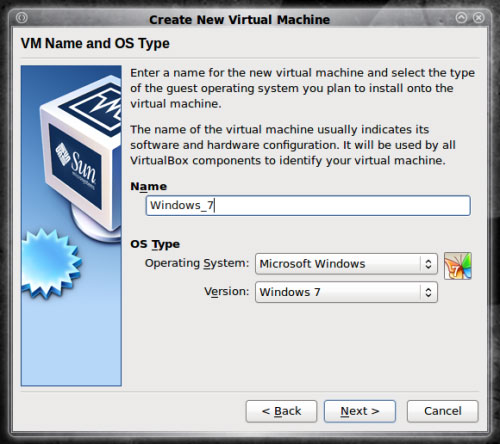
Sau khi hoàn thành nhập thông tin, click nút Next. Tiếp theo bạn sẽ phải cấu hình bộ nhớ cơ sở sẽ được phân bổ cho máy ảo này trên trang Memory. Windows 7 yêu cầu dung lượng bộ nhớ tối thiểu 1GB nên bạn cần lựa chọn dung lượng RAM cho máy ảo là 1GB (Mặc dù máy ảo VirtualBox chỉ yêu cầu dung lượng là 512MB nhưng con số này chưa đủ cho Windows 7). Sau đó nhấn Next.
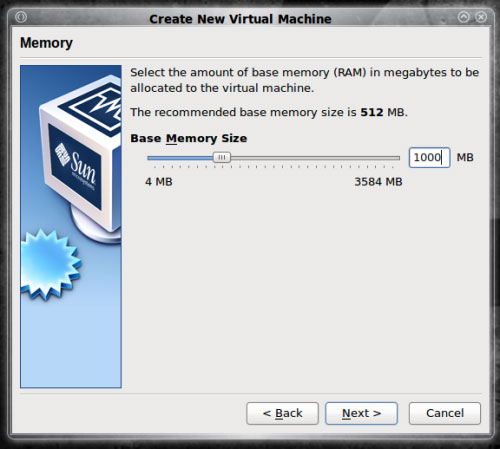
Trên trang Virtual Hard Disk bạn sẽ phải tạo một đĩa cứng. Nếu vẫn chưa tạo đĩa cứng nào thì Hard Disk Wizard sẽ tự động bật lên. Nếu đã có một đĩa cứng, bạn sẽ phải lựa chọn tùy chọn Create new hard disk (đề xuất) hoặc tùy chọn Use existing hard disk. Nếu lựa chọn tùy chọn Use existing hard disk bạn sẽ xóa mọi thứ trên đĩa cứng của Virtual Machine.
Lưu ý: Bạn phải lựa chọn hộp chọn Boot Hard Disk (Primary Master) (hình 4).
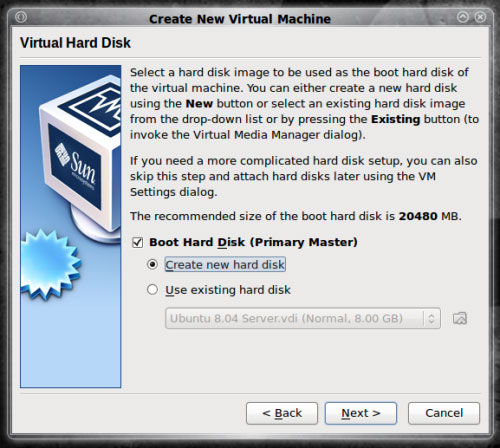
Nếu lựa chọn tùy chọn Create new hard disk rồi nhấn Next thì wizard Create New Virtual Disk sẽ hiện ra. Trên trang Welcome nhấn nút Next. Trên trang tiếp theo bạn sẽ được hỏi muốn tạo đĩa có thể thay đổi dung lượng hay cố định dung lượng, bạn hãy lựa chọn tùy chọn Dynamic để có thể mở rộng ổ đĩa khi cần thiết. Sau đó nhấn Next.
Trong trang tiếp theo (hình 5) bạn sẽ phải cấu hình vị trí và dung lượng đĩa cứng đang tạo. Thông thường vị trí đã được lựa chọn sẵn (là tên của máy ảo). Bạn chỉ cần thay đổi dung lượng bằng cách di chuyển con trượt. Sau đó nhấn Next.
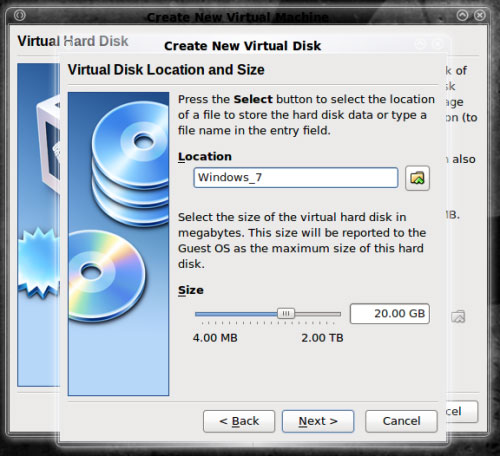
Trang cuối cùng sẽ xuất hiện cùng với mọi thông tin mà bạn đã lựa chọn, click vào nút Finish để hoàn tất. Sau khi kết thúc quá trình tạo đĩa, bạn sẽ quay trở lại với trang cuối của wizard tạo Virtual Machine. Tại đây bạn chỉ cần click vào nút Finish. Sau đó bạn sẽ thấy Virtual Machine vừa tạo hiển thị trên cửa sổ chính của VirtualBox (hình 6).
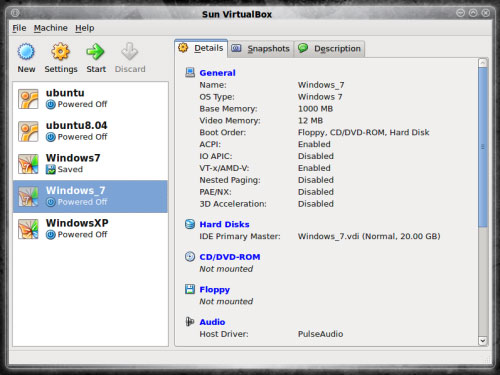
Như bạn thấy, trên bảng bên trái của cửa sổ VirtualBox hiển thị hai máy ảo Windows 7. Chúng có thể hữu dụng trong trường hợp kiểm thử hoặc có thể sử dụng cài đặt một phiên bản hệ điều hành khác.
3. Cài đặt Windows 7
Quá trình cài đặt Windows 7 trong một Virtual Machine cũng giống như quá trình cài đặt chuẩn. Bạn chỉ cần đưa đĩa cài đặt vào ổ CD/DVD, lựa chọn Virtual Machine vừa tạo rồi click nút Start trên cửa sổ chính của VirtualBox.
Bạn chỉ thấy một lỗi duy nhất ở phần cuối của quá trình cài đặt đó là Virtual Machine không thể cài đặt độ phân giải phù hợp. Bạn phải cài đặt Guest Additions cho VirtualBox. Thao tác này rất đơn giản. Trong khi Virtual Machine đang vận hành, vào menu Devices rồi chọn Install Guest Additions (hình 7).
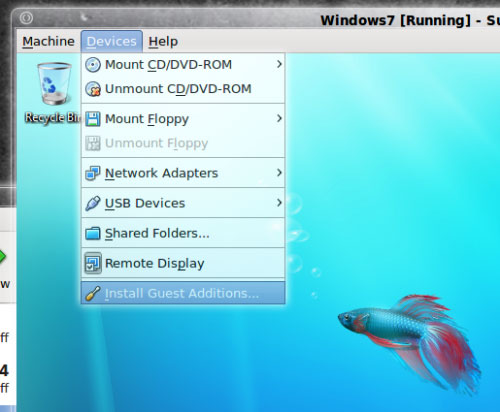
Lưu ý: Bạn chỉ có thể cài đặt Guest Additions khi Virtual Machine đang vận hành.
Sau khi click chọn Install Guest Additions bạn sẽ nhận được thông báo có nội dung Guest Additions CD can not be found (Không tìn thấy đĩa CD cài đặt Guest Additions). Và quá trình cài đặt sẽ hỏi xem bạn có muốn tải Guest Addition Image hay không. Hãy click Yes rồi click tiếp Download để tải file này. Khi quá hoàn thành tải, bạn sẽ phải xác nhận dung lượng của Guest Addition Image, sau đó quá trình cài đặt Guest Addition sẽ bắt đầu. Quá trình cài đặt công cụ này sẽ là một quá trình cài đặt ứng dụng Windows điển hình.
Sau khi quá trình cài đặt hoàn thành, bạn cần phải khởi động lại Virtual Machine bằng cách khởi động lại Windows 7. Khi Windows 7 đã khởi động xong bạn sẽ thấy:
- Độ phân giải chính xác.
- Không cần giữ hay nhả chuột bằng cách nhấn phím Ctrl bên phải.
- Khởi chạy Windows trong chế độ thông suốt.
- Copy và Paste giữa máy chủ và máy khách.
Một tính năng khác của VirtualBox là khả năng vận hành Virtual Machine từ xa. Thông thường, mọi thao tác cần thực hiện là cài đặt truy cập từ xa vào Virtual Machine trong VirtualBox. Windows 7 (và Vista) là một trường hợp khác. Ngoài việc cấu hình VirtualBox cho phép truy cập từ xa vào Virtual Machine, bạn còn phải cấu hình cho hệ điều hành Windows 7 cho phép truy cập từ xa. Trước tiên chúng ta sẽ thực hiện cấu hình cho VirtualBox.
Bạn sẽ phải đóng Virtual Machine. Không cần lưu trạng thái của Virtual Machine vì làm như vậy bạn sẽ không thể thay đổi cấu hình. Thay vào đó bạn cần đóng Virtual Machine lại, sau đó vào cửa sổ chính của VirtualBox chọn Virtual Machine của bạn rồi nhấn nút Settings. Trong cửa sổ cài đặt, click chọn tab Remote Display rồi lựa chọn hộp chọn Enable the VRDP Server (hình H).
Nếu cần thiết bạn có thể thay đổi số cổng cho máy chủ VRDP tại tab này.
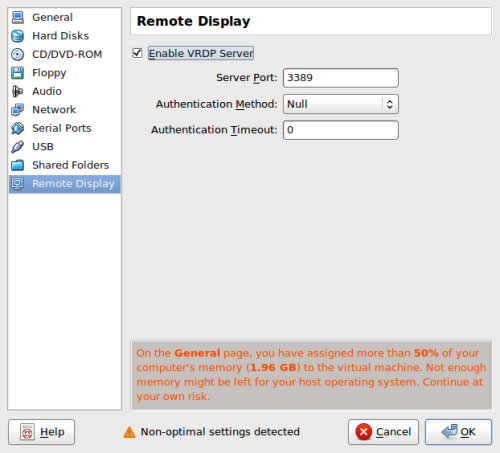
Thực hiện xong click OK rồi khởi động Windows 7 Virtual Machine. Tiếp theo chúng ta sẽ cấu hình Windows 7 cho phép truy cập từ xa.
Khi Windows 7 đã khởi động và vận hành, click vào menu Start và nhập remote vào hộp Search, bạn sẽ thấy một số mục xuất hiện trong phần kết quả.
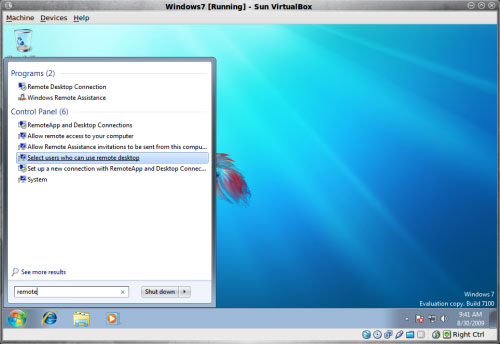
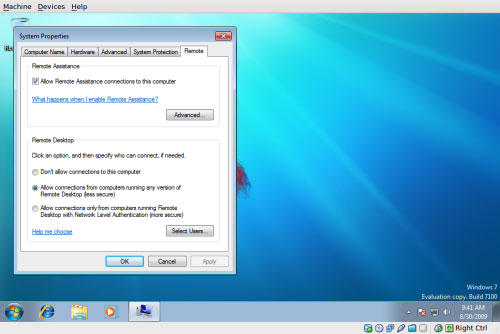
Sau đó click OK và bạn đã cho phép mọi hệ thống sử dụng công cụ Remote Desktop truy cập từ xa vào Virtual Machine.
 Công nghệ
Công nghệ  AI
AI  Windows
Windows  iPhone
iPhone  Android
Android  Học IT
Học IT  Download
Download  Tiện ích
Tiện ích  Khoa học
Khoa học  Game
Game  Làng CN
Làng CN  Ứng dụng
Ứng dụng 






 Windows 11
Windows 11  Windows 10
Windows 10  Windows 7
Windows 7  Windows 8
Windows 8  Cấu hình Router/Switch
Cấu hình Router/Switch 









 Linux
Linux  Đồng hồ thông minh
Đồng hồ thông minh  macOS
macOS  Chụp ảnh - Quay phim
Chụp ảnh - Quay phim  Thủ thuật SEO
Thủ thuật SEO  Phần cứng
Phần cứng  Kiến thức cơ bản
Kiến thức cơ bản  Lập trình
Lập trình  Dịch vụ ngân hàng
Dịch vụ ngân hàng  Dịch vụ nhà mạng
Dịch vụ nhà mạng  Dịch vụ công trực tuyến
Dịch vụ công trực tuyến  Quiz công nghệ
Quiz công nghệ  Microsoft Word 2016
Microsoft Word 2016  Microsoft Word 2013
Microsoft Word 2013  Microsoft Word 2007
Microsoft Word 2007  Microsoft Excel 2019
Microsoft Excel 2019  Microsoft Excel 2016
Microsoft Excel 2016  Microsoft PowerPoint 2019
Microsoft PowerPoint 2019  Google Sheets
Google Sheets  Học Photoshop
Học Photoshop  Lập trình Scratch
Lập trình Scratch  Bootstrap
Bootstrap  Văn phòng
Văn phòng  Tải game
Tải game  Tiện ích hệ thống
Tiện ích hệ thống  Ảnh, đồ họa
Ảnh, đồ họa  Internet
Internet  Bảo mật, Antivirus
Bảo mật, Antivirus  Doanh nghiệp
Doanh nghiệp  Video, phim, nhạc
Video, phim, nhạc  Mạng xã hội
Mạng xã hội  Học tập - Giáo dục
Học tập - Giáo dục  Máy ảo
Máy ảo  AI Trí tuệ nhân tạo
AI Trí tuệ nhân tạo  ChatGPT
ChatGPT  Gemini
Gemini  Điện máy
Điện máy  Tivi
Tivi  Tủ lạnh
Tủ lạnh  Điều hòa
Điều hòa  Máy giặt
Máy giặt  Cuộc sống
Cuộc sống  TOP
TOP  Kỹ năng
Kỹ năng  Món ngon mỗi ngày
Món ngon mỗi ngày  Nuôi dạy con
Nuôi dạy con  Mẹo vặt
Mẹo vặt  Phim ảnh, Truyện
Phim ảnh, Truyện  Làm đẹp
Làm đẹp  DIY - Handmade
DIY - Handmade  Du lịch
Du lịch  Quà tặng
Quà tặng  Giải trí
Giải trí  Là gì?
Là gì?  Nhà đẹp
Nhà đẹp  Giáng sinh - Noel
Giáng sinh - Noel  Hướng dẫn
Hướng dẫn  Ô tô, Xe máy
Ô tô, Xe máy  Tấn công mạng
Tấn công mạng  Chuyện công nghệ
Chuyện công nghệ  Công nghệ mới
Công nghệ mới  Trí tuệ Thiên tài
Trí tuệ Thiên tài