Như một số máy trạm khác, máy tính sử dụng hệ điều hành Windows 7 có thể được một hay nhiều người sử dụng, và Windows 7 đã được thiết kế để vận hành như một hệ điều hành đơn và đa người dùng.
Windows 7 rất linh hoạt và có thể cung cấp hỗ trợ trong nhiều trường hợp khác nhau, trong đó mỗi người dùng sẽ được cấp một giấy phép phù hợp và một môi trường riêng. Sau đó mọi người dùng phải đăng nhập với mội tài khoản, mỗi tài khoản này có desktop, menu Start, thư mục Documents, History, Favorites và những tùy biến riêng.
Tất cả những dữ liệu người dùng nằm trong thư mục Users của ổ đĩa hệ thống, trong đó mỗi tài khoản sẽ có một thư mục con được đặt tên theo tên của tài khoản này. Hai công cụ chính được nhắc đến trong bài viết này sẽ là công cụ nền tảng wizard Family Safety and User Accounts (trong Control Panel), và công cụ truyền thống Local Users and Groups (trong Computer Management).

Kiểu tài khoản
Trước khi tạo tài khoản trên hệ thống Windows 7, chúng ta cần phân biệt được sự khác nhau giữa hai loại tài khoản chính trong Windows 7.
Administrators (quản trị). Kiểu tài khoản sẽ có toàn quyền kiểm soát hệ thống. Chúng có thể cài đặt phần mềm ứng dụng , driver cho phần cứng, và có thể tạo, hiệu chỉnh người dùng hay nhóm người dùng mới. Ngoài ra, chúng có thể thiết lập lại mật khẩu, cài đặt chính sách và hiệu chỉnh Registry. Windows 7 sẽ xác định những tác vụ yêu cầu quyền quản trị với một biểu tượng bảo mật của Windows.
Standard users (người dùng chuẩn). Kiểu tài khoản này được cho phép đăng nhập vào máy tính, chạy ứng dụng, hiệu chỉnh thông tin tài khoản riêng, lưu file trong thư mục người dùng của chúng. Người dùng sẽ bị hạn chế thực hiện thay đổi trên hệ thống.
Người dùng đầu tiên
Khi cài đặt Windows 7, trình cài đặt sẽ yêu cầu chúng ta nhập một tài khoản người dùng và mật khẩu cho tài khoản đó, sau đó nó sẽ sử dụng để tạo tài khoản người dùng đầu tiên. Tài khoản này sẽ tham gia vào nhóm quản trị với những đặc quyền cao nhất. Từ tài khoản này chúng ta có thể tạo và quản lý mọi tài khoản người dùng khác. Khi một người dùng nào đó là người dùng duy nhất của một máy tính, thì đôi khi tài khoản đầu tiên này sẽ là tài khoản duy nhất được tạo. Tuy nhiên, dù là người dùng duy nhất của hệ thống chúng ta cũng nên tạo thêm một tài khoản Standard User để sử dụng hàng ngày. Làm như vậy để tách biệt tài khoản thường dùng với các đặc quyền quản trị được sử dụng khi quản lý hệ thống. Nếu muốn cài đặt phần mềm hay thay đổi cấu hình cho hệ thống trong khi đang đăng nhập dưới tài khoản người dùng chuẩn thì Windows sẽ hiển thị thông báo yêu cầu thẩm định tài khoản quản trị do đó chúng ta sẽ không phải đăng nhập sang tài khoản quản trị để thực hiện những tác vụ này.
Tạo tài khoản mới
Để tạo tài khoản mới, vào Control Panel | User Accounts and Family Safety | Add or Remove User Accounts. Click vào liên kết Create a new account, sau đó nhập tên cho tài khoản, lựa chọn kiểu tài khoản (Administrator hoặc Standard User) và nhấn nút Creat Account. Mặc định, Windows sẽ không gán mật khẩu cho tài khoản mới. Để tạo mật khẩu cho tài khoản này, click vào biểu tượng của nó chọn Create a password.

Khi đã tạo một tài khoản chúng ta có thể tùy biến cho tài khoản này. Trước tiên cần truy cập vào Control Panel | User Accounts and Family Safety | Add or remove user accounts. Khi đó cửa sổ Manage Accounts sẽ xuất hiện. Trong cửa sổ này chúng ta có thể thay đổi tên tài khoản, thiết lập hay gỡ bỏ mật khẩu, thay đổi hình ảnh, cài đặt kiểm soát Parental Controls, thay đổi kiểu hay xóa tài khoản này. Lưu ý, sau khi gỡ bỏ mật khẩu người dùng của tài khoản bị gỡ bỏ sẽ mất mọi file đã được mã hóa, giấy phép cá nhân và những mật khẩu được lưu trữ.
Nếu vô tình xóa đi tài khoản quản trị cuối cùng trên hệ thống thì chúng ta cũng không nên lo lắng vì Windows 7 tích hợp một tài khoản quản trị không có mật khẩu mặc định đã được ẩn đi. Giống như mọi tài khoản quản trị khác, tài khoản này cũng có toàn quyền kiểm soát hệ thống. Tuy nhiên, để sử dụng nó chúng ta phải khởi động máy tính vào chế độ Safe Mode.
Parental Controls


Thay đổi hình ảnh
Sử dụng công cụ Local Users and Groups
Mặc dù những công cụ quản lý người dùng nền tảng wizard của Windows 7 là rất mạnh và dễ sử dụng, một số người dùng vẫn sử dụng công cụ di sản có tên Local Users and Groups. Công cụ này không thay đổi nhiều kể từ khi được giới thiệu trong Windows 2000. Để truy cập vào công cụ này, phải chuột lên biểu tượng Computer chọn Manage, sau đó cửa sổ Computer Management sẽ xuất hiện. Mở rộng node Local Users and Groups.
Tạo một người dùng mới. Phải chuột lên Users chọn New User, nhập tên cho người dùng rồi nhấn Create.
Hiệu chỉnh tài khoản người dùng. Trong Local Users and Groups, mở rộng node Users rồi click đúp vào tên tài khoản người dùng muốn hiệu chỉnh.
Trên tab General, chúng ta có thể hiệu chỉnh những cài đặt sau bằng cách lựa chọn những hộp chọn phù hợp:
Quản lý nhóm. Mọi tài khoản Windows đều là thành viên của ít nhất một nhóm. Thành viên nhóm được xác định qua giấy phép mà chúng có. Đa số người dùng sử dụng những nhóm được tạo sẵn trong Windows (được gọi là Account Types trong wizard Create User), tuy nhiên chúng ta có thể tạo nhóm khác và tùy chỉnh cho nó. Nhóm được sử dụng để giúp đơn giản hóa tác vụ quản trị máy tính bằng cách cho phép quản trị viên áp dụng đồng thời các cài đặt và giấy phép cho nhiều tài khoản.

Quản lý tài khoản người dùng cho những thành viên miền
Windows 7 rất linh hoạt và có thể cung cấp hỗ trợ trong nhiều trường hợp khác nhau, trong đó mỗi người dùng sẽ được cấp một giấy phép phù hợp và một môi trường riêng. Sau đó mọi người dùng phải đăng nhập với mội tài khoản, mỗi tài khoản này có desktop, menu Start, thư mục Documents, History, Favorites và những tùy biến riêng.
Tất cả những dữ liệu người dùng nằm trong thư mục Users của ổ đĩa hệ thống, trong đó mỗi tài khoản sẽ có một thư mục con được đặt tên theo tên của tài khoản này. Hai công cụ chính được nhắc đến trong bài viết này sẽ là công cụ nền tảng wizard Family Safety and User Accounts (trong Control Panel), và công cụ truyền thống Local Users and Groups (trong Computer Management).
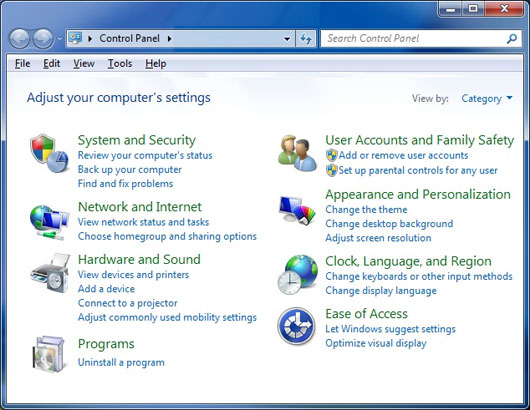
Kiểu tài khoản
Trước khi tạo tài khoản trên hệ thống Windows 7, chúng ta cần phân biệt được sự khác nhau giữa hai loại tài khoản chính trong Windows 7.
Administrators (quản trị). Kiểu tài khoản sẽ có toàn quyền kiểm soát hệ thống. Chúng có thể cài đặt phần mềm ứng dụng , driver cho phần cứng, và có thể tạo, hiệu chỉnh người dùng hay nhóm người dùng mới. Ngoài ra, chúng có thể thiết lập lại mật khẩu, cài đặt chính sách và hiệu chỉnh Registry. Windows 7 sẽ xác định những tác vụ yêu cầu quyền quản trị với một biểu tượng bảo mật của Windows.
Standard users (người dùng chuẩn). Kiểu tài khoản này được cho phép đăng nhập vào máy tính, chạy ứng dụng, hiệu chỉnh thông tin tài khoản riêng, lưu file trong thư mục người dùng của chúng. Người dùng sẽ bị hạn chế thực hiện thay đổi trên hệ thống.
Người dùng đầu tiên
Khi cài đặt Windows 7, trình cài đặt sẽ yêu cầu chúng ta nhập một tài khoản người dùng và mật khẩu cho tài khoản đó, sau đó nó sẽ sử dụng để tạo tài khoản người dùng đầu tiên. Tài khoản này sẽ tham gia vào nhóm quản trị với những đặc quyền cao nhất. Từ tài khoản này chúng ta có thể tạo và quản lý mọi tài khoản người dùng khác. Khi một người dùng nào đó là người dùng duy nhất của một máy tính, thì đôi khi tài khoản đầu tiên này sẽ là tài khoản duy nhất được tạo. Tuy nhiên, dù là người dùng duy nhất của hệ thống chúng ta cũng nên tạo thêm một tài khoản Standard User để sử dụng hàng ngày. Làm như vậy để tách biệt tài khoản thường dùng với các đặc quyền quản trị được sử dụng khi quản lý hệ thống. Nếu muốn cài đặt phần mềm hay thay đổi cấu hình cho hệ thống trong khi đang đăng nhập dưới tài khoản người dùng chuẩn thì Windows sẽ hiển thị thông báo yêu cầu thẩm định tài khoản quản trị do đó chúng ta sẽ không phải đăng nhập sang tài khoản quản trị để thực hiện những tác vụ này.
Tạo tài khoản mới
Để tạo tài khoản mới, vào Control Panel | User Accounts and Family Safety | Add or Remove User Accounts. Click vào liên kết Create a new account, sau đó nhập tên cho tài khoản, lựa chọn kiểu tài khoản (Administrator hoặc Standard User) và nhấn nút Creat Account. Mặc định, Windows sẽ không gán mật khẩu cho tài khoản mới. Để tạo mật khẩu cho tài khoản này, click vào biểu tượng của nó chọn Create a password.
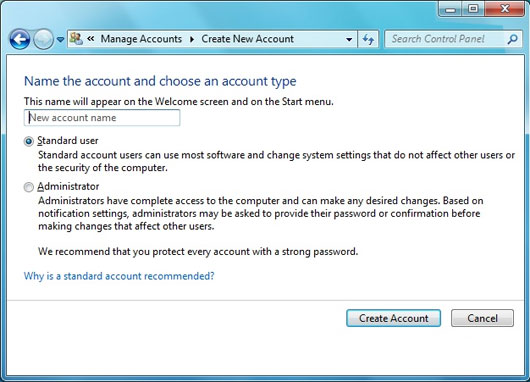
Hiệu chỉnh tài khoản
Khi đã tạo một tài khoản chúng ta có thể tùy biến cho tài khoản này. Trước tiên cần truy cập vào Control Panel | User Accounts and Family Safety | Add or remove user accounts. Khi đó cửa sổ Manage Accounts sẽ xuất hiện. Trong cửa sổ này chúng ta có thể thay đổi tên tài khoản, thiết lập hay gỡ bỏ mật khẩu, thay đổi hình ảnh, cài đặt kiểm soát Parental Controls, thay đổi kiểu hay xóa tài khoản này. Lưu ý, sau khi gỡ bỏ mật khẩu người dùng của tài khoản bị gỡ bỏ sẽ mất mọi file đã được mã hóa, giấy phép cá nhân và những mật khẩu được lưu trữ.
Nếu vô tình xóa đi tài khoản quản trị cuối cùng trên hệ thống thì chúng ta cũng không nên lo lắng vì Windows 7 tích hợp một tài khoản quản trị không có mật khẩu mặc định đã được ẩn đi. Giống như mọi tài khoản quản trị khác, tài khoản này cũng có toàn quyền kiểm soát hệ thống. Tuy nhiên, để sử dụng nó chúng ta phải khởi động máy tính vào chế độ Safe Mode.
Parental Controls
Con trẻ luôn muốn được tự do trên máy tính mà không bị các bậc phụ huynh giám sát. Tuy nhiên không phải ai cũng thỏa mãn ước muốn này của chúng. Do đó Microsoft đã tích hợp tính năng Parent Controls vào Windows 7 để giúp các bậc phụ huynh luôn kiểm soát được chúng mỗi khi lướt Web hay chơi Game dù không ở bên cạnh. Trước tiên chúng ta cần truy cập vào Control Panel | User Accounts and Family Safety | Set up parental controls for any user. Lựa chọn người dùng muốn kiểm soát.
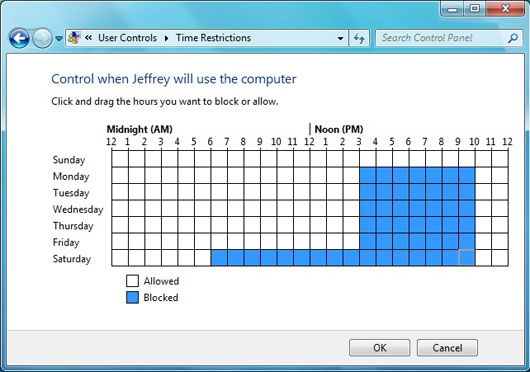
Do mọi tài khoản quản trị đều có thể loại bỏ những kiểm soát này nên nếu một tài khoản quản trị không được đặt mật khẩu thì tính năng Parental Control của Windows 7 sẽ buộc người dùng tài khoản này đặt một mật khẩu trong lần đăng nhập tiếp theo.
Sau đó chúng ta chỉ cần lựa chọn tùy chọn On, enforce current settings để kích hoạt Parental Controls, sau đó hiệu chỉnh lại các cài đặt sao cho phù hợp.
Sau đó chúng ta chỉ cần lựa chọn tùy chọn On, enforce current settings để kích hoạt Parental Controls, sau đó hiệu chỉnh lại các cài đặt sao cho phù hợp.
- Time limits. Cài đặt này cho phép chúng ta cho phép hay từ chối sử dụng máy tính theo giờ hoặc theo ngày.
- Games. Tại đây chúng ta có thể cho phép hay từ chối người dùng tài khoản này chơi Game. Ngoài ra chúng ta có thể cho phép hay chặn một mố loại Game cụ thể.
- Allow and block specific program. Nếu muốn giới hạn không cho sử dụng một số ứng dụng nhất định trên hệ thống, đây sẽ là cài đặt mà chúng ta cần sử dụng.
Tính năng Parental Controls của Windows 7 có thể vận hành cùng với công cụ Windows Live Family Safety, công cụ này cho phép người dùng cài đặt Parental Controls trên Web.
Thay đổi mật khẩu
Phương pháp đơn giản nhất để thay đổi mật khẩu cho tài khoản đang được đăng nhập là nhấn tổ hợp phím Ctrl+Alt+Del rồi chọn Change a Password. Trong cửa sổ xuất hiện, chúng ta chỉ cần nhập mật khẩu đang sử dụng vào hộp Current Password, và mật khẩu mới vào hộp Confirm New Password sau đó nhấn nút Change Password.
Thay đổi mật khẩu
Phương pháp đơn giản nhất để thay đổi mật khẩu cho tài khoản đang được đăng nhập là nhấn tổ hợp phím Ctrl+Alt+Del rồi chọn Change a Password. Trong cửa sổ xuất hiện, chúng ta chỉ cần nhập mật khẩu đang sử dụng vào hộp Current Password, và mật khẩu mới vào hộp Confirm New Password sau đó nhấn nút Change Password.
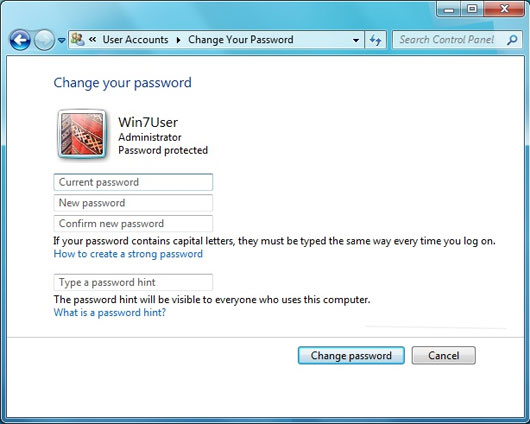
Thay đổi hình ảnh
Windows 7 cho phép lựa chọn một hình ảnh cho mỗi tài khoản. Đây sẽ là biểu tượng của tài khoản trên màn hình đăng nhập. Để sử dụng hình ảnh khác, chúng ta chỉ cần vào Control Panel | User Accounts. Trong vùng Users, click vào liên kết Change your account picture, sau đó lựa chọn hình ảnh mong muốn.
Tạo đĩa thiết lập lại mật khẩu
Đĩa thiết lập lại mật khẩu sẽ rất hữu dụng trong trường hợp chúng ta quên mật khẩu của tài khoản, tuy nhiên chúng ta chỉ có thể tạo đĩa này khi đã đăng nhập vào hệ thống, do đó, tốt nhất chúng ta nên tạo đĩa này sau khi mật khẩu mới được cài đặt. Chúng ta có thể sử dụng ổ USB để tạo đĩa này.
Để tạo đĩa thiết lập lại mật khẩu, vào Control Panel | User Accounts and Family Safety | User Accounts | Create a password reset disk. Sau đó một wizard sẽ xuất hiện để hướng dẫn cho chúng ta thực hiện tiến trình này. Chúng ta chỉ cần chỉ định ổ đĩa lưu mật khẩu này và nhập mật khẩu mà tài khoản đang sử dụng.
Khi đăng nhập vào tài khoản bằng mật khẩu không chính xác, Windows sẽ hiển thị một liên kết Reset password phía dưới hộp mật khẩu. Chúng ta chỉ cần click vào liên kết này để khởi chạy Password Reset Wizard. Khi được thông báo, hãy lựa chọn ổ đĩa chứa mật khẩu rồi nhập vào mật khẩu mới và gợi ý mật khẩu (password hint).
Tạo đĩa thiết lập lại mật khẩu
Đĩa thiết lập lại mật khẩu sẽ rất hữu dụng trong trường hợp chúng ta quên mật khẩu của tài khoản, tuy nhiên chúng ta chỉ có thể tạo đĩa này khi đã đăng nhập vào hệ thống, do đó, tốt nhất chúng ta nên tạo đĩa này sau khi mật khẩu mới được cài đặt. Chúng ta có thể sử dụng ổ USB để tạo đĩa này.
Để tạo đĩa thiết lập lại mật khẩu, vào Control Panel | User Accounts and Family Safety | User Accounts | Create a password reset disk. Sau đó một wizard sẽ xuất hiện để hướng dẫn cho chúng ta thực hiện tiến trình này. Chúng ta chỉ cần chỉ định ổ đĩa lưu mật khẩu này và nhập mật khẩu mà tài khoản đang sử dụng.
Khi đăng nhập vào tài khoản bằng mật khẩu không chính xác, Windows sẽ hiển thị một liên kết Reset password phía dưới hộp mật khẩu. Chúng ta chỉ cần click vào liên kết này để khởi chạy Password Reset Wizard. Khi được thông báo, hãy lựa chọn ổ đĩa chứa mật khẩu rồi nhập vào mật khẩu mới và gợi ý mật khẩu (password hint).
Sử dụng công cụ Local Users and Groups
Mặc dù những công cụ quản lý người dùng nền tảng wizard của Windows 7 là rất mạnh và dễ sử dụng, một số người dùng vẫn sử dụng công cụ di sản có tên Local Users and Groups. Công cụ này không thay đổi nhiều kể từ khi được giới thiệu trong Windows 2000. Để truy cập vào công cụ này, phải chuột lên biểu tượng Computer chọn Manage, sau đó cửa sổ Computer Management sẽ xuất hiện. Mở rộng node Local Users and Groups.
Tạo một người dùng mới. Phải chuột lên Users chọn New User, nhập tên cho người dùng rồi nhấn Create.
Hiệu chỉnh tài khoản người dùng. Trong Local Users and Groups, mở rộng node Users rồi click đúp vào tên tài khoản người dùng muốn hiệu chỉnh.
Trên tab General, chúng ta có thể hiệu chỉnh những cài đặt sau bằng cách lựa chọn những hộp chọn phù hợp:
- User must change password at next logon (Người dùng phải thay đổi mật khẩu trong lần đăng nhập tới).
- User cannot change password (Người dùng không thể thay đổi mật khẩu).
- Password never expires (Mật khẩu không hết hạn).
- Account is disabled (Tài khoản bị vô hiệu hóa).
- Account is locked out (Tài khoản bị khóa).
Để mở khóa tài khoản bị Windows khóa, thường là do nhập mật khẩu không chính xác quá nhiều lần (số lần được chỉ định trong Local Security Policy), hãy hủy chọn hộp chọn này.
Quản lý nhóm. Mọi tài khoản Windows đều là thành viên của ít nhất một nhóm. Thành viên nhóm được xác định qua giấy phép mà chúng có. Đa số người dùng sử dụng những nhóm được tạo sẵn trong Windows (được gọi là Account Types trong wizard Create User), tuy nhiên chúng ta có thể tạo nhóm khác và tùy chỉnh cho nó. Nhóm được sử dụng để giúp đơn giản hóa tác vụ quản trị máy tính bằng cách cho phép quản trị viên áp dụng đồng thời các cài đặt và giấy phép cho nhiều tài khoản.
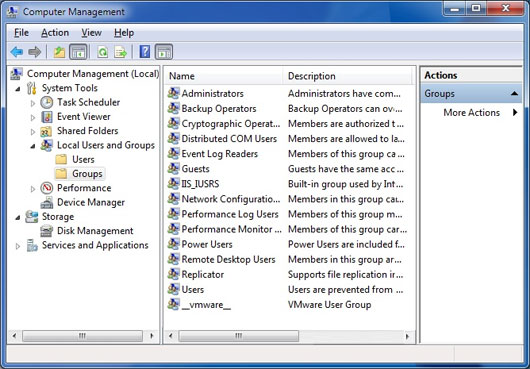
Ngoài Users (hay Standard User) và Administrators, chúng ta sẽ thấy rất nhiều nhóm khác trong Windows 7. Một số được sử dụng để tương thích với các hệ điều hành trước đó, trong khi số khác được thiết kế cho những mục đích riêng, như cho phép truy cập để backup và khôi phục file, để đọc các file Log, hay để kết nối qua Remote Desktop.
Tạo một nhóm mới. Phải chuột lên Groups trong công cụ Local Users and Groups rồi chọn New Group. Nhập tên và mô tả cho nhóm, sau đó nhấn nút Add để bổ sung thành viên vào nhóm. Thực hiện xong nhấn Create.
Tạo một nhóm mới. Phải chuột lên Groups trong công cụ Local Users and Groups rồi chọn New Group. Nhập tên và mô tả cho nhóm, sau đó nhấn nút Add để bổ sung thành viên vào nhóm. Thực hiện xong nhấn Create.
Quản lý tài khoản người dùng cho những thành viên miền
Mỗi máy tính là một thành viên của nhóm hoặc một miền. Những máy tình là thành viên của miền thường có một quản trị viên mạng thực hiện quản lý những tài khoản người dùng được tạo trên máy tính đó. Những tài khoản này không nằm trong những máy tính riêng biệt mà nằm trong một cơ sở dữ liệu trung tâm có tên Active Directory. Nhóm làm việc lớn hơn một mạng ad-hoc trong đó các máy tính được quản lý riêng rẽ. Tuy nhiên, chỉ có những máy tính sử dụng phiên bản Windows 7 Pro hoặc cao hơn mới có thể kết nối vào miền.
Khi một máy tính kết nối vào miền, những tùy chọn quản lý người dùng sẽ có chút thay đổi. Parental Controls sẽ biến mất, công cụ User Account sẽ thay thế cho công cụ User Accounts and Family Safety, và chúng ta chỉ có thể tạo người dùng cục bộ qua công cụ quản lý Local Users and Groups.
Bổ sung miền vào một nhóm cục bộ. Trong Control Panel, mở User Accounts rồi click vào liên kết Give other users access to this computer. Tại đây nhập vào tên tài khoản và miền của người dùng (hoạc click Browse để lấy thông tin từ Active Directory). Sau đó nhấn Next rồi Finish.
Khi một máy tính kết nối vào miền, những tùy chọn quản lý người dùng sẽ có chút thay đổi. Parental Controls sẽ biến mất, công cụ User Account sẽ thay thế cho công cụ User Accounts and Family Safety, và chúng ta chỉ có thể tạo người dùng cục bộ qua công cụ quản lý Local Users and Groups.
Bổ sung miền vào một nhóm cục bộ. Trong Control Panel, mở User Accounts rồi click vào liên kết Give other users access to this computer. Tại đây nhập vào tên tài khoản và miền của người dùng (hoạc click Browse để lấy thông tin từ Active Directory). Sau đó nhấn Next rồi Finish.
 Công nghệ
Công nghệ  AI
AI  Windows
Windows  iPhone
iPhone  Android
Android  Học IT
Học IT  Download
Download  Tiện ích
Tiện ích  Khoa học
Khoa học  Game
Game  Làng CN
Làng CN  Ứng dụng
Ứng dụng 





 Windows 11
Windows 11  Windows 10
Windows 10  Windows 7
Windows 7  Windows 8
Windows 8  Cấu hình Router/Switch
Cấu hình Router/Switch 









 Linux
Linux  Đồng hồ thông minh
Đồng hồ thông minh  macOS
macOS  Chụp ảnh - Quay phim
Chụp ảnh - Quay phim  Thủ thuật SEO
Thủ thuật SEO  Phần cứng
Phần cứng  Kiến thức cơ bản
Kiến thức cơ bản  Dịch vụ ngân hàng
Dịch vụ ngân hàng  Lập trình
Lập trình  Dịch vụ công trực tuyến
Dịch vụ công trực tuyến  Dịch vụ nhà mạng
Dịch vụ nhà mạng  Quiz công nghệ
Quiz công nghệ  Microsoft Word 2016
Microsoft Word 2016  Microsoft Word 2013
Microsoft Word 2013  Microsoft Word 2007
Microsoft Word 2007  Microsoft Excel 2019
Microsoft Excel 2019  Microsoft Excel 2016
Microsoft Excel 2016  Microsoft PowerPoint 2019
Microsoft PowerPoint 2019  Google Sheets
Google Sheets  Học Photoshop
Học Photoshop  Lập trình Scratch
Lập trình Scratch  Bootstrap
Bootstrap  Văn phòng
Văn phòng  Tải game
Tải game  Tiện ích hệ thống
Tiện ích hệ thống  Ảnh, đồ họa
Ảnh, đồ họa  Internet
Internet  Bảo mật, Antivirus
Bảo mật, Antivirus  Doanh nghiệp
Doanh nghiệp  Video, phim, nhạc
Video, phim, nhạc  Mạng xã hội
Mạng xã hội  Học tập - Giáo dục
Học tập - Giáo dục  Máy ảo
Máy ảo  AI Trí tuệ nhân tạo
AI Trí tuệ nhân tạo  ChatGPT
ChatGPT  Gemini
Gemini  Điện máy
Điện máy  Tivi
Tivi  Tủ lạnh
Tủ lạnh  Điều hòa
Điều hòa  Máy giặt
Máy giặt  Cuộc sống
Cuộc sống  TOP
TOP  Kỹ năng
Kỹ năng  Món ngon mỗi ngày
Món ngon mỗi ngày  Nuôi dạy con
Nuôi dạy con  Mẹo vặt
Mẹo vặt  Phim ảnh, Truyện
Phim ảnh, Truyện  Làm đẹp
Làm đẹp  DIY - Handmade
DIY - Handmade  Du lịch
Du lịch  Quà tặng
Quà tặng  Giải trí
Giải trí  Là gì?
Là gì?  Nhà đẹp
Nhà đẹp  Giáng sinh - Noel
Giáng sinh - Noel  Hướng dẫn
Hướng dẫn  Ô tô, Xe máy
Ô tô, Xe máy  Tấn công mạng
Tấn công mạng  Chuyện công nghệ
Chuyện công nghệ  Công nghệ mới
Công nghệ mới  Trí tuệ Thiên tài
Trí tuệ Thiên tài  Bình luận công nghệ
Bình luận công nghệ