Quản trị mạng – Trong bài viết này chúng tôi sẽ giới thiệu cho các bạn một số cách để làm việc với các mạng không dây, cụ thể về các công việc như lưu các mạng ưa thích, tìm các mạng an toàn nhanh hơn và dễ dàng hơn.
Windows 7 là hệ điều hành desktop thứ ba của Microsoft hỗ trợ việc kết nối mạng không dây. Nếu bạn đã từng sử dụng Windows XP và Windows Vista để thực hiện các kết nối mạng không dây trước đây thì bạn sẽ thấy được những ưu điểm mới trong kết nối mạng không dây của Windows 7 (bạn sẽ thấy sự dễ dàng trong thiết lập và duy trì hơn rất nhiều so với hai phiên bản trước). Sự khác biệt trong sự hỗ trợ các mạng không dây của Windows 7 bắt đầu ngay khi Windows 7 phát hiện một mạng không dây nào đó.
Khám phá các mạng không dây
Windows 7 đã cải thiện rất nhiều về khả năng phát hiện mạng không dây tự động có trong Windows XP và Windows Vista.
Lưu ý: Windows 7 sử dụng dịch vụ WLAN AutoConfig (được giới thiệu đầu tiên trong Windows Vista) để quản lý các mạng không dây thay cho dịch vụ Wireless Zero Configuration được sử dụng bởi Windows XP.
Trong khi đó Windows 7 phát hiện được các mạng không dây mà bạn có thể kết nối nhưng không có một kết nối mạng tích cực nào, lúc này nó sẽ hiển thị một biểu tượng được đánh dấu bằng một ngôi sao trong vùng thông báo của desktop. Biểu tượng này là “Not connected – Connections are Available” có nghĩa “Không kết nối – Các kết nối hiện có vẫn có sẵn”. Để bắt đầu quá trình kết nối, bạn hãy kích vào biểu tượng để hiển thị các mạng không dây được phát hiện (hình 1).
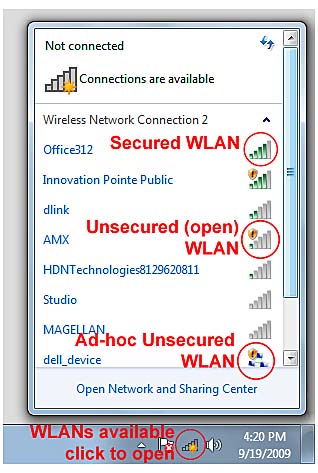
Hình 1: Mở hộp thoại các kết nối không dây từ vùng thông báo
Như những gì bạn thấy trong hình 1, bạn có thể kết nối với một loạt các mạng không dây khác nhau bằng Windows 7. Những mạng này gồm có:
- Infrastructure
- Ad-hoc
- Unsecured (open)
- Secured (encrypted)
Các kết nối WLAN được liệt kê với một biểu tượng cường độ tín hiệu chính là các kết nối cơ sở hạ tầng. Một kết nối cơ sở hạ tầng sử dụng một điểm truy cập không dây (WAP) hoặc một router không dây để kết nối bạn đến các máy tính khác trên mạng và với Internet.
Các kết nối WLAN đang được hiển thị bằng một biểu tượng là các kết nối ad-hoc. Kết nối ad-hoc là một liên kết trực tiếp giữa hai máy tính hoặc giữa hệ thống với một máy in, thiết bị đa chức năng, camera số hoặc các thiết bị khác. Các kết nối này không thể kết nối bạn trực tiếp đến Internet.
Các kết nối được đánh dấu bằng một hình khiên bảo mật màu vàng của Windows là các kết nối không an toàn (hay có thể nói là kết nối mở). Các kết nối này không sử dụng các khóa mã hóa. Các mạng cơ sở hạ tầng không an toàn thường được sử dụng ở những vị trí có dịch vụ Internet miễn phí chẳng hạn như các phòng chờ trong các khách sạn, thư viện, phòng hội thảo, nhà hàng hoặc các quán cà phê. Các mạng Ad-hoc cũng thường được thiết lập cho truy cập không an toàn.
Các kết nối không có biểu tượng khiên bảo mật màu vàng của Windows là các mạng không dây an toàn. Bạn phải cung cấp khóa mã hóa được sử dụng cho mạng khi kết nối đến mạng không dây kiểu này.
Để có thêm thông tin chi tiết về các kết nối mạng, bạn có thể đưa chuột qua kết nối (xem trong hình 2).
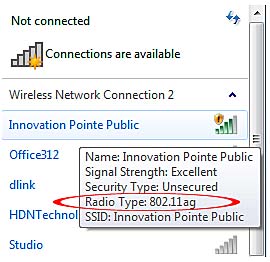
Hình 2: Kết nối này làm việc với các adapter không dây 2.4GHz (802.11g) và 5GHz (802.11a).
Kết nối đến một mạng không dây không an toàn
Nếu bạn thường xuyên phải lưu động trong quá trình làm việc, chắc chắn bạn sẽ bắt gặp rất nhiều các mạng không dây không an toàn. Đây là cách kết nối với các mạng không an toàn và lưu các kết nối này để sử dụng lại lần sau.
Để kết nối với một mạng không dây không an toàn:
- Mở danh sách các mạng không dây (xem hình 1)
- Kích vào kết nối không an toàn (xem hình 1)
- Để lưu kết nối nhằm sử dụng lại sau này, kích vào hộp kiểm Connect Automatically trống (hình 3a).
- Kích Connect để tạo kết nối (hình 3b).

Hình 3: Lưu kết nối không an toàn để sử dụng lại (A) và kết nối với mạng không an toàn (B)
- Sau khi kết nối đến một mạng không an toàn, chọn kiểu mạng Public Network. Chọn Public Network (hình 4), khi đó bạn sẽ cấu hình Windows Firewall để đóng các chia sẻ mạng trên máy tính của mình và ngăn chặn truy cập không xác thực.
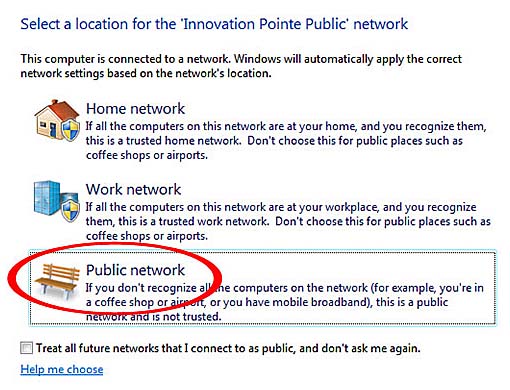
Hình 4: Chọn Public Network sẽ cung cấp mức bảo mật tối đa cho một kết nối không dây không an toàn.
Nếu bạn lưu kết nối (bước 3), Windows 7 sẽ tự động tạo kết nối bất cứ khi nào hệ thống của bạn phát hiện ra mạng này lần sau.
Kết nối đến một mạng không dây an toàn
Bạn cũng có thể kết nối với một mạng không dây không dây an toàn (được mã hóa) từ vùng thông báo. Đây là cách thực hiện:
- Mở danh sách các mạng không dây (xem hình 1)
- Kích vào một kết nối an toàn (các mạng này không bị dánh dấu bằng một biểu tượng khiên màu vàng).
- Để lưu kết nối để sử dụng sau này, kích vào hộp kiểm Connect Automatically.
- Kích Connect để bắt đầu quá trình kết nối.
- Nhập khóa bảo mật của mạng (WPA, WPA2 hoặc WEP) khi được nhắc nhở. Mặc định, bạn có thể thấy các chữ cái khi đánh (hình 5a). Kích vào hộp kiểm Hide Characters để ẩn các chữ cái để giữ bảo mật tốt hơn (hình 5b).

Hình 5: Nhập vào khóa bảo mật mạng
- Sau khi kết nối đến một mạng bảo mật, chọn mạng Home hoặc Work để cấu hình Windows Firewall thích hợp cho kiểu mạng (xem hình 4). Nếu bạn muốn thiết lập hoặc gia nhập một homegroup, hãy sử dụng kiểu mạng Home Network.
Tự động kết nối lại với các mạng không dây
Windows 7 sẽ tự động kết nối trở lại với một mạng không dây được lưu khi máy tính của bạn nằm trong phạm vi và nếu mạng quảng bá SSID của nó. Để xác định xem Windows đã kết nối vào một mạng không dây nào đó hay chưa, bạn chỉ cần quan sát biểu tượng mạng không dây trong vùng thông báo (hình 6).
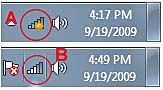
Hình 6: Các mạng không dây có sẵn.
Số các vạch chỉ thị trong hình 6b chỉ thị cường độ tín hiệu của kết nối không dây. Khi bạn đưa chuột qua biểu tượng kết nối không dây, tên của kết nối mạng không dây hiện hành sẽ xuất hiện (hình 7).
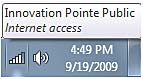
Hình 7: Đưa chuột qua biểu tượng để xem tên kết nối mạng không dây.
Kết nối vói các mạng không dây có SSID ẩn.
Windows 7 sẽ phát hiện các mạng không dây không quảng bá SSID là "Other Network". Để kết nối với một mạng không quảng bá, nhập vào SSID của mạng cũng như khóa mã hóa khi được nhắc.
Mở một website để hoàn tất kết nối
Một số kết nối không dây yêu cầu bạn phải đồng ý với thỏa thuận của dịch vụ hoặc phải truy cập chứng chỉ an toàn trước khi bạn có thể sử dụng chúng. Windows 7 sẽ nhắc nhở bạn sự kiện cần thiết bằng cách hiển thị thông báo "Additional Log On Information May Be Required" (hình 8). Kích thông báo để mở trình duyệt của bạn và hoàn tất quá trình.
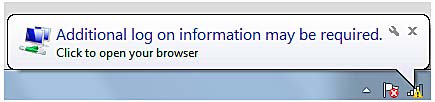
Hình 8: Kích thông báo để mở trang web cần thiết để hoàn tất quá trình kết nối vào một mạng không dây.
Quản lý các kết nối không dây
Như những gì giới thiệu ở trên, Windows 7 sẽ nhắc nhở bạn lưu kết nối không dây ngay khi bạn bắt đầu quá trình kết nối. Để quản lý các kết nối không dây, mở Network and Sharing Center (bạn có thể mở nó từ hộp thoại kết nối mạng trong vùng thông báo hoặc từ Control Panel). Kích liên kết Manage Wireless Networks trong panel trái (hình 9) để bắt đầu việc quản lý.
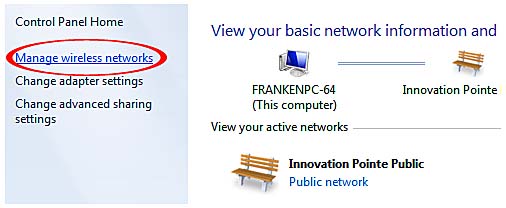
Hình 9: Mở hộp thoại Manage Wireless Connections từ Network and Sharing Center.
Hộp thoại quản lý các kết nối mạng không dây (hình 10) được sử dụng để thêm, bớt hoặc xắp xếp lại các kết nối mạng không dây. Bạn cũng có thể hiển thị các thuộc tính của adapter không dây, chọn kiểu thuộc tính hoặc mở Network and Sharing Center.
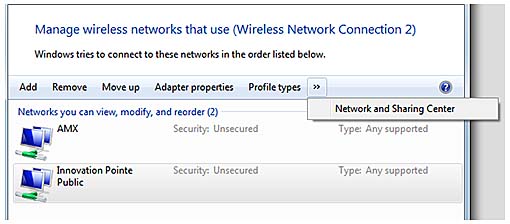
Hình 10: Hộp thoại quản lý các kết nối không dây
Kết nối mạng không dây ở vị trí trên cùng của danh sách là mạng được ưu tiên. Để chuyển một kết nối khác lên phía trên của danh sách, hãy chọn nó và kích Move Up cho tới khi kết nối đó nằm phía trên danh sách.
Để bỏ một kết nối mà bạn không muốn sử dụng, hãy chọn kết nối đó và kích Remove.
Để bổ sung một kết nối, kích Add và cung cấp các thông tin cần thiết, chẳng hạn như SSID, kiểu mã hóa, khóa mã hóa và…
Xem thuộc tính và thiết lập kết nối Internet chia sẻ
Để xem các thuộc tính cho adapter không dây, kích các thuộc tính Adapter (hình 11) từ hộp thoại quản lý mạng không dây được hiển thị trong hình 10.
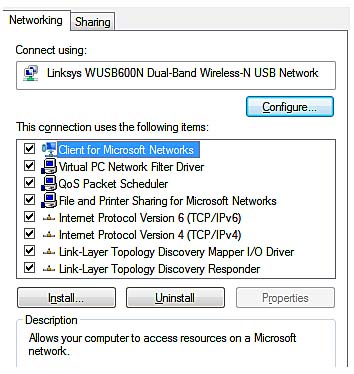
Hình 11: Tab Networking của trang thuộc tính adapter sẽ liệt kê các thành phần đang được sử dụng và cho phép bạn cài đặt hoặc hủy bỏ cài đặt các thành phần.
Tab Sharing được sử dụng để cấu hình hệ thống của bạn như một Internet Connection Sharing host (hình 12). Một ICS host sẽ cung cấp truy cập Internet đến các máy tính trong mạng thông qua kết nối Internet của chính nó. Bạn có thể sử dụng ICS cùng với một điểm truy cập không dây (hoặc switch hay hub được chạy dây) như một cách khác để sử dụng router.
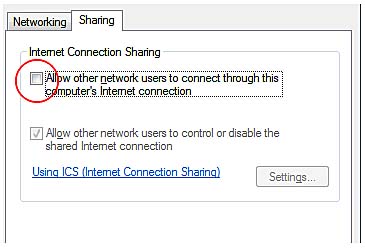
Hình 12: Tab Networking của trang thuộc tính adapter không dây sẽ liệt kê các thành phần mạng đang được sử dụng và cho phép bạn cài đặt hoặc hủy bỏ cài đặt các thành phần.
Kích hộp kiểm Allow Other Network Users to Connect… để kích hoạt ICS. Để chỉ định dịch vụ nào ICS sẽ hỗ trợ, kích nút Settings và chọn Services từ danh sách Services (hình 13).
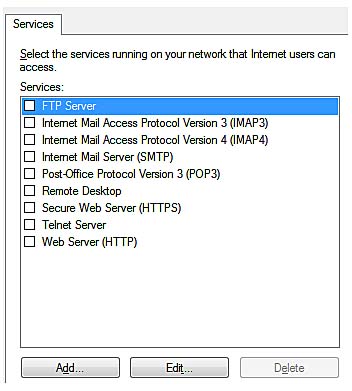
Hình 13: Sử dụng nút Settings để cấu hình kết nối ICS không dây
Lưu ý: Để tìm hiểu thêm về việc sử dụng ICS, kích liên kết Using ICS (Internet Connection Sharing) trong hình 12.
Hủy kết nối từ một kết nối không dây
Để hủy kết nối từ một kết nối không dây, mở biểu tượng mạng không dây trong vùng thông báo, kích chuột phải lên kết nối hiện hành và chọn Disconnect (hình 14). Bạn cũng có thể kiểm tra trạng thái mạng và các thuộc tính từ hộp thoại này.
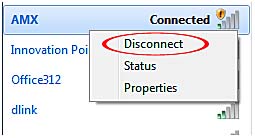
Hình 14: Chuẩn bị để hủy kết nối khỏi một mạng không dây
Kết luận
Qua bài viết chúng ta đã thấy được Windows 7 cho phép người dùng dễ dàng hơn rất nhiều trong quản lý các kết nối mạng không dây. Tuy nhiên có một vấn đề mà các bạn cần lưu ý rằng, các adapter mạng không dây của bạn cần phải có driver Windows Vista hoặc Windows 7 để làm việc đúng cách.
 Công nghệ
Công nghệ  AI
AI  Windows
Windows  iPhone
iPhone  Android
Android  Học IT
Học IT  Download
Download  Tiện ích
Tiện ích  Khoa học
Khoa học  Game
Game  Làng CN
Làng CN  Ứng dụng
Ứng dụng 
















 Linux
Linux  Đồng hồ thông minh
Đồng hồ thông minh  macOS
macOS  Chụp ảnh - Quay phim
Chụp ảnh - Quay phim  Thủ thuật SEO
Thủ thuật SEO  Phần cứng
Phần cứng  Kiến thức cơ bản
Kiến thức cơ bản  Lập trình
Lập trình  Dịch vụ ngân hàng
Dịch vụ ngân hàng  Dịch vụ nhà mạng
Dịch vụ nhà mạng  Dịch vụ công trực tuyến
Dịch vụ công trực tuyến  Quiz công nghệ
Quiz công nghệ  Microsoft Word 2016
Microsoft Word 2016  Microsoft Word 2013
Microsoft Word 2013  Microsoft Word 2007
Microsoft Word 2007  Microsoft Excel 2019
Microsoft Excel 2019  Microsoft Excel 2016
Microsoft Excel 2016  Microsoft PowerPoint 2019
Microsoft PowerPoint 2019  Google Sheets
Google Sheets  Học Photoshop
Học Photoshop  Lập trình Scratch
Lập trình Scratch  Bootstrap
Bootstrap  Văn phòng
Văn phòng  Tải game
Tải game  Tiện ích hệ thống
Tiện ích hệ thống  Ảnh, đồ họa
Ảnh, đồ họa  Internet
Internet  Bảo mật, Antivirus
Bảo mật, Antivirus  Doanh nghiệp
Doanh nghiệp  Video, phim, nhạc
Video, phim, nhạc  Mạng xã hội
Mạng xã hội  Học tập - Giáo dục
Học tập - Giáo dục  Máy ảo
Máy ảo  AI Trí tuệ nhân tạo
AI Trí tuệ nhân tạo  ChatGPT
ChatGPT  Gemini
Gemini  Điện máy
Điện máy  Tivi
Tivi  Tủ lạnh
Tủ lạnh  Điều hòa
Điều hòa  Máy giặt
Máy giặt  Cuộc sống
Cuộc sống  TOP
TOP  Kỹ năng
Kỹ năng  Món ngon mỗi ngày
Món ngon mỗi ngày  Nuôi dạy con
Nuôi dạy con  Mẹo vặt
Mẹo vặt  Phim ảnh, Truyện
Phim ảnh, Truyện  Làm đẹp
Làm đẹp  DIY - Handmade
DIY - Handmade  Du lịch
Du lịch  Quà tặng
Quà tặng  Giải trí
Giải trí  Là gì?
Là gì?  Nhà đẹp
Nhà đẹp  Giáng sinh - Noel
Giáng sinh - Noel  Hướng dẫn
Hướng dẫn  Ô tô, Xe máy
Ô tô, Xe máy  Tấn công mạng
Tấn công mạng  Chuyện công nghệ
Chuyện công nghệ  Công nghệ mới
Công nghệ mới  Trí tuệ Thiên tài
Trí tuệ Thiên tài