Mặc dù ứng dụng Shortcuts chủ yếu là một hệ thống dựa trên cảm ứng, trong đó bạn kéo và thả các hành động để tạo ra những script của riêng mình, có một số phím tắt cho người dùng iPad để tăng tốc trải nghiệm tạo và quản lý Siri Shortcuts.
Cho dù bạn đang mở Gallery để xem các shortcut được đề xuất, tìm kiếm một shortcut trong danh sách hoặc nhanh chóng kiểm soát các phần của trình chỉnh sửa shortcut, những phím tắt đơn giản này đều đáng để học.
Một vài trong số các phím tắt này chỉ khả dụng trong iOS 13 hoặc iPadOS 13 (sẽ có lưu ý rõ trong từng phần). Ảnh chụp màn hình trong hướng dẫn này lấy từ iOS 13/iPadOS 13, nhưng các bước thực hiện sẽ tương tự trong iOS 12.
Apple thỉnh thoảng cung cấp các bản cập nhật cho iOS, watchOS, tvOS và macOS dưới dạng bản xem trước dành cho nhà phát triển hoặc beta công khai cho iPhone, iPad, Apple TV và Mac (đáng buồn thay, không có bản beta công khai cho Apple Watch).
Mặc dù những bản beta này chứa các tính năng mới, nhưng chúng cũng chứa nhiều lỗi có thể ngăn việc sử dụng iPhone, iPad, Apple Watch, Apple TV hoặc Mac như bình thường, và không dành cho mục đích sử dụng hàng ngày trên thiết bị chính.
Đó là lý do tại sao bạn nên tránh xa các bản xem trước dành cho nhà phát triển, trừ khi bạn cần chúng để phát triển phần mềm và hãy sử dụng những bản beta công khai này một cách thận trọng. Nếu bạn phụ thuộc vào thiết bị của mình, hãy đợi bản phát hành chính thức.
Các phím tắt iPad cần biết để tận dụng Siri Shortcuts
Chế độ xem "My Shortcuts"
Trong khi xem danh sách các shortcut trong tab chính của ứng dụng, bạn có sẵn hai phím tắt: Search (⌘+F) và Create Shortcut (⌘+N).
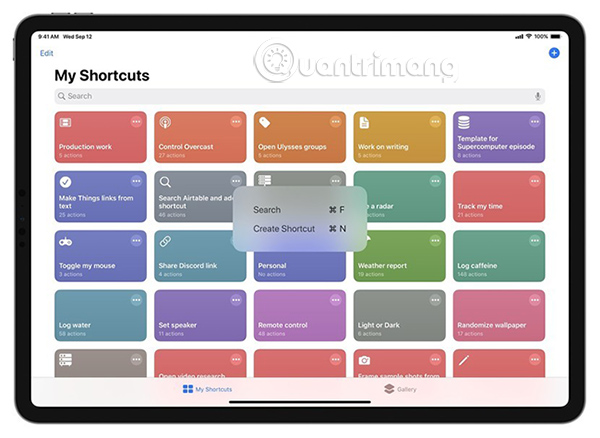
- Search (Tìm kiếm) bằng cách sử dụng
Command+Fđể nhập ngay vào trường tìm kiếm, giúp bạn có thể bắt đầu nhập truy vấn để lọc kết quả từ My Shortcuts. Đối với người dùng iPad, điều này cho phép bạn tránh phải dùng bàn phím chỉ để nhấn vào trường Search, đây luôn là điểm cộng khi sử dụng màn hình dọc. (Lưu ý:Command+Fđể tìm kiếm cũng có sẵn trong chế độ xem Gallery). - Create Shortcut (Tạo shortcut) sử dụng
Command+N(có sẵn trong iOS 13/iPadOS 13) để thêm shortcut vào cuối danh sách phím tắt của bạn, đưa bạn ngay lập tức vào trình chỉnh sửa shortcut và đặt cho nó một tên mới như "New Shortcut" hay "New Shortcut 2" nếu bạn có một phím tắt chưa được đặt tên khác.
Mặc dù chúng khá đơn giản, người dùng iPad có thể sử dụng kết hợp tốt cả hai điều này với tìm kiếm Spotlight. Từ bất kỳ ứng dụng nào, nhấn ⌘/Command+Space sẽ mở ra trường tìm kiếm trong Spotlight, để bạn có thể nhập "Shortcuts", sau đó sử dụng các phím mũi tên để điều hướng đến và mở ứng dụng, sau đó nhanh chóng tìm đúng shortcut.
Tìm kiếm Spotlight + Shortcuts chỉ mất một lần tiếp cận bàn phím ngay ở cuối để chạy shortcut và tạo một shortcut mới sẽ đưa bạn vào trình chỉnh sửa, cũng có phím tắt riêng.
Trình chỉnh sửa shortcut
Khi bạn đã tìm thấy shortcut của mình và nhấn vào nút "..." để mở nó, bạn sẽ ở trong trình chỉnh sửa shortcut, nơi bạn có thể thấy tất cả các hành động được bao gồm, thêm hành động mới và mở chế độ xem Details để thay đổi cài đặt của shortcut.
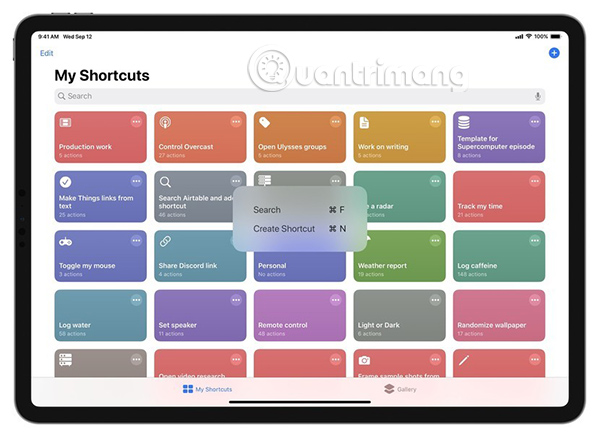
Trong trình chỉnh sửa, bạn có sẵn 7 phím tắt:
- Details (Chi tiết):
⌘+, - Run shortcut (Chạy shortcut):
⌘+R - Stop shortcut (Dừng shortcut):
⌘+. - Search actions (Hành động tìm kiếm):
⌘+F - Undo (Hoàn tác):
⌘+Z - Redo:
⌘+⇧+Z - Close shortcut (Đóng shortcut):
⌘+W
Thay đổi cài đặt trong Details: NhấnCommand và phím dấu phẩy , sẽ mở chế độ xem "Details" của shortcut, trong đó bạn có thể điều chỉnh các cài đặt như tên shortcut, biểu tượng và màu sắc, sử dụng Add to Home Screen, bật Show in Widget hoặc Show in Share Sheet, thêm Import Questions hoặc mở nhanh Shortcuts Help.
Lưu ý: Details vẫn đang trong giai đoạn thử nghiệm và sẽ phát hành trong iOS 13/iPadOS 13.
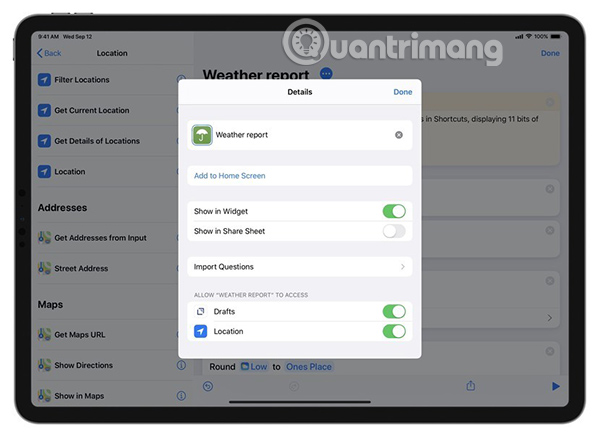
Ngoài ra, nếu bất kỳ hành động nào được sử dụng hoặc đã được sử dụng, cần được phân quyền, chúng sẽ được liệt kê ở đây.
Mặc dù chế độ xem Details không có bất kỳ phím tắt nào, nhưng thật tuyệt khi Apple chấp nhận một phím tắt chung được chia sẻ với macOS - ⌘+, thường mở menu Preferences hoặc Settings của ứng dụng Mac.
Chạy và dừng shortcut: Nếu muốn tự kiểm soát tiến trình của shortcut, bạn có hai phím tắt theo ý của mình là "Run" và "Stop". Điều này cho phép bạn sử dụng Command+R để nhanh chóng khởi động shortcut của mình bất cứ lúc nào, giống như "Build & Run" cho các nhà phát triển Xcode, và trong khi shortcut đang chạy, bạn có thể sử dụng phím Command+. để dừng shortcut.
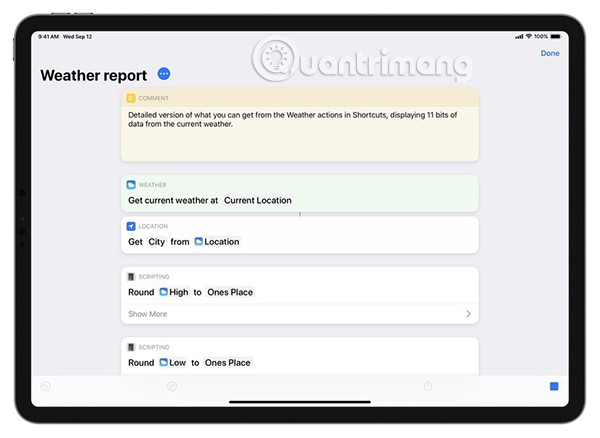
Run và Stop rất hữu ích khi bạn xây dựng các shortcut mới và cố gắng tìm hiểu điều gì đang xảy ra, vì bạn có thể nhanh chóng kiểm tra kết quả nhận được, cộng với khả năng dừng mọi thứ giữa chừng nếu nó không như mong đợi.
Tuy nhiên, bạn không thể "dừng" trong những thời điểm như chọn từ menu hoặc danh sách.
Tìm kiếm hành động: Khi bạn đã sẵn sàng để thêm hành động mới vào shortcut, bạn có thể sử dụng cùng một phím tắt Search từ chế độ xem My Shortcuts chính - nhấn Command+F sẽ cho phép bạn tìm bất kỳ hành động nào theo tên và lọc danh sách.
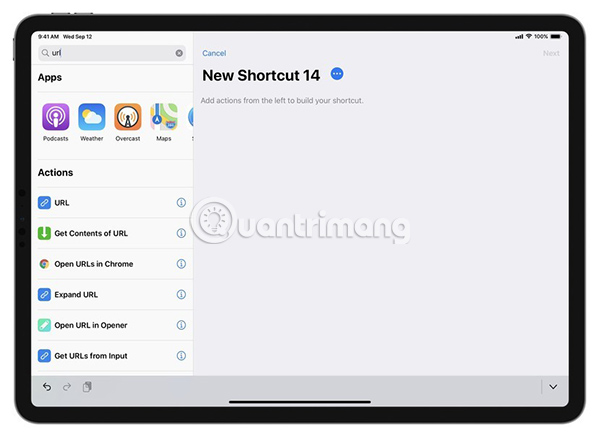
Đối với người dùng muốn xây dựng các shortcut của riêng họ, phím tắt này có thể khá hữu ích để tận dụng - vào Search và nhập một vài chữ cái cho đúng hành động bạn muốn tiếp theo giúp tăng tốc quá trình.
Về sau, bạn thậm chí có thể tìm ra những chữ cái cần nhập cho một hành động cụ thể nào đó, khi có các động từ được sử dụng trong tên của một hành động - ví dụ, với "Set Variable", tìm kiếm với từ "Set" sẽ trả về rất nhiều kết quả, vì vậy bạn có thể thử "Variable" hoặc bất kỳ danh từ nào khác có trong tên của hành động.
Undo và Redo: Khi bạn thêm hành động và di chuyển chúng, bạn có thể gặp các tình huống muốn đảo ngược các bước vừa thực hiện của mình (hoặc redo chúng) - rất may, Apple đã sử dụng phím tắt Undo và Redo dành cho mục đích kiểm soát vật lý trong trình chỉnh sửa shortcut.
Ở đây cũng vậy, Shortcuts sử dụng Command+Z để "undo" (hoàn tác) và Command+Shift+Z để "redo”.
Shortcuts sẽ di chuyển lùi hoặc tiến qua các bước trước đó của bạn, xóa hoặc thêm các hành động theo thứ tự bạn đã thực hiện. Tuy nhiên, cần lưu ý rằng điều này không áp dụng cho việc chỉnh sửa văn bản bên trong các trường - bạn không thể nhập nội dung nào đó, thoát khỏi trường văn bản và sau đó undo hoặc redo những gì bạn đã nhập. Undo/Redo chỉ áp dụng cho các chuyển động theo thứ tự và vị trí của các hành động.
Đóng trình chỉnh sửa shortcut: Phím tắt cuối cùng cho trình chỉnh sửa sẽ đóng shortcut một cách thích hợp, cho phép bạn nhấn Command+W để thoát khỏi chế độ xem chỉnh sửa và quay lại My Shortcuts.
Đây là một tính năng nhỏ nhưng đáng hoan nghênh khác, giúp bạn không cần phải với lên phía trên cùng bên phải để nhấn "Done" trước khi nhanh chóng rời khỏi shortcut. Kết hợp với Search trong My Shortcuts, bạn có thể nhanh chóng thoát khỏi một shortcut và tìm shortcut khác. Thêm vào đó, điều này tuân theo quy ước macOS ⌘+W để đóng cửa sổ hoạt động của ứng dụng Mac hiện đang sử dụng.
Phím tắt ẩn
Ngoài ra, còn có một phím tắt tinh tế và hữu ích khác: Sử dụng Return trên cảnh báo đầu vào.
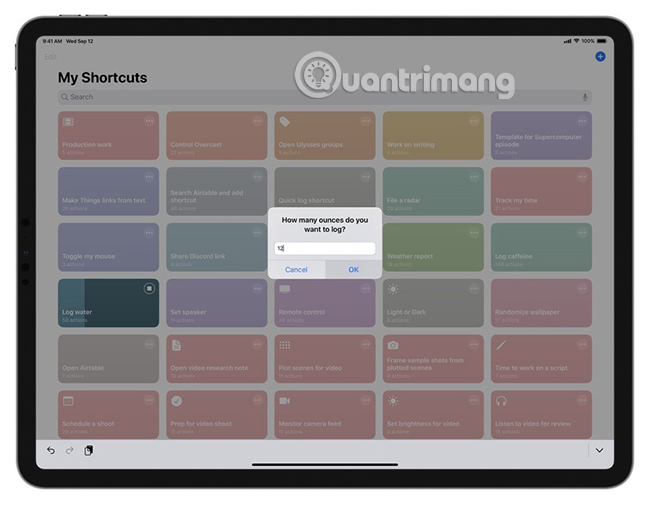
Đối với các hành động như Ask For Input (yêu cầu đầu vào) nơi bạn đang nhập vào một trường và có nút "OK", bạn có thể nhấn phím Return để nhập thông tin và nó sẽ tiếp tục sang bước tiếp theo (nhấn Return trên iOS 12 sẽ có tác dụng xuống dòng dòng, nhưng trong iOS 13, đó chỉ là một xác nhận cảnh báo).
Tuy nhiên, vì việc xác nhận thông tin sử dụng phím Return, nên bạn sẽ phải giữ phím Option/⌥ cộng với phím Return để xuống dòng bên trong trường văn bản.
Nhưng đây chỉ là một điểm nữa mà người dùng bàn phím có thể tăng tốc trải nghiệm xây dựng Shortcuts của mình và tránh việc phải động đến màn hình.
Phím tắt được đề xuất cho Shortcuts
Mặc dù Shortcuts có một danh sách các phím tắt tiện dụng giúp trải nghiệm người dùng mượt mà hơn, nhưng có nhiều cải tiến có thể được thực hiện để nâng trải nghiệm iPad Pro lên một cấp độ khác.
Ngay bây giờ, chỉ có hai phím tắt có sẵn từ chế độ My Shortcuts. Nhiều người muốn có thêm khả năng điều hướng bằng bàn phím. Ví dụ, sử dụng một cái phím tắt nào đó như ⌘+1 và ⌘+2 để chuyển đổi giữa My Shortcuts và Gallery sẽ rất tuyệt.
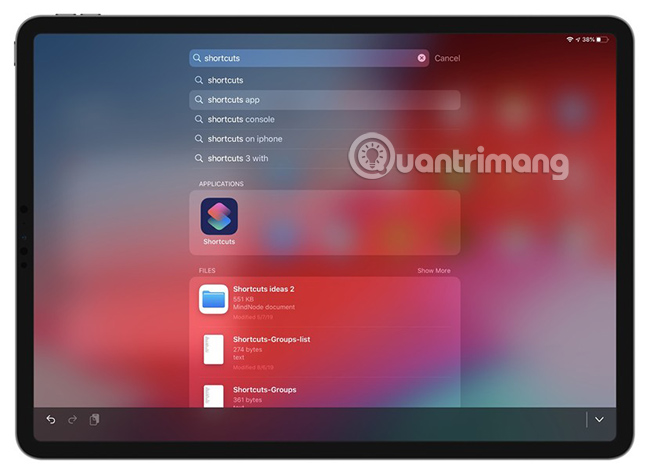
Tuy nhiên, một thay đổi lớn sẽ là thêm điều hướng phím tắt vào My Shortcuts và kết quả Search. Thật tuyệt vời khi sử dụng các phím mũi tên để di chuyển con trỏ lựa chọn giống như trong Spotlight, và nhấn Enter để chạy phím tắt hoặc Shift+Enter để mở trình chỉnh sửa.
Điều này không chỉ giúp kết quả Search tốt hơn mà người dùng iPad còn có thể chạy hoặc mở bất kỳ shortcut nào mà không cần chạm vào màn hình.
Việc có thể chạy một shortcut mà không cần nhấc tay khỏi bàn phím sẽ giúp tăng năng suất khi làm việc trên iPad, nhưng sẽ hữu ích hơn nữa khi chọn và mở một shortcut để trình chỉnh sửa có thể nhìn vào chi tiết bên trong và tạo ra thay đổi. Ngoài ra, một khi đang ở trong trình chỉnh sửa shortcut, bạn cũng muốn khả năng điều hướng được cải thiện cả trong ngăn hành động, cũng như chính danh sách những hành động hiện đang được sử dụng.
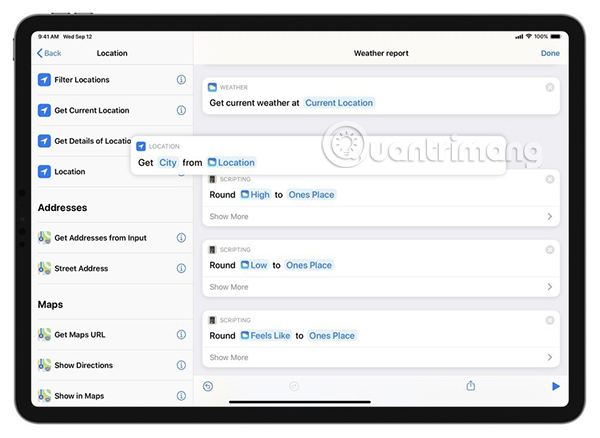
Trong trình chỉnh sửa shortcut, người dùng sẽ có thể tìm, chọn và thêm một hành động từ ngăn hành động bằng bàn phím, ngoài ra có thể chọn một hành động, di chuyển lên và xuống để thay đổi thứ tự và thậm chí chuyển các tham số hoặc nhập/thoát các trường văn bản, mà không cần nhấc tay khỏi bàn phím.
Những phím tắt chẳng hạn như ⌘+↓ để bắt đầu di chuyển qua các hành động từ đầu danh sách, ⌘+↑ từ dưới cùng và thêm Shift để sử dụng hành động đã chọn và ⌘+⇧+↑/↓ để di chuyển sẽ là một tùy chọn, cộng với việc sử dụng phím Tab để di chuyển vào các tham số của hành động, chẳng hạn như ⌘+Enter để hoán đổi bất kỳ công tắc chuyển đổi nào và những lựa chọn khác sử dụng phím mũi tên.
Khả năng kiểm soát bàn phím đầy đủ của Shortcuts sẽ là một lợi thế lớn cho những người tạo shortcut. Nhiều người trong số này bắt đầu xây dựng thư viện gồm hàng trăm shortcut, mỗi shortcut có hàng trăm hành động - tất cả đều được tạo thủ công. Mặc dù không thể phủ nhận mô hình dựa trên cảm ứng của Shortcuts là sự đơn giản hóa so với lập trình truyền thống và cực kỳ dễ tiếp cận, nhưng những người dùng iPad Pro không thể đạt được hiệu quả cao nhất nếu phải nhấc tay khỏi bàn phím hàng ngàn lần để sử dụng mọi thứ trên màn hình.
Phím vật lý trên thiết bị cảm ứng
Mặc dù iPad là máy tính bảng màn hình cảm ứng, nhưng nó tỏa sáng nhờ khả năng hoạt động tốt trong mọi thiết lập - tận dụng các phím tắt khi sử dụng một cái gì đó như Smart Folio Keyboard chắc chắn là một phần của trải nghiệm "Pro".
Các ứng dụng chuyên nghiệp của Apple cho iPadOS đi theo bộ phần mềm, mở rộng các tùy chọn được tìm thấy trong Shortcuts hiện nay và tiến xa hơn nữa trong việc làm cho trải nghiệm người dùng thực sự tuyệt vời mọi lúc. Việc chấp nhận hoặc thiết lập các tiêu chuẩn ngành là một khởi đầu tuyệt vời và khi đó, người dùng Shortcuts với iPad có thể mong đợi trải nghiệm tương tự như sử dụng máy Mac.
Các phím tắt cho shortcut của bạn trong ứng dụng Shortcuts chắc chắn đáng để học hỏi, nhằm tận dụng tối đa trải nghiệm sáng tạo mới này trên iPad.
 Công nghệ
Công nghệ  AI
AI  Windows
Windows  iPhone
iPhone  Android
Android  Học IT
Học IT  Download
Download  Tiện ích
Tiện ích  Khoa học
Khoa học  Game
Game  Làng CN
Làng CN  Ứng dụng
Ứng dụng 


















 Linux
Linux  Đồng hồ thông minh
Đồng hồ thông minh  macOS
macOS  Chụp ảnh - Quay phim
Chụp ảnh - Quay phim  Thủ thuật SEO
Thủ thuật SEO  Phần cứng
Phần cứng  Kiến thức cơ bản
Kiến thức cơ bản  Lập trình
Lập trình  Dịch vụ ngân hàng
Dịch vụ ngân hàng  Dịch vụ nhà mạng
Dịch vụ nhà mạng  Dịch vụ công trực tuyến
Dịch vụ công trực tuyến  Quiz công nghệ
Quiz công nghệ  Microsoft Word 2016
Microsoft Word 2016  Microsoft Word 2013
Microsoft Word 2013  Microsoft Word 2007
Microsoft Word 2007  Microsoft Excel 2019
Microsoft Excel 2019  Microsoft Excel 2016
Microsoft Excel 2016  Microsoft PowerPoint 2019
Microsoft PowerPoint 2019  Google Sheets
Google Sheets  Học Photoshop
Học Photoshop  Lập trình Scratch
Lập trình Scratch  Bootstrap
Bootstrap  Văn phòng
Văn phòng  Tải game
Tải game  Tiện ích hệ thống
Tiện ích hệ thống  Ảnh, đồ họa
Ảnh, đồ họa  Internet
Internet  Bảo mật, Antivirus
Bảo mật, Antivirus  Doanh nghiệp
Doanh nghiệp  Video, phim, nhạc
Video, phim, nhạc  Mạng xã hội
Mạng xã hội  Học tập - Giáo dục
Học tập - Giáo dục  Máy ảo
Máy ảo  AI Trí tuệ nhân tạo
AI Trí tuệ nhân tạo  ChatGPT
ChatGPT  Gemini
Gemini  Điện máy
Điện máy  Tivi
Tivi  Tủ lạnh
Tủ lạnh  Điều hòa
Điều hòa  Máy giặt
Máy giặt  Cuộc sống
Cuộc sống  TOP
TOP  Kỹ năng
Kỹ năng  Món ngon mỗi ngày
Món ngon mỗi ngày  Nuôi dạy con
Nuôi dạy con  Mẹo vặt
Mẹo vặt  Phim ảnh, Truyện
Phim ảnh, Truyện  Làm đẹp
Làm đẹp  DIY - Handmade
DIY - Handmade  Du lịch
Du lịch  Quà tặng
Quà tặng  Giải trí
Giải trí  Là gì?
Là gì?  Nhà đẹp
Nhà đẹp  Giáng sinh - Noel
Giáng sinh - Noel  Hướng dẫn
Hướng dẫn  Ô tô, Xe máy
Ô tô, Xe máy  Tấn công mạng
Tấn công mạng  Chuyện công nghệ
Chuyện công nghệ  Công nghệ mới
Công nghệ mới  Trí tuệ Thiên tài
Trí tuệ Thiên tài