Nếu chủ yếu sử dụng Apple Watch để kiểm tra thời gian, nhận cuộc gọi và thông báo thì bạn chưa sử dụng hết tiềm năng của thiết bị. Tại đây, chúng ta sẽ thảo luận về một số mẹo và thủ thuật để giúp bạn tận dụng tối đa Apple Watch của mình.
- Cách khởi động và thiết lập lại Apple Watch
- Cách thiết lập Apple Watch mới
- Cách sao lưu dữ liệu trên Apple Watch
1. Theo dõi quá trình tập luyện
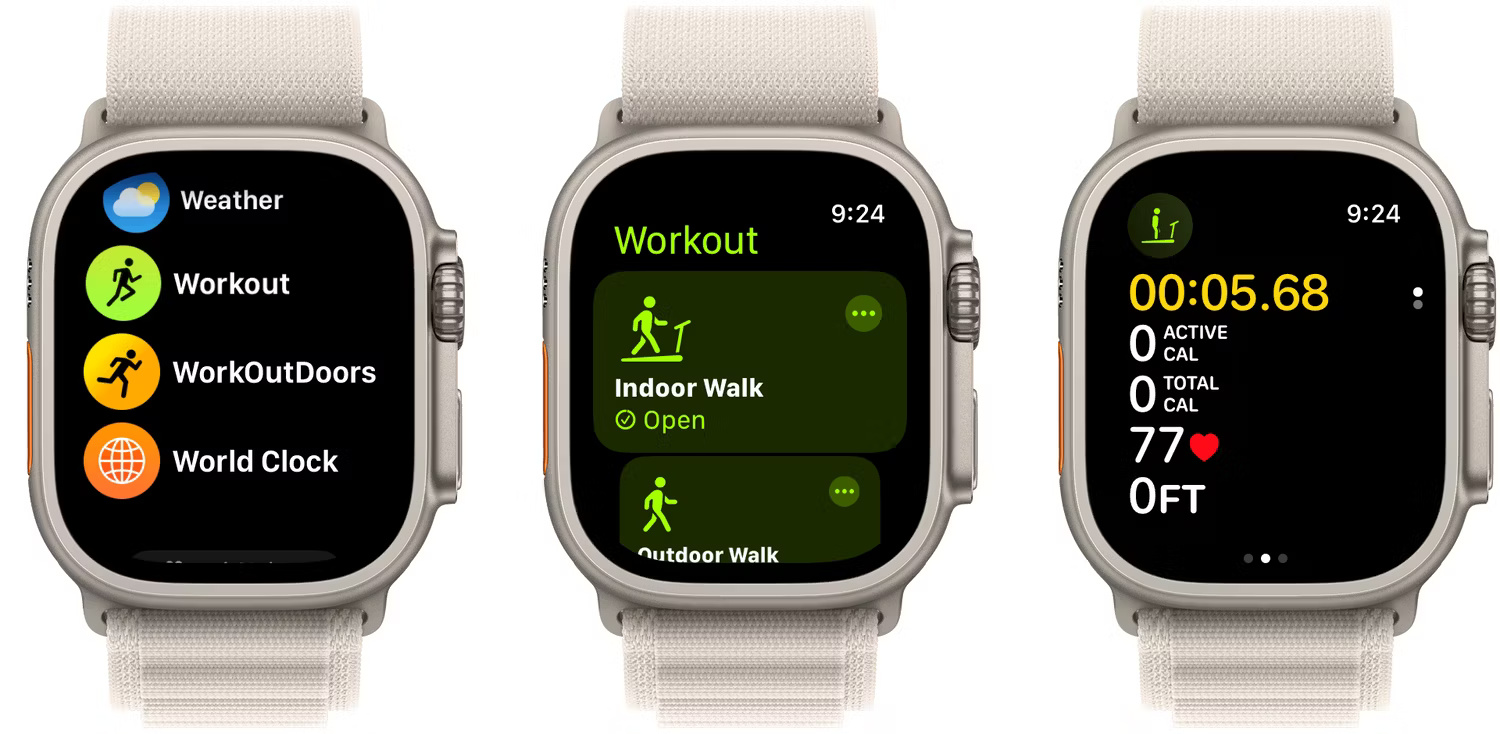
Một trong những ứng dụng chính của Apple Watch là theo dõi các chỉ số thể chất như lượng calo được đốt cháy. Bạn cũng có thể sử dụng thiết bị đeo để theo dõi dữ liệu trong quá trình tập luyện. Thật dễ dàng để bắt đầu quá trình tập luyện trên đồng hồ.
Chỉ cần nhấn Digital Crown và chọn Workout từ danh sách ứng dụng. Chọn loại bài tập và sau đó bắt đầu. Bạn thậm chí có thể bắt đầu tập luyện với Siri. Nói "Hey Siri", sau đó là "Start a workout" hoặc điều gì đó cụ thể hơn như "Start a 300-yard pool swim".
Trong quá trình tập luyện, bạn sẽ thấy thông tin trên màn hình đồng hồ như thời gian, lượng calo hoạt động, tổng lượng calo và nhịp tim.
2. Kết nối AirPods hoặc tai nghe Bluetooth
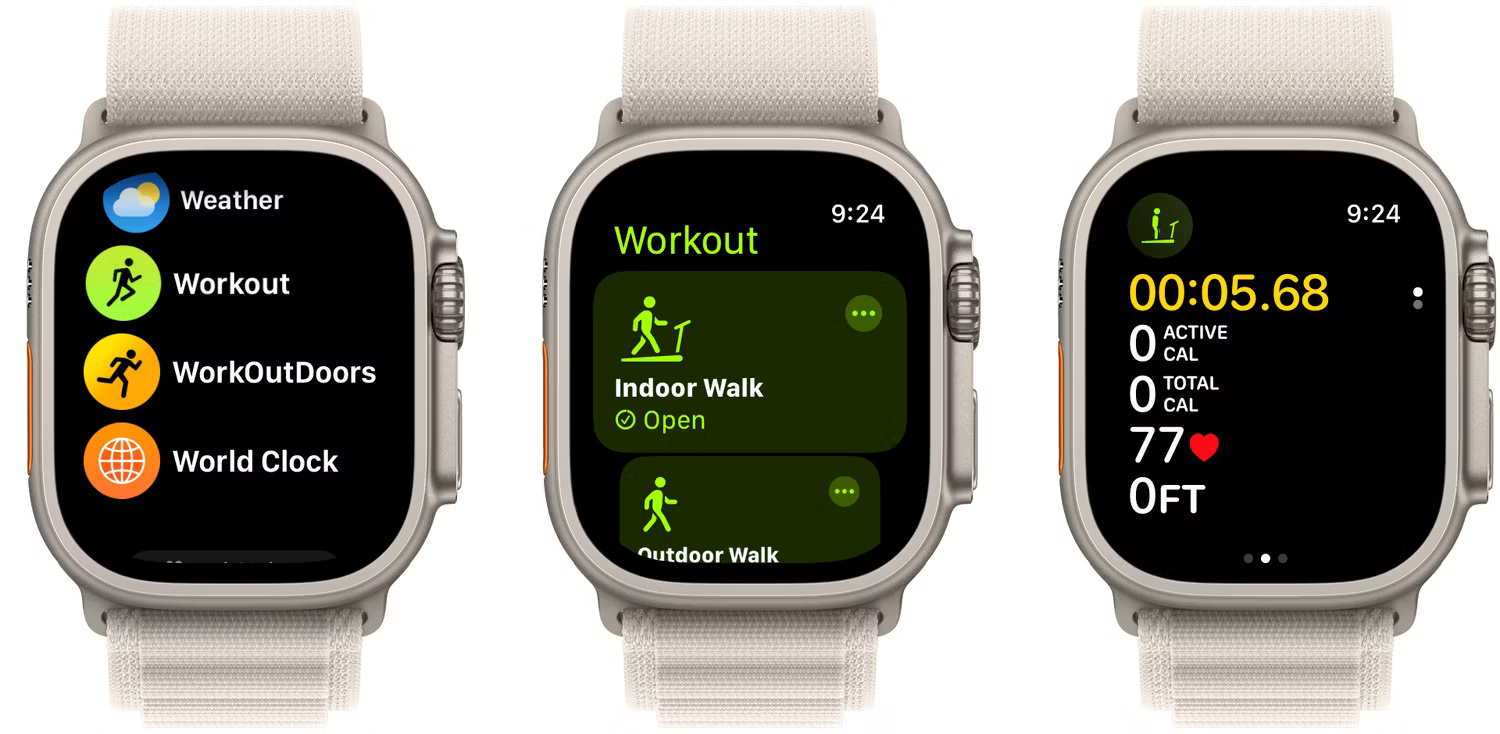
Bạn không cần iPhone để sử dụng cùng với AirPods hoặc tai nghe Bluetooth khác. Thật dễ dàng để kết nối tai nghe không dây với Apple Watch.
Đối với AirPods, hãy vào Trung tâm điều khiển bằng cách nhấn nút Side một lần và chọn biểu tượng Bluetooth. Đó là một hình tam giác có ba vòng tròn phía trên. Sau đó, chọn AirPods để kết nối. Để ghép nối và kết nối các tai nghe Bluetooth khác, hãy đi tới Settings > Bluetooth trên watchOS.
Sau khi kết nối tai nghe, bạn có thể phát nhạc trên Spotify hoặc Apple Music hay phát các bài hát được lưu trên đồng hồ.
3. Tận dụng tối đa các complication
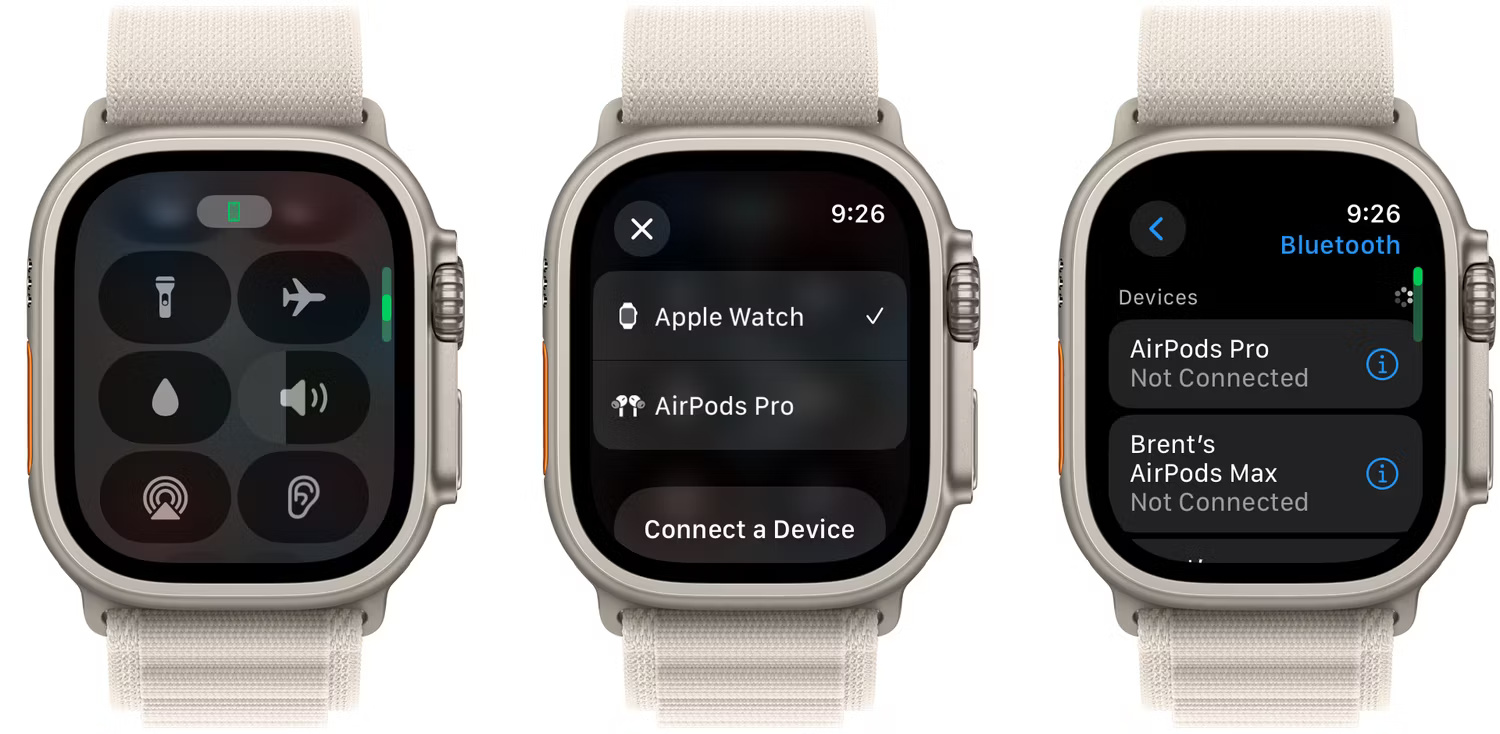
Complication là một trong những tính năng tốt nhất của Apple Watch. Chúng hiển thị một phần thông tin nhỏ từ ứng dụng ngay trên mặt đồng hồ yêu thích.
Bạn có thể xem dữ liệu, chẳng hạn như nhiệt độ hiện tại, cùng với thời gian. Bạn có thể thêm các complication khi tùy chỉnh mặt đồng hồ của mình. Để giúp bạn bắt đầu, đây là một số complication tốt nhất của Apple Watch để bắt đầu sử dụng.
4. Tìm iPhone bằng Apple Watch
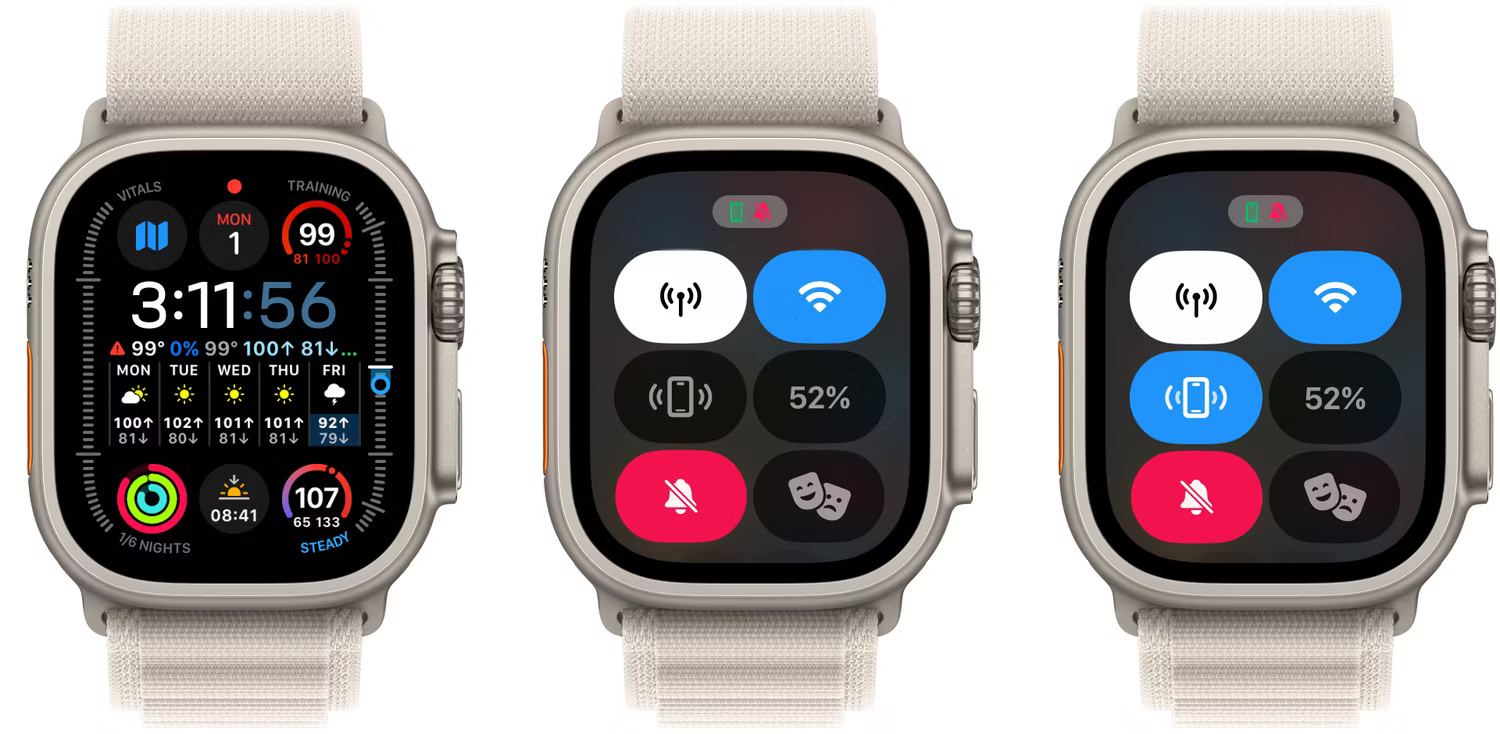
Hầu hết chúng ta đều đã từng để thất lạc iPhone của mình ở một thời điểm nào đó. Tuy nhiên, nếu có Apple Watch thì không cần phải lo lắng. Vào trung tâm điều khiển bằng cách nhấn nút Side và tìm biểu tượng iPhone.
Nhấn vào nó một lần và nếu iPhone đã ghép nối nằm trong phạm vi phủ sóng, nó sẽ bắt đầu phát một giai điệu lớn, ngay cả khi đang ở chế độ im lặng. Nhấn và giữ biểu tượng để iPhone không chỉ phát âm báo mà còn nhấp nháy đèn flash LED. Điều này hoàn hảo để giúp bạn tìm thấy chiếc iPhone bị thất lạc của mình dưới đệm ghế dài hoặc trong tủ quần áo.
Apple Watch cũng có thể tìm thấy nhiều thứ hơn là chỉ một chiếc iPhone được ghép nối. Với ứng dụng Find People, Find Items và Find Devices trên watchOS, bạn có thể định vị các thiết bị Apple khác, bạn bè bằng iPhone và thậm chí cả AirTag.
5. Tiết kiệm pin với chế độ nguồn điện thấp
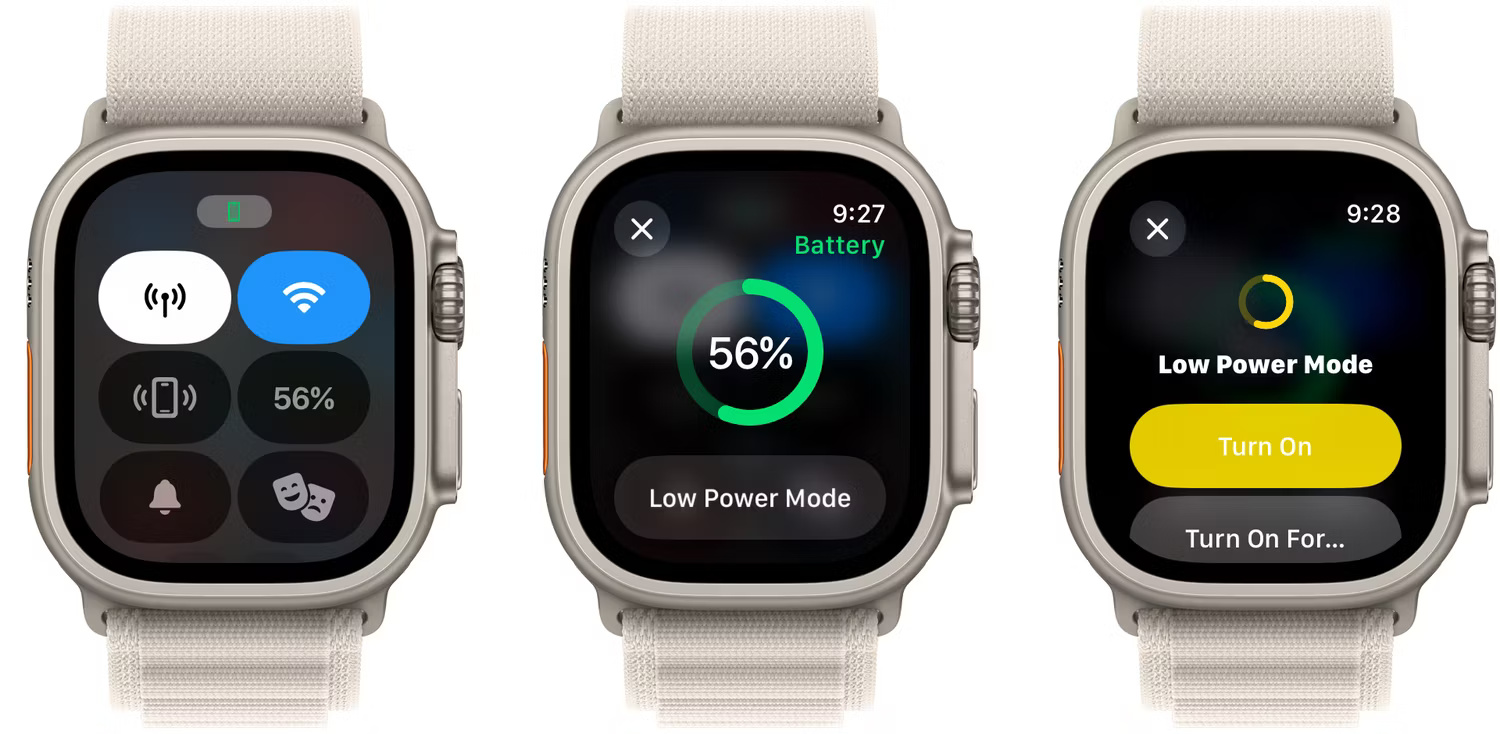
Chế độ nguồn điện thấp có thể hữu ích khi bạn muốn Apple Watch của mình hoạt động lâu hơn một chút trước khi có thể sạc. Nó tắt các tính năng như Always-on Display và đo nhịp tim đồng thời giảm thiểu hoạt động nền để giúp kéo dài tuổi thọ pin.
Theo Apple, chế độ nguồn điện thấp có thể tăng gấp đôi thời lượng pin thông thường của Apple Watch. Chẳng hạn, nếu bạn sở hữu Apple Watch Ultra, chế độ nguồn điện thấp có thể tăng gấp đôi thời lượng pin từ 36 lên 72 giờ.
Bạn có thể bật Chế độ nguồn điện thấp từ trung tâm điều khiển. Chọn phần trăm pin hiện tại. Ở cuối màn hình đó, bạn có thể nhấn vào Low Power Mode, sau đó chọn Turn On hoặc Turn On For và đặt chế độ này trong 1, 2 hoặc 3 ngày.
6. Điều khiển Apple Watch bằng cách chạm hai lần
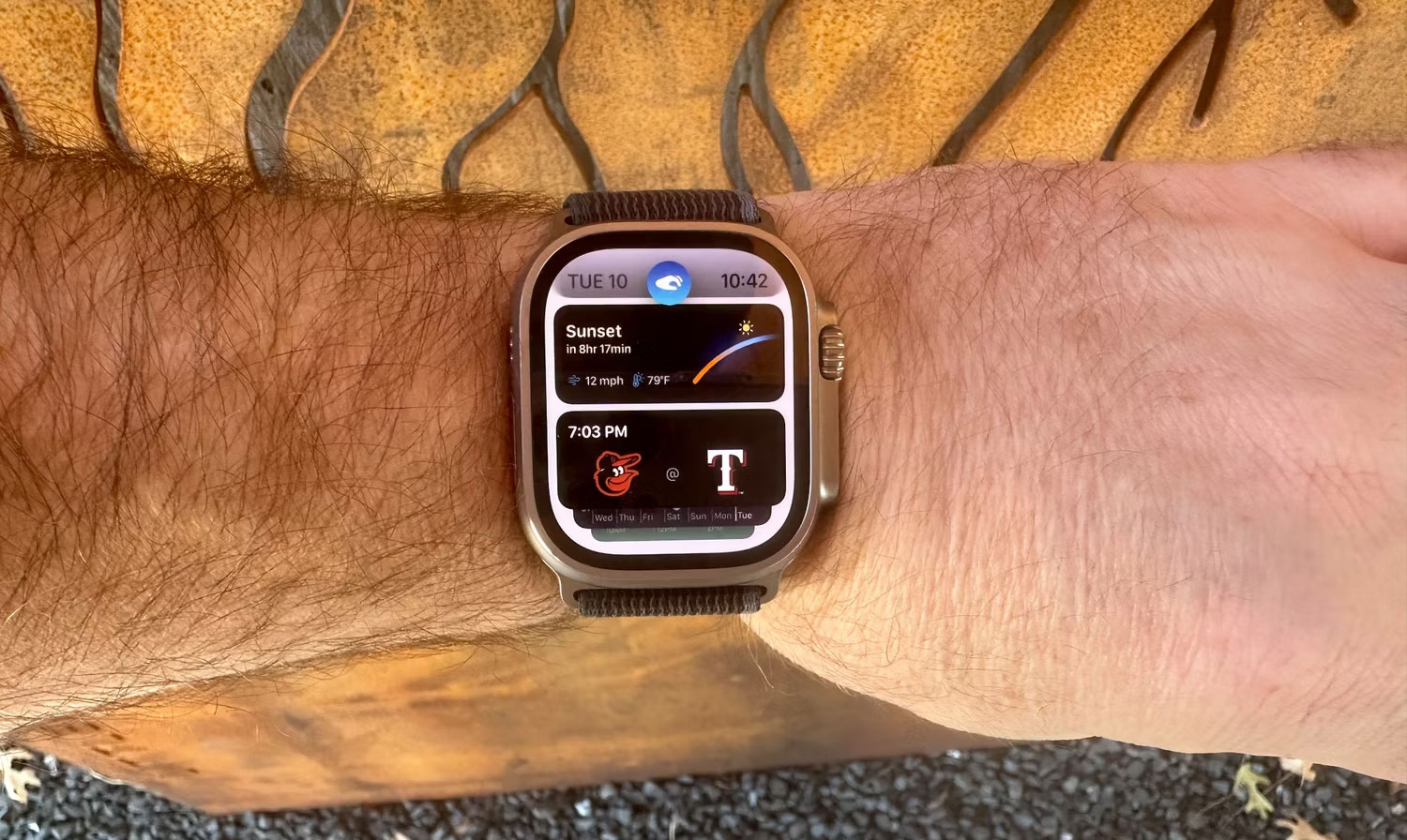
Nếu sở hữu Apple Watch Series 9, Apple Watch Ultra 2 hoặc mẫu mới hơn, bạn có thể điều khiển đồng hồ của mình bằng cử chỉ Double Tap đơn giản. Bằng cách này, bạn không cần phải tương tác với màn hình cảm ứng, điều này rất hữu ích khi tay kia của bạn đang làm việc khác.
Sau khi nâng cổ tay lên, bạn có thể nhấn đúp ngón cái và ngón trỏ liên tiếp. Thao tác đó sẽ chọn nút chính của ứng dụng bạn hiện đang sử dụng. Vì vậy, bạn có thể trả lời cuộc gọi điện thoại, báo lại báo thức, mở Smart Stack, v.v... bằng cử chỉ Double Tap.
7. Sử dụng Theater Mode
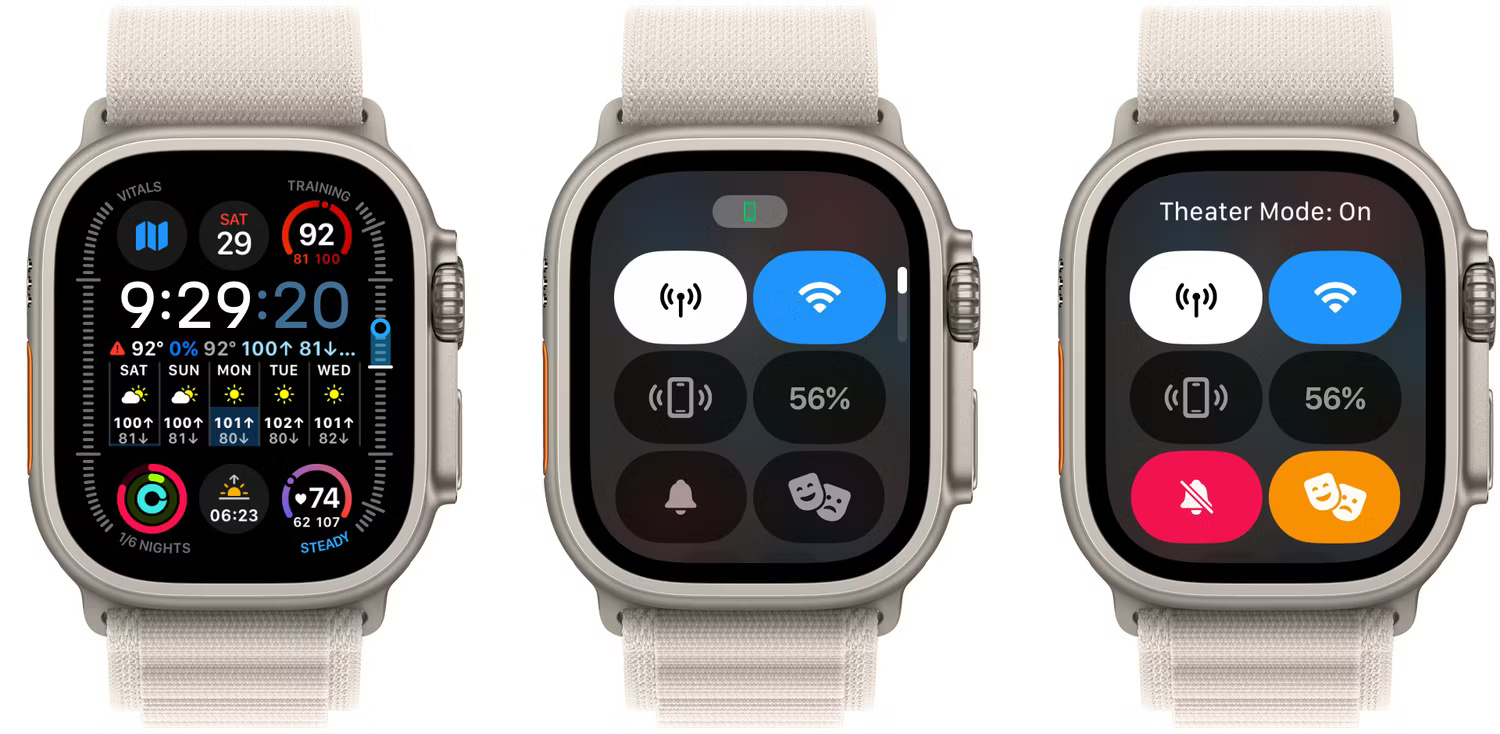
Khi bạn đang xem phim, màn hình luôn bật và thông báo bằng âm thanh của Apple Watch không lý tưởng. Trong những trường hợp đó, bạn có thể bật Theater Mode trên Apple Watch. Sau khi kích hoạt, màn hình sẽ chỉ bật sau khi được chạm một lần. Đồng hồ cũng sẽ ở chế độ im lặng và rung để nhận thông báo.
Bạn có thể bật Theater Mode bất cứ lúc nào bằng cách đi tới trung tâm điều khiển và nhấn vào biểu tượng hai mặt nạ. Nó sẽ chuyển sang màu cam để cho bạn biết chế độ này đang hoạt động. Bạn cũng sẽ thấy biểu tượng tương tự ở đầu mặt đồng hồ.
8. Điều chỉnh kích thước văn bản và độ sáng màn hình
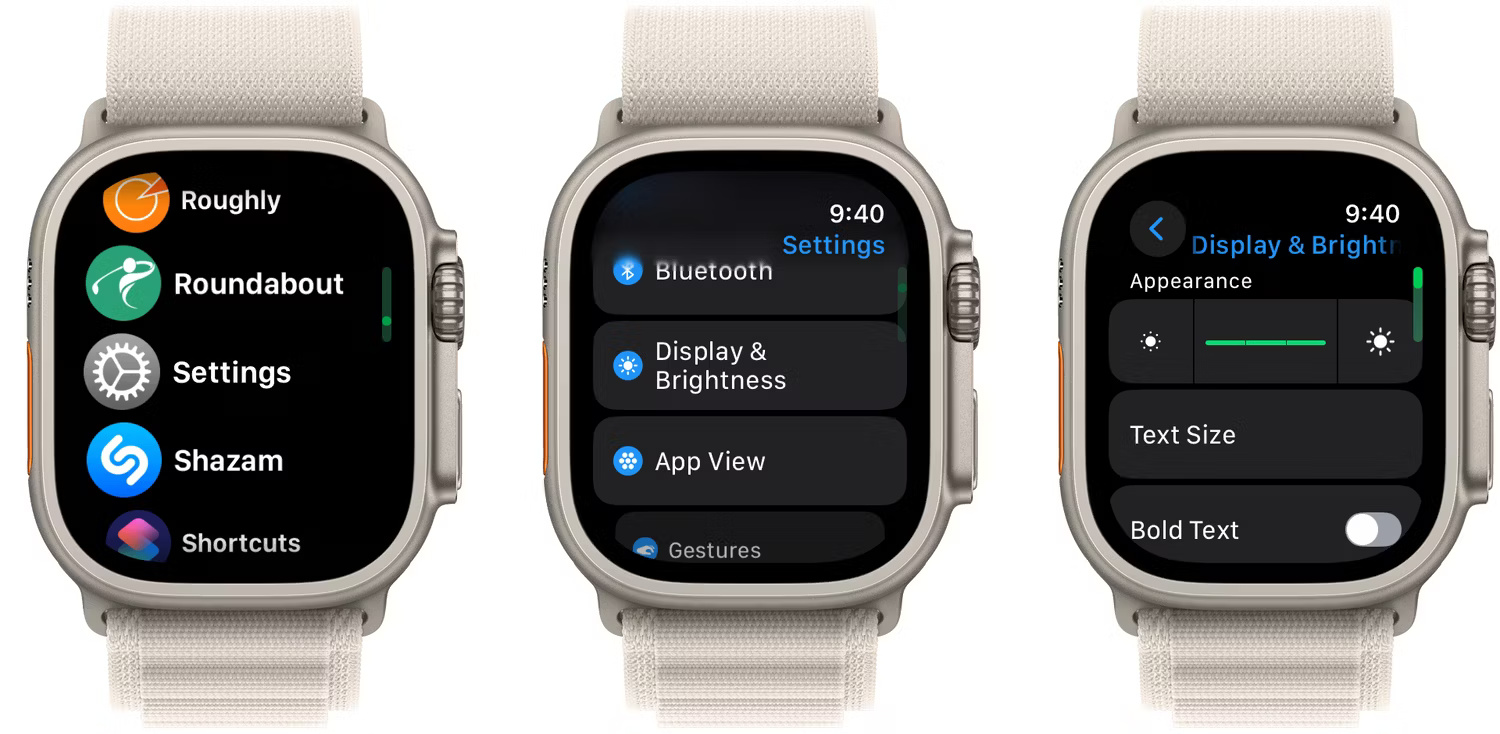
Vì Apple Watch có màn hình nhỏ nên bạn thường có thể khó đọc một số văn bản nhỏ hơn và thông tin khác mà nó hiển thị. Tuy nhiên, thật dễ dàng để điều chỉnh cả kích thước văn bản và độ sáng màn hình.
Đi tới Settings > Display & Brightness trên watchOS. Tại đây, bạn sẽ tìm thấy các tùy chọn để điều chỉnh độ sáng màn hình và kích thước văn bản cũng như bật văn bản in đậm để cải thiện khả năng đọc.
9. Tùy chỉnh nút Action trên Apple Watch Ultra
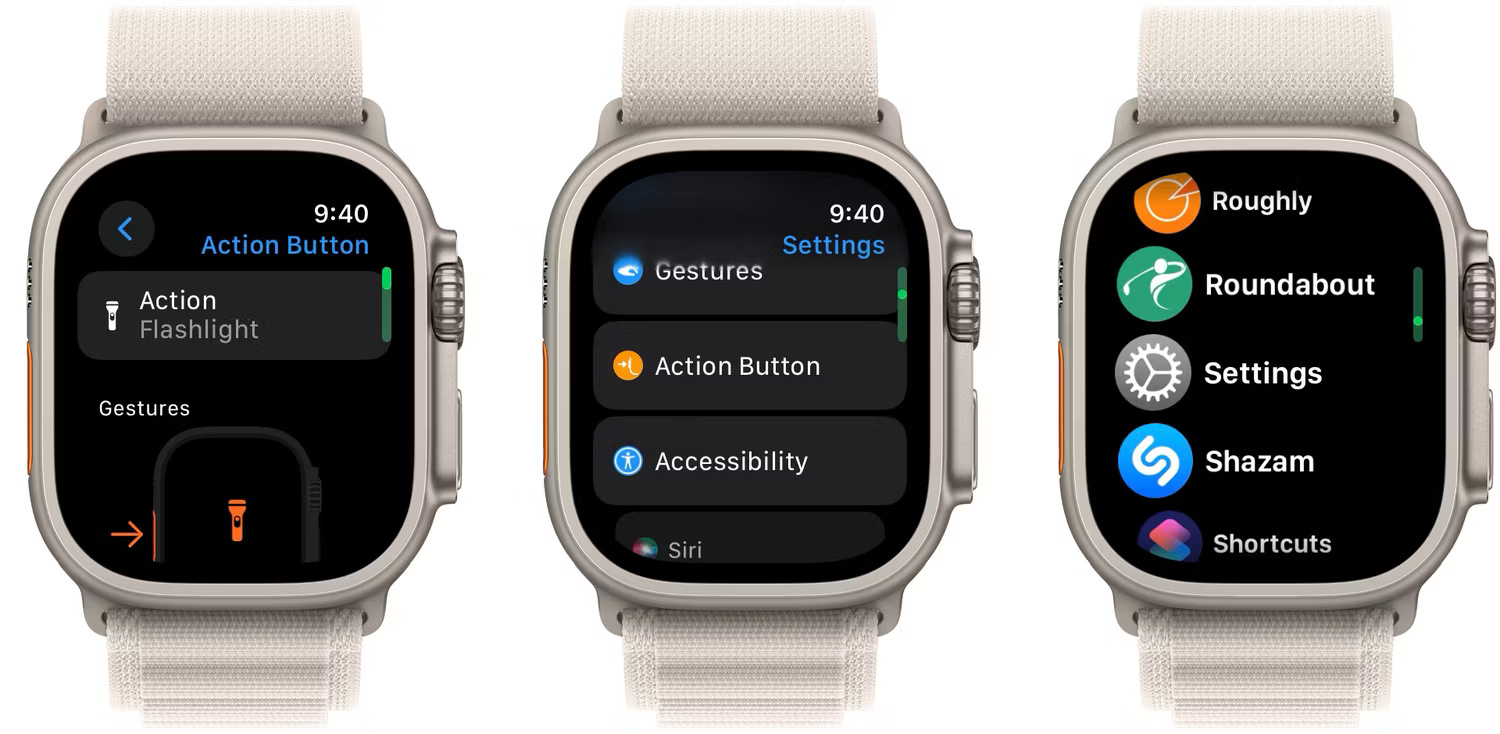
Một trong những tính năng nổi bật của Apple Watch Ultra là nút Action có thể tùy chỉnh. Nó cung cấp quyền truy cập một chạm vào nhiều tính năng như bắt đầu một bài tập luyện cụ thể, bật đèn pin hoặc chạy shortcut.
Việc tùy chỉnh nút Action trên Apple Watch Ultra chỉ mất vài giây. Đi tới Settings > Action Button trên watchOS và thay đổi nó thành bất cứ thứ gì bạn thích.
Hy vọng những mẹo này sẽ giúp bạn khai thác được tiềm năng thực sự của Apple Watch. Hãy nhớ rằng watchOS có một số tính năng ẩn mà bạn có thể thành thạo theo thời gian. Khi được sử dụng đúng cách, Apple Watch sẽ có thể giảm thời gian bạn sử dụng iPhone.
 Công nghệ
Công nghệ  AI
AI  Windows
Windows  iPhone
iPhone  Android
Android  Học IT
Học IT  Download
Download  Tiện ích
Tiện ích  Khoa học
Khoa học  Game
Game  Làng CN
Làng CN  Ứng dụng
Ứng dụng 


















 Linux
Linux  Đồng hồ thông minh
Đồng hồ thông minh  macOS
macOS  Chụp ảnh - Quay phim
Chụp ảnh - Quay phim  Thủ thuật SEO
Thủ thuật SEO  Phần cứng
Phần cứng  Kiến thức cơ bản
Kiến thức cơ bản  Lập trình
Lập trình  Dịch vụ ngân hàng
Dịch vụ ngân hàng  Dịch vụ nhà mạng
Dịch vụ nhà mạng  Dịch vụ công trực tuyến
Dịch vụ công trực tuyến  Quiz công nghệ
Quiz công nghệ  Microsoft Word 2016
Microsoft Word 2016  Microsoft Word 2013
Microsoft Word 2013  Microsoft Word 2007
Microsoft Word 2007  Microsoft Excel 2019
Microsoft Excel 2019  Microsoft Excel 2016
Microsoft Excel 2016  Microsoft PowerPoint 2019
Microsoft PowerPoint 2019  Google Sheets
Google Sheets  Học Photoshop
Học Photoshop  Lập trình Scratch
Lập trình Scratch  Bootstrap
Bootstrap  Văn phòng
Văn phòng  Tải game
Tải game  Tiện ích hệ thống
Tiện ích hệ thống  Ảnh, đồ họa
Ảnh, đồ họa  Internet
Internet  Bảo mật, Antivirus
Bảo mật, Antivirus  Doanh nghiệp
Doanh nghiệp  Video, phim, nhạc
Video, phim, nhạc  Mạng xã hội
Mạng xã hội  Học tập - Giáo dục
Học tập - Giáo dục  Máy ảo
Máy ảo  AI Trí tuệ nhân tạo
AI Trí tuệ nhân tạo  ChatGPT
ChatGPT  Gemini
Gemini  Điện máy
Điện máy  Tivi
Tivi  Tủ lạnh
Tủ lạnh  Điều hòa
Điều hòa  Máy giặt
Máy giặt  Cuộc sống
Cuộc sống  TOP
TOP  Kỹ năng
Kỹ năng  Món ngon mỗi ngày
Món ngon mỗi ngày  Nuôi dạy con
Nuôi dạy con  Mẹo vặt
Mẹo vặt  Phim ảnh, Truyện
Phim ảnh, Truyện  Làm đẹp
Làm đẹp  DIY - Handmade
DIY - Handmade  Du lịch
Du lịch  Quà tặng
Quà tặng  Giải trí
Giải trí  Là gì?
Là gì?  Nhà đẹp
Nhà đẹp  Giáng sinh - Noel
Giáng sinh - Noel  Hướng dẫn
Hướng dẫn  Ô tô, Xe máy
Ô tô, Xe máy  Tấn công mạng
Tấn công mạng  Chuyện công nghệ
Chuyện công nghệ  Công nghệ mới
Công nghệ mới  Trí tuệ Thiên tài
Trí tuệ Thiên tài