(Tiếp theo)
- Những mẹo và thủ thuật hay trong Windows 7 (Phần 1)
- Những tính năng chưa được biết tới trong Windows 7
11. Thiết lập màn hình hiển thị bên ngoài hoặc máy chiếu cho máy tính xách tay
Nếu bạn là người thường xuyên phải thuyết trình và bực mình với việc cấu hình thiết bị hiển thị bên ngoài hoặc máy chiếu để máy tính xách tay làm việc trong môi trường không quen thuộc, thì mẹo sau đây chắc chắc sẽ giúp ích cho bạn. Nếu bạn đang chạy Windows 7 trên máy tính xách tay, hãy ghi nhớ phím tắt này: Phím Windows + P.
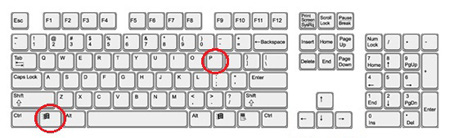
Nhấn tổ hợp phím tắt này khi màn hình hoặc máy chiếu gắn vào đầu ra video của máy tính xách tay và bạn sẽ nhận được một hộp chọn mới giúp bạn cấu hình thiết bị hiển thị bên ngoài.
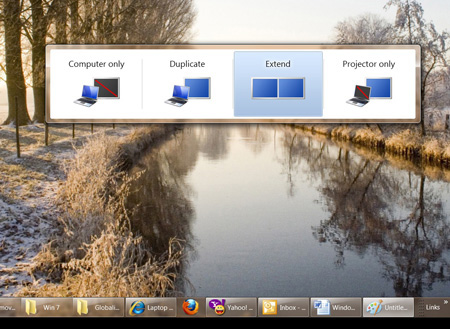
Bạn sẽ thấy bốn tùy chọn, từ trái sang phải. Computer only cho phép bạn trở lại cài đặt video chỉ sử dụng màn hình LCD của máy tính xách tay. Duplicate cho phép bạn hiển thị cùng lúc một hình ảnh trên màn hình máy tính xách tay và một hình ảnh trên màn hình hiển thị bên ngoài. Extend cho phép bạn kéo Windows Desktop trên màn hình máy tính xách tay ra màn hình hiển thị bên ngoài. Và Projector only chuyển đầu ra video đến thiết bị hiển thị bên ngoài, không hiển thị trên màn hình máy tính xách tay.
12. Chuyển thanh taskbar theo chiều dọc màn hình
Trong các phiên bản trước của Windows, có thể định hướng lại thanh taskbar Windows theo chiều dọc. Khác với Windows XP và Vista, tất cả các biểu tượng và các chương trình được gắn với trên taskbar sẽ tự động xếp thành hàng trong Windows 7 nếu bạn chuyển hướng thanh này theo chiều dọc.

Để di chuyển thanh taskbar sang bên cạnh màn hình, chỉ cần nhấp chuột phải vào bất kỳ khoảng trắng nào trên thanh và nhấp vào Properties. Trong hộp Properties bật lên, bạn sẽ thấy một dòng có nhãn Taskbar location on screen, chọn Bottom, Left, Right hoặc Top.

13. Thực hiện các phép tính phức tạp với Calculator nâng cao của Windows 7
Windows 7 đã nâng cấp Calculator (máy tính), thay vì chỉ thực hiện được các chức năng tiêu chuẩn và khoa học, nó còn có thể lập trình và thực hiện các chức năng thống kê, cũng như thực hiện một số tác vụ thực tế như tính toán số tiền thế chấp, tiền lương theo giờ và lượng khí thải v.v...
Calculator nằm trong trình đơn Start (Nếu không thấy bạn có thể truy cập vào Accessories.) Sử dụng trình đơn View để chuyển đổi giữa các chế độ Standard, Scientific, Statistics và Programmer (Chỉ có hai phiên bản đầu tiên có sẵn trong Windows XP và Vista).

Tùy chọn cuối cùng trong trình đơn, Worksheets có chứa một số mẫu tính toán bổ sung.
14. Ghi file image ISO trực tiếp từ Windows 7
Trước kia, Windows không cung cấp bất kỳ công cụ nào để ghi các tập tin IOS vào đĩa CD hoặc DVD. Người dùng phải sử dụng các chương trình phần mềm miễn phí hoặc trả phí để ghi ISO, trong khi người dùng các hệ điều hành khác đã có thể làm như vậy mà không cần phần mềm hỗ trợ trong nhiều năm.
Nhưng với Windows 7, bạn có thể ghi trực tiếp file IOS ngay trên hệ điều hành mà không cần bất kỳ phần mềm hỗ trợ nào và cách thực hiện cũng rất đơn giản. Để ghi một ảnh ISO trong Windows 7, tất cả những gì bạn cần làm là nhấn đúp vào tập tin, chọn ổ đĩa quang (tải trước bằng một đĩa trống thích hợp) và nhấp Burn.

15. Tùy chỉnh hình ảnh màn hình đăng nhập Windows 7
Bạn đã mệt mỏi khi nhìn vào màn hình màu xanh nhàm chán giống nhau khi đăng nhập vào PC trong Windows 7? Bạn có thể dễ dàng biến màn hình đăng nhập thành hình ảnh con mèo, nơi nghỉ mát ưa thích hoặc những gì bạn muốn bằng cách sử dụng một ứng dụng miễn phí, Windows 7 Logon Screen Rotator 2.0 cho phép bạn thay đổi hình nền.
Để thêm hình ảnh vào danh sách ảnh nền màn hình đăng nhập, nhấp chuột phải vào tab Images và chọn Add Image. Sau đó, điều hướng đến hình ảnh và nhấp vào Open. Để thiết lập một hình ảnh làm nền đăng nhập của bạn, chỉ cần nhấp chuột phải vào hình ảnh và chọn Change To This Image. Thông báo hiện ra xác nhận bạn đã thay đổi thành công.

Ngoài ra, bạn còn có thể thay đổi hình nền mỗi lần đăng nhập, mỗi ngày hoặc mỗi lần bạn khóa máy tính. Thêm toàn bộ thư mục hình ảnh bằng cách nhấp vào tab Folders và làm theo hướng dẫn ở trên.
Bạn cũng có thể chọn hình ảnh bằng cách nhấp chuột phải vào hình ảnh hoặc thư mục hình ảnh và chọn Remove Image hoặc bỏ toàn bộ danh sách bằng cách chọn Remove All Images. Và nếu cuối cùng bạn quyết định rằng màn hình Windows màu xanh cũ có tốc độ cao hơn, có thể dễ dàng mang nó trở lại bằng cách nhấp vào Revert back to default Windows logon screen trong tab Settings.
16. Liên kết các máy in mặc định khác nhau với các mạng khác nhau
Trong windows 7, bạn có thể chỉ định các máy in mặc định khác nhau tùy thuộc vào mạng được kết nối. Hệ điều hành sẽ tự động phát hiện mạng bạn đã kết nối và chọn máy in và cài đặt thích hợp.
Đi tới trình đơn Start, và chọn Devices and Printers. Bạn sẽ thấy một màn hình với tất cả các máy in đã cài đặt. Trong thanh trình đơn thứ hai, nhấp vào Manage default printers (cần phải chọn một máy in để xuất hiện tùy chọn này). Trong hộp thoại kết quả chọn Change my default printer when I change networks.

Sau đó, bạn có thể sử dụng menu thả xuống Select network và Select printer để kết hợp máy in mặc định với từng mạng mà bạn đã kết nối trước đây và sau đó nhấn OK. Lần sau bạn chỉ cần chọn mạng mà không cần phải thiết lập lại máy in.
17. Xem trình đơn Send To mở rộng trong Windows Explorer
Nhiều người trong chúng ta đã quen thuộc với lệnh Send To trong Windows Explorer. Nếu nhấp chuột phải vào một tệp trong Windows Explorer, bạn sẽ thấy xuất hiện tùy chọn Send To, nó cho phép bạn di chuyển tệp đến các vị trí nhất định, chẳng hạn như thư mục đã nén hoặc vào một ổ đĩa trên máy tính/ổ đĩa mạng. Nhưng trong Windows 7, bạn có thể xem danh sách mở rộng của Send To bằng một phím tắt.
Trước khi nhấp chuột phải vào tệp, giữ phím Shift. Khi trình đơn bật lên, thả Shift và nhấp chuột trái vào Send To như bình thường. Tùy thuộc vào máy tính của bạn, bạn sẽ thấy số lượng các mục Send To đã tăng đáng kể so trước khi bạn giữ Shift. Hãy xem ảnh minh họa dưới đây để thấy sự khác biệt.

18. Tạo và tải nhạc chuông điện thoại trong Windows 7
Windows 7 cho phép bạn tạo nhạc chuông của riêng mình. Để bắt đầu, trước tiên bạn cần kiểm tra xem điện thoại của bạn có được hỗ trợ Device Stage của Windows 7. Với điện thoại kết nối với máy tính, hãy bắt đầu từ trình đơn Start, nhấp vào Devices and Printers, sau đó kích đúp vào thiết bị của bạn.Ở đây bạn sẽ thấy Device Stage có thể xuất hiện hoặc không tùy thuộc vào nhà sản xuất thiết bị điện thoại của bạn. Nếu thiết bị của bạn có hỗ trợ tạo nhạc chuông bạn sẽ thấy mục chọn Set ringtones.
Khi bạn đã nhấp Set ringtones, bạn có thể chọn nhạc chuông đã có sẵn trên trang Choose a ringtone. Ở đây, bạn cũng có thể chọn gán nhạc chuông đó cho một số liên lạc cụ thể hoặc để làm nhạc chuông mặc định cho tất cả mọi người. Nếu bạn muốn tạo nhạc chuông của riêng mình, chọn Create new ringtone trên trang Choose a ringtone. Bạn có thể chọn một tệp âm thanh trên máy tính hoặc ghi lại một tệp âm thanh bằng cách kết nối micrô với máy tính.
19. Tăng tốc độ tắt máy tính Windows 7
Nhiều khi bạn cảm thấy quá trình tắt máy của Windows rất chậm và bạn muốn đẩy nhanh tốc độ đó. Vậy cách sau đây chắc chắn sẽ giúp ích cho bạn. Để tăng tốc độ tắt máy bạn sẽ phải thay đổi một số cài đặt trong Windows Registry. Nhưng nhớ đảm bảo sao lưu tệp dữ liệu và Registry trước khi tiến hành. Bạn có thể thực hiện điều này thông qua lệnh regedit: Gõ regedit trong hộp tìm kiếm của trình đơn Start, sau đó chọn File > Export từ cửa sổ Registry Editor, chọn All trong Export range.
Tiếp theo sau khi đã sao lưu dữ liệu, trong trình đơn Start, gõ regedit vào hộp tìm kiếm và nhấn Enter. Để khởi chạy Registry Editor. Trong ngăn bên trái, điều hướng đến HKEY_LOCAL_MACHINE > SYSTEM > CurrentControlSet > Control. Sau đó chọn WaitToKillServiceTimeout, thay đổi giá trị trong mục nhập Registry này bằng cách nhấp chuột phải vào nó và chọn Modify để xuất hiện hộp Edit String:

Thay đỏi giá trị mà bạn muốn, nhưng không được để quá thấp. Bạn nên để ở mức 10.000 mili giây.
20. Thiết lập kiểm soát máy tính xách tay với Windows Mobility Center
Mobility Center cho phép bạn kéo dài tuổi thọ sử dụng pin máy tính xách tay. Cách dễ nhất để truy cập vào Mobility Center là nhấn tổ hợp phím Windows + X. Bạn cũng có thể thực hiện tìm kiếm nhanh chóng với cụm từ "Windows Mobility Center".

Mobility Center cho phép bạn xem thanh trượt hiển thị độ sáng, điều khiển âm lượng, thời lượng pin còn lại, cài đặt nguồn điện và trạng thái kết nối không dây cùng một lúc. Trong hàng tiếp theo, bạn sẽ thấy Screen Orientation, cho phép bạn xoay màn hình; External Display giúp kết nối dễ dàng với màn hình thứ hai; và Sync Settings cho phép bạn thêm thiết bị mới và kiểm soát cài đặt đồng bộ.

Tùy chỉnh những thiết lập trên sẽ ảnh hưởng đến thời gian hệ thống sử dụng pin.
 Công nghệ
Công nghệ  AI
AI  Windows
Windows  iPhone
iPhone  Android
Android  Học IT
Học IT  Download
Download  Tiện ích
Tiện ích  Khoa học
Khoa học  Game
Game  Làng CN
Làng CN  Ứng dụng
Ứng dụng 








 Windows 11
Windows 11  Windows 10
Windows 10  Windows 7
Windows 7  Windows 8
Windows 8  Cấu hình Router/Switch
Cấu hình Router/Switch 









 Linux
Linux  Đồng hồ thông minh
Đồng hồ thông minh  macOS
macOS  Chụp ảnh - Quay phim
Chụp ảnh - Quay phim  Thủ thuật SEO
Thủ thuật SEO  Phần cứng
Phần cứng  Kiến thức cơ bản
Kiến thức cơ bản  Lập trình
Lập trình  Dịch vụ ngân hàng
Dịch vụ ngân hàng  Dịch vụ nhà mạng
Dịch vụ nhà mạng  Dịch vụ công trực tuyến
Dịch vụ công trực tuyến  Quiz công nghệ
Quiz công nghệ  Microsoft Word 2016
Microsoft Word 2016  Microsoft Word 2013
Microsoft Word 2013  Microsoft Word 2007
Microsoft Word 2007  Microsoft Excel 2019
Microsoft Excel 2019  Microsoft Excel 2016
Microsoft Excel 2016  Microsoft PowerPoint 2019
Microsoft PowerPoint 2019  Google Sheets
Google Sheets  Học Photoshop
Học Photoshop  Lập trình Scratch
Lập trình Scratch  Bootstrap
Bootstrap  Văn phòng
Văn phòng  Tải game
Tải game  Tiện ích hệ thống
Tiện ích hệ thống  Ảnh, đồ họa
Ảnh, đồ họa  Internet
Internet  Bảo mật, Antivirus
Bảo mật, Antivirus  Doanh nghiệp
Doanh nghiệp  Video, phim, nhạc
Video, phim, nhạc  Mạng xã hội
Mạng xã hội  Học tập - Giáo dục
Học tập - Giáo dục  Máy ảo
Máy ảo  AI Trí tuệ nhân tạo
AI Trí tuệ nhân tạo  ChatGPT
ChatGPT  Gemini
Gemini  Điện máy
Điện máy  Tivi
Tivi  Tủ lạnh
Tủ lạnh  Điều hòa
Điều hòa  Máy giặt
Máy giặt  Cuộc sống
Cuộc sống  TOP
TOP  Kỹ năng
Kỹ năng  Món ngon mỗi ngày
Món ngon mỗi ngày  Nuôi dạy con
Nuôi dạy con  Mẹo vặt
Mẹo vặt  Phim ảnh, Truyện
Phim ảnh, Truyện  Làm đẹp
Làm đẹp  DIY - Handmade
DIY - Handmade  Du lịch
Du lịch  Quà tặng
Quà tặng  Giải trí
Giải trí  Là gì?
Là gì?  Nhà đẹp
Nhà đẹp  Giáng sinh - Noel
Giáng sinh - Noel  Hướng dẫn
Hướng dẫn  Ô tô, Xe máy
Ô tô, Xe máy  Tấn công mạng
Tấn công mạng  Chuyện công nghệ
Chuyện công nghệ  Công nghệ mới
Công nghệ mới  Trí tuệ Thiên tài
Trí tuệ Thiên tài