Windows 7 là hệ điều hành tuyệt vời, nó sẽ còn tuyệt hơn khi bạn nắm trong tay nhưng thủ thuật và mẹo dưới đây. Hãy cùng khám phá nhé.
- 20 thủ thuật hay nhất cho menu Start và Taskbar trong Windows 7
- 9 mẹo hữu dụng với Registry trong Windows 7
1. Khởi chạy trang web trực tiếp từ thanh taskbar
Nếu bạn là người dùng Web cả ngày, thường xuyên truy cập trang web trong khi thực hiện các nhiệm vụ khác, sẽ thấy việc mở trình duyệt hoặc biểu tượng khởi chạy của nó (có thể bị vùi lấp giữa một đống các cửa sổ đang mở), phóng to, nhập địa chỉ vào thành địa chỉ để tìm kiếm rất mất thời gian.
Thật may mắn, Windows 7 có thể giúp bạn tiết kiệm một số thao tác bằng cách cho phép bạn cài đặt một thanh địa chỉ thu nhỏ ngay trong thanh taskbar. Khi bạn nhập một địa chỉ vào đấy, nó sẽ khởi chạy một cửa sổ trình duyệt và đi thẳng đến trang đó. Ngoài ra, với phím tắt Crtl + Enter, bạn không cần phải viết tên web đầy đủ để truy cập. Ví dụ, nếu bạn muốn truy cập vào trang www.quantrimang.com, bạn chỉ cần gõ quantrimang vào thanh địa chỉ mini này, sau đó nhấn Ctrl + Enter. Trình duyệt sẽ tự động điền "www." và ".com" giống như trong cửa sổ trình duyệt chính của bạn.
Thanh địa chỉ trong thanh taskbar không hoạt động theo mặc định. Để thiết lập nó, nhấp chuột phải vào thanh taskbar và chọn Properties để khởi động hộp thoại Taskbar and Start Menu Properties. Trong tab Toolbars, chọn Address, sau đó nhấn OK.

Bây giờ bạn sẽ thấy thanh địa chỉ thu nhỏ trên thanh taskbar.

Nhập một địa chỉ Web và Windows 7 sẽ khởi động một cửa sổ trình duyệt, theo mặc định là Internet Explorer 8 khi bạn cài đặt IE8 làm trình duyệt mặc định. Nếu bạn muốn sử dụng cửa sổ địa chỉ với một trình duyệt khác, bạn sẽ phải đặt nó làm trình duyệt mặc định.
2. Hiển thị màn hình Windows mà không cần thu nhỏ cửa sổ
Chúng ta vẫn biết là truy cập vào Windows Desktop bằng phím Windows + D hoặc di chuột qua hoặc nhấp vào góc dưới bên phải của màn hình. Tuy nhiên vẫn còn một cách nữa để bạn có thể truy cập nhanh từ thanh taskbar mà không cần thu nhỏ tất cả các cửa sổ.
Để làm điều này bạn nhấn chuột phải vào thanh taskbar và chọn Properties, để mở hộp thoại Taskbar and Start Menu Properties, sau đó chọn tab Toolbars và chọn Desktop.

Nhấn OK và một menu nhỏ được gọi là "Desktop" sẽ xuất hiện trong thanh taskbar trong hai dấu ngoặc nhọn (>>). Nhấp vào nó, bạn sẽ thấy tất cả các mục trên Windows Desktop. Các mục nhập Computer trong trình đơn này cho phép bạn duyệt toàn bộ phân vùng ổ đĩa và thư mục của máy tính từ đây (kể cả ổ đĩa mạng).

3. Mở file Docx không cần phần mềm chuyển đổi hoặc Office 2007
Nếu bạn đang sử dụng Word 2003 và không muốn cập nhật máy tính lên Word 2007 hoặc cao hơn vì đã quen dùng với nó, thì bạn sẽ không thể mở được các tệp đuôi docx.
Thay vì sử dụng các phần mềm Compatibility Pack của Microsoft, bạn có thể sử dụng phiên bản WordPad của Windows 7 để mở DOCX. Để mở WordPad, từ trình đơn Start, vào All Programs > Accessories > WordPad. Sau khi mở Wordpad, sử dụng lệnh Open để mở một tập tin DOCX.

Ngoài ra bạn có thể lưu tài liệu DOCX thành một định dạng tệp có thể sử dụng được (bao gồm định dạng DOC cũ cho tệp Word) nhưng định dạng format trong tập tin sẽ bị thay đổi.
4. Xem trước cửa sổ đang mở với kích thước đầy đủ
Nếu là một người dùng Windows Vista, bạn đã quen thuộc với tính năng di chuột qua một mục trong thanh taskbar và thấy một phiên bản thu nhỏ của cửa sổ chương trình đó. Trong Windows 7, bạn có thể xem các bản xem trước với kích thước đầy đủ của cửa sổ mà không cần bấm chuột vào nó. Bằng cách này, bạn có thể nhanh chóng kiểm tra thông tin trên một cửa sổ.
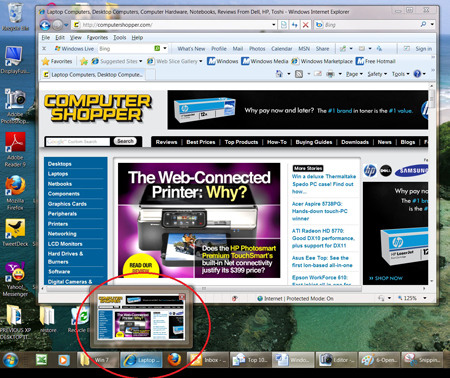
Cách thực hiện tương đối đơn giản, đầu tiên bạn di con trỏ chuột lên biểu tượng của chương trình trên thanh taskbar. Sau đó, di chuyển con trỏ chuột lên bản xem trước, làm như vậy sẽ khiển cửa sổ đó hiện lên với kích thước đầy đủ và tất cả những thứ khác sẽ mờ dần thành nền. Khi bạn di chuyển con trỏ ra khỏi chế độ xem trước thu nhỏ, tất cả lại trở về trạng thái trước. Windows 7 cũng cho phép bạn đóng cửa sổ chương trình ngay từ bản thu nhỏ, click vào "x" màu đỏ ở phía trên bên phải.
5. Khôi phục các ứng dụng Windows cũ bằng Windows Live Essentials
Nếu bạn là người dùng Windows XP vừa mới di chuyển sang Windows 7, bạn sẽ nhận thấy một vài “người bạn” cũ bị thiếu, đáng chú ý là ứng dụng mail (Outlook Express) và Windows Movie Maker. Và nếu đang sử dụng Vista, bạn sẽ nhận thấy các ứng dụng Windows Mail, Movie Maker và Photo Gallery “vắng mặt” trong Windows 7.
Trong Windows 7, Microsoft đã chuyển các chương trình ra khỏi hệ điều hành và biến chúng trở thành một phần của một gói ứng dụng được gọi là "Windows Live Essentials".

Các ứng dụng ở đây đã được chỉnh sửa và thêm nhiều chức năng mới. Hãy sở hữu ứng dụng vừa quen mà lạ này nhé.
6. Mở rộng Column views trong Windows Live Mail
Nhiều người nhận thấy rằng không thể xem lướt qua người gửi trong mục "Sent items” của Live Mail. Đó là vì các cột trong chế độ xem mặc định không hiển thị cột cho mục "To:".
Rất dễ dàng để hiển thị mục "To:". Bạn chỉ cần nhấn Alt, vào trình đơn View, chọn mục Columns và chờ một phút, bạn sẽ thấy tùy chọn trình đơn Columns không sử dụng được. Tất cả những gì cần làm là khôi phục cột này.

Trong giao diện Sent Mail, nhấn Alt để mở thanh trình đơn, nhấp vào View > Layout và trong hộp thoại Layout thay đổi mục Reading pane (Mail) thành At the bottom of the message list. (Bạn cũng có thể bỏ chọn hộp Show the reading pane nếu bạn muốn loại bỏ toàn bộ ô này). Nhấn OK và bây giờ bạn có thể truy cập mục Columns trong trình đơn View để tinh chỉnh các cột được hiển thị.
7. Cho phép Windows điều chỉnh màn hình LCD để dễ dàng đọc văn bản
Hệ điều hành Windows 7 mới bao gồm một wizard tinh chỉnh màn hình LCD cho phép bạn cải thiện văn bản trên màn hình. Nó được gọi là ClearType Text Tuner (CTTT).
Truy cập CTTT từ Windows Control Panel, click vào mục Display và trong hộp thoại kết quả, kích vào Adjust ClearType text để chạy wizard. Đảm bảo trên màn hình đầu tiên, hộp bên cạnh Turn on ClearType được chọn và thực hiện theo các hướng dẫn. Windows 7 đầu tiên sẽ kiểm tra độ phân giải gốc của màn hình. Sau đó, nó sẽ đưa cho bạn một số so sánh để bạn lựa chọn.

Nếu bạn trở lại Display Control Panel và muốn tinh chỉnh kích thước của văn bản Windows về mặc định, chọn Smaller đến Medium hoặc Larger bên dưới tiêu đề phụ Make it easier to read what’s on your screen.
8. Chuyển đổi ứng dụng dễ dàng với tổ hợp phím Windows + T
Phím tắt Alt + Tab là chế độ chờ Windows cổ điển để chuyển đổi giữa các ứng dụng. Và những người dùng Windows Vista (trên máy tính cá nhân với giao diện Aero nâng cao) sử dụng Aero Flip để chuyển đổi nhiệm vụ, trong đó phím Windows + Tab cho phép bạn xoay các cửa sổ mở qua kết cấu phẳng ba chiều.
Aero Flip và Alt + Tab cũ vẫn tiếp tục hoạt động trong Windows 7. Tuy nhiên, hệ điều hành này lại giới thiệu một cách khác để chuyển đổi nhiệm vụ, nó khác biệt vì nó cho phép bạn chuyển đổi không chỉ qua tất cả các ứng dụng đang mở mà còn nhìn thấy các cửa sổ bên trong mỗi ứng dụng. Tất cả sẽ được thực hiện chỉ với tổ hợp phím tắt Windows + T.

Nhấn liên tục tổ hợp phím tắt này để xem các ứng dụng khác nhau đang mở, bật lên bản xem trước thu nhỏ phía trên biểu tượng của mỗi chương trình trong thanh taskbar. Nếu bạn mở nhiều cửa sổ cho một ứng dụng nhất định, bạn sẽ thấy tất cả các cửa sổ được nhóm lại dưới dạng một tập hợp các hình thu nhỏ. Thả phím khi đến một ứng dụng cụ thể, bạn sẽ thấy chương trình không chạy mà chỉ dừng ở bản xem trước, bạn cần phải bấm vào nó hoặc nhấn Enter để mở lại chương trình.

9. Thu nhỏ cửa sổ mức tối đa bằng tính năng Aero Shake
Nếu bạn nắm thanh tiêu đề của một cửa sổ nhất định, sau đó di chuyển chuột nhanh trong khi vẫn giữ nút chuột trái, bạn có thể thu nhỏ tất cả cửa sổ trừ cửa đang giữ chuột. Tính năng này được gọi là Aero Shake.

Aero Shake rất hữu ích để tránh gây lộn xộn trên màn hình máy tính. Bạn cũng có thể sử dụng tính năng này trên máy tính cảm ứng hoặc máy tính có tính năng cảm ứng khác. Nếu không thể sử dụng ngón tay hoặc chuột, bạn cũng có thể thực hiện bằng cách nhấn phím Windows + Home.
Để khôi phục lại sắp xếp ban đầu, bạn chỉ cần lặp lại hành động: Lắc thanh tiêu đề một lần nữa (hoặc nhấn phím Windows + Home).
10. Sử dụng chế độ Compatibility của Windows 7 để chạy ứng dụng cũ
Mỗi khi một hệ điều hành mới xuất hiện, một vài chương trình cũ sẽ bị loại bỏ và không còn tương thích với hệ điều hành mới. Windows 7 cũng không ngoại lệ, nhưng bạn không cần phải từ bỏ các ứng dụng của mình hoặc chờ đợi một phiên bản mới tương thích của phần mềm xuất hiện. Microsoft tuyên bố rằng hầu hết các phần mềm tương thích với Vista sẽ hoạt động mà không gặp rắc rối gì với Windows 7.
Chế độ Compatibility của Windows là một công cụ để "đối phó" với phần mềm cũ, nó cho phép bạn chạy một ứng dụng nhất định như thể nó đang chạy trong một phiên bản Windows trước đó.
Để kích hoạt chế độ Compatibility, nhấp chuột phải vào biểu tượng của chương trình, sau đó nhấp vào mục Properties trong trình đơn hiện ra. Trong cửa sổ Properties, chọn tab Compatibility. Trong hộp thoại kết quả, chọn hộp Run this program in compatibility mode, sau đó chọn phiên bản của Windows mà ứng dụng có thể hoạt động bình thường.

 Công nghệ
Công nghệ  AI
AI  Windows
Windows  iPhone
iPhone  Android
Android  Học IT
Học IT  Download
Download  Tiện ích
Tiện ích  Khoa học
Khoa học  Game
Game  Làng CN
Làng CN  Ứng dụng
Ứng dụng 








 Windows 11
Windows 11  Windows 10
Windows 10  Windows 7
Windows 7  Windows 8
Windows 8  Cấu hình Router/Switch
Cấu hình Router/Switch 









 Linux
Linux  Đồng hồ thông minh
Đồng hồ thông minh  macOS
macOS  Chụp ảnh - Quay phim
Chụp ảnh - Quay phim  Thủ thuật SEO
Thủ thuật SEO  Phần cứng
Phần cứng  Kiến thức cơ bản
Kiến thức cơ bản  Lập trình
Lập trình  Dịch vụ ngân hàng
Dịch vụ ngân hàng  Dịch vụ nhà mạng
Dịch vụ nhà mạng  Dịch vụ công trực tuyến
Dịch vụ công trực tuyến  Quiz công nghệ
Quiz công nghệ  Microsoft Word 2016
Microsoft Word 2016  Microsoft Word 2013
Microsoft Word 2013  Microsoft Word 2007
Microsoft Word 2007  Microsoft Excel 2019
Microsoft Excel 2019  Microsoft Excel 2016
Microsoft Excel 2016  Microsoft PowerPoint 2019
Microsoft PowerPoint 2019  Google Sheets
Google Sheets  Học Photoshop
Học Photoshop  Lập trình Scratch
Lập trình Scratch  Bootstrap
Bootstrap  Văn phòng
Văn phòng  Tải game
Tải game  Tiện ích hệ thống
Tiện ích hệ thống  Ảnh, đồ họa
Ảnh, đồ họa  Internet
Internet  Bảo mật, Antivirus
Bảo mật, Antivirus  Doanh nghiệp
Doanh nghiệp  Video, phim, nhạc
Video, phim, nhạc  Mạng xã hội
Mạng xã hội  Học tập - Giáo dục
Học tập - Giáo dục  Máy ảo
Máy ảo  AI Trí tuệ nhân tạo
AI Trí tuệ nhân tạo  ChatGPT
ChatGPT  Gemini
Gemini  Điện máy
Điện máy  Tivi
Tivi  Tủ lạnh
Tủ lạnh  Điều hòa
Điều hòa  Máy giặt
Máy giặt  Cuộc sống
Cuộc sống  TOP
TOP  Kỹ năng
Kỹ năng  Món ngon mỗi ngày
Món ngon mỗi ngày  Nuôi dạy con
Nuôi dạy con  Mẹo vặt
Mẹo vặt  Phim ảnh, Truyện
Phim ảnh, Truyện  Làm đẹp
Làm đẹp  DIY - Handmade
DIY - Handmade  Du lịch
Du lịch  Quà tặng
Quà tặng  Giải trí
Giải trí  Là gì?
Là gì?  Nhà đẹp
Nhà đẹp  Giáng sinh - Noel
Giáng sinh - Noel  Hướng dẫn
Hướng dẫn  Ô tô, Xe máy
Ô tô, Xe máy  Tấn công mạng
Tấn công mạng  Chuyện công nghệ
Chuyện công nghệ  Công nghệ mới
Công nghệ mới  Trí tuệ Thiên tài
Trí tuệ Thiên tài