Trong các bài viết trước, Quản Trị Mạng đã hướng dẫn các bạn cách đổi mật khẩu wifi Linksys và Tenda. Hôm nay, chúng tôi sẽ chia sẻ tiếp với các bạn cách đổi password WiFi TP-Link, cũng là một router rất thông dụng tại thị trường Việt Nam. Mời các bạn tham khảo.
Chú ý: Nếu có thể, bài viết thực sự khuyên bạn nên có một máy tính được kết nối vật lý với cổng LAN của TP-Link.
Phần 1: AP & router không dây
Wireless N Nano Router
Đối với Wireless N Nano Router 11N như TL-WR702N & TL-WR802N, vui lòng tham khảo thông tin sau:
Bước 1: Mở trình duyệt web, gõ 192.168.1.1 vào thanh địa chỉ (đây là địa chỉ mặc định của TP-Link Wireless Router) và nhấn Enter.
Sau đó, nhập Username, Password ở màn hình đăng nhập (mặc định cho cả 2 là admin)
Bước 2: Truy cập trang Wireless > Wireless Security và kiểm tra xem bạn đã chọn loại bảo mật nào.
Chọn WPA-PSK/WPA2-PSK, sau đó nhập mật khẩu WiFi của bạn vào hộp PSK Password.
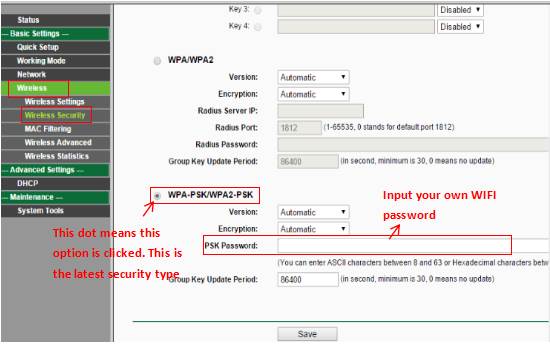
Bước 3: Nếu bạn đã thay đổi mật khẩu, hãy nhấp vào nút Save. Sau đó, bạn cần khởi động lại router.
Wireless AC Router (WiFi router tốc độ cao chuẩn AC)
Đối với AP & router không dây 11AC như Archer C3200, hãy làm theo hướng dẫn sau:
Bước 1: Đăng nhập vào router.
Bước 2: Truy cập trang Basic > Wireless và kiểm tra xem bạn đã chọn tùy chọn nào.
Nhập Wireless Network Name và Password của bạn, sau đó nhấp vào Save.
Ảnh chụp màn hình này chỉ được sử dụng để minh họa và có thể thay đổi theo các model khác nhau.
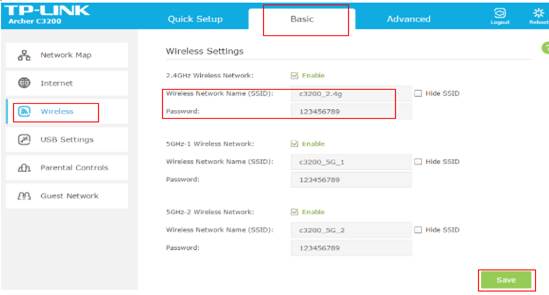
Wireless N Router & AP
Đối với AP & router không dây 11N như TL-WR740N & TL-WA701ND, hãy làm theo hướng dẫn sau:
Bước 1: Đăng nhập router hoặc AP (tham khảo: Cách đăng nhập trang quản lý Wireless Access Point của TP-Link để biết chi tiết cách thực hiện).
Bước 2: Truy cập trang Wireless >Wireless Security. Nếu bạn đã chọn WEP, mật khẩu thường nằm trong Key 1.
Nếu là WPA-PSK/WPA2-PSK, mật khẩu của bạn phải nằm trong PSK Password.
Nếu bạn thay đổi mật khẩu, vui lòng nhấp vào nút Save.
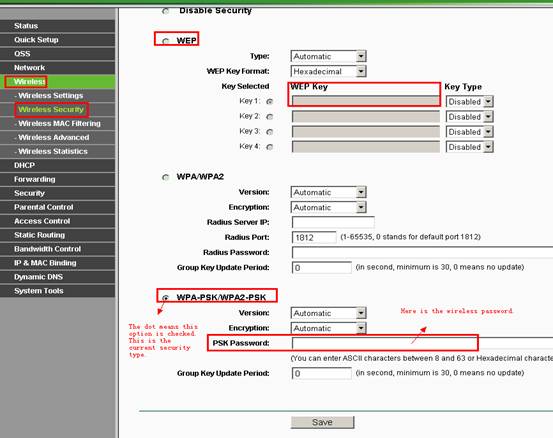
Bước 3: Chỉ khởi động lại router và AP nếu bạn đã thay đổi mật khẩu.
Wireless G Router
Đối với router không dây 11G như TL-WR340G, các bước thực hiện như sau:
Bước 1: Đăng nhập router hoặc AP.
Bước 2: Truy cập trang Wireless > Wireless Settings. Bạn có thể thấy Enable Wireless Security ở giữa trang. Nếu bạn chưa chọn, hãy nhấp vào nó để kích hoạt bảo mật không dây.
Đối với WPA-PSK/WPA2-PSK:
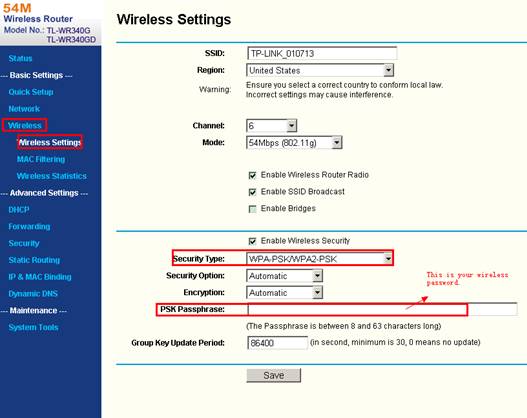
Đối với WEP:
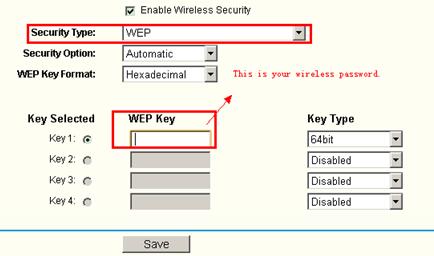
Bước 3: Khởi động lại router nếu bạn đã thay đổi mật khẩu.
Wireless G AP
Đối với Wireless G AP như TL-WA501G, các bước thực hiện như sau:
Bước 1: Đăng nhập AP.
Bước 2: Truy cập trang Wireless >Security Settings để kiểm tra loại bảo mật của bạn.
Nếu là WEP, mật khẩu của bạn thường nằm trong Key 1.
Nếu là WPA-PSK/WPA2-PSK, mật khẩu của bạn phải nằm trong PSK Password.
Nếu bạn đã thay đổi mật khẩu, vui lòng nhấp vào nút Save.
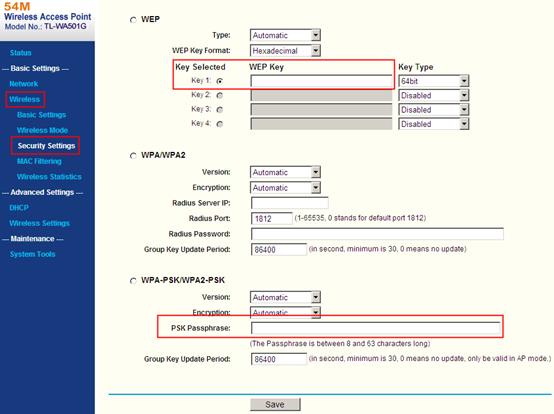
Bước 3: Chỉ khởi động lại router nếu bạn đã thay đổi mật khẩu.
Phần 2: Wireless ADSL Modem Router
Nếu bạn có modem Trendchip như TD-W8901G/TD-W8951ND/TD-W8961ND, hãy làm theo hướng dẫn bên dưới:
Bước 1: Đăng nhập vào modem.
Bước 2: Truy cập trang Interface Setup > Wireless, bạn có thể tìm thấy Pre-Shared Key hoặc Key#1.
Pre-Shared Key:
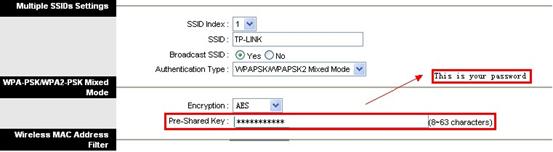
Key#1:
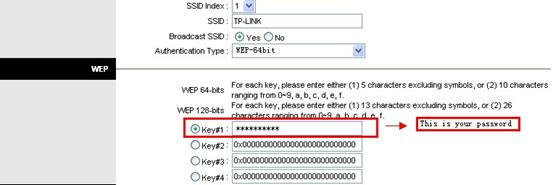
Bước 3: Chỉ khởi động lại modem nếu bạn đã thay đổi mật khẩu. Vui lòng truy cập trang Advanced Setup > SysRestart, khởi động lại với cài đặt hiện tại.
Nếu bạn có TD-W8960N (Brodcom), vui lòng đọc phần bên dưới:
Bước 1: Đăng nhập modem.
Bước 2: Truy cập trang Wireless > Security để tìm key không dây:
Nó có thể là WPA Pre-Shared Key:
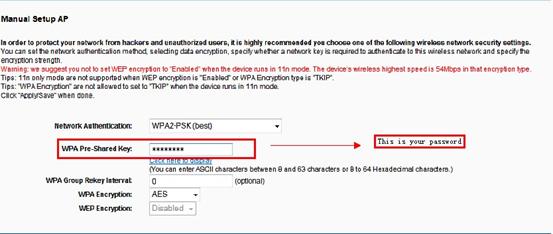
Hoặc Network Key 1:
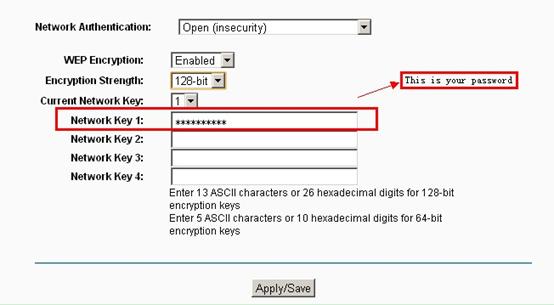
Bước 3: Đi tới trang Management >Reboot để khởi động lại modem chỉ khi bạn đã thay đổi mật khẩu.
Hi vọng bài viết có ích với bạn!
 Công nghệ
Công nghệ  AI
AI  Windows
Windows  iPhone
iPhone  Android
Android  Học IT
Học IT  Download
Download  Tiện ích
Tiện ích  Khoa học
Khoa học  Game
Game  Làng CN
Làng CN  Ứng dụng
Ứng dụng 









 Windows 11
Windows 11  Windows 10
Windows 10  Windows 7
Windows 7  Windows 8
Windows 8  Cấu hình Router/Switch
Cấu hình Router/Switch 









 Linux
Linux  Đồng hồ thông minh
Đồng hồ thông minh  macOS
macOS  Chụp ảnh - Quay phim
Chụp ảnh - Quay phim  Thủ thuật SEO
Thủ thuật SEO  Phần cứng
Phần cứng  Kiến thức cơ bản
Kiến thức cơ bản  Dịch vụ ngân hàng
Dịch vụ ngân hàng  Lập trình
Lập trình  Dịch vụ công trực tuyến
Dịch vụ công trực tuyến  Dịch vụ nhà mạng
Dịch vụ nhà mạng  Quiz công nghệ
Quiz công nghệ  Microsoft Word 2016
Microsoft Word 2016  Microsoft Word 2013
Microsoft Word 2013  Microsoft Word 2007
Microsoft Word 2007  Microsoft Excel 2019
Microsoft Excel 2019  Microsoft Excel 2016
Microsoft Excel 2016  Microsoft PowerPoint 2019
Microsoft PowerPoint 2019  Google Sheets
Google Sheets  Học Photoshop
Học Photoshop  Lập trình Scratch
Lập trình Scratch  Bootstrap
Bootstrap  Văn phòng
Văn phòng  Tải game
Tải game  Tiện ích hệ thống
Tiện ích hệ thống  Ảnh, đồ họa
Ảnh, đồ họa  Internet
Internet  Bảo mật, Antivirus
Bảo mật, Antivirus  Doanh nghiệp
Doanh nghiệp  Video, phim, nhạc
Video, phim, nhạc  Mạng xã hội
Mạng xã hội  Học tập - Giáo dục
Học tập - Giáo dục  Máy ảo
Máy ảo  AI Trí tuệ nhân tạo
AI Trí tuệ nhân tạo  ChatGPT
ChatGPT  Gemini
Gemini  Điện máy
Điện máy  Tivi
Tivi  Tủ lạnh
Tủ lạnh  Điều hòa
Điều hòa  Máy giặt
Máy giặt  Cuộc sống
Cuộc sống  TOP
TOP  Kỹ năng
Kỹ năng  Món ngon mỗi ngày
Món ngon mỗi ngày  Nuôi dạy con
Nuôi dạy con  Mẹo vặt
Mẹo vặt  Phim ảnh, Truyện
Phim ảnh, Truyện  Làm đẹp
Làm đẹp  DIY - Handmade
DIY - Handmade  Du lịch
Du lịch  Quà tặng
Quà tặng  Giải trí
Giải trí  Là gì?
Là gì?  Nhà đẹp
Nhà đẹp  Giáng sinh - Noel
Giáng sinh - Noel  Hướng dẫn
Hướng dẫn  Ô tô, Xe máy
Ô tô, Xe máy  Tấn công mạng
Tấn công mạng  Chuyện công nghệ
Chuyện công nghệ  Công nghệ mới
Công nghệ mới  Trí tuệ Thiên tài
Trí tuệ Thiên tài