Làm Linux trông giống macOS với những tinh chỉnh dễ dàng này!
Nếu bạn yêu quý Linux nhưng lại thích tính thẩm mỹ của Mac, tin vui là bạn có thể kết hợp 2 yếu tố này với nhau! Bạn có thể tìm hiểu các bước đơn giản cần thiết để làm cho desktop Linux hoạt động và trông giống như macOS của Apple.
Thiết kế lại Linux để giống với macOS rất đơn giản. Xét cho cùng, desktop Macintosh có hai tính năng xác định: Thanh ứng dụng và thanh menu. Hướng dẫn này sẽ thử “bắt chước” chúng trên Linux, cùng với một số yếu tố khác.
Mang diện mạo macOS đến với Linux bằng những tính chỉnh sau
- Cách làm cho Linux trông giống như macOS
- Tinh chỉnh GNOME để làm cho Ubuntu trông giống như máy Mac
- Điều chỉnh Xfce trông giống như macOS
- Làm KDE Plasma trông giống như macOS
- Cách làm Cinnamon của Linux Mint trông giống như Mac
- Làm cho Unity trên hệ thống Ubuntu cũ trông giống như macOS
- Đâu là cách tốt nhất để làm cho Linux trông giống như macOS?
Cách làm cho Linux trông giống như macOS
Làm cho Linux giống với desktop macOS khá đơn giản. Tuy nhiên, điều đó còn phụ thuộc vào môi trường desktop mà bạn sử dụng. Trong hướng dẫn này, ta sẽ xem xét cách tạo giao diện giống như máy Mac trên Linux, sử dụng 5 môi trường desktop:
- Gnome
- Xfce
- KDE Plasma
- Desktop Cinnamon của Linux Mint
- Unity
Tuy nhiên, trước khi bắt đầu, bạn cần có ba điều để làm cho Linux trông giống như macOS: theme, thanh dock và các biểu tượng phù hợp.
Theme cơ bản
Trước khi thực hiện bất cứ điều gì khác, nếu bạn muốn desktop của mình trông giống như của Mac, bạn sẽ cần cài đặt theme phù hợp. Một theme Linux được gọi là macOS Sierra thực hiện chính xác điều đó. Để tải xuống, hãy mở một terminal và nhập:
mkdir $HOME/.themesBạn có thể đã có thư mục /.theme/ (bạn sẽ biết nếu terminal thông báo có lỗi). Nếu bạn rơi vào trường hợp đó, hãy bỏ qua lệnh này. Tiếp theo, nhập:
cd $HOME /.theme
wget https://github.com/B00merang-Project/macOS-Sierra/archive/master.zipNếu bạn không có wget, chỉ cần sao chép liên kết vào trình duyệt và tải xuống thủ công. Đảm bảo đặt nó trong thư mục /.theme/!
Cuối cùng, nhập lệnh:
unzip master.zipSau đó, bạn sẽ có thể chọn theme từ công cụ tinh chỉnh giao diện của distro.
Icon theme
Icon theme Gnome Yosemite rất giống với ngoại hình của macOS. Giống như các theme ứng dụng, cách điều chỉnh không giống nhau giữa các desktop. Các lệnh terminal bên dưới chỉ tập trung vào việc cài đặt nó:
sudo add-apt-repository ppa:numix/ppa && sudo apt-get update
sudo apt install numix-icon-theme-circle(Lưu ý rằng nếu bạn sử dụng một bản phân phối dựa trên Debian gần đây, bạn có thể cần phải cài đặt software-properties-common để kích hoạt lệnh add-apt-repository).
Theme này dựa trên icon theme Numix Circle. Theme này không hoạt động hoàn toàn như dự định, vì vậy bạn sẽ cần sửa lỗi này:
sudo sh -c "curl https://raw.githubusercontent.com/Foggalong/hardcode-fixer/master/fix.sh | bash"
curl https://raw.githubusercontent.com/ActusOS/GnomeYosemiteIcons/master/doad_from_github.sh | shLệnh thứ hai tải xuống một script tự động cài đặt và thiết lập Gnome Yosemite làm icon theme. Nếu các lệnh không hoạt động, hãy đảm bảo rằng bạn đã cài đặt cURL trước đó:
sudo apt install curlNếu bạn mới sử dụng cURL, vui lòng tham khảo bài viết: Cách sử dụng lệnh cURL trong Linux để tìm hiểu kỹ hơn về công cụ này.
Dock Plank
Ngoài Unity, các hướng dẫn khác sẽ giả sử rằng bạn có Plank. Plank có một thanh tác vụ tích hợp tốt với theme Linux macOS. Để cài đặt nó, nhập lệnh này:
sudo apt install plankSau đó, khởi chạy dock bằng cách nhấn phím tắt Alt+F2 và nhập plank --preferences.
Bất kể desktop bạn đang sử dụng là gì, lệnh này cũng sẽ khởi động Plank, cùng với cửa sổ cấu hình của nó. Trong phần Appearance, thay đổi Theme thành Gtk+. Thao tác này sẽ làm cho dock trông giống như trong macOS sau khi bạn thực hiện một số điều chỉnh về sau.

Mọi thứ có vẻ khá tốt, nhưng bạn có thể muốn ẩn biểu tượng neo đó. Để làm điều này, hãy điều chỉnh một cài đặt ẩn:
gsettings set net.launchpad.plank.dock.settings:/net/launchpad/plank/docks/dock1/ show-dock-item falseBây giờ, bạn đã làm cho Linux trông giống như macOS. Bạn sẽ cần phải thực hiện một số điều chỉnh tiếp theo để hoàn tất mọi thứ.
Tinh chỉnh GNOME để làm cho Ubuntu trông giống như máy Mac
Ubuntu sử dụng môi trường desktop GNOME và chỉ cần một vài điều chỉnh để mang lại cho nó giao diện macOS.
Dock
Nếu bạn làm theo các hướng dẫn ở đầu bài viết, bây giờ bạn sẽ có một dock. Tuy nhiên, để tiếp tục sử dụng nó khi khởi động lại, bạn sẽ cần thêm nó vào các ứng dụng khởi động của mình. Cách dễ nhất để làm điều này là thông qua GNOME Tweak Tool. Cài đặt nó bằng lệnh sau:
sudo apt install gnome-tweak-toolMở chương trình bằng cách gõ gnome-tweak-tool vào terminal. Bạn chỉ có thể tìm kiếm chương trình trong menu hoạt động. Điều hướng đến mục Startup Application. Từ đó, chỉ cần thêm Plank. Nếu nó đã chạy, bạn không phải tìm kiếm nữa. Nó sẽ nằm ở ngay trên đầu.
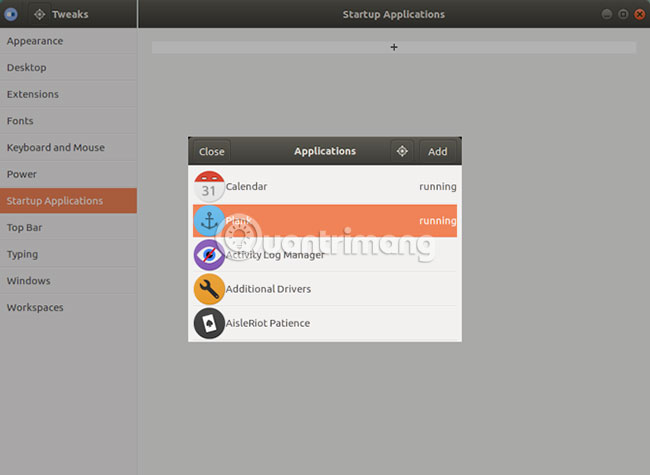
Thay đổi theme
Bên trong GNOME Tweak Tool, đi đến phần Appearance. Thay đổi theme GTK+ thành MacOS-Sierra-master. Cả cửa sổ ứng dụng và dock Plank sẽ thay đổi về hình thức. Cuối cùng, hãy thay đổi hình nền bằng cách chuyển đến phần Desktop trong Tweak Tool. Trong đó, nhấp vào nút Background Location.
Bạn sẽ được giới thiệu một cách chọn hình nền mới. Một hình nền giống như Mac được đặt cùng với theme (có tên là Wallpaper.jpg), vì vậy hãy điều hướng đến vị trí của nó tại ~/.themes/macOS-Sierra-master. Bạn có thể phải hiển thị các file ẩn để xem thư mục này. Trong trường hợp đó, hãy nhấp chuột phải vào cửa sổ chọn file và chọn mục Show Hidden Files.

Điều chỉnh Xfce trông giống như macOS
Nếu sử dụng môi trường desktop Xfce, bạn có thể có được giao diện macOS mới chỉ trong vài phút. Nhờ theme Yosemite GTK3, Linux của bạn sẽ giống với máy Mac chỉ bằng một vài thao tác đơn giản.
Như bạn có thể biết, Xfce đã phần nào giống với macOS nhờ vào một thanh dock.
Bắt đầu bằng cách tải xuống theme Yosemite từ GitHub.
Tiếp theo, giải nén file vào thư mục /.theme/ trong Home. Mở Settings > Appearance và chọn OS-X-Yosemite.

Theme macOS mới cho Linux sẽ được áp dụng ngay lập tức. Nhấn OK để chấp nhận.
Làm KDE Plasma trông giống như macOS
Với việc phát hành Plasma 5.9, bạn có thể tạo ra một desktop KDE trông giống với Mac.
KDE tự hào về sức mạnh và tính linh hoạt của nó. Chính vì vậy, xét về diện mạo, KDE có thể giống với macOS hơn một chút so với GNOME. Tuy nhiên, sẽ cần thực hiện thêm một số bước.
Thanh menu của Plasma
Kể từ Plasma 5.9, giờ đây bạn có thể có một menu trông giống như macOS. Để bắt đầu, nhấp chuột phải vào desktop và chọn Add Panel > Application Menu Bar. Bạn sẽ nhận được một bảng điều khiển trống ở phía trên màn hình. Nhấp vào dấu hiệu nguy hiểm bên trong nó. Một cửa sổ cài đặt cho phép bạn thay đổi cách hiển thị các thanh menu ứng dụng.

Chuyển đến Fine Tuning > Menubar style > Application Menu widget. Khi bạn đã áp dụng cài đặt này, dấu hiệu nguy hiểm sẽ biến mất và các menu ứng dụng sẽ hiển thị trên đầu trang.

Sau khi hoàn thành việc này, hãy thêm một số widget phù hợp vào bảng điều khiển, bằng cách nhấp chuột phải vào bảng đó và chọn tùy chọn Add Widgets. Bài viết khuyến nghị sử dụng các widget tương tự với bảng điều khiển dưới cùng. Sau cùng, loại bỏ bảng điều khiển dưới cùng bằng cách nhấp vào menu hamburger và chọn More Settings > Remove Panel.

Khởi chạy Plank tự động
Trong System Settings, đi tới Workspace > Startup and Shutdown > Autostart > Add Program. Bạn sẽ có thể tìm thấy Plank nằm trong Utilities. Điều này giúp bạn không phải khởi động dock theo cách thủ công mỗi khi bạn đăng nhập vào desktop.
Điều chỉnh giao diện
Thật thú vị, Plasma đặt icon theme của nó ở một vị trí khác. Vì điều này, bạn sẽ cần phải di chuyển thư mục icon theme macOS của mình đi nơi khác. Sử dụng các lệnh terminal để làm điều này:
cd $HOME/.icons
cp -r GnomeYosemiteIcons-master/ ../.local/share/iconsBây giờ, khi bạn mở cài đặt hệ thống của mình và đi đến Appearance > Icons và chọn icon theme Yosemite Icons.

Hoàn thành việc này, quay lại menu cài đặt và đi đến Appearance > Application Style > GNOME Application Style. Trong phần GTK Themes, chọn macOS-Sierra-master. Sau đó, thay đổi icon theme thành Yosemite Icons.
Sau đó, đi đến Window Decorations và chọn tùy chọn Get New Decorations. Tìm kiếm theme có tên Breezemite và cài đặt nó. Đặt nó làm theme trang trí.
Cuối cùng, để ẩn hộp công cụ ở góc màn hình, nhấp vào nó và chọn Configure Desktop. Trong menu Tweaks xuất hiện, vô hiệu hóa tùy chọn Show the desktop toolbox.
Cách làm Cinnamon của Linux Mint trông giống như Mac
Nếu không có bất kỳ thao tác sửa đổi nào, desktop Cinnamon trông giống Windows hơn macOS. May mắn thay, rất dễ dàng để thay đổi desktop Cinnamon.
Di chuyển bảng điều khiển dưới cùng lên trên, bằng cách nhấp chuột phải vào nó, sau đó chuyển đến Modify panel > Move panel. Thao tác này sẽ desktop Cinnamon trông giống Mac hơn một chút. Sau đó, hãy xóa các biểu tượng trên màn hình trong bảng điều khiển, bằng cách nhấp chuột phải vào chúng và chọn tùy chọn Remove.

Bạn cũng có thể xóa applet danh sách cửa sổ, bằng cách nhấp chuột phải vào nó, chọn Configure the window list, sau đó nhấp vào nút Remove.
Tự động khởi chạy Plank
Nếu bạn đã làm theo các bước ở đầu bài viết, Plank sẽ hoạt động trên desktop của bạn. Tuy nhiên, nó không xuất hiện trên màn hình sau khi khởi động lại. Để khắc phục điều này, hãy mở menu Startup Application trong trình quản lý cài đặt. Từ đó, hãy tìm Plank trong danh sách các ứng dụng (chúng được sắp xếp theo thứ tự abc).
Bây giờ, khi khởi động lại phiên desktop, bạn sẽ không phải khởi chạy thanh dock theo cách thủ công.
Điều chỉnh theme cho Cinnamon
Desktop Cinnamon cần điều chỉnh nhiều hơn một chút so với các desktop khác. Mở System Settings > Appearance > Themes. Bạn sẽ thấy một vài tùy chọn theme. Thay đổi mọi thứ trừ các mục Icons và Mouse Pointer sang macOS-Sierra-master. Sau đó, thay đổi mục Icons để sử dụng GnomeYosemiteIcons-master.
Khi thực hiện những thao tác cuối cùng này, bạn có thể thay đổi hình nền của mình thành một cái gì đó giống Mac hơn. Mở cài đặt Backgrounds, sau đó thêm thư mục ~/.themes/macOS-Sierra-master làm thư mục nền mới. Bạn có thể phải hiển thị các thư mục ẩn để xem nó.
Làm cho Unity trên hệ thống Ubuntu cũ trông giống như macOS
Desktop Unity được tìm thấy trên các phiên bản cũ hơn của Ubuntu. Vì Unity đã có một số nét hao hao với macOS, nên việc điều chỉnh cũng rất dễ dàng.

Như bạn có thể thấy, Unity đã có một dock và thanh menu theo mặc định. Tất cả những gì bạn cần làm là thực hiện một số điều chỉnh trực quan. Điều này có thể dễ dàng đạt được bằng cách sử dụng Unity Tweak Tool, cho phép bạn thay đổi một số tùy chọn desktop ẩn. Cài đặt nó với lệnh terminal này:
sudo apt install unity-tweak-toolSau khi cài đặt nó, hãy mở công cụ bằng cách tìm kiếm nó trong menu Unity. Sau đó, vào Launcher > Appearance > Position. Bạn sẽ thấy rằng dock ứng dụng có hai vị trí có thể thay đổi: Một ở bên trái (theo mặc định) và một ở phía dưới (như macOS). Bạn cần chọn vị trí Bottom.

Những chỉnh sửa cuối cùng
Trong Unity Tweak Tool, quay lại menu Overview. Từ đó, tìm Appearance > Theme và chọn Macos-sierra-master. Các ứng dụng của bạn bây giờ sẽ có cảm giác rất giống Mac.
Theme cũng đi kèm với một hình nền rất đẹp. Để truy cập nó, trước tiên hãy nhấn Ctrl+L trong trình quản lý file. Điều này cho phép bạn tới vị trí:
/home/USER/.theme/macOS-Sierra-master/Tìm hình ảnh có tên Wallpaper.jpg, nhấp chuột phải và chọn tùy chọn Set as Wallpaper.
Theo mặc định, thanh menu Unity chỉ hiển thị các tùy chọn khi bạn di chuột qua nó. Để làm cho thanh menu này hoạt động như macOS, hãy mở System Settings, sau đó đi đến Personal > Appearance > Behaviour > Menu visibility. Chọn tùy chọn Always display bên dưới.

Đâu là cách tốt nhất để làm cho Linux trông giống như macOS?
Như bạn có thể thấy, với bất kỳ desktop nào, bạn cũng có thể tinh chỉnh nó sao cho gần giống với desktop macOS.
GNOME

Ở đây, mọi thứ có vẻ tốt, mặc dù thanh menu có một chút khác biệt.
Xfce

Làm cho Xfce trông giống như macOS được cho là lựa chọn dễ nhất trong số rất nhiều mục được đề cập trong bài viết này. Kết quả là không hoàn hảo như những desktop khác, nhưng nó sẽ giúp bạn tiết kiệm thời gian. Bạn có thể xem xét thêm gói biểu tượng theo theme macOS để cải thiện kết quả.
Plasma

Icon theme trong Plasma cũng không phù hợp lắm, nhưng dù sao nó cũng mang lại trải nghiệm tốt như Mac.
Cinnamon

Có thể nói rằng, desktop Cinnamon mang lại cảm giác gần giống macOS nhất.
Unity
Màu sắc và sự sắp xếp của dock cho thấy thực tế là Unity không thực sự là macOS. Sử dụng Plank không phải là một tùy chọn phổ biến, vì nó sẽ khiến việc khởi chạy chương trình trở nên quá khó khăn.

Linux cực kỳ linh hoạt. Nếu bạn không hài lòng với những gì bạn nhìn thấy, thì bạn có quyền thay đổi chúng. Cho dù bạn thực hiện các chỉnh sửa của riêng mình, hoặc cài đặt các theme, gói biểu tượng và các add-on khác, tất cả tùy thuộc vào bạn.
Tuy nhiên, nếu bạn muốn tùy chọn dễ nhất để làm cho Linux trông giống máy Mac, bạn nên sử dụng desktop Xfce.
Một số bản phân phối Linux thậm chí được thiết kế để trông giống như macOS. Nếu bạn không muốn dành thời gian ưa thích để cấu hình một giao diện mới cho Linux, thì tại sao không thử xem xét elementaryOS nhỉ?
Chuc bạn thực hiện thành công!
Bạn nên đọc
-

Cách gõ dấu gạch ngang dài (em dash) trên Windows hoặc Mac
-

Cách kill các chương trình không phản hồi trong Linux
-

Cách sửa lỗi Trackpad trên MacBook không hoạt động
-

Cách tùy chỉnh Ubuntu 23.04 để trông giống như macOS
-

5 điểm khác biệt chính giữa macOS và Linux
-

Cách kiểm tra phiên bản Python trên Windows, Mac và Linux
-

Cách tùy chỉnh để dock Ubuntu trông giống như macOS
-

Cách đặt báo thức trên máy Mac
-

Cách khắc phục lỗi không thể xóa ứng dụng trên Mac OS
Theo Nghị định 147/2024/ND-CP, bạn cần xác thực tài khoản trước khi sử dụng tính năng này. Chúng tôi sẽ gửi mã xác thực qua SMS hoặc Zalo tới số điện thoại mà bạn nhập dưới đây:
Cũ vẫn chất
-

Cách tải Direct X và cài đặt DirectX trên máy tính
Hôm qua -

Cách khắc phục lỗi WHEA Uncorrectable Error trên Windows 10/11
Hôm qua -

Cách xem lịch thủy triều trên điện thoại
Hôm qua -

Foxit Reader
-

Thơ về chiến thắng Điện Biên Phủ 'lừng lẫy năm châu, chấn động địa cầu'
Hôm qua -

Lịch phát sóng VTV1 hôm nay 03/11/2025
Hôm qua -

Code HTHT mới nhất tháng 11, giftcode Huyền Thoại Hải Tặc mới nhất 2024
Hôm qua 23 -

Cách sửa lỗi "The User Profile Service failed the logon" trên Windows 10
Hôm qua -

Cách thực hiện cuộc gọi thoại hoặc video trên Telegram
Hôm qua -

10 mẹo gỡ bỏ các chương trình không thể uninstall
Hôm qua
 Công nghệ
Công nghệ  AI
AI  Windows
Windows  iPhone
iPhone  Android
Android  Học IT
Học IT  Download
Download  Tiện ích
Tiện ích  Khoa học
Khoa học  Game
Game  Làng CN
Làng CN  Ứng dụng
Ứng dụng 








 macOS
macOS  Linux
Linux  Đồng hồ thông minh
Đồng hồ thông minh  Chụp ảnh - Quay phim
Chụp ảnh - Quay phim  Thủ thuật SEO
Thủ thuật SEO  Phần cứng
Phần cứng  Kiến thức cơ bản
Kiến thức cơ bản  Lập trình
Lập trình  Dịch vụ ngân hàng
Dịch vụ ngân hàng  Dịch vụ nhà mạng
Dịch vụ nhà mạng  Dịch vụ công trực tuyến
Dịch vụ công trực tuyến  Quiz công nghệ
Quiz công nghệ  Microsoft Word 2016
Microsoft Word 2016  Microsoft Word 2013
Microsoft Word 2013  Microsoft Word 2007
Microsoft Word 2007  Microsoft Excel 2019
Microsoft Excel 2019  Microsoft Excel 2016
Microsoft Excel 2016  Microsoft PowerPoint 2019
Microsoft PowerPoint 2019  Google Sheets
Google Sheets  Học Photoshop
Học Photoshop  Lập trình Scratch
Lập trình Scratch  Bootstrap
Bootstrap  Văn phòng
Văn phòng  Tải game
Tải game  Tiện ích hệ thống
Tiện ích hệ thống  Ảnh, đồ họa
Ảnh, đồ họa  Internet
Internet  Bảo mật, Antivirus
Bảo mật, Antivirus  Doanh nghiệp
Doanh nghiệp  Video, phim, nhạc
Video, phim, nhạc  Mạng xã hội
Mạng xã hội  Học tập - Giáo dục
Học tập - Giáo dục  Máy ảo
Máy ảo  AI Trí tuệ nhân tạo
AI Trí tuệ nhân tạo  ChatGPT
ChatGPT  Gemini
Gemini  Điện máy
Điện máy  Tivi
Tivi  Tủ lạnh
Tủ lạnh  Điều hòa
Điều hòa  Máy giặt
Máy giặt  Cuộc sống
Cuộc sống  TOP
TOP  Kỹ năng
Kỹ năng  Món ngon mỗi ngày
Món ngon mỗi ngày  Nuôi dạy con
Nuôi dạy con  Mẹo vặt
Mẹo vặt  Phim ảnh, Truyện
Phim ảnh, Truyện  Làm đẹp
Làm đẹp  DIY - Handmade
DIY - Handmade  Du lịch
Du lịch  Quà tặng
Quà tặng  Giải trí
Giải trí  Là gì?
Là gì?  Nhà đẹp
Nhà đẹp  Giáng sinh - Noel
Giáng sinh - Noel  Hướng dẫn
Hướng dẫn  Ô tô, Xe máy
Ô tô, Xe máy  Tấn công mạng
Tấn công mạng  Chuyện công nghệ
Chuyện công nghệ  Công nghệ mới
Công nghệ mới  Trí tuệ Thiên tài
Trí tuệ Thiên tài