9 điều có thể làm từ chế độ xem thu nhỏ của Task Manager Win 10
Task Manager là một ứng dụng chủ yếu được sử dụng để có thêm thông tin về các tiến trình và ứng dụng đang chạy trên PC. Đó là lý do tại sao lần đầu tiên mở Task Manager trong Windows 10, bạn có thể bị bất ngờ, vì không có nhiều thứ để xem trong cửa sổ của công cụ này.
Đừng lo lắng! Đây chỉ là một chế độ xem thu nhỏ của Task Manager, chứ không phải toàn bộ công cụ. Mặc dù chỉ có một vài nút, nhưng nó có thể được sử dụng để chuyển đổi giữa các ứng dụng, hoặc đóng các chương trình đang chạy mà không cần truy cập chúng. Dưới đây là mọi thứ bạn có thể làm từ chế độ xem thu nhỏ của Task Manager trong Windows 10.
Chế độ xem thu nhỏ của Task Manager có công dụng gì?
- 1. Chuyển đổi giữa các ứng dụng đang mở trong chế độ xem thu nhỏ
- 2. Đóng ứng dụng và chương trình desktop từ chế độ xem thu nhỏ
- 3. Bắt đầu một ứng dụng Windows 10 mới từ chế độ xem thu nhỏ
- 4. Giữ Task Manager không bị ẩn đằng sau các cửa sổ ứng dụng khác
- 5. Tìm vị trí của một ứng dụng đang chạy với Task Manager
- 6. Cung cấp phản hồi cho Microsoft về Windows 10
- 7. Nghiên cứu một ứng dụng chưa biết
- 8. Xem các thuộc tính của một ứng dụng đang chạy
- 9. Mở phiên bản đầy đủ của Task Manager
1. Chuyển đổi giữa các ứng dụng đang mở trong chế độ xem thu nhỏ
Giao diện thu nhỏ của Task Manager hiển thị những gì bạn đang chạy tại bất kỳ thời điểm nào, đồng thời cung cấp một cách nhanh chóng để chuyển đổi giữa những ứng dụng đang hoạt động. Để chuyển sang một trong những ứng dụng đang mở, hãy nhấp đúp hoặc nhấn vào tên của nó từ chế độ xem thu nhỏ của Task Manager. Bạn cũng có thể nhấp chuột phải hoặc nhấn và giữ vào tên của ứng dụng và chọn Switch to.
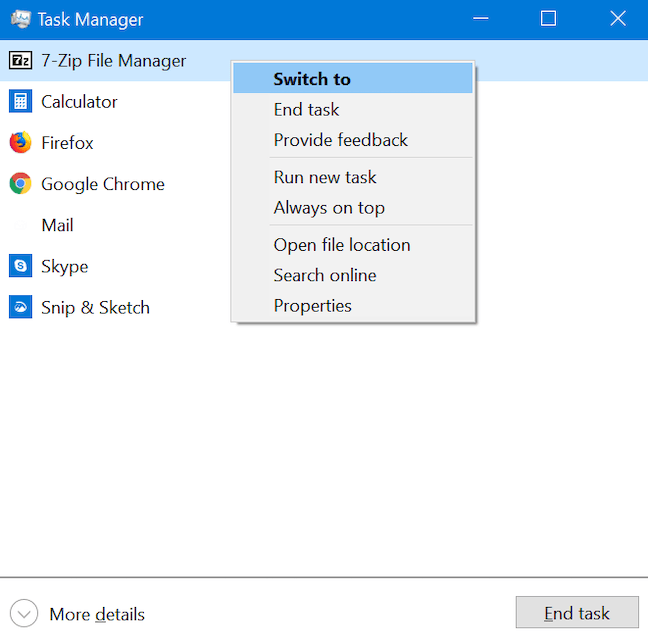
2. Đóng ứng dụng và chương trình desktop từ chế độ xem thu nhỏ
Nếu bạn đã sử dụng xong một ứng dụng, chế độ xem thu nhỏ của Task Manager cung cấp cho bạn một cách nhanh chóng để đóng ứng dụng mà không cần phải chuyển sang ứng dụng trước. Chọn một ứng dụng từ danh sách và nhấp chuột phải hoặc nhấn và giữ, để mở menu ngữ cảnh. Sau đó, nhấp vào End task. Ngoài ra, bạn có thể chọn ứng dụng và nhấp hoặc nhấn vào nút End task ở góc dưới bên phải của chế độ xem thu nhỏ.
3. Bắt đầu một ứng dụng Windows 10 mới từ chế độ xem thu nhỏ
Task Manager không chỉ cho phép bạn đóng các ứng dụng từ chế độ xem này mà còn cho phép bạn mở chúng dễ dàng. Nhấp chuột phải hoặc nhấn và giữ một ứng dụng được liệt kê và sau đó nhấp vào Run new task.
Thao tác này sẽ mở cửa sổ Create new task, còn được gọi là cửa sổ Run. Nhấp vào Browse và chọn file thực thi của chương trình bạn muốn chạy từ File Explorer.
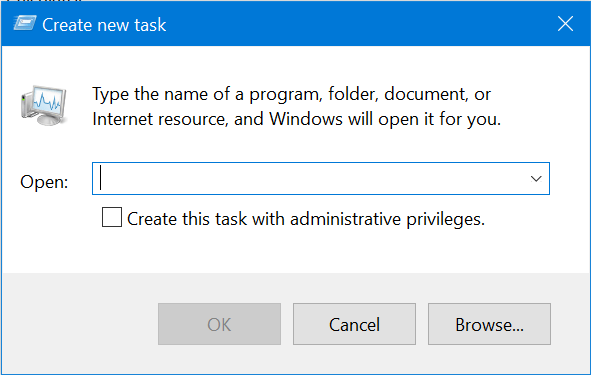
Nếu cần, hãy chọn hộp để chạy tiến trình với quyền admin, sau đó nhấn Enter trên bàn phím hoặc nhấp OK.
Mẹo: Cửa sổ Create new task hỗ trợ tất cả các lệnh thông thường bạn thường nhập vào Command Prompt. Ví dụ, nhập calc và sau đó nhấn Enter hoặc nhấn OK để mở Calculator.
4. Giữ Task Manager không bị ẩn đằng sau các cửa sổ ứng dụng khác
Nếu cần sử dụng Task Manager nhiều, bạn có thể thấy khó chịu vì nó bị ẩn trong nền, mỗi khi bạn mở một ứng dụng mới. Nếu bạn muốn khắc phục sự bất tiện này và luôn giữ Task Manager ở trên các ứng dụng khác, nhấp chuột phải hoặc nhấn và giữ vào bất kỳ tiến trình được liệt kê nào và chọn Always on top.
Khi tùy chọn này được kích hoạt, Task Manager nằm ở trên cùng của các cửa sổ ứng dụng khác và dấu kiểm được hiển thị bên cạnh tùy chọn Always on top.
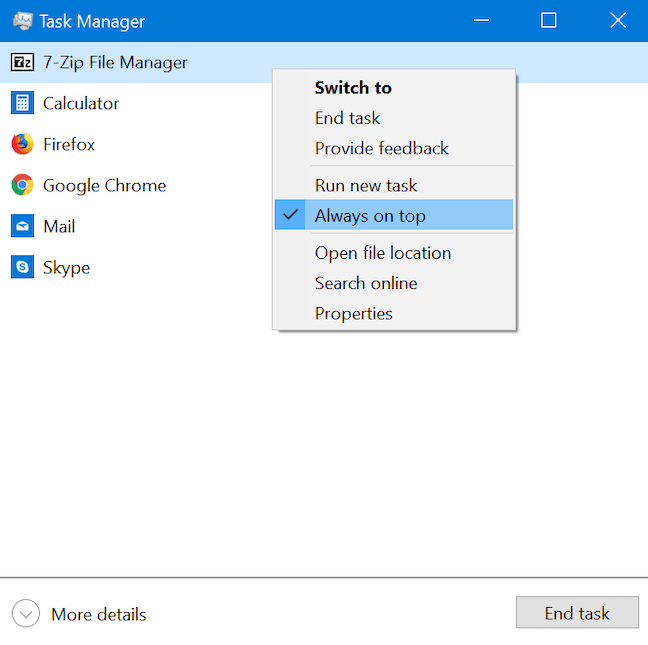
Lặp lại các bước trên và nhấp vào tùy chọn một lần nữa, nếu bạn muốn tắt nó.
5. Tìm vị trí của một ứng dụng đang chạy với Task Manager
Đôi khi bạn cần biết nơi thực thi của ứng dụng được lưu trữ trên ổ cứng. Bạn có thể cần phải tạo một shortcut cho nó, hoặc muốn xóa nó theo cách thủ công. Dù lý do là gì, Task Manager có thể giúp bạn. Nhấp chuột phải hoặc nhấn và giữ vào tên của ứng dụng trong Task Manager. Trong menu ngữ cảnh mở ra, hãy chọn Open file location.
File Explorer được mở tại vị trí file thực thi của ứng dụng bạn đã chọn được lưu trữ. File thực thi tương ứng được chọn khi thư mục mở.
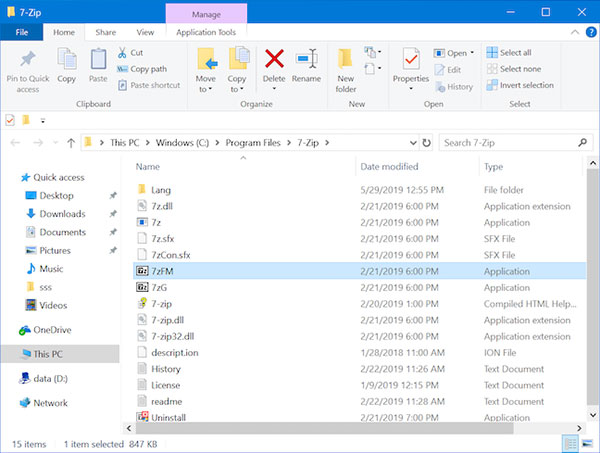
6. Cung cấp phản hồi cho Microsoft về Windows 10
Phản hồi rất quan trọng và Microsoft đã giúp việc cung cấp ý kiến với Feedback Hub dễ dàng hơn bao giờ hết, có thể truy cập dễ dàng từ Task Manager. Nhấp chuột phải hoặc nhấn và giữ vào bất kỳ ứng dụng nào, sau đó chọn Provide feedback.
Feedback Hub sẽ mở ra, cho phép bạn đăng nhập bằng tài khoản Microsoft của mình và gửi ý kiến hoặc đề xuất tới Microsoft.
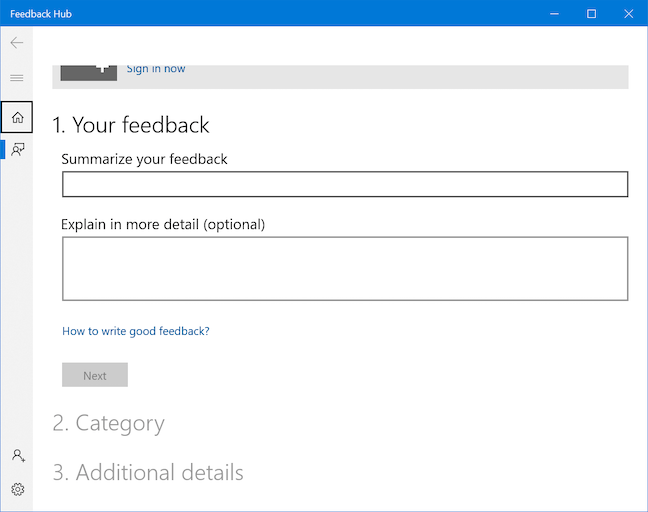
7. Nghiên cứu một ứng dụng chưa biết
Giao diện thu nhỏ của Task Manager chỉ hiển thị các ứng dụng hiện đang mở. Các tiến trình nền được ẩn trong chế độ xem chi tiết hơn của Task Manager. Điều này có nghĩa là các mục bạn thấy được liệt kê trong danh sách của chế độ xem này phải rõ ràng và dễ nhận biết. Nếu thấy một cái gì đó đang chạy nhưng không nhớ hoặc nhận ra và muốn tìm ra nó là gì, để đảm bảo đó không phải là phần mềm độc hại. Để nghiên cứu một ứng dụng không xác định, nhấp chuột phải hoặc nhấn và giữ vào tên của ứng dụng đó, sau đó nhấp vào Search online.
Trình duyệt web mặc định của bạn sẽ khởi động và chạy một tìm kiếm web với tên file thực thi của ứng dụng trên Bing (bất kể công cụ tìm kiếm mặc định của bạn là gì), để cung cấp cho bạn thêm thông tin về ứng dụng.
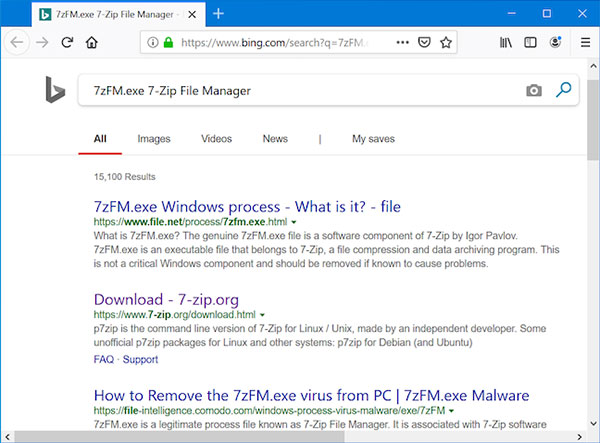
8. Xem các thuộc tính của một ứng dụng đang chạy
Nhìn vào các thuộc tính của ứng dụng cung cấp cho bạn nhiều thông tin về file thực thi chạy nó. Bạn có thể tìm thấy thông tin về dung lượng, vị trí, ngày truy cập và cài đặt bảo mật của file và có được cách khắc phục sự cố tương thích.
Thông thường, bạn sẽ cần tìm file thực thi trong File Explorer, nhấp chuột phải vào file và sau đó chọn Properties để có được thông tin này. Tuy nhiên, nếu ứng dụng đang chạy, bạn có thể chỉ cần nhấp chuột phải hoặc nhấn và giữ nó, trong chế độ xem nhỏ gọn của Task Manager và chọn Properties.
Cửa sổ Properties mở ra mà không khiến bạn gặp rắc rối khi tìm file thực thi của ứng dụng, cung cấp cho bạn quyền truy cập vào thông tin hữu ích về ứng dụng.
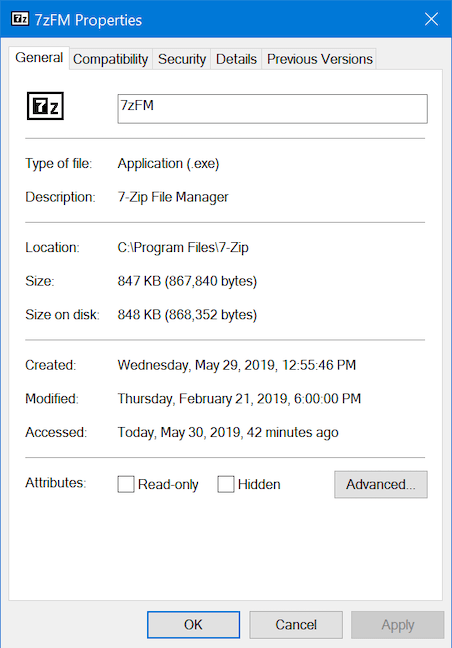
9. Mở phiên bản đầy đủ của Task Manager
Bây giờ, bạn đã thấy hầu hết mọi thứ có thể làm từ chế độ xem đơn giản này của Task Manager. Điều này chắc chắn hữu ích, nhưng công cụ Windows tuyệt vời này có nhiều thứ để cung cấp hơn. Để xem phiên bản đầy đủ của Task Manager, nhấn vào More details ở cuối chế độ xem thu nhỏ.
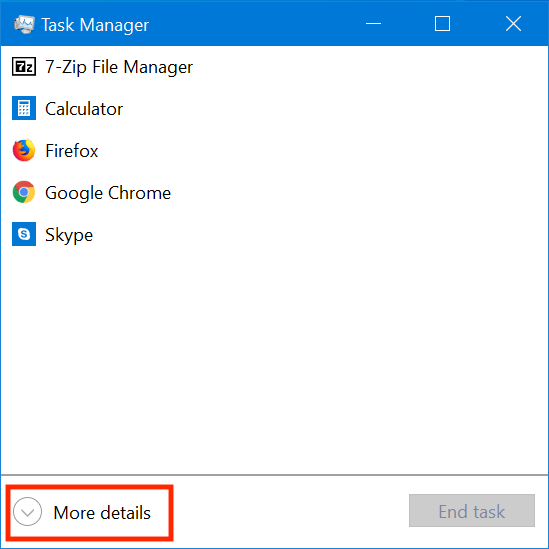
Bạn nên đọc
-

Cách sửa lỗi IRQL NOT LESS OR EQUAL trên Windows
-

Cách dùng Storage sense Windows giải phóng dung lượng ổ đĩa
-

Cách xem mức sử dụng năng lượng của ứng dụng với Task Manager trên Windows 10
-

Microsoft công bố yêu cầu và mã kích hoạt cho chương trình cập nhật bảo mật mở rộng của Windows 10
-

Hướng dẫn sửa nhanh lỗi "Inaccessible Boot Device" trên Windows
-

Cách theo dõi hiệu suất GPU trong Task Manager của Windows 10
-

Tất tần tật về cách sử dụng Task Manager
-

Những cách dễ nhất để tìm các file lớn trên Windows
-

Tắt Windows Defender (Windows Security) trên Windows 10, Windows 11
Theo Nghị định 147/2024/ND-CP, bạn cần xác thực tài khoản trước khi sử dụng tính năng này. Chúng tôi sẽ gửi mã xác thực qua SMS hoặc Zalo tới số điện thoại mà bạn nhập dưới đây:
Cũ vẫn chất
-

Cách cài và sử dụng VPN trên Windows 11
Hôm qua -

Tổng hợp cheat code Dude Theft Wars và cách nhập cheat Dude Theft Wars
Hôm qua 5 -

Cách lấy dữ liệu từ ảnh vào Excel không lỗi font
Hôm qua 2 -

Cách sửa lỗi IRQL NOT LESS OR EQUAL trên Windows
Hôm qua -

Bảng mã vùng điện thoại quốc tế các nước trên thế giới
Hôm qua -

Hình nền mở khóa điện thoại hài hước, hình nền mở khóa troll bá đạo
Hôm qua -

Xóa sạch thư mục WinSxS để giải phóng không gian Windows
Hôm qua -

Cách lặp lại tiêu đề trong Excel rất đơn giản
Hôm qua 2 -

Hướng dẫn cách xem lực chiến Liên Quân Mobile
Hôm qua -

Tắt Windows Defender (Windows Security) trên Windows 10, Windows 11
Hôm qua 5
 Công nghệ
Công nghệ  AI
AI  Windows
Windows  iPhone
iPhone  Android
Android  Học IT
Học IT  Download
Download  Tiện ích
Tiện ích  Khoa học
Khoa học  Game
Game  Làng CN
Làng CN  Ứng dụng
Ứng dụng 








 Windows 11
Windows 11  Windows 10
Windows 10  Windows 7
Windows 7  Windows 8
Windows 8  Cấu hình Router/Switch
Cấu hình Router/Switch  Linux
Linux  Đồng hồ thông minh
Đồng hồ thông minh  macOS
macOS  Chụp ảnh - Quay phim
Chụp ảnh - Quay phim  Thủ thuật SEO
Thủ thuật SEO  Phần cứng
Phần cứng  Kiến thức cơ bản
Kiến thức cơ bản  Lập trình
Lập trình  Dịch vụ ngân hàng
Dịch vụ ngân hàng  Dịch vụ nhà mạng
Dịch vụ nhà mạng  Dịch vụ công trực tuyến
Dịch vụ công trực tuyến  Quiz công nghệ
Quiz công nghệ  Microsoft Word 2016
Microsoft Word 2016  Microsoft Word 2013
Microsoft Word 2013  Microsoft Word 2007
Microsoft Word 2007  Microsoft Excel 2019
Microsoft Excel 2019  Microsoft Excel 2016
Microsoft Excel 2016  Microsoft PowerPoint 2019
Microsoft PowerPoint 2019  Google Sheets
Google Sheets  Học Photoshop
Học Photoshop  Lập trình Scratch
Lập trình Scratch  Bootstrap
Bootstrap  Văn phòng
Văn phòng  Tải game
Tải game  Tiện ích hệ thống
Tiện ích hệ thống  Ảnh, đồ họa
Ảnh, đồ họa  Internet
Internet  Bảo mật, Antivirus
Bảo mật, Antivirus  Doanh nghiệp
Doanh nghiệp  Video, phim, nhạc
Video, phim, nhạc  Mạng xã hội
Mạng xã hội  Học tập - Giáo dục
Học tập - Giáo dục  Máy ảo
Máy ảo  AI Trí tuệ nhân tạo
AI Trí tuệ nhân tạo  ChatGPT
ChatGPT  Gemini
Gemini  Điện máy
Điện máy  Tivi
Tivi  Tủ lạnh
Tủ lạnh  Điều hòa
Điều hòa  Máy giặt
Máy giặt  Cuộc sống
Cuộc sống  TOP
TOP  Kỹ năng
Kỹ năng  Món ngon mỗi ngày
Món ngon mỗi ngày  Nuôi dạy con
Nuôi dạy con  Mẹo vặt
Mẹo vặt  Phim ảnh, Truyện
Phim ảnh, Truyện  Làm đẹp
Làm đẹp  DIY - Handmade
DIY - Handmade  Du lịch
Du lịch  Quà tặng
Quà tặng  Giải trí
Giải trí  Là gì?
Là gì?  Nhà đẹp
Nhà đẹp  Giáng sinh - Noel
Giáng sinh - Noel  Hướng dẫn
Hướng dẫn  Ô tô, Xe máy
Ô tô, Xe máy  Tấn công mạng
Tấn công mạng  Chuyện công nghệ
Chuyện công nghệ  Công nghệ mới
Công nghệ mới  Trí tuệ Thiên tài
Trí tuệ Thiên tài