Giả sử trong trường hợp nếu có một file Excel chứa các dữ liệu "cực kỳ" quan trọng và vì muốn bí mật cho dữ liệu của mình, bạn tạo một mật khẩu cho file Excel để đảm bảo độ an toàn cũng như bảo vệ dữ liệu của file. Tuy nhiên một thời gian dài không sử dụng, việc quên đi mật khẩu cũng là chuyện thường xảy ra. Hoặc giả sử có một người nào đó mà bạn quen biết, sử dụng dữ liệu từ file Excel của bạn rồi tự ý đặt 1 mật khẩu mới mà không cho bạn biết…
Vậy trong trường hợp này bạn phải làm gì để mở được file Excel, mời các bạn cùng tham khảo bài viết dưới đây của Quản trị mạng.
Cách mở file Excel khi quên mật khẩu
- Cách 1. Crack mật khẩu bảo vệ sheet
- Cách 2. Mở file Excel bằng sử dụng phần mềm iSumsoft Excel Password Refixe
- Cách 3. Phá mật khẩu để mở file Excel bằng phần mềm iSumsoft Excel Password Remover
- Cách 4. Gỡ bỏ mật khẩu bảo vệ với Excel Password Remover 2008
- Cách 5. Loại bỏ mật khẩu chống truy cập file Excel
Cách 1. Crack mật khẩu bảo vệ sheet
Để crack mật khẩu bảo vệ sheet, bạn thực hiện theo các bước dưới đây:
Bước 1. Mở file Excel có chứa các Sheet có mật khẩu.
Bước 2. Nhấn tổ hợp phím Alt + F11 để mở Visual Basic Editor.
Bước 3. Nhấn chọn Insert > Module rồi paste đoạn mã dưới đây vào khung bên phải:
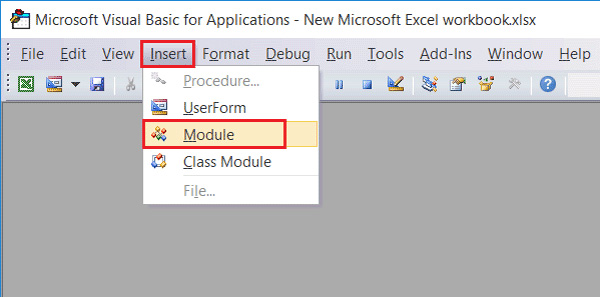
Sub PasswordBreaker()
'Author unknown but submitted by brettdj of www.experts-exchange.com
Dim i As Integer, j As Integer, k As Integer
Dim l As Integer, m As Integer, n As Integer
Dim i1 As Integer, i2 As Integer, i3 As Integer
Dim i4 As Integer, i5 As Integer, i6 As Integer
On Error Resume Next
For i = 65 To 66: For j = 65 To 66: For k = 65 To 66
For l = 65 To 66: For m = 65 To 66: For i1 = 65 To 66
For i2 = 65 To 66: For i3 = 65 To 66: For i4 = 65 To 66
For i5 = 65 To 66: For i6 = 65 To 66: For n = 32 To 126
ActiveSheet.Unprotect Chr(i) & Chr(j) & Chr(k) & _
Chr(l) & Chr(m) & Chr(i1) & Chr(i2) & Chr(i3) & _
Chr(i4) & Chr(i5) & Chr(i6) & Chr(n)
If ActiveSheet.ProtectContents = False Then
MsgBox "One usable password is " & Chr(i) & Chr(j) & _
Chr(k) & Chr(l) & Chr(m) & Chr(i1) & Chr(i2) & _
Chr(i3) & Chr(i4) & Chr(i5) & Chr(i6) & Chr(n)
ActiveWorkbook.Sheets(1).Select
Range("a1").FormulaR1C1 = Chr(i) & Chr(j) & _
Chr(k) & Chr(l) & Chr(m) & Chr(i1) & Chr(i2) & _
Chr(i3) & Chr(i4) & Chr(i5) & Chr(i6) & Chr(n)
Exit Sub
End If
Next: Next: Next: Next: Next: Next
Next: Next: Next: Next: Next: Next
End Sub
Bước 4. Đóng cửa sổ VB Editor lại. Điều hướng đến Worksheet mà bạn muốn phá mật khẩu. Nhấn chọn Tools – Macro – Macros rồi kích đúp chuột vào PasswordBreaker là xong.
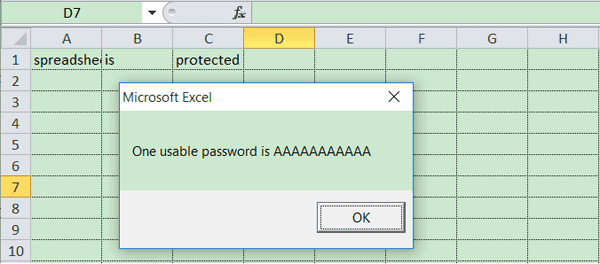
Cách 2. Mở file Excel bằng sử dụng phần mềm iSumsoft Excel Password Refixe
Trong trường hợp nếu quên hoặc bị mất mật khẩu, và bạn không thể mở được các file Excel đã được mã hóa, bảo vệ bằng mật khẩu. Khi đó bạn có thể nhờ đến sự hỗ trợ của công cụ thứ 3 để khôi phục lại mật khẩu. iSumsoft Excel Password Refixer là một trong những công cụ bạn có thể sử dụng để khôi phục lại mật khẩu,
Bước 1:
Tải iSumsoft Excel Password Refixer về máy tính và cài đặt tại đây.
Bước 2: Thêm file Excel đã mã hóa vào chương trình
1. Chạy công cụ iSumsoft Excel Password Refixer, sau đó click chọn nút Open.
2. Điều hướng đến đường dẫn chứa file Excel đã mã hóa và thêm file Excel vào chương trình.
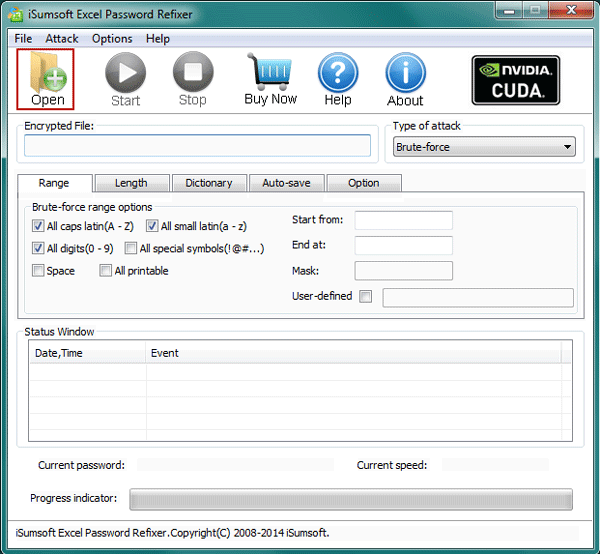
Bước 3:
Chọn một phương pháp để "xâm nhập" file Excel.
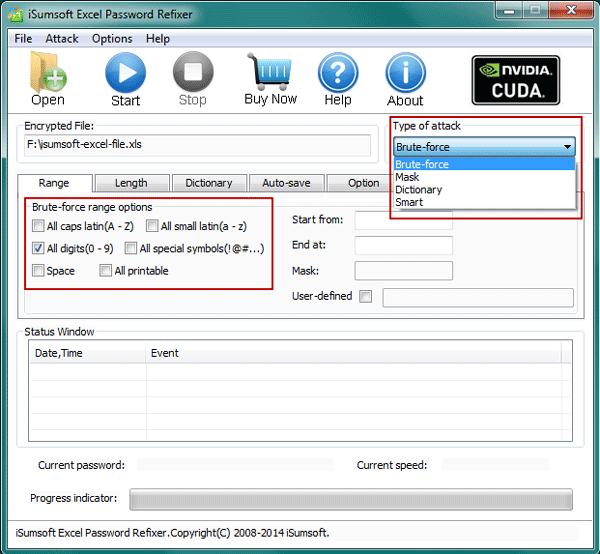
1. Sử dụng kỹ thuật tấn công Brute-Force
Nếu không biết hoặc nhớ bất kỳ điều gì về mật khẩu file Excel này, hãy chọn loại tấn công Brute-Force để thử tất cả các kết hợp có thể xảy ra để khôi phục mật khẩu. Nhưng bạn cần phải thiết lập phạm vi (range) và độ dài (length) của mật khẩu để tăng khả năng khôi phục mật khẩu.
2. Sử dụng kỹ thuật tấn công Brute-Force với Mask
Nếu bạn vẫn nhớ một số ký tự mật khẩu, hãy chọn kỹ thuật tấn công Brute-Force với Mask. Kỹ thuật này sẽ nhanh hơn so với chỉ sử dụng nguyên Brute-Force. Trước tiên, chọn Brute-Force để đặt phạm vi và độ dài mật khẩu. Sau đó chọn Mask để chỉ định mật khẩu, sử dụng biểu tượng "?" thay thế bằng ký tự bạn không biết.
3. Sử dụng kỹ thuật tấn công bằng Dictionary
Nếu ghi chú mật khẩu trên một tài liệu, hãy tạo một từ điển mật khẩu với nó, sau đó chọn loại tấn công Dictionary để khôi phục mật khẩu nhanh hơn. Bạn cũng có thể sử dụng từ điển được tạo bởi chương trình mật khẩu.
4. Sử dụng kỹ thuật tấn công Smart
Nếu bạn đặt mật khẩu phức tạp và không nhớ bất kỳ điều gì về nó, hãy chọn Mask để thử tất cả các ký tự có thể in được trong các kết hợp.
Bước 4: Khôi phục mật khẩu Excel
1. Click chọn nút Start trên Toolbar.
2. Lúc này là khoảng thời gian chờ đợi để công cụ khôi phục lại mật khẩu. Sau khi khôi phục thành công mật khẩu, trên màn hình xuất hiện một hộp thoại có chứa mật khẩu file Excel.
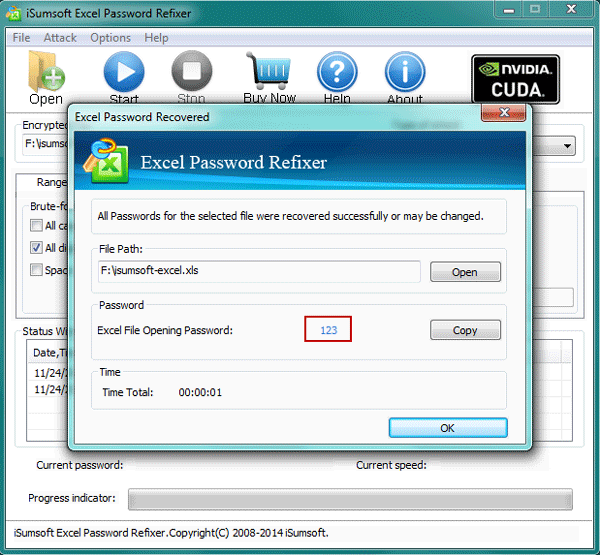
3. Chỉ cần click vào Copy > Open và sau đó dán mật khẩu để mở file Excel đã mã hóa.
Phần mềm này được sử dụng để khôi phục mật khẩu cho tất cả các file Excel như .xlsx trên Excel 2016/2013/2010/2007, và các tập tin .xls trên Excel 2003/2000.
Cách 3. Phá mật khẩu để mở file Excel bằng phần mềm iSumsoft Excel Password Remover
Ngoài cách trên, bạn cũng có thể sử dụng cách "phá" mật khẩu bảo vệ để mở file Excel. Trong trường hợp này bạn có thể nhờ đến sự hỗ trợ của chương trình iSumsoft Excel Password Remover để gỡ bỏ mật khẩu bảo vệ file Excel.
Bước 1:
Tải iSumsoft Excel Password Remover về máy và cài đặt tại đây.
Bước 2:
Sau khi cài đặt thành công, chạy chương trình. Click chọn nút Open và điều hướng đến file Excel đã được mã hóa mật khẩu để thêm file vào chương trình.
Bước 3:
Click chọn nút Remove password để bắt đầu quá trình "phá" mật khẩu bảo vệ file Excel.
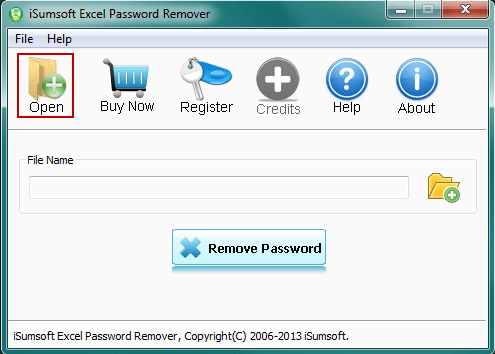
Sau khi quá trình hoàn tất, bạn có thể mở file Excel.
Lưu ý: Nếu định dạng file Excel của bạn là .xlsx thì Excel Password Remover không hoạt động. Lí do là bởi vì chương trình chỉ hỗ trợ định dạng .xls
Cách 4. Gỡ bỏ mật khẩu bảo vệ với Excel Password Remover 2008
Excel Password Remover 2008 là một add-in của Excel, có thể giúp bạn loại bỏ "toàn bộ" mật khẩu bảo vệ file Excel. Với sự hỗ trợ của add-in này, bạn có thể thay đổi các nội dung trên các sheet hay workbook trong Excel mà không cần phải biết mật khẩu.
Một điểm hạn chế là add-in này chỉ có thể hỗ trợ bạn trong trường hợp mật khẩu bảo vệ cho file Excel được đặt để chống lại việc chỉnh sửa nội dung, chứ không giúp bạn trong trường hợp file được đặt mật khẩu để chống truy cập. Tuy nhiên, thông thường, mật khẩu đặt trên file Excel thường dưới dạng bảo vệ để chống thay đổi nội dung hơn là bảo vệ để chống truy cập, do vậy, về cơ bản thì add-in này cũng rất hữu ích cho bạn.
Tải Excel Password Remover 2008 về máy và cài đặt tại đây.
Sau khi đã tải xong Excel Password Remover 2008 về máy, sử dụng Winrar hoặc Winzip để giải nén, bạn sẽ được 1 file password.xla.
Bước tiếp theo là kích hoạt chương trình Excel Password Remover 2008. Tại giao diện chính của chương trình, click Tools, chọn Add-Ins.
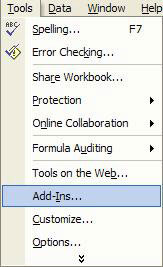
Trên màn hình xuất hiện cửa sổ Add-ins . Tại đây bạn click chọn Browse, duyệt đến file .xla mà bạn đã giải nén ở bước trên rồi click chọn OK. Sau đó, khởi động lại Excel để áp dụng Add-In.
Tiếp theo, bạn mở file Excel đã được đặt mật khẩu bảo vệ, chọn Tools. Lúc nàysẽ có hai tùy chọn mới nằm dưới tùy chọn Tools là Unprotect Sheet và Unprotect Workbook
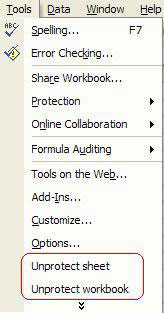
Tương ứng với file Excel đã được đặt mật khẩu bảo vệ Sheet hay Workbook, bạn chọn hình thức gỡ bỏ mật khẩu (password) cho phù hợp.
Trong quá trình thử nghiệm, người viết đã thử đặt một mật khẩu phức tạp, bao gồm cả chữ thường, chữ in hoa, các kí tự số… Excel Passwork Remover sẽ mất khoản 2 phút để hoàn thành công việc của mình. Khá nhanh chóng và hiệu quả.
Sau khi hoàn tất quá trình, trên màn hình sẽ xuất hiện 1 cửa sổ hiển thị để thông báo cho bạn biết. Bây giờ, bạn có thể thay đổi nội dung bên trong các Sheet và Workbook của Excel mà không gặp bất kỳ vấn đề nào về mật khẩu.
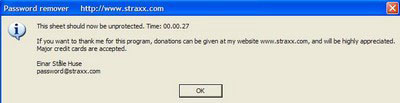
Lưu ý:
Add-In này chỉ có thể sử dụng cho Excel 2000, XP và 2003. Excel 2007 có khả năng mã hóa mạnh hơn nên việc phá khóa mật khẩu sẽ phức tạp hơn rất nhiều.
Cách 5. Loại bỏ mật khẩu chống truy cập file Excel
Nếu bạn đang thử mở một file excel được đặt mật khẩu để chống truy cập, hay đơn giản hơn là mật khẩu bảo vệ chống sửa đổi nội dung… nhưng lại được tạo ra từ Excel 2007. Không may cho bạn là không có chương trình nào miễn phí hoàn toàn để giúp bạn trong trường hợp này, tuy nhiên bạn vẫn có thể lấy một số thông tin từ mật khẩu rồi hy vọng, từ đó, bạn có thể nhớ ra toàn bộ mật khẩu (trong trường hợp bạn quên đi mật khẩu do chính mình tạo ra).
Excel Key là tiện ích có thể khám phá ra tất cả các kiểu mật khẩu cho file excel bao gồm mật khẩu bảo vệ sheet, workbook, truy cập file… Chương trình này tương thích với cả Excel 2007.
Tải phiên bản dùng thử của chương trình tại đây. Tuy nhiên, đối với phiên bản dùng thử, tiện ích Exel Key chỉ hiển thị hai ký tự đầu tiên có trong mật khẩu dùng để truy cập file. Nhưng có thể chừng đó cũng để giúp bạn nhớ lại mật khẩu của mình.
Sau khi download và cài đặt, bạn kích hoạt chương trình. Tại giao diện chính của chương trình, bạn click Recover, chọn file cần thiết và đợi 1 lúc để chương trình tự động dò tìm password cho bạn.
Cuối cùng, chương trình sẽ cung cấp toàn bộ mật khẩu có chứa trong file (mật khẩu bảo vệ sheet, bảo vệ workbook và mật khẩu truy cập). Dĩ nhiên, với phiên bản dùng thử, chỉ 2 ký tự của mật khẩu dùng để truy cập file được hiển thị.
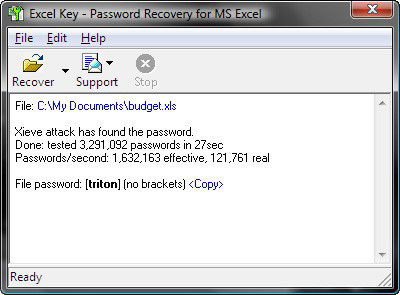
Ngoài ra bạn có thể tham khảo thêm video hướng dẫn mở các file, sheet Excel trong trường hợp nếu quên hoặc mất mật khẩu dưới đây của Quản trị mạng:
Tham khảo thêm một số bài viết dưới đây:
Chúc các bạn thành công!
 Công nghệ
Công nghệ  AI
AI  Windows
Windows  iPhone
iPhone  Android
Android  Học IT
Học IT  Download
Download  Tiện ích
Tiện ích  Khoa học
Khoa học  Game
Game  Làng CN
Làng CN  Ứng dụng
Ứng dụng 


















 Linux
Linux  Đồng hồ thông minh
Đồng hồ thông minh  macOS
macOS  Chụp ảnh - Quay phim
Chụp ảnh - Quay phim  Thủ thuật SEO
Thủ thuật SEO  Phần cứng
Phần cứng  Kiến thức cơ bản
Kiến thức cơ bản  Lập trình
Lập trình  Dịch vụ ngân hàng
Dịch vụ ngân hàng  Dịch vụ nhà mạng
Dịch vụ nhà mạng  Dịch vụ công trực tuyến
Dịch vụ công trực tuyến  Quiz công nghệ
Quiz công nghệ  Microsoft Word 2016
Microsoft Word 2016  Microsoft Word 2013
Microsoft Word 2013  Microsoft Word 2007
Microsoft Word 2007  Microsoft Excel 2019
Microsoft Excel 2019  Microsoft Excel 2016
Microsoft Excel 2016  Microsoft PowerPoint 2019
Microsoft PowerPoint 2019  Google Sheets
Google Sheets  Học Photoshop
Học Photoshop  Lập trình Scratch
Lập trình Scratch  Bootstrap
Bootstrap  Văn phòng
Văn phòng  Tải game
Tải game  Tiện ích hệ thống
Tiện ích hệ thống  Ảnh, đồ họa
Ảnh, đồ họa  Internet
Internet  Bảo mật, Antivirus
Bảo mật, Antivirus  Doanh nghiệp
Doanh nghiệp  Video, phim, nhạc
Video, phim, nhạc  Mạng xã hội
Mạng xã hội  Học tập - Giáo dục
Học tập - Giáo dục  Máy ảo
Máy ảo  AI Trí tuệ nhân tạo
AI Trí tuệ nhân tạo  ChatGPT
ChatGPT  Gemini
Gemini  Điện máy
Điện máy  Tivi
Tivi  Tủ lạnh
Tủ lạnh  Điều hòa
Điều hòa  Máy giặt
Máy giặt  Cuộc sống
Cuộc sống  TOP
TOP  Kỹ năng
Kỹ năng  Món ngon mỗi ngày
Món ngon mỗi ngày  Nuôi dạy con
Nuôi dạy con  Mẹo vặt
Mẹo vặt  Phim ảnh, Truyện
Phim ảnh, Truyện  Làm đẹp
Làm đẹp  DIY - Handmade
DIY - Handmade  Du lịch
Du lịch  Quà tặng
Quà tặng  Giải trí
Giải trí  Là gì?
Là gì?  Nhà đẹp
Nhà đẹp  Giáng sinh - Noel
Giáng sinh - Noel  Hướng dẫn
Hướng dẫn  Ô tô, Xe máy
Ô tô, Xe máy  Tấn công mạng
Tấn công mạng  Chuyện công nghệ
Chuyện công nghệ  Công nghệ mới
Công nghệ mới  Trí tuệ Thiên tài
Trí tuệ Thiên tài