Làm chủ ứng dụng Gmail di động mới với 10 mẹo hữu ích này
Bản thiết kế lại Gmail gần đây nhất là vào năm 2011. Còn bây giờ, Google đã "thay da đổi thịt" hoàn toàn Gmail dựa trên Google Material Theme. Toàn bộ Gmail bây giờ có tông màu trắng, tất cả các yếu tố đều tạo cảm giác vui tươi, phù hợp trên cả web, iOS và Android.
Nếu thiết kế Gmail mới trên iPhone hoặc Android khiến bạn lúng túng, đừng lo lắng. Gmail vẫn hoạt động như cũ, nhưng được bổ sung thêm một vài tính năng mới giúp cuộc sống dễ dàng hơn.
Bạn đã biết cách làm chủ ứng dụng Gmail di động mới chưa?
- 1. Chuyển chế độ xem cuộc hội thoại
- 2. Làm quen với bố cục mới
- 3. Sử dụng Confidential Mode
- 4. Tùy chỉnh các thao tác vuốt (Chỉ dành cho Android)
- 5. Vuốt để thay đổi tài khoản (Chỉ dành cho iOS)
- 6. Xử lý email hàng loạt
- 7. Báo lại sau
- 8. Tắt tính năng trả lời thông minh
- 9. Ngăn các chuỗi email gây phiền nhiễu xuất hiện trong hộp thư đến
- 10. Tìm kiếm trong Gmail một cách chuyên nghiệp
1. Chuyển chế độ xem cuộc hội thoại
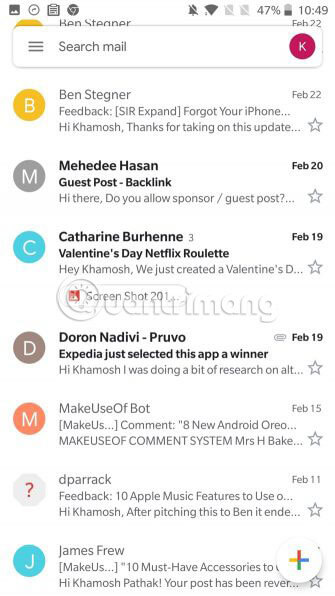
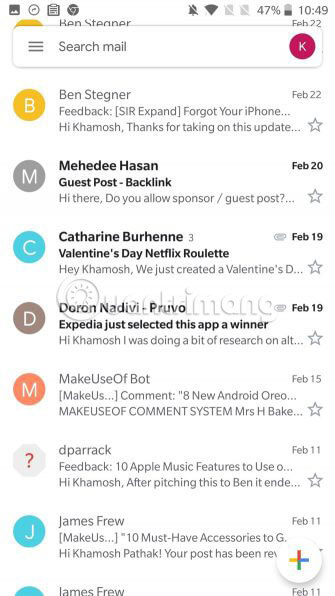
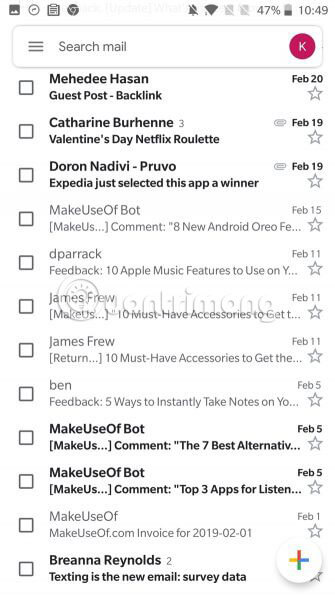
Điều đầu tiên bạn có thể nhận thấy sau khi cập nhật ứng dụng Gmail là tùy chọn cho ba chế độ xem cuộc hội thoại khác nhau. Bạn có thể chọn giữa Default, Comfortable và Compact, được minh họa trong các ảnh chụp màn hình ở trên.
- Chế độ Default rộng hơn, hiển thị ảnh profile, trích đoạn một số email, cung cấp những shortcut cho file đính kèm và các yếu tố hành động trong email.
- Chế độ xem Comfortable tương tự như phiên bản trước, chỉ có ảnh profile, tiêu đề email, và trích đoạn một số email.
- Như tên gọi của nó cho thấy, chế độ xem Compact rất nhỏ gọn và chặt chẽ, chỉ hiển thị tiêu đề của email và các chi tiết về người gửi. Một dấu kiểm thay thế ảnh profile.
Đối với hầu hết người dùng, chế độ Default là tùy chọn tốt nhất vì các tùy chọn được đề xuất trong Gmail được dễ dàng tìm thấy. Bạn có thể thay đổi chế độ xem cuộc hội thoại sau bằng cách đi tới Settings > General Settings > Conversation List Density.
2. Làm quen với bố cục mới
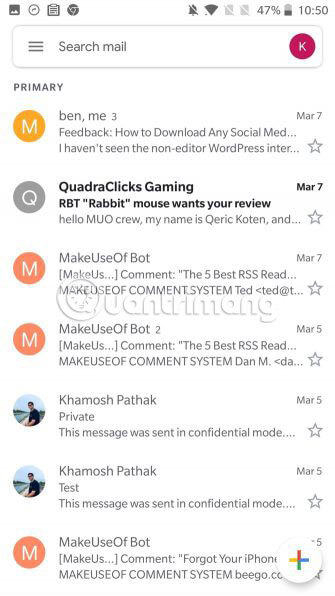
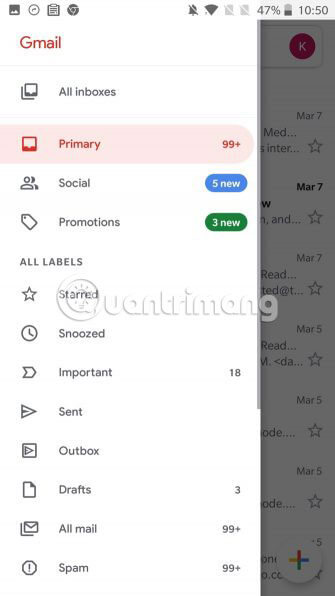
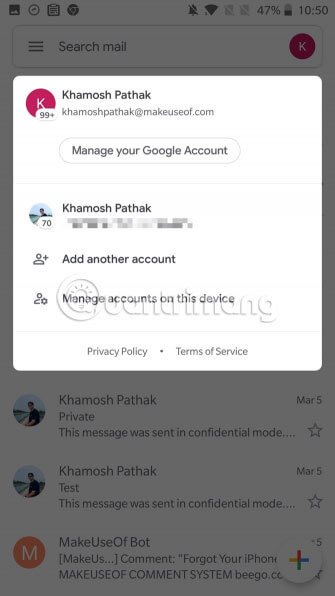
Như đã đề cập ở trên, Google đã di chuyển vị trí các mục một chút. Nút tìm kiếm đã được biến thành một thanh tìm kiếm ở trên cùng (thay thế thanh tìm kiếm màu đỏ cũ). Nút Edit cũ bây giờ là nút Compose nhiều màu sắc.
Tùy chọn chuyển đổi tài khoản đã được chuyển sang góc trên bên phải của màn hình chính (từ menu Hamburger). Chạm vào nút Profile nếu muốn chuyển sang tài khoản khác hoặc thêm tài khoản mới.
Vuốt từ bên trái để xem menu Hamburger được đơn giản hóa. Từ đây, bạn có thể chuyển sang hộp thư đến hoặc nhãn cụ thể. Vuốt xuống phía dưới để tìm nút Settings.
3. Sử dụng Confidential Mode
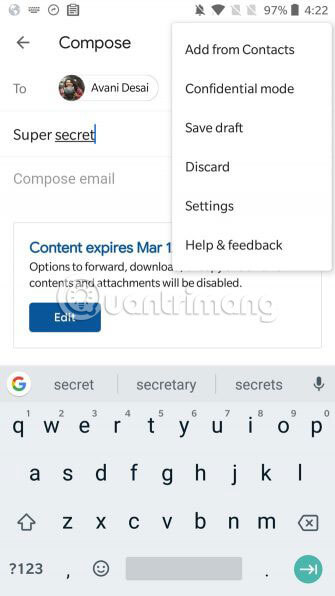
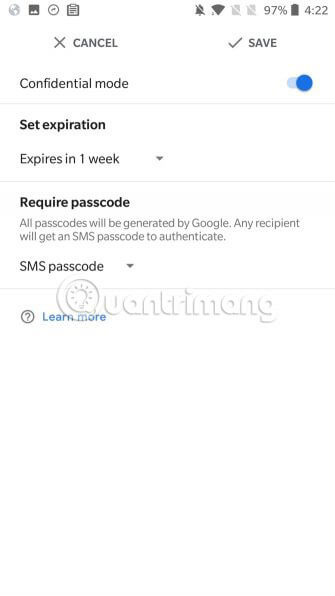
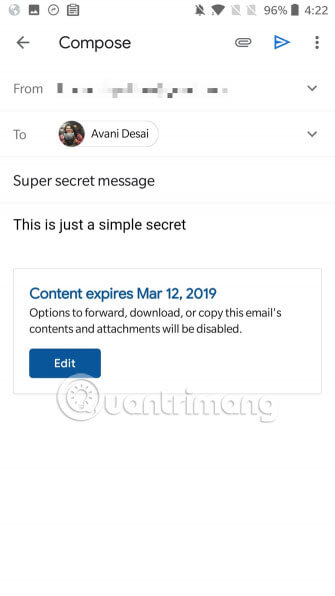
Confidential Mode là một trong những tính năng hàng đầu của ứng dụng Gmail đã được thiết kế lại. Đây là sự đáp trả của Google đối với rất nhiều dịch vụ email được mã hóa có sẵn trực tuyến.
Confidential Mode có hai chế độ khác nhau: Standard và SMS Passcode.
- Chế độ Standard sẽ vô hiệu hóa tùy chọn chuyển tiếp email và tự động xóa nó sau một khoảng thời gian nhất định (từ một ngày đến 5 năm). Mặc dù không cần mật khẩu, nhưng tin nhắn sẽ chỉ mở trong các ứng dụng và trang web của Gmail.
- Tùy chọn SMS Passcode có một tính năng bảo mật bổ sung. Đó là gửi mật mã một lần đến người nhận qua SMS.
Dù Confidential Mode là một tính năng được chào đón, nhưng nó không hoàn toàn bảo mật. Confidential Mode không ngăn chặn việc người nhận chụp ảnh màn hình hoặc ảnh nội dung email.
4. Tùy chỉnh các thao tác vuốt (Chỉ dành cho Android)
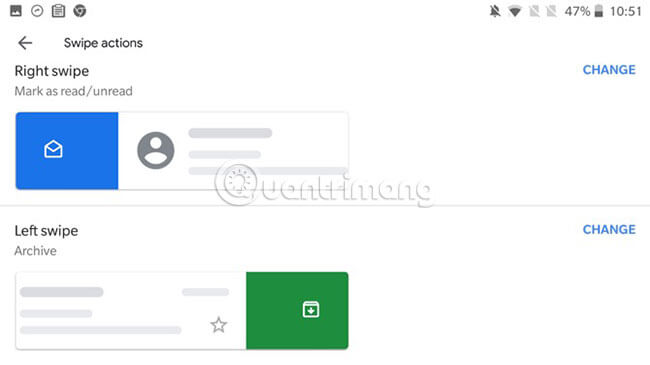
Trên Android, bạn có thể tùy chỉnh cử chỉ vuốt cho email. Theo mặc định, vuốt sang trái hoặc phải đều lưu trữ một email.
Chuyển đến Settings > General Settings > Swipe Actions và chạm vào nút Change bên cạnh Right Swipe hoặc Left Swipe để thay đổi. Bây giờ bạn có thể gán một cử chỉ vuốt cho các mục đích Archive (lưu trữ), Delete (xóa), Mark as Read/Unread (đánh dấu là đã/chưa đọc), Move to (di chuyến đến) hoặc Snooze (báo lại) email.
Chọn hành động phù hợp với quy trình làm việc trên email của bạn. Nếu sử dụng hộp thư đến làm trình quản lý tác vụ, hãy sử dụng hành động Snooze và Mark as Read/Unread để có lợi ích tối đa.
5. Vuốt để thay đổi tài khoản (Chỉ dành cho iOS)
Ứng dụng Gmail trên iPhone ẩn chứa một cử chỉ nhỏ tiện dụng. Nếu bạn đã đăng nhập vào nhiều tài khoản, chỉ cần vuốt xuống biểu tượng profile để chuyển đổi liền mạch giữa các tài khoản.
6. Xử lý email hàng loạt
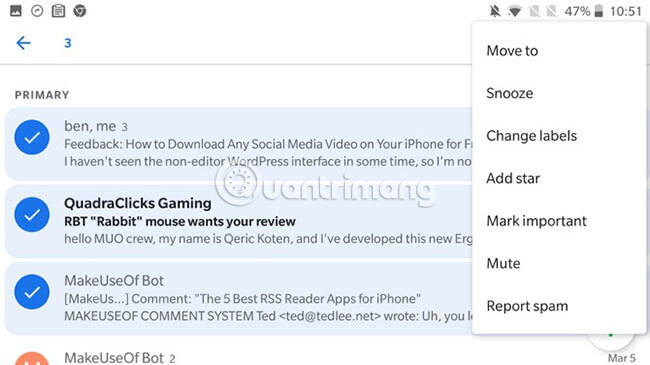
Ở đây, một tính năng ẩn khác trên Gmail mà bạn có thể thích. Trong chế độ xem Inbox, hãy nhấn vào ảnh profile để chọn email. Bạn có thể tiếp tục làm điều này để nhanh chóng chọn nhiều email mà không cần nhấn và giữ để chuyển sang chế độ Edit.
Khi nhiều email được chọn, bạn sẽ thấy một vài hành động ở thanh trên cùng. Bạn có thể đánh dấu tin nhắn là đã đọc hoặc chưa đọc, lưu trữ hoặc xóa chúng. Chạm vào nút menu và bạn sẽ thấy nhiều tùy chọn hơn như Snooze, Move to, Mark Important và Mute.
7. Báo lại sau
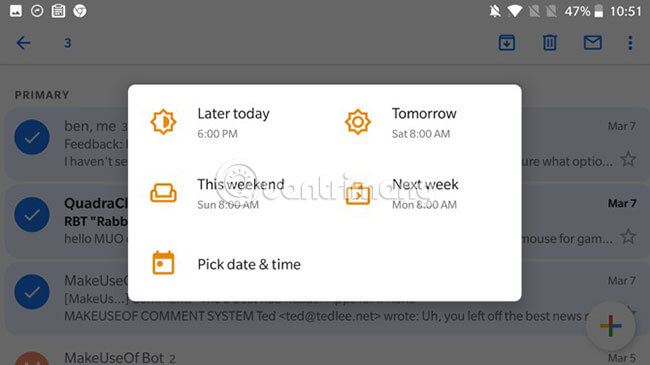
Giờ đây, hộp thư đến đã bị Google “khai tử”. Google đã bắt đầu tích hợp một số tính năng tốt nhất của mình trong ứng dụng Gmail. Snooze (báo lại) là một trong những tính năng như vậy. Như tên gọi của nó cho thấy, tính năng này giúp bạn trì hoãn việc xử lý một email. Bạn có thể trì hoãn email trong một ngày. Email đó sẽ biến mất khỏi hộp thư đến, chỉ hiển thị lại vào một thời điểm được chỉ định.
Khi bạn đang xem email, hãy nhấn vào nút Menu và chọn tùy chọn Snooze. Điều này sẽ hiển thị một cửa sổ pop-up chứa các tùy chọn trì hoãn để xử lý email. Bạn có thể chọn Tomorrow, Later this Week, This Weekend, Next Week hoặc một ngày tùy ý mà bạn mong muốn. Nếu sử dụng một trong các tùy chọn được xác định trước, bạn sẽ được nhắc nhở về email vào lúc 8 giờ sáng trong ngày được chỉ định.
Nếu muốn chỉ định thời gian, hãy nhấn vào Pick Date & Time. Để xem tất cả những email được báo lại, hãy nhấn vào menu Hamburger và kích vào Snooned.
8. Tắt tính năng trả lời thông minh
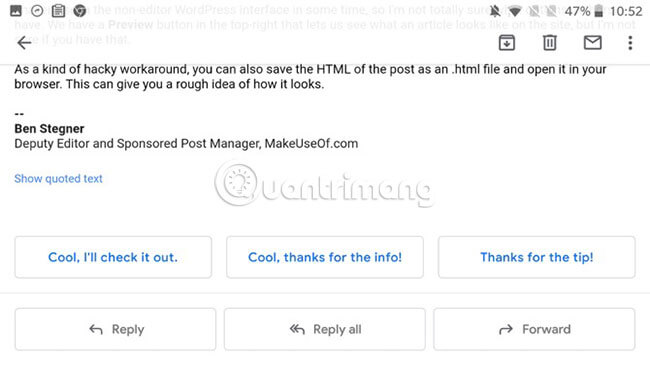
Tính năng trả lời thông minh (Smart Reply) hiển thị các câu trả lời được đề xuất cho một email ở cuối trang. Bạn sẽ tìm thấy những cách bắt đầu cuộc trò chuyện hữu ích hoặc một cụm từ thường hay sử dụng. Trong hầu hết các trường hợp, những đề xuất đều rất hữu ích.
Nhưng nếu Gmail không đưa ra gợi ý phù hợp với bạn, bạn có thể vô hiệu hóa chúng. Truy cập Settings, chọn tài khoản email và nhấn vào hộp kiểm bên cạnh Smart Reply để tắt tính năng này.
9. Ngăn các chuỗi email gây phiền nhiễu xuất hiện trong hộp thư đến
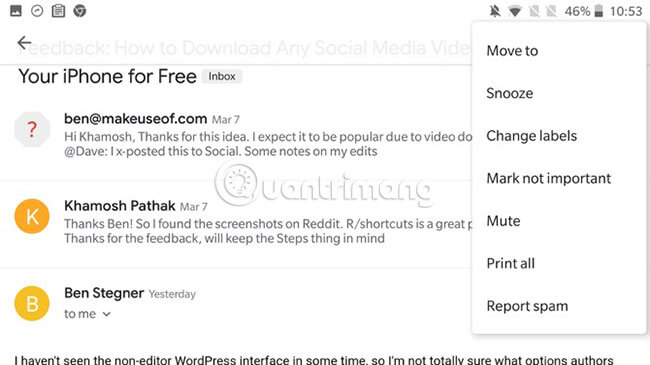
Nút Reply All là một tính năng rất hữu ích để liên lạc với một nhóm người dùng, nhưng nó cũng thường xuyên bị lạm dụng, lấp đầy hộp thư đến bằng một chuỗi các nội dung phản hồi vô ích mà bạn không cần phải xem. Cho dù có xóa những email này khỏi hộp thư đến bao nhiêu lần đi chăng nữa thì những nội dung tiếp theo trong chuỗi sẽ vẫn tiếp tục làm phiền bạn.
Đối với người dùng Gmail, có một phương pháp xử lý nhanh không, yêu cầu phải đánh dấu email là spam. Gmail có thể giúp bạn dễ dàng ngừng thông báo cho các chuỗi email cụ thể và khiến chúng tránh xa hộp thư đến của bạn.
Sau khi nhấp vào nút Mute, các email mới từ chuỗi sẽ được lưu trữ tự động và bỏ qua hộp thư đến của bạn.
10. Tìm kiếm trong Gmail một cách chuyên nghiệp

Các toán tử tìm kiếm xuất sắc của Gmail trên máy tính cũng hoạt động hoàn hảo trong ứng dụng di động. Chỉ cần nhấn vào thanh tìm kiếm (Search) và sử dụng toán tử để nhanh chóng thu hẹp tiêu chí tìm kiếm. Nếu mới sử dụng toán tử tìm kiếm, sau đây là gợi ý về một số thao tác phổ biến nhất mà bạn có thể sử dụng.
- Lọc theo người gửi: From:
- Lọc theo người nhận: To:
- Tìm kiếm bằng các từ trong chủ đề: Subject:
- Lọc bằng nhiều thuật ngữ: OR hoặc { }
- Lọc tin nhắn có file đính kèm: Has: attachment
Tải Gmail cho Android | iOS (Miễn phí).
Những lời khuyên ở trên sẽ giúp bạn thoải mái với giao diện mới và những tính năng cơ bản của Gmail. Khi bạn đã quen với các cử chỉ mới, đã đến lúc khám phá những tính năng hữu dụng của Gmail có thể biến bạn thành người dùng “quyền lực”.
Chúc bạn thực hiện thành công!
Bạn nên đọc
-

Cách sao lưu toàn bộ email trên Gmail về máy tính
-

Cách tạo group email trong Gmail
-

Hướng dẫn tạo chữ ký Gmail chuyên nghiệp
-

Cách thay đổi hình nền Gmail theo ý thích
-

Cách lưu tệp đính kèm từ Gmail vào Google Drive
-

Cách thay đổi ảnh đại diện tài khoản Google
-

Google cập nhật tính năng check lỗi soạn thảo Gmail, dễ sử dụng và thông minh hơn
-

Cách dùng Unlimited Email Tracker lên lịch gửi Gmail
-

Tại sao nên dùng ứng dụng email tích hợp của Vivaldi thay cho Gmail?
Theo Nghị định 147/2024/ND-CP, bạn cần xác thực tài khoản trước khi sử dụng tính năng này. Chúng tôi sẽ gửi mã xác thực qua SMS hoặc Zalo tới số điện thoại mà bạn nhập dưới đây:
Cũ vẫn chất
-

Code Murder Mystery 2 mới nhất và cách nhập
Hôm qua 9 -

Hướng dẫn root Android dễ dàng và nhanh chóng
Hôm qua -

Hướng dẫn xem nhiều trang trong Word cùng lúc
Hôm qua -

Code Huyết Ảnh Song Sinh mới nhất và cách nhập code
Hôm qua -

Câu lệnh COALESCE trong SQL Server
Hôm qua -

Hướng dẫn thiết lập sinh trắc học trên BIDV SmartBanking
Hôm qua -

Check MD5 và SHA1 để kiểm tra tính toàn vẹn của tập tin
Hôm qua -

Những câu nói về hôn nhân, tình cảm vợ chồng hay, đáng suy ngẫm
Hôm qua -

Cách chặn tải file, video trên Google Drive
Hôm qua -

Cách sửa lỗi không hiện ID trên Ultraviewer
Hôm qua
 Công nghệ
Công nghệ  AI
AI  Windows
Windows  iPhone
iPhone  Android
Android  Học IT
Học IT  Download
Download  Tiện ích
Tiện ích  Khoa học
Khoa học  Game
Game  Làng CN
Làng CN  Ứng dụng
Ứng dụng 







 Linux
Linux  Đồng hồ thông minh
Đồng hồ thông minh  macOS
macOS  Chụp ảnh - Quay phim
Chụp ảnh - Quay phim  Thủ thuật SEO
Thủ thuật SEO  Phần cứng
Phần cứng  Kiến thức cơ bản
Kiến thức cơ bản  Lập trình
Lập trình  Dịch vụ ngân hàng
Dịch vụ ngân hàng  Dịch vụ nhà mạng
Dịch vụ nhà mạng  Dịch vụ công trực tuyến
Dịch vụ công trực tuyến  Quiz công nghệ
Quiz công nghệ  Microsoft Word 2016
Microsoft Word 2016  Microsoft Word 2013
Microsoft Word 2013  Microsoft Word 2007
Microsoft Word 2007  Microsoft Excel 2019
Microsoft Excel 2019  Microsoft Excel 2016
Microsoft Excel 2016  Microsoft PowerPoint 2019
Microsoft PowerPoint 2019  Google Sheets
Google Sheets  Học Photoshop
Học Photoshop  Lập trình Scratch
Lập trình Scratch  Bootstrap
Bootstrap  Văn phòng
Văn phòng  Tải game
Tải game  Tiện ích hệ thống
Tiện ích hệ thống  Ảnh, đồ họa
Ảnh, đồ họa  Internet
Internet  Bảo mật, Antivirus
Bảo mật, Antivirus  Doanh nghiệp
Doanh nghiệp  Video, phim, nhạc
Video, phim, nhạc  Mạng xã hội
Mạng xã hội  Học tập - Giáo dục
Học tập - Giáo dục  Máy ảo
Máy ảo  AI Trí tuệ nhân tạo
AI Trí tuệ nhân tạo  ChatGPT
ChatGPT  Gemini
Gemini  Điện máy
Điện máy  Tivi
Tivi  Tủ lạnh
Tủ lạnh  Điều hòa
Điều hòa  Máy giặt
Máy giặt  Cuộc sống
Cuộc sống  TOP
TOP  Kỹ năng
Kỹ năng  Món ngon mỗi ngày
Món ngon mỗi ngày  Nuôi dạy con
Nuôi dạy con  Mẹo vặt
Mẹo vặt  Phim ảnh, Truyện
Phim ảnh, Truyện  Làm đẹp
Làm đẹp  DIY - Handmade
DIY - Handmade  Du lịch
Du lịch  Quà tặng
Quà tặng  Giải trí
Giải trí  Là gì?
Là gì?  Nhà đẹp
Nhà đẹp  Giáng sinh - Noel
Giáng sinh - Noel  Hướng dẫn
Hướng dẫn  Ô tô, Xe máy
Ô tô, Xe máy  Tấn công mạng
Tấn công mạng  Chuyện công nghệ
Chuyện công nghệ  Công nghệ mới
Công nghệ mới  Trí tuệ Thiên tài
Trí tuệ Thiên tài