Như tất cả chúng ta đã biết, Gmail là 1 trong những dịch vụ email trực tuyến của Google – gã khổng lồ trong lĩnh vực tìm kiếm. Tuy nhiên, phần lớn người sử dụng lại không biết đến hoặc khai thác những tính năng tìm kiếm nâng cao ngay bên trong Gmail. Trong bài viết dưới đây, chúng tôi sẽ giới thiệu với các bạn những tính năng “bí ẩn” này. Bên cạnh đó, chúng ta còn có thể tạo được hệ thống lọc – Filter dựa theo yêu cầu tìm kiếm của người dùng.
1. Tìm kiếm cơ bản:
Thay vì việc nhập thông tin tìm kiếm vào ô Search, các bạn hãy nhấn vào biểu tượng hình mũi tên như hình dưới để hiển thị thêm nhiều tùy chọn:
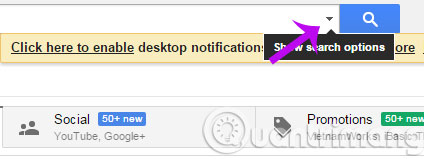
Cửa sổ hiển thị tiếp theo sẽ đưa ra cho người sử dụng nhiều chức năng tìm kiếm mặc định của Gmail nhưng vẫn còn nhiều tùy chọn không hiển thị ở đây:

Các bạn có thể bỏ qua bảng hộp thoại này để tìm kiếm cơ bản. Ví dụ, nếu nhập Quản Trị Mạng vào ô Search thì chúng ta sẽ thấy danh sách kết quả tìm kiếm được trả về như hình dưới:

Một vài tham số kỹ thuật cơ bản được sử dụng phổ biến tại đây:
- to: tìm những email được gửi tới địa chỉ nhất định nào đó.
- from: tìm những email được gửi từ địa chỉ nhất định nào đó.
- subject: tìm theo ô Subject của email.
- label: tìm kiếm bên trong label đã được xác định.
- has:attachment: chỉ tìm những email có file đính kèm.
- is:chat: chỉ tìm các email chat.
- in:anywhere: có “hiệu lực” tìm kiếm trong cả phần Spam và Trash. Ở chế độ mặc định thì chức năng tìm kiếm của Google sẽ bỏ qua toàn bộ dữ liệu trong Spam cũng như Trash.
2. Tìm kiếm nâng cao:
Để thực hiện được các câu lệnh tìm kiếm phức tạp thì chúng ta cần phải nắm rõ những yếu tố cơ bản:
- (): dấu ngoặc đơn cho phép người dùng gộp nhiều thuật ngữ tìm kiếm khác nhau. Ví dụ: khi tìm với cú pháp subject:(how geek) thì hệ thống sẽ chỉ trả về các tin nhắn, email có chứa từ “how” và “geek” trong trường Subject. Nhưng nếu tìm bằng subject:how geek thì kết quả hiển thị sẽ có chứa từ “how” trong phần Subject và từ “geek” ở bất kỳ đâu trong tin nhắn.
- OR: bắt buộc phải viết hoa, cho phép người dùng theo 1 hoặc 2 từ khóa được nhập vào. Ví dụ: subject:(how OR geek) sẽ hiển thị các kết quả bao gồm từ “how” hoặc “geek” trong phần Title. Và nếu sử dụng OR, chẳng hạn from:howtogeek.com OR has:attachment thì hệ thống sẽ trả về toàn bộ các tin nhắn từ howtogeek.com hoặc có file đính kèm.
- “ “: sử dụng dấu ngoặc kép sẽ mang lại kết quả tìm kiếm chính xác với từ khóa, tương tự như Google vậy. Khi tìm với cú pháp “exact phrase” thì hệ thống sẽ chỉ trả về những email có chứa chính xác từ khóa đó. Ví dụ: subject:”exact phrase” thì bạn sẽ nhận được danh sách có chứa từ “exact phrase” trong trường Subject.
- Dấu – sẽ cho phép chúng ta tìm kiếm với cú pháp loại trừ từ khóa hoặc thuật ngữ tương ứng. Ví dụ: nếu nhập -from:howtogeek.com thì hệ thống sẽ không liệt kê hoặc hiển thị bất kỳ email nào từ howtogeek.com.
3. Một vài thủ thuật khác:
Dưới đây là danh sách 1 vài thao tác tìm kiếm luôn ở trạng thái ẩn, tức là bạn không hề nhìn thấy chúng trong cửa sổ tùy chọn Search như trên.
- list: cho phép người dùng tìm tin nhắn dựa theo Mailing List. Ví dụ: nếu bạn nhập list:authors@example.com thì hệ thống sẽ trả về tất cả các email trong mailing list của authors@example.com.
- filename: rất cụ thể, sử dụng thêm tham số này để tìm file đính kèm theo định dạng. Chẳng hạn: file:example.pdf sẽ liệt kê toàn bộ các email có file đính kèm với tên là example.pdf.
- is:important, label:important: nếu bạn dùng chức năng Priority Inbox của Gmail, thì có thể áp dụng thêm is:important hoặc label:important để tìm những email có hoặc không quan trọng.
- has:yellow-star, has:red-star, has:green-check... trong trường hợp người dùng sắp xếp và đánh dấu email của họ theo màu sắc Star (thiết lập trong phần General Settings > Stars) thì có thể dùng cú pháp trên để tìm kiếm.

- Tham số tìm kiếm theo cc: và bcc: sẽ giúp chúng ta dễ dàng các email với địa chỉ được chuyển tiếp và chuyển tiếp dưới dạng bcc.
- Mặt khác, nếu dùng deliveredto: thì hệ thống sẽ tiến hành tìm kiếm các email đã được chuyển tới những địa chỉ nào đó. Ví dụ, nếu bạn đã tiến hành kết hợp nhiều tài khoản email khác trong Gmail thì có thể dùng thêm deliveredto: để dễ dàng tìm được các email đã được gửi đến đâu. Cụ thể, dùng deliveredto:email@example.com để tìm tất cả những email nào đã được gửi đến địa chỉ email@example.com.
4. Tạo Filter:
Để thuận tiện hơn trong quá trình sử dụng, chúng ta có thể tạo thêm bộ lọc – Filter để thực hiện nhiều thao tác dựa theo nhu cầu. Tạo Filter bằng cách nhấn vào biểu tượng hình mũi tên trong ô Search như trên và chọn “Create filter with this search”

Lựa chọn Option phù hợp và nhấn nút “Create filter”

Để sử dụng một thư cụ thể vào việc tạo bộ lọc, bạn vào thư đó rồi click vào mũi tên xổ xuống chọn Filter messages like this

Để chỉnh sửa hoặc xóa bộ lọc hiện có, bạn click vào bánh răng cưa góc trên bên phải, chọn Settings

Tại đây, bạn chọn menu Filters and Blocked Addresses và tiến hành chỉnh sửa hoặc xoá filter

Ngoài ra, nếu bạn là chuyên gia về bộ lọc và bạn có hệ thống bộ lọc tuyệt vời mà bạn muốn sử dụng trong tài khoản khác hoặc chia sẻ với bạn bè, bạn có thể xuất và nhập bộ lọc bằng cách nhấn Export Filters hoặc Import Filters.

- Hướng dẫn chuyển sang ngôn ngữ tiếng Việt cho Gmail
- Hướng dẫn căn chỉnh lề trong Gmail
- Sao lưu dữ liệu Gmail như thế nào?
Chúc các bạn thành công!
 Công nghệ
Công nghệ  AI
AI  Windows
Windows  iPhone
iPhone  Android
Android  Học IT
Học IT  Download
Download  Tiện ích
Tiện ích  Khoa học
Khoa học  Game
Game  Làng CN
Làng CN  Ứng dụng
Ứng dụng 


















 Linux
Linux  Đồng hồ thông minh
Đồng hồ thông minh  macOS
macOS  Chụp ảnh - Quay phim
Chụp ảnh - Quay phim  Thủ thuật SEO
Thủ thuật SEO  Phần cứng
Phần cứng  Kiến thức cơ bản
Kiến thức cơ bản  Lập trình
Lập trình  Dịch vụ ngân hàng
Dịch vụ ngân hàng  Dịch vụ nhà mạng
Dịch vụ nhà mạng  Dịch vụ công trực tuyến
Dịch vụ công trực tuyến  Quiz công nghệ
Quiz công nghệ  Microsoft Word 2016
Microsoft Word 2016  Microsoft Word 2013
Microsoft Word 2013  Microsoft Word 2007
Microsoft Word 2007  Microsoft Excel 2019
Microsoft Excel 2019  Microsoft Excel 2016
Microsoft Excel 2016  Microsoft PowerPoint 2019
Microsoft PowerPoint 2019  Google Sheets
Google Sheets  Học Photoshop
Học Photoshop  Lập trình Scratch
Lập trình Scratch  Bootstrap
Bootstrap  Văn phòng
Văn phòng  Tải game
Tải game  Tiện ích hệ thống
Tiện ích hệ thống  Ảnh, đồ họa
Ảnh, đồ họa  Internet
Internet  Bảo mật, Antivirus
Bảo mật, Antivirus  Doanh nghiệp
Doanh nghiệp  Video, phim, nhạc
Video, phim, nhạc  Mạng xã hội
Mạng xã hội  Học tập - Giáo dục
Học tập - Giáo dục  Máy ảo
Máy ảo  AI Trí tuệ nhân tạo
AI Trí tuệ nhân tạo  ChatGPT
ChatGPT  Gemini
Gemini  Điện máy
Điện máy  Tivi
Tivi  Tủ lạnh
Tủ lạnh  Điều hòa
Điều hòa  Máy giặt
Máy giặt  Cuộc sống
Cuộc sống  TOP
TOP  Kỹ năng
Kỹ năng  Món ngon mỗi ngày
Món ngon mỗi ngày  Nuôi dạy con
Nuôi dạy con  Mẹo vặt
Mẹo vặt  Phim ảnh, Truyện
Phim ảnh, Truyện  Làm đẹp
Làm đẹp  DIY - Handmade
DIY - Handmade  Du lịch
Du lịch  Quà tặng
Quà tặng  Giải trí
Giải trí  Là gì?
Là gì?  Nhà đẹp
Nhà đẹp  Giáng sinh - Noel
Giáng sinh - Noel  Hướng dẫn
Hướng dẫn  Ô tô, Xe máy
Ô tô, Xe máy  Tấn công mạng
Tấn công mạng  Chuyện công nghệ
Chuyện công nghệ  Công nghệ mới
Công nghệ mới  Trí tuệ Thiên tài
Trí tuệ Thiên tài