Bạn đã sắp xếp tất cả dữ liệu của mình, nhưng khi bạn lập biểu đồ trong Microsoft Excel, nó lại trông giống như thứ mà một học sinh trung học tạo ra. May mắn thay, một vài điều chỉnh tinh tế có thể giúp biểu đồ Excel của bạn trông hiện đại và hấp dẫn hơn.
Mục lục bài viết
1. Bắt đầu với biểu đồ phù hợp
Không có mẹo thiết kế nào cứu vãn được loại biểu đồ sai
Đây không phải là mẹo thiết kế, nhưng nó là nền tảng cho những gì chúng ta đang cố gắng đạt được. Sử dụng sai loại biểu đồ chắc chắn sẽ thất bại ngay từ đầu. Bạn không thể cứu vãn một biểu đồ đường lẽ ra phải là biểu đồ thanh xếp chồng. Không có phép thuật thiết kế nào có thể sửa được biểu diễn trực quan không khớp.
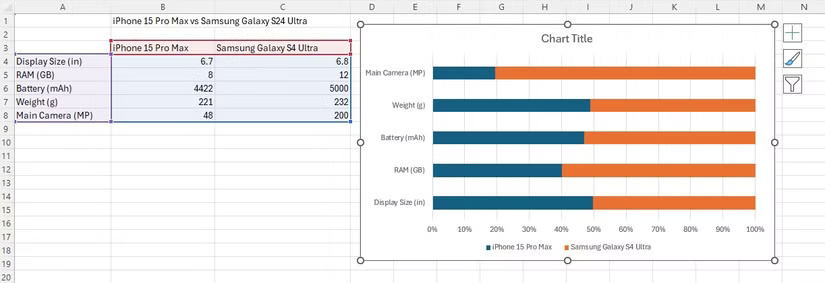
Tìm hiểu các loại biểu đồ Excel của bạn. Biết loại nào hiệu quả nhất để so sánh, phân phối, các phần của tổng thể và xu hướng theo thời gian. Trường hợp ví dụ này sẽ so sánh iPhone 15 Pro Max và Samsung Galaxy S25 Ultra bằng biểu đồ thanh xếp chồng.
2. Chọn bảng màu có mục đích
Bạn có thể chọn màu phù hợp hơn mặc định
Excel tận tụy chỉ định các sắc thái tương phản, nhưng nó quan tâm đến khả năng phân biệt chứ không phải tính thẩm mỹ. Quyết định một bảng màu nhỏ: Một màu thương hiệu cho loạt phim anh hùng, một màu trung tính cho đường cơ sở, có thể là một điểm nhấn thứ hai nếu bạn có nhiều phép so sánh.
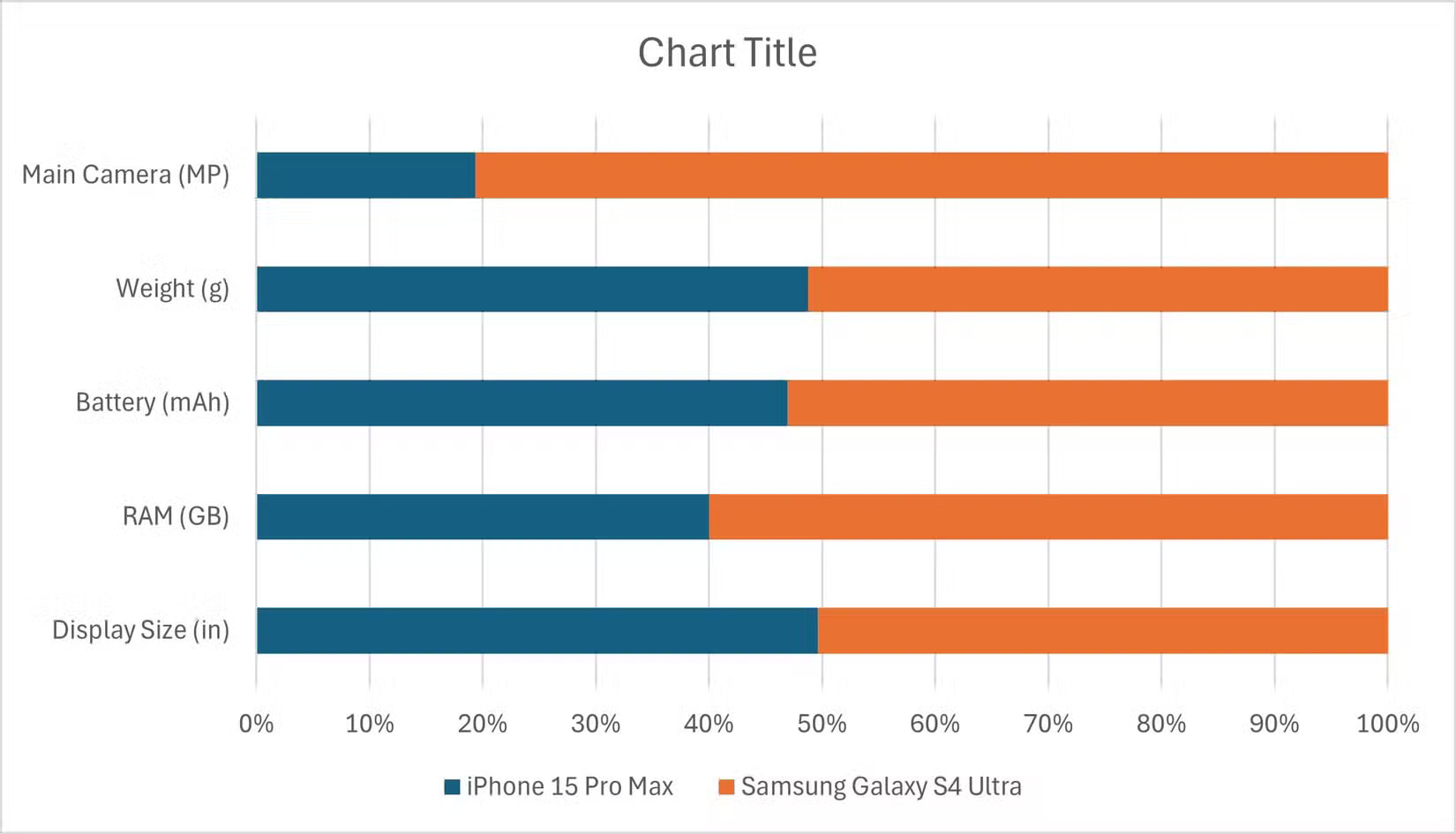
Ví dụ bên dưới sử dụng màu đỏ cho Apple và màu than chì cho Samsung. Nhấp chuột phải vào chuỗi dữ liệu và thay đổi màu theo ý thích của bạn. Chỉ cần thực hiện thao tác này sẽ tạo ra sự khác biệt lớn về khả năng đọc và tính thẩm mỹ.
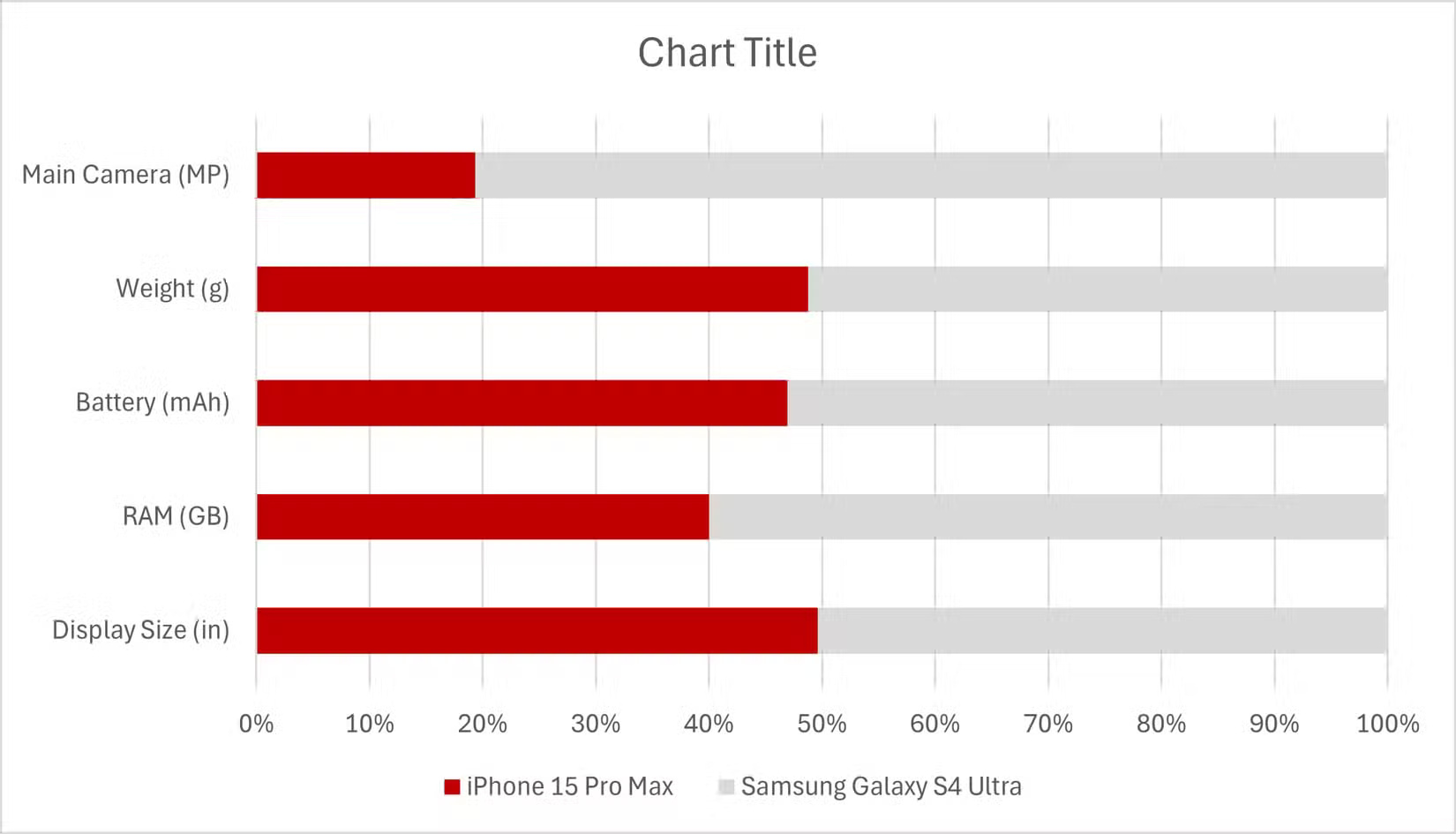
3. Thêm nhãn dữ liệu (hoặc chú thích)
Đừng bắt mọi người phải suy đoán
Không có gì làm chậm khả năng hiểu bằng việc buộc người đọc phải nhảy từ thanh này sang trục khác để giải mã một giá trị duy nhất. Nhãn dữ liệu loại bỏ sự vòng vo đó. Nhấp chuột phải vào chuỗi và chọn Add Data Labels. Nhưng đừng dừng lại ở đó - vị trí rất quan trọng.
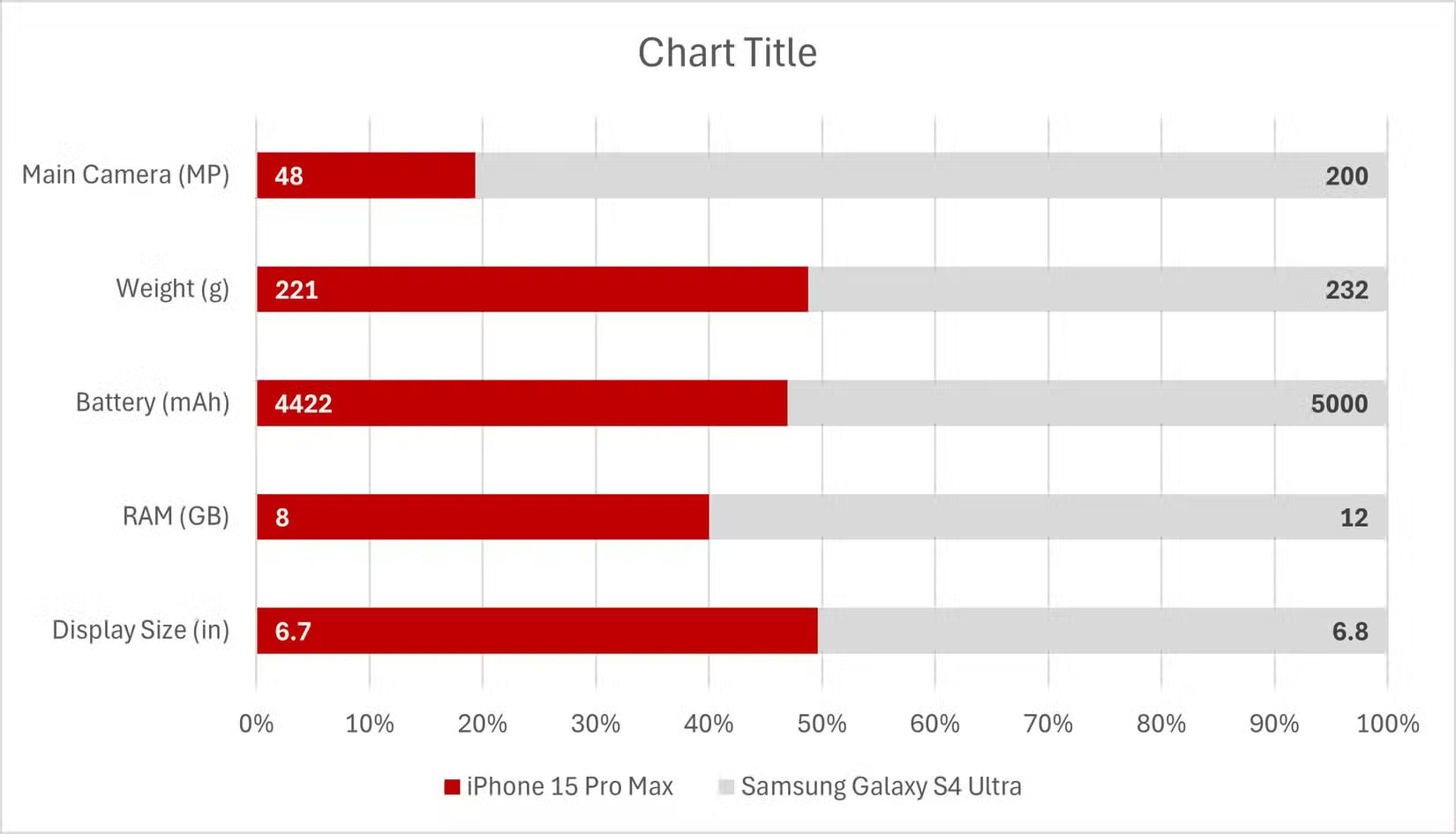
Đối với biểu đồ thanh hai chuỗi, hãy căn chỉnh nhãn theo chức năng: Dữ liệu bên trái sẽ nằm trong Inside Base và bên phải sẽ nằm trong Inside End. Điều này giúp các nhãn không bị che khuất và làm cho luồng hình ảnh trở nên hợp lý. Bạn cũng có thể định dạng nhãn. Nếu phần tô có màu tối, hãy làm cho văn bản có màu trắng và đậm để các con số nổi bật.
4. Bỏ các trục thừa
Ít tốt hơn là nhiều
Nếu bạn đang hiển thị các giá trị tương đối hoặc phần trăm và đã thêm nhãn, có lẽ bạn không cần trục ngang. Tại sao lại làm lộn xộn biểu đồ bằng các con số mà mọi người sẽ không đọc? Nhấp vào trục và nhấn Delete. Hình ảnh rõ ràng sẽ chiến thắng.
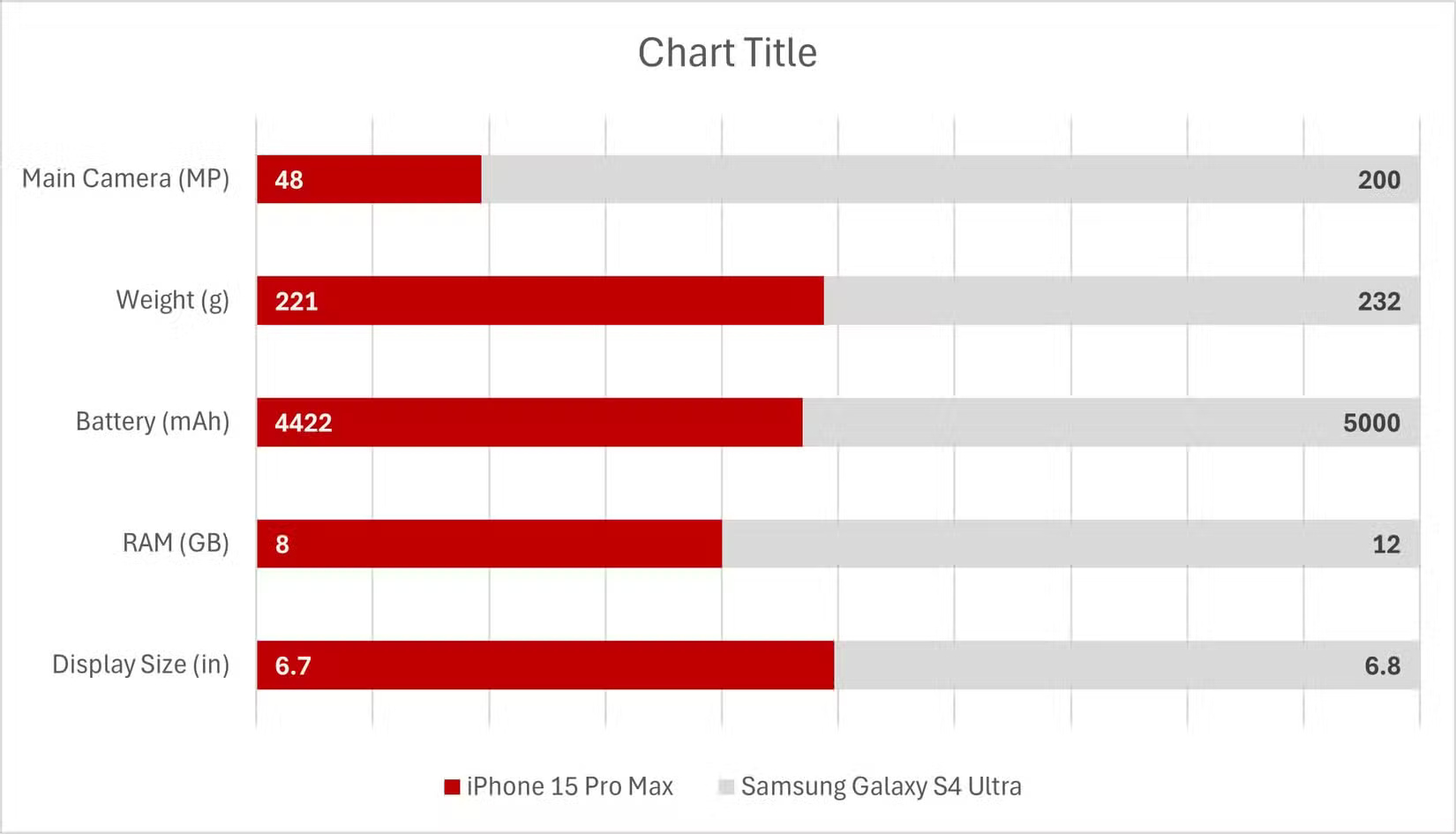
5. Sử dụng nhãn thủ công cho danh mục
Tiết kiệm không gian với hộp văn bản
Nhãn trục dọc chiếm không gian và không phải lúc nào cũng tăng thêm giá trị. Thay vào đó, hãy sử dụng hộp văn bản làm nhãn tùy chỉnh được đặt ngay phía trên mỗi thanh. Để bắt đầu, hãy xóa trục dọc.
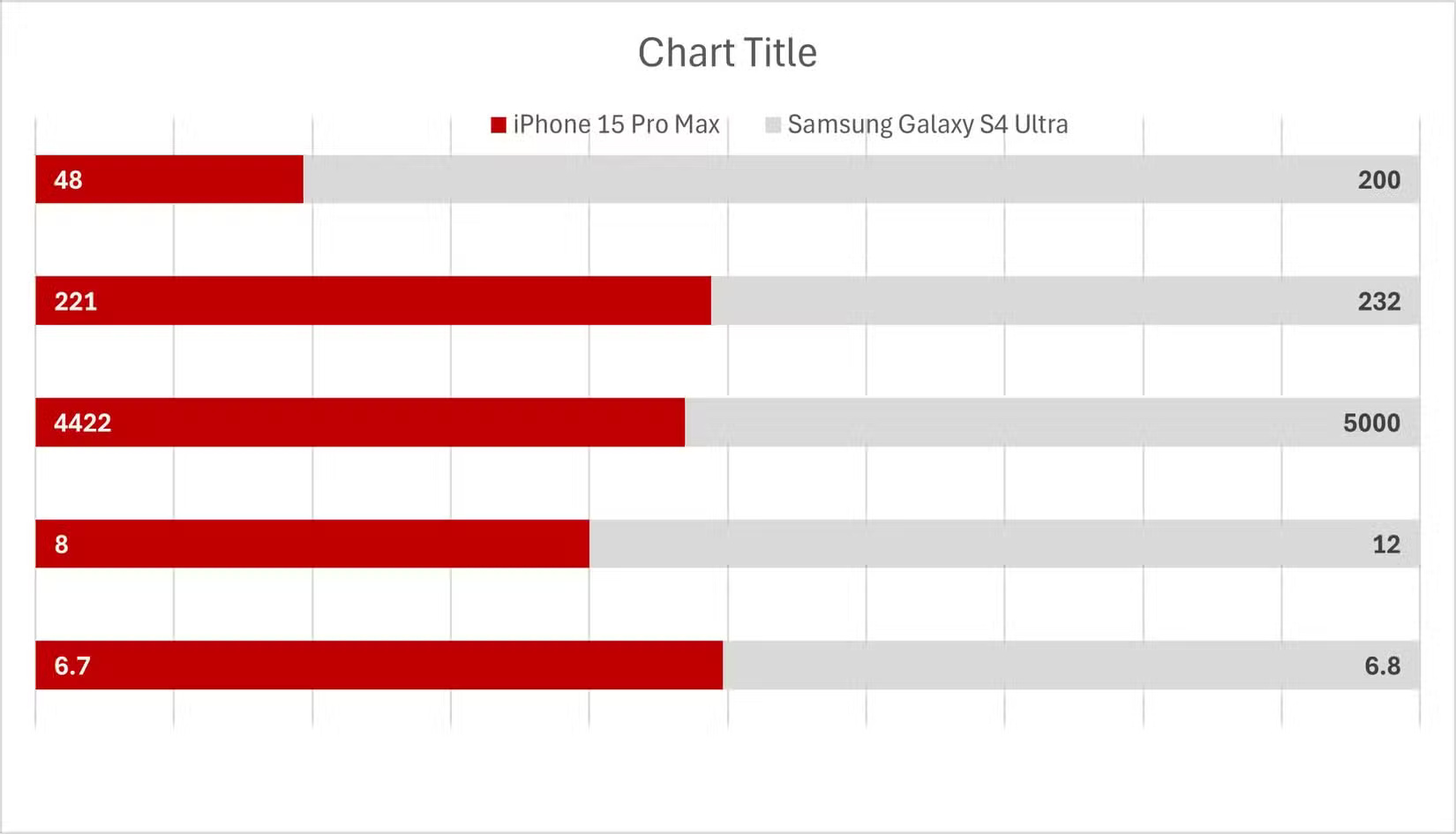
Sau đó, hãy vào Insert > Text Box và vẽ hộp trên một thanh. Nhưng đừng nhập danh mục ngay vào đó. Sử dụng dữ liệu tĩnh là một lỗi Excel mới. Thay vào đó, hãy nhấp vào hộp văn bản, nhập = vào thanh công thức và chọn ô có liên quan từ bảng dữ liệu của bạn để liên kết.
Từ đây, hãy sao chép hộp văn bản bằng cách giữ Ctrl và kéo nó qua các thanh còn lại. Nhấp vào từng hộp văn bản và cập nhật nội dung của nó cho phù hợp. Lặp lại thủ thuật cho tiêu đề biểu đồ để mọi từ hiển thị đều liên kết đến dữ liệu thực.
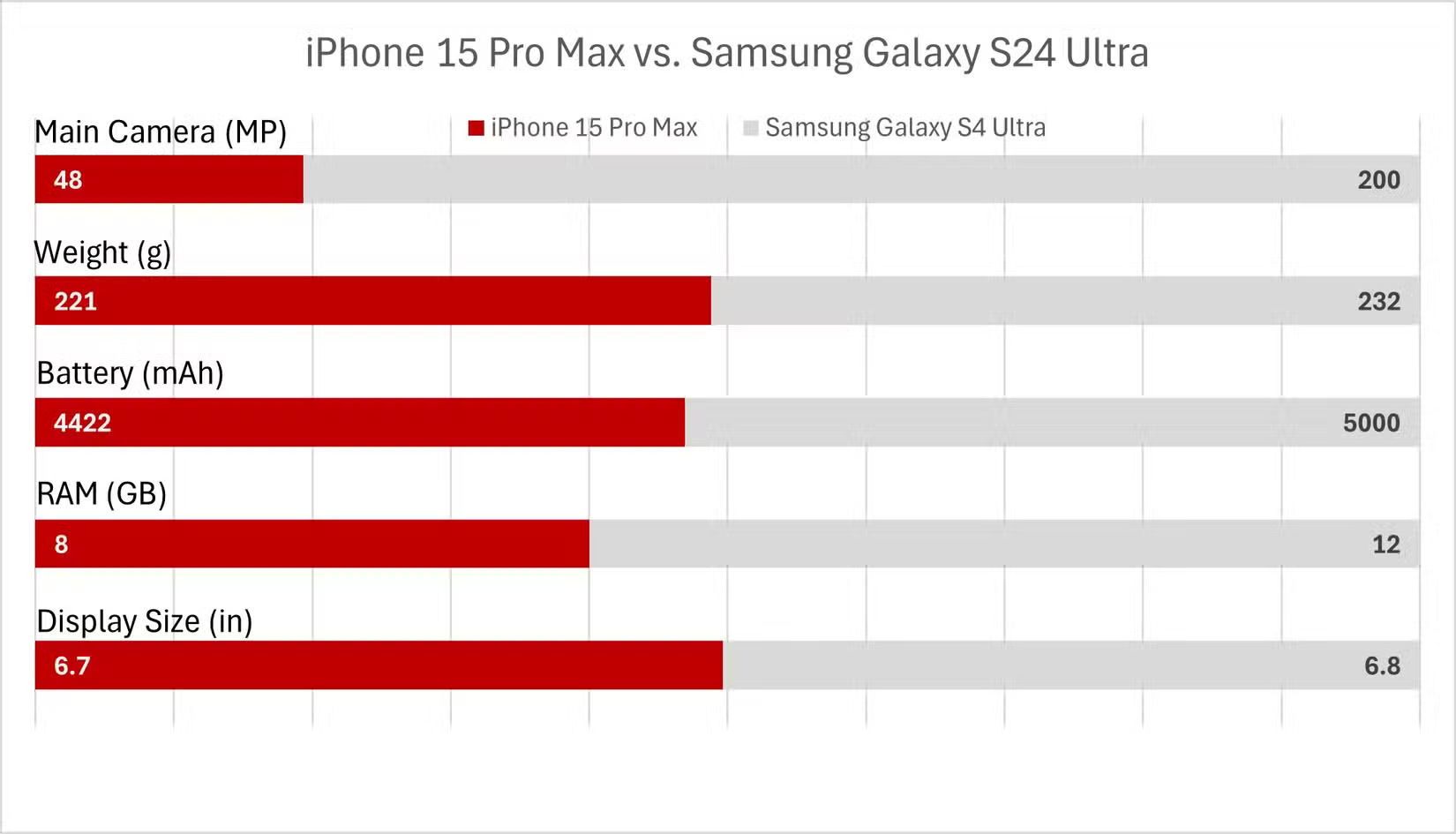
6. Xóa bỏ phần biểu đồ rác
Một biểu đồ sạch sẽ sẽ rõ ràng hơn
Biểu đồ có mục đích cung cấp thông tin, nhưng quá nhiều thông tin sẽ làm mất đi mục đích. Hãy xem biểu đồ của bạn, xác định các thành phần chính và xóa phần còn lại. Trong trường hợp này, đường lưới là phần thừa; vì các thanh có nhãn dữ liệu nên bạn không cần chúng. Nhấp vào dấu + nhỏ bên cạnh biểu đồ, bỏ chọn Gridlines và nhiễu hình ảnh sẽ giảm ngay lập tức.
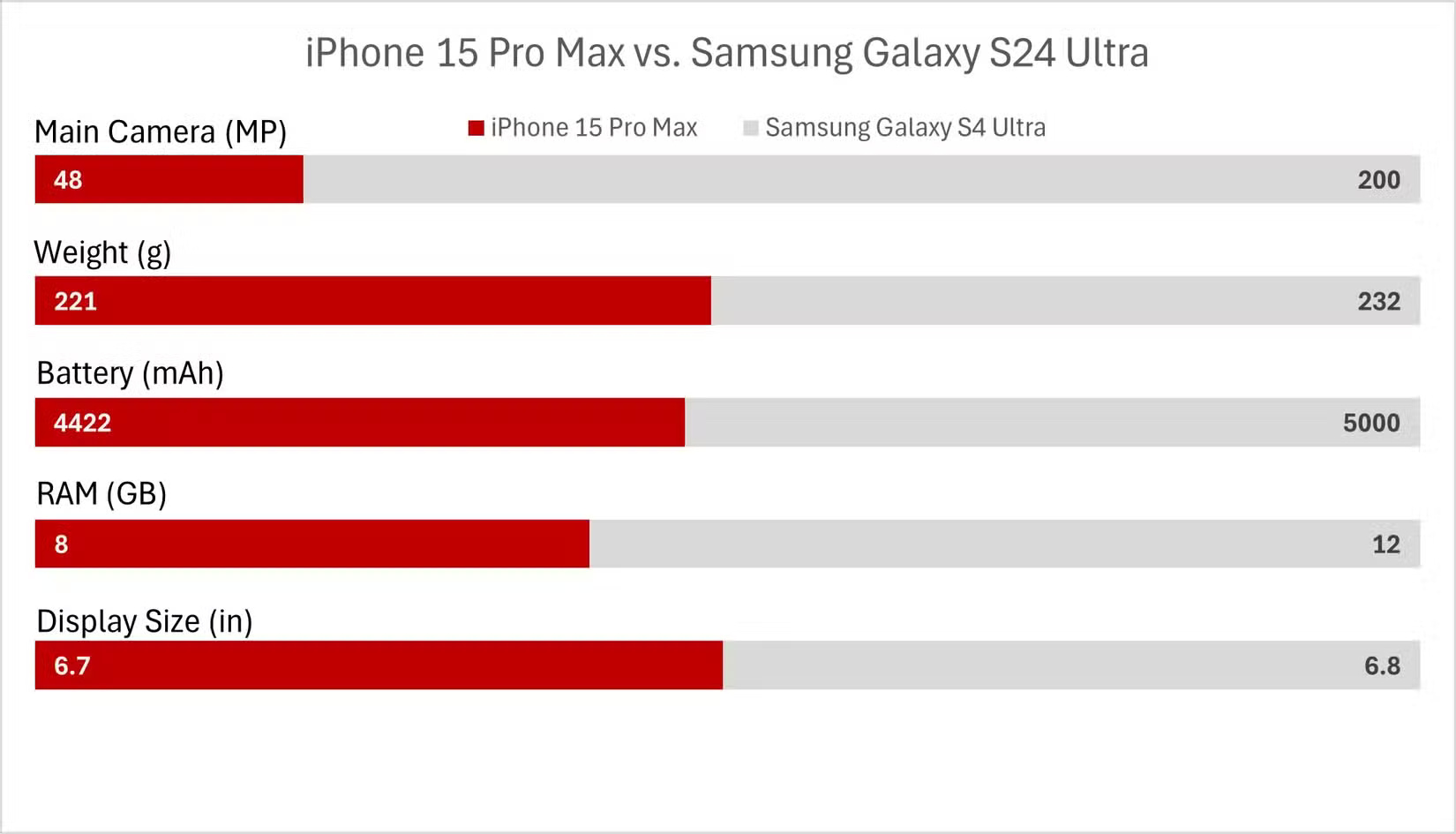
7. Đổi phông chữ
Aptos không hiệu quả
Phông chữ mặc định của Excel, Aptos, đã bị sử dụng quá nhiều và không có gì nổi bật. Hãy chọn phông chữ sạch và hiện đại hơn - Bahnschrift là một lựa chọn tuyệt vời và đã được cài đặt sẵn. Chọn các thành phần biểu đồ (tiêu đề, nhãn, văn bản trục, v.v...), sau đó thay đổi phông chữ. Đây là một thay đổi nhỏ nhưng sẽ nâng cấp đáng kể tính cách của biểu đồ.
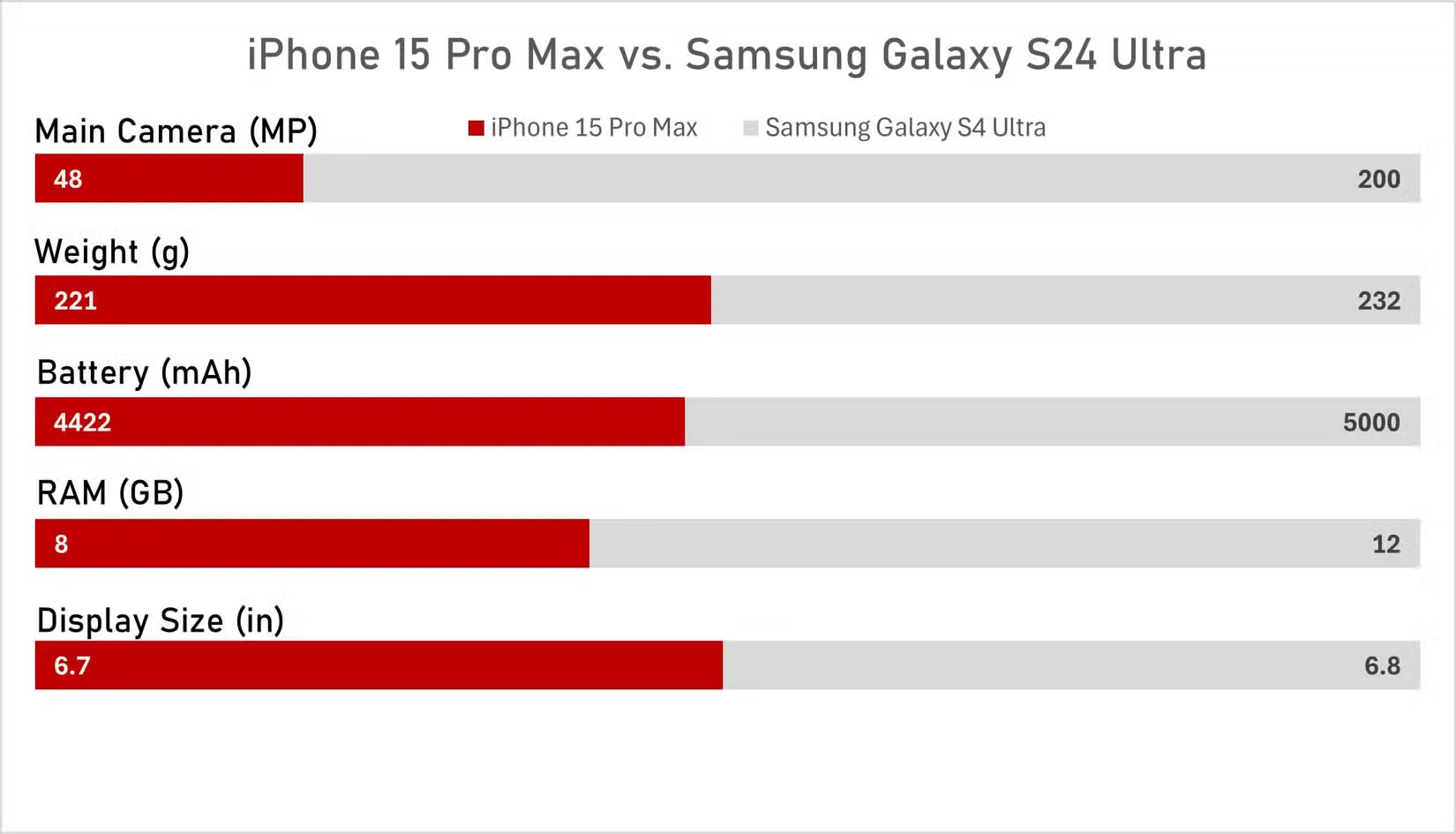
8. Thêm nền tinh tế
Làm cho biểu đồ của bạn nổi bật
Tùy chọn, nhưng hiệu quả. Nền tinh tế giúp phân biệt biểu đồ của bạn với phần còn lại của bảng tính hoặc slide. Chọn biểu đồ và đi tới Format Chart Area > Fill > Solid Fill. Chọn màu xám rất nhạt (để có theme sáng) hoặc màu xám rất đậm (để có cảm giác chế độ tối). Tránh màu trắng hoặc đen vì chúng quá chói. Hãy chọn thứ gì đó tạo độ tương phản mà không làm lu mờ sự chú ý.
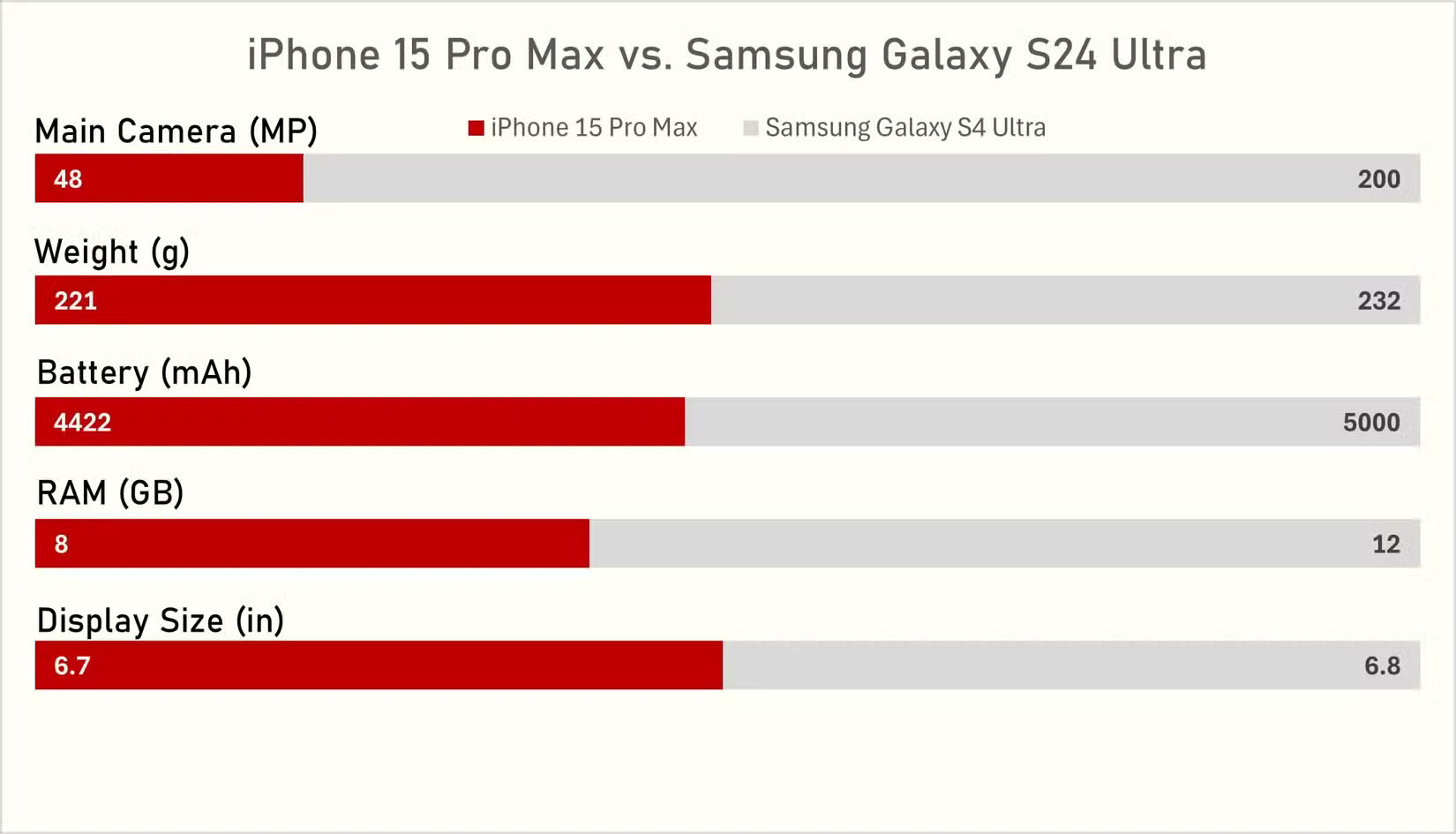
Bên dưới, bạn sẽ thấy mặc định Excel thô bên cạnh biểu đồ sau những điều chỉnh này. Bạn sẽ nhận thấy rằng một trong số chúng trông đẹp hơn đáng kể so với biểu đồ kia.
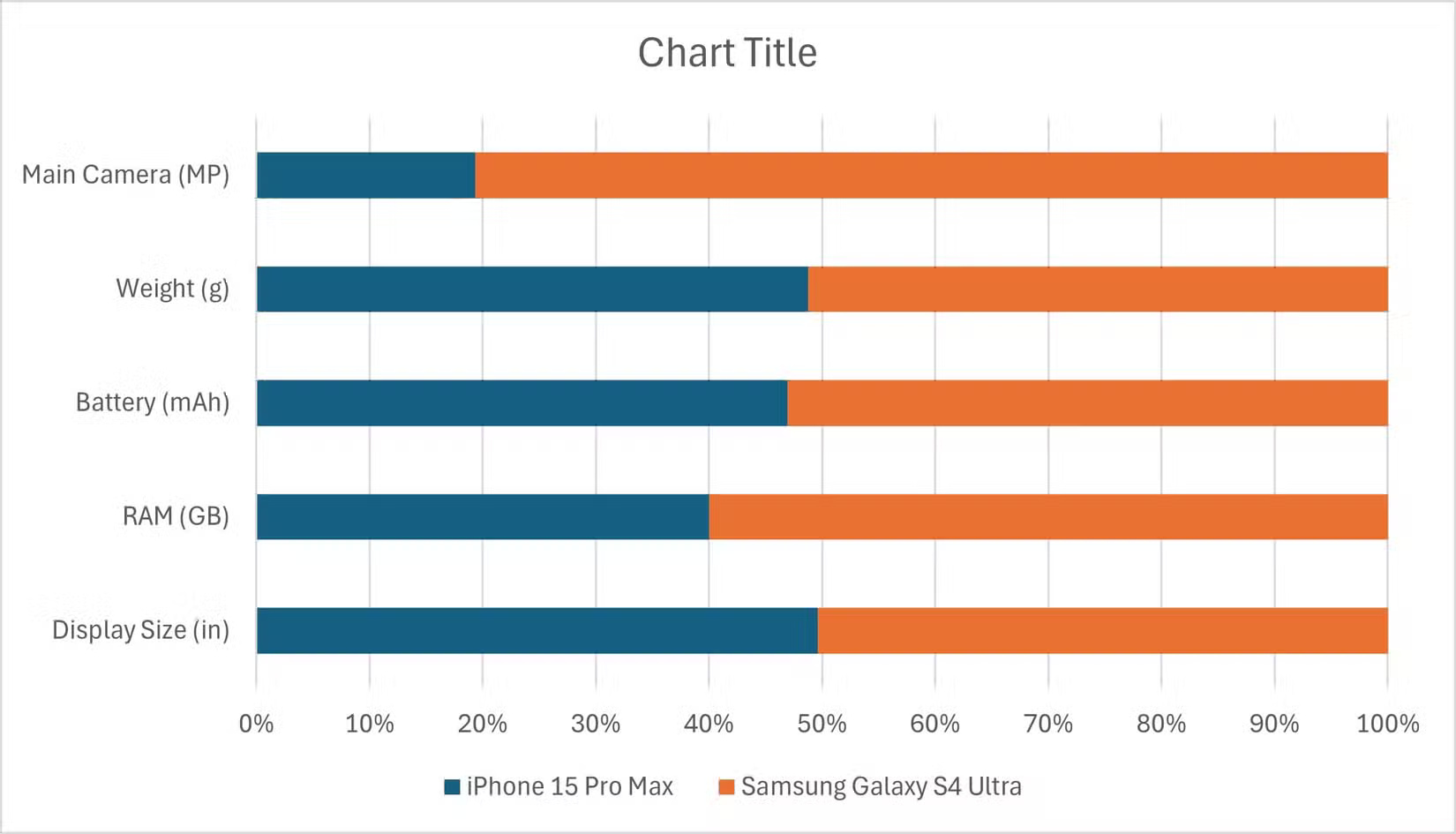
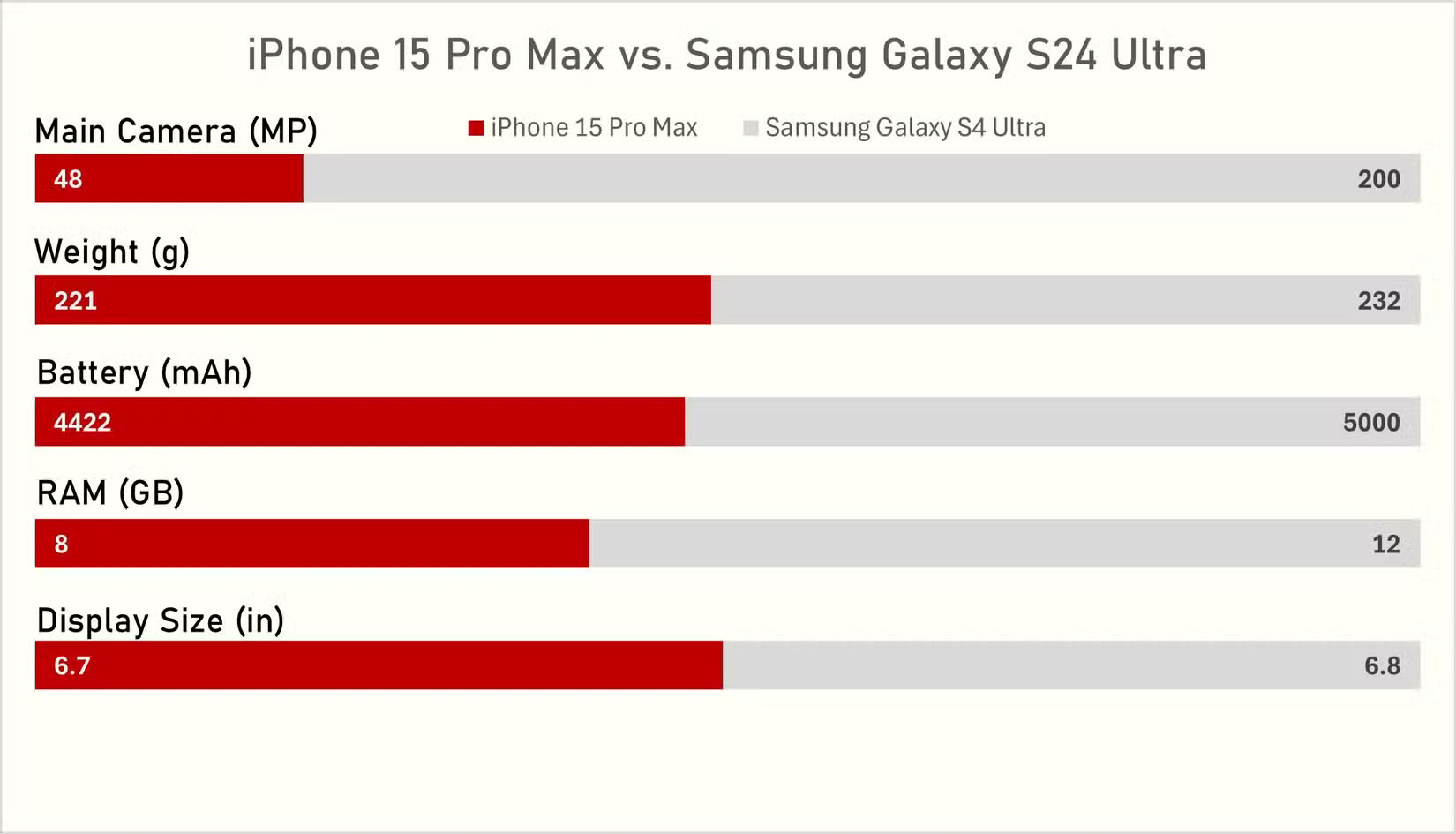
9. Đừng bao giờ sử dụng 3-D
Độ sâu giả giết chết dữ liệu thực
Không có cách nào hay để nói điều này: Biểu đồ 3-D trong Excel là một thảm họa về thiết kế. Chúng làm méo mó dữ liệu của bạn, thêm độ sâu giả và chuyển trọng tâm khỏi các giá trị thực. Chúng là di tích từ đầu những năm 2000 - khi các góc vát, độ dốc và bóng đổ được coi là tiên tiến.
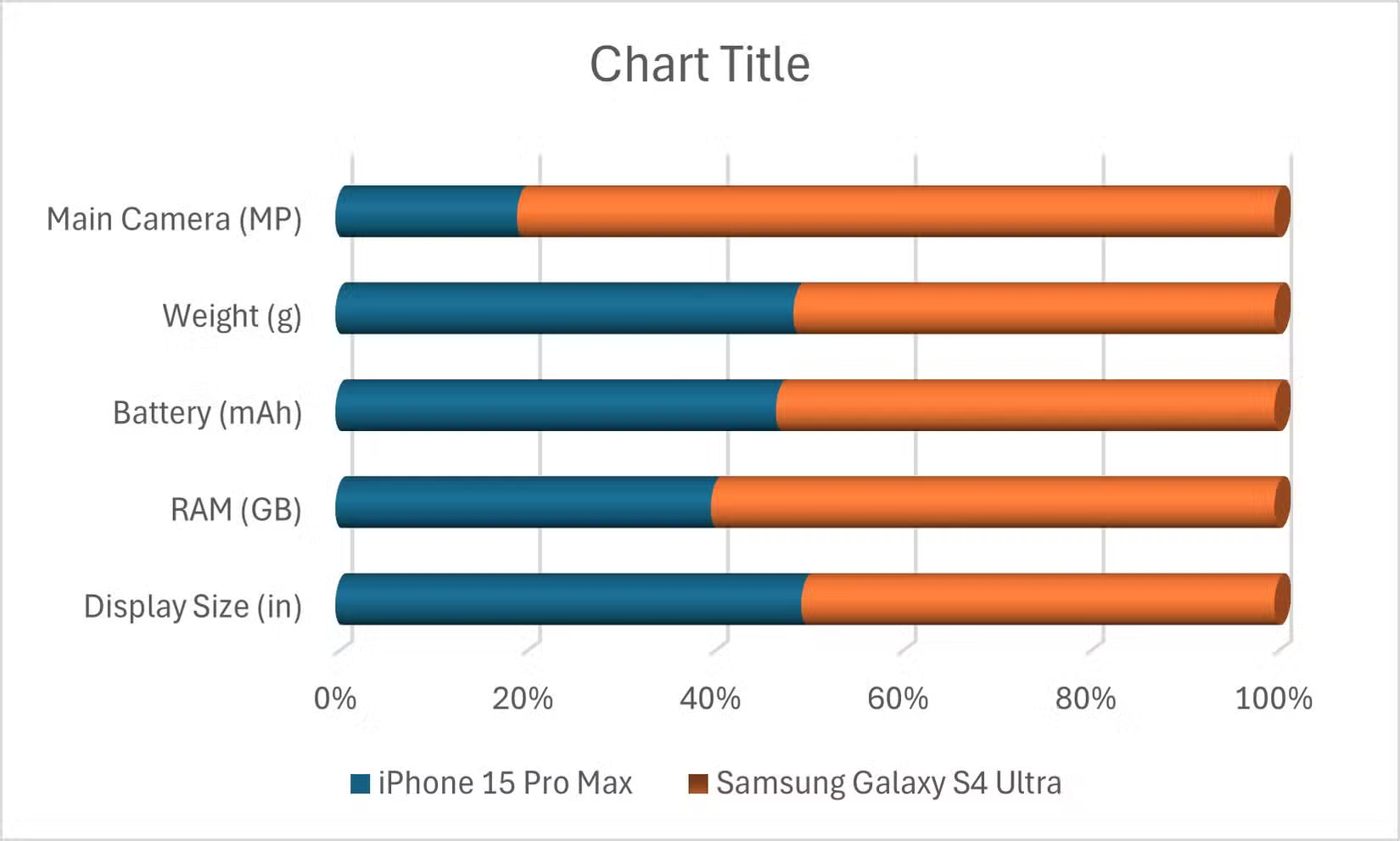
Vấn đề với biểu đồ 3-D không chỉ là chúng trông lỗi thời. Mà là chúng về cơ bản trình bày sai dữ liệu. Các thanh trong 3-D có vẻ rộng hoặc cao hơn thực tế khiến việc so sánh những giá trị trở nên khó khăn hơn. Hãy sử dụng hình ảnh phẳng, 2D. Chúng sạch hơn, dễ diễn giải hơn và trung thực hơn.
Các mặc định của Excel tồn tại để bị ghi đè. Hãy chấp nhận thực tế đó, làm theo các mẹo ở trên và biểu đồ tiếp theo của bạn sẽ trông có chủ đích, không phải ngẫu nhiên.
 Công nghệ
Công nghệ  AI
AI  Windows
Windows  iPhone
iPhone  Android
Android  Học IT
Học IT  Download
Download  Tiện ích
Tiện ích  Khoa học
Khoa học  Game
Game  Làng CN
Làng CN  Ứng dụng
Ứng dụng 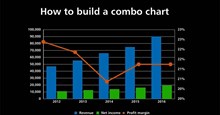




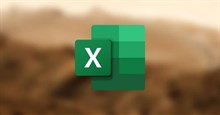













 Linux
Linux  Đồng hồ thông minh
Đồng hồ thông minh  macOS
macOS  Chụp ảnh - Quay phim
Chụp ảnh - Quay phim  Thủ thuật SEO
Thủ thuật SEO  Phần cứng
Phần cứng  Kiến thức cơ bản
Kiến thức cơ bản  Dịch vụ ngân hàng
Dịch vụ ngân hàng  Lập trình
Lập trình  Dịch vụ công trực tuyến
Dịch vụ công trực tuyến  Dịch vụ nhà mạng
Dịch vụ nhà mạng  Quiz công nghệ
Quiz công nghệ  Microsoft Word 2016
Microsoft Word 2016  Microsoft Word 2013
Microsoft Word 2013  Microsoft Word 2007
Microsoft Word 2007  Microsoft Excel 2019
Microsoft Excel 2019  Microsoft Excel 2016
Microsoft Excel 2016  Microsoft PowerPoint 2019
Microsoft PowerPoint 2019  Google Sheets
Google Sheets  Học Photoshop
Học Photoshop  Lập trình Scratch
Lập trình Scratch  Bootstrap
Bootstrap  Văn phòng
Văn phòng  Tải game
Tải game  Tiện ích hệ thống
Tiện ích hệ thống  Ảnh, đồ họa
Ảnh, đồ họa  Internet
Internet  Bảo mật, Antivirus
Bảo mật, Antivirus  Doanh nghiệp
Doanh nghiệp  Video, phim, nhạc
Video, phim, nhạc  Mạng xã hội
Mạng xã hội  Học tập - Giáo dục
Học tập - Giáo dục  Máy ảo
Máy ảo  AI Trí tuệ nhân tạo
AI Trí tuệ nhân tạo  ChatGPT
ChatGPT  Gemini
Gemini  Điện máy
Điện máy  Tivi
Tivi  Tủ lạnh
Tủ lạnh  Điều hòa
Điều hòa  Máy giặt
Máy giặt  Cuộc sống
Cuộc sống  TOP
TOP  Kỹ năng
Kỹ năng  Món ngon mỗi ngày
Món ngon mỗi ngày  Nuôi dạy con
Nuôi dạy con  Mẹo vặt
Mẹo vặt  Phim ảnh, Truyện
Phim ảnh, Truyện  Làm đẹp
Làm đẹp  DIY - Handmade
DIY - Handmade  Du lịch
Du lịch  Quà tặng
Quà tặng  Giải trí
Giải trí  Là gì?
Là gì?  Nhà đẹp
Nhà đẹp  Giáng sinh - Noel
Giáng sinh - Noel  Hướng dẫn
Hướng dẫn  Ô tô, Xe máy
Ô tô, Xe máy  Tấn công mạng
Tấn công mạng  Chuyện công nghệ
Chuyện công nghệ  Công nghệ mới
Công nghệ mới  Trí tuệ Thiên tài
Trí tuệ Thiên tài  Bình luận công nghệ
Bình luận công nghệ