GPU của bạn thường là một trong những thành phần căng thẳng nhất trong PC. Cho dù bạn đang chơi game, chỉnh sửa video hay chạy các ứng dụng nặng về hình ảnh, GPU sẽ đảm nhiệm công việc nặng nhọc này. Kết quả là GPU có xu hướng đạt nhiệt độ cao hơn cả CPU trong hầu hết các khối lượng công việc. Nhưng phạm vi nhiệt độ GPU an toàn là bao nhiêu và làm cách nào để kiểm tra nhiệt độ GPU của bạn trong thời gian thực?
Nhiệt độ lý tưởng cho GPU là bao nhiêu?
GPU được thiết kế đặc biệt để hỗ trợ khối lượng công việc phụ thuộc nhiều vào hình ảnh 3D. Ngược lại với các khả năng đa năng của CPU, GPU được thiết kế để hiển thị đồ họa cao cấp một cách dễ dàng. Tuy nhiên, khi các ứng dụng ngày càng đòi hỏi khắt khe hơn, những nhà sản xuất GPU sẽ đáp ứng nhu cầu bằng cách tung ra ngày càng nhiều GPU mạnh mẽ nhưng ngốn điện hơn bao giờ hết.
Mức tiêu thụ điện năng cao này cũng dẫn đến nhiệt độ GPU chưa từng có. Mặc dù các nhà sản xuất như Nvidia và AMD đưa ra tất cả các biện pháp phòng ngừa cần thiết để đảm bảo nhiệt độ GPU không vượt quá mức nguy hiểm, nhưng vẫn có một phạm vi nhiệt độ GPU an toàn. Nếu GPU vượt quá phạm vi này, tuổi thọ của GPU có thể bị rút ngắn.

Khi GPU không hoạt động, chúng thường không vượt quá phạm vi từ 86°F đến 104°F (30°C đến 40°C). Trong khi xem video, nhiệt độ này có thể đạt tới khoảng 122°F (50°C). Và trong các khối lượng công việc nặng về GPU, chẳng hạn như chơi game, mức nhiệt từ 158°F đến 176°F (70°C đến 80°C) là khá phổ biến. Việc thiết lập cài đặt quạt tản nhiệt được tối ưu hóa bằng các công cụ điều khiển có thể giữ nhiệt độ thấp hơn mức này, ngay cả khi chơi game và hiển thị hình ảnh 3D.
Nếu GPU của bạn thường xuyên đạt nhiệt độ 185°F (85°C) trở lên khi tải, điều này có nghĩa là luồng không khí trong PC không đủ hoặc bạn đang ép xung card đồ họa của mình. Các biện pháp bảo vệ tích hợp trong GPU có thể sẽ ngăn ngừa thiệt hại nghiêm trọng cho GPU, nhưng việc sử dụng kéo dài ở nhiệt độ cao như vậy có thể ảnh hưởng xấu đến bộ phận bên trong và giảm tuổi thọ của GPU.
Cách kiểm tra nhiệt độ GPU
Bây giờ, bạn đã biết phạm vi nhiệt độ GPU an toàn và quá nóng đối với bất kỳ GPU nào, bạn có thể thực hiện các bước để hạ nhiệt GPU bằng cách giảm điện áp cho GPU hoặc lắp đặt quạt để tăng luồng khí cho PC.
Nhưng bạn cần lưu ý xem GPU của bạn thực sự đang chạy nóng đến mức nào trước khi quyết định xem có cần can thiệp hay không. Làm thế nào để bạn kiểm tra nhiệt độ GPU của bạn sau đó?
Kiểm tra nhiệt độ GPU bằng Task Manager
Bạn có thể sử dụng các công cụ tích hợp sẵn như Task Manager để kiểm tra mức sử dụng GPU và nhiệt độ trong Windows. Nhấn Ctrl + Shift + Esc để mở Task Manager và mở tab Performance. Chọn GPU của bạn ở bên trái. GPU Temperature sẽ được hiển thị ở bên phải, cùng với Utilization, GPU Memory và các thông tin khác.
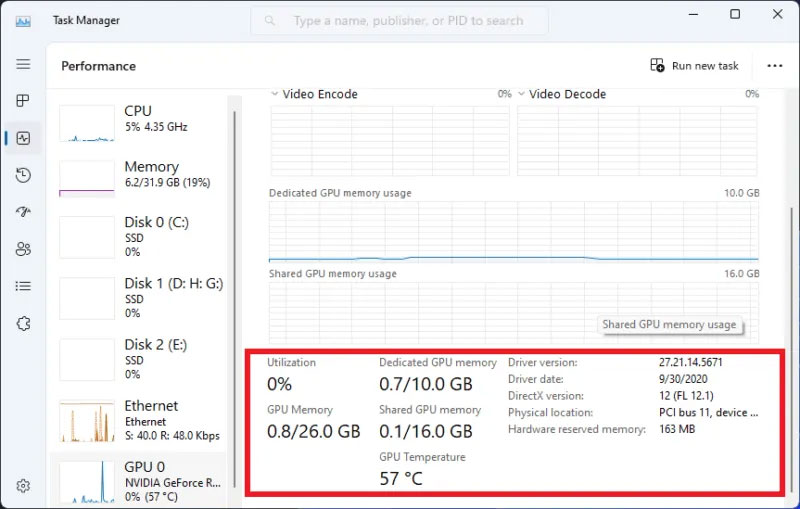
Kiểm tra nhiệt độ GPU bằng HWiNFO
Bạn cũng có thể sử dụng các công cụ của bên thứ ba, như HWiNFO hoặc MSI Afterburner, để kiểm tra nhiệt độ GPU trong Windows.
HWiNFO là một công cụ giám sát hệ thống hiển thị thông tin về nhiệt độ, mức sử dụng và nguồn điện theo thời gian thực về gần như mọi thành phần trong PC.
Để kiểm tra nhiệt độ GPU của bạn, hãy tải xuống và khởi chạy HWiNFO. Chọn hộp kiểm bên cạnh Sensors-only và nhấn Run. Cửa sổ tiếp theo sẽ hiển thị tất cả thông tin cần thiết về từng thành phần PC của bạn bên dưới thành phần kia.
Di chuyển đến phần GPU. Trong hàng GPU Temperature, bạn sẽ thấy nhiệt độ GPU hiện tại ở cột Current. Bạn cũng sẽ thấy nhiệt độ GPU tối thiểu, tối đa và trung bình trong các cột tương ứng.
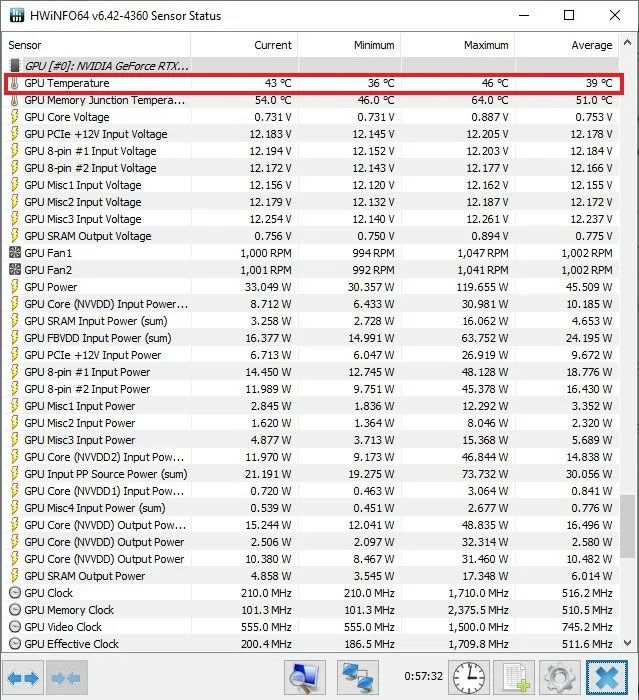
Cột Average sẽ chỉ hiển thị nhiệt độ GPU trung bình kể từ thời điểm bạn khởi chạy HWiNFO. Nếu bạn muốn dành một khoảng thời gian dài để có số liệu trung bình chính xác hơn, hãy để HWiNFO chạy ở chế độ nền trong khi bạn sử dụng PC.
Kiểm tra nhiệt độ GPU bằng Afterburner
MSI Afterburner là một tiện ích miễn phí khác được sử dụng chủ yếu để ép xung GPU, tối ưu hóa cài đặt quạt tản nhiệt và theo dõi nhiệt độ GPU. Để bắt đầu, hãy tải xuống và khởi chạy MSI Afterburner.
Nếu bạn muốn biết nhiệt độ GPU theo thời gian thực, nó sẽ hiển thị bên cạnh phần Temp ở đầu cửa sổ.
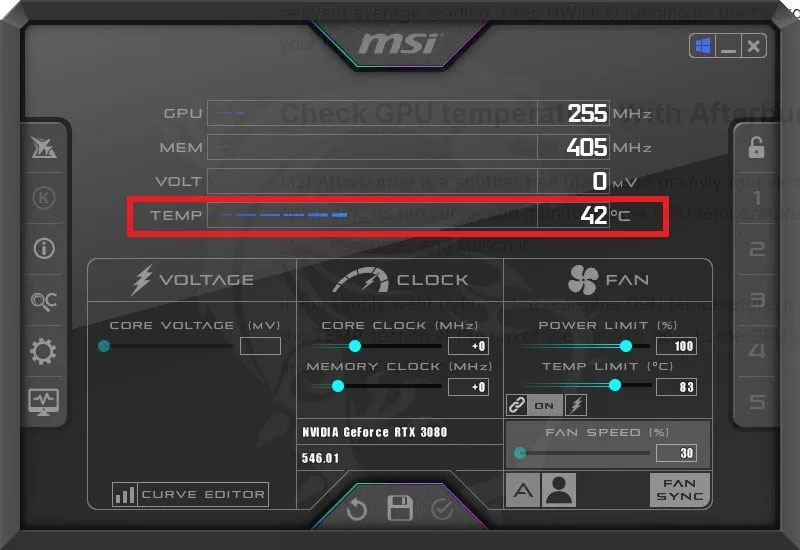
Bên dưới đó, bạn có thể điều chỉnh điện áp, xung nhịp và giới hạn công suất của GPU nếu cần. Các cài đặt này, cùng với cài đặt quạt tản nhiệt, thường được sử dụng khi ép xung hoặc giảm điện áp GPU.
Kiểm tra nhiệt độ GPU trên máy Mac
Activity Monitor trên máy Mac cung cấp thông tin chi tiết về mức sử dụng GPU, mức sử dụng CPU cũng như thông tin mạng và bộ nhớ khác nhưng không cho bạn biết nhiệt độ GPU. Để làm được điều đó, bạn sẽ phải tải xuống công cụ của bên thứ ba như iStat Menus để xem nhiệt độ và các thông số khác về CPU, GPU, pin của máy Mac, v.v...
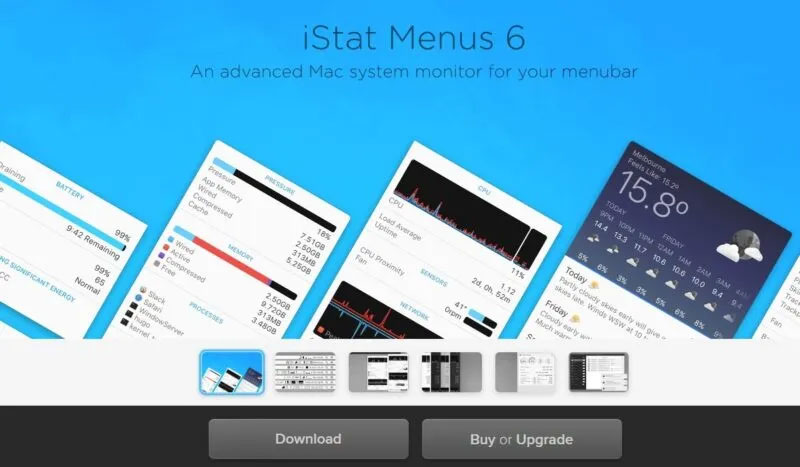
Kiểm tra nhiệt độ GPU trên Linux
Người dùng Linux có thể sử dụng lệnh cảm biến trong Terminal để kiểm tra nhiệt độ GPU. Mở Terminal bằng cách nhấn Ctrl + Alt + T. Chạy lệnh sau:
sudo sensors-detect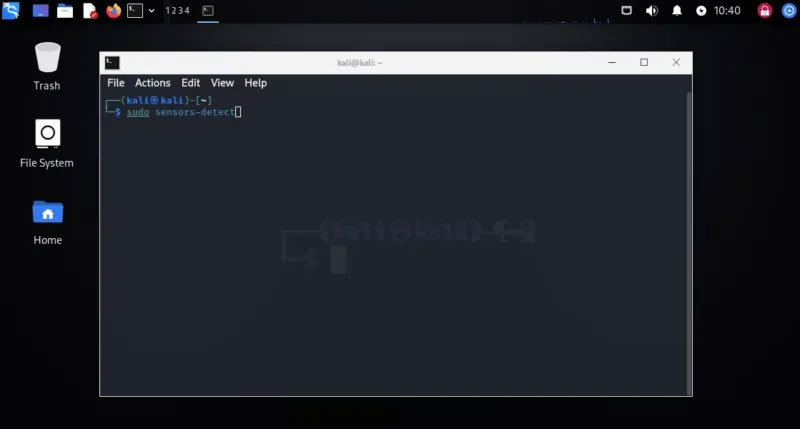
Tùy thuộc vào việc hệ thống của bạn có GPU tích hợp hay GPU rời, bạn sẽ thấy nhiệt độ được hiển thị bên cạnh các phần khác nhau.
 Công nghệ
Công nghệ  AI
AI  Windows
Windows  iPhone
iPhone  Android
Android  Học IT
Học IT  Download
Download  Tiện ích
Tiện ích  Khoa học
Khoa học  Game
Game  Làng CN
Làng CN  Ứng dụng
Ứng dụng 








 Linh kiện máy tính
Linh kiện máy tính  CPU
CPU  RAM, Card
RAM, Card  Chuột & Bàn phím
Chuột & Bàn phím 









 Linux
Linux  Đồng hồ thông minh
Đồng hồ thông minh  macOS
macOS  Chụp ảnh - Quay phim
Chụp ảnh - Quay phim  Thủ thuật SEO
Thủ thuật SEO  Phần cứng
Phần cứng  Kiến thức cơ bản
Kiến thức cơ bản  Lập trình
Lập trình  Dịch vụ ngân hàng
Dịch vụ ngân hàng  Dịch vụ nhà mạng
Dịch vụ nhà mạng  Dịch vụ công trực tuyến
Dịch vụ công trực tuyến  Quiz công nghệ
Quiz công nghệ  Microsoft Word 2016
Microsoft Word 2016  Microsoft Word 2013
Microsoft Word 2013  Microsoft Word 2007
Microsoft Word 2007  Microsoft Excel 2019
Microsoft Excel 2019  Microsoft Excel 2016
Microsoft Excel 2016  Microsoft PowerPoint 2019
Microsoft PowerPoint 2019  Google Sheets
Google Sheets  Học Photoshop
Học Photoshop  Lập trình Scratch
Lập trình Scratch  Bootstrap
Bootstrap  Văn phòng
Văn phòng  Tải game
Tải game  Tiện ích hệ thống
Tiện ích hệ thống  Ảnh, đồ họa
Ảnh, đồ họa  Internet
Internet  Bảo mật, Antivirus
Bảo mật, Antivirus  Doanh nghiệp
Doanh nghiệp  Video, phim, nhạc
Video, phim, nhạc  Mạng xã hội
Mạng xã hội  Học tập - Giáo dục
Học tập - Giáo dục  Máy ảo
Máy ảo  AI Trí tuệ nhân tạo
AI Trí tuệ nhân tạo  ChatGPT
ChatGPT  Gemini
Gemini  Điện máy
Điện máy  Tivi
Tivi  Tủ lạnh
Tủ lạnh  Điều hòa
Điều hòa  Máy giặt
Máy giặt  Cuộc sống
Cuộc sống  TOP
TOP  Kỹ năng
Kỹ năng  Món ngon mỗi ngày
Món ngon mỗi ngày  Nuôi dạy con
Nuôi dạy con  Mẹo vặt
Mẹo vặt  Phim ảnh, Truyện
Phim ảnh, Truyện  Làm đẹp
Làm đẹp  DIY - Handmade
DIY - Handmade  Du lịch
Du lịch  Quà tặng
Quà tặng  Giải trí
Giải trí  Là gì?
Là gì?  Nhà đẹp
Nhà đẹp  Giáng sinh - Noel
Giáng sinh - Noel  Hướng dẫn
Hướng dẫn  Ô tô, Xe máy
Ô tô, Xe máy  Tấn công mạng
Tấn công mạng  Chuyện công nghệ
Chuyện công nghệ  Công nghệ mới
Công nghệ mới  Trí tuệ Thiên tài
Trí tuệ Thiên tài