Như bạn có thể biết, các hệ điều hành dựa trên Linux tập trung nhiều vào dòng lệnh để thực hiện các hoạt động. Một bản phân phối tối thiểu như Arch Linux sẽ cung cấp cho bạn một bản cài đặt terminal nền tối. Điều khiến các bản phân phối Linux tương tác và thân thiện với người dùng thường không được chú ý - đó là môi trường desktop.
Hầu hết người dùng Linux mới bắt đầu không biết về môi trường desktop và thậm chí không biết họ đang sử dụng môi trường nào. Đây là cách bạn có thể kiểm tra môi trường desktop nào hiện được cài đặt trên hệ thống Linux của mình.
Kiểm tra môi trường desktop hiện tại trên Linux
Với rất nhiều môi trường desktop (DE) có sẵn miễn phí, người dùng trở nên thực sự khó khăn để lựa chọn những gì phù hợp với thị hiếu của mình. Và việc không biết mình hiện đang sử dụng DE nào cũng không khiến tình hình tốt hơn chút nào.
Có nhiều cách để kiểm tra DE nào được cài đặt trên bản phân phối Linux, cả bằng dòng lệnh và đồ họa.
Sử dụng các biến môi trường
Trên Linux, các biến môi trường lưu trữ dữ liệu liên quan đến hệ thống theo yêu cầu của các tiến trình và ứng dụng để hoạt động bình thường. Bạn có thể xem giá trị của một số biến môi trường cụ thể lưu trữ thông tin về môi trường desktop của hệ thống.
Chạy lệnh sau:
echo $XDG_CURRENT_DESKTOPĐầu ra sẽ hiển thị tên của môi trường desktop.
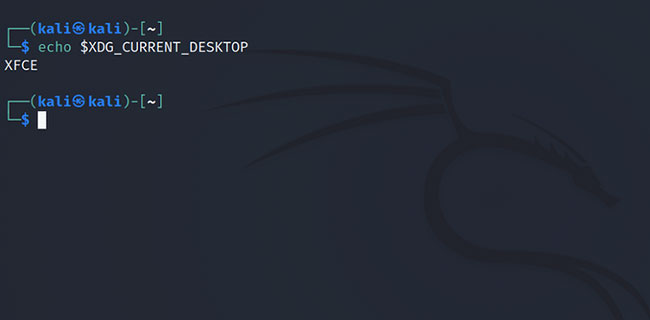
Bạn cũng có thể xem file nhị phân *-session thường được tìm thấy trong thư mục /usr/bin để đạt được kết quả tương tự.
ls /usr/bin/*-sessionXem nhanh các mục được hiển thị sẽ cho bạn ý tưởng về môi trường desktop của hệ thống. Như bạn có thể thấy, file xfce4-session biểu thị rằng hệ thống đang sử dụng Xfce.
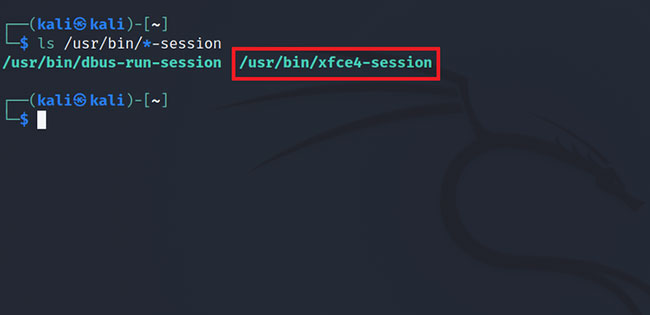
Sử dụng Neofetch
Neofetch là một công cụ dòng lệnh hiển thị thông tin liên quan đến hệ thống ở định dạng có thể đọc được. Neofetch không phải là một phần của các gói Linux tiêu chuẩn, vì vậy bạn sẽ phải cài đặt thủ công nó trên hệ thống của mình.
Sau khi cài đặt, hãy chạy lệnh sau để khởi chạy Neofetch:
neofetchĐầu ra:
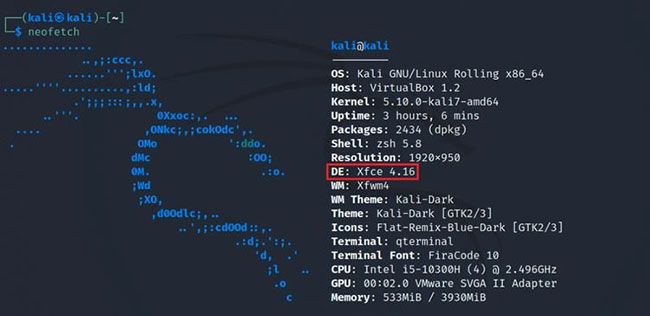
Ngoài môi trường desktop, Xfce 4.16, trong trường hợp này, Neofetch còn hiển thị tên hệ điều hành, phiên bản kernel, tên máy chủ, độ phân giải hiển thị, tên shell, v.v...
Sử dụng GUI
Không có gì ngạc nhiên khi bạn cũng có thể kiểm tra tên của môi trường desktop bằng cách sử dụng chính môi trường desktop. Bạn có thể truy cập cài đặt hệ thống của mình và xem phần About để biết thông tin chi tiết về hệ điều hành của mình. Mặc dù không phải desktop nào cũng có tùy chọn này, nhưng hầu hết chúng đều có sẵn.
Ví dụ, trên desktop GNOME, bạn có thể nhanh chóng kiểm tra chi tiết hệ thống bằng cách sử dụng phần About trong Settings.
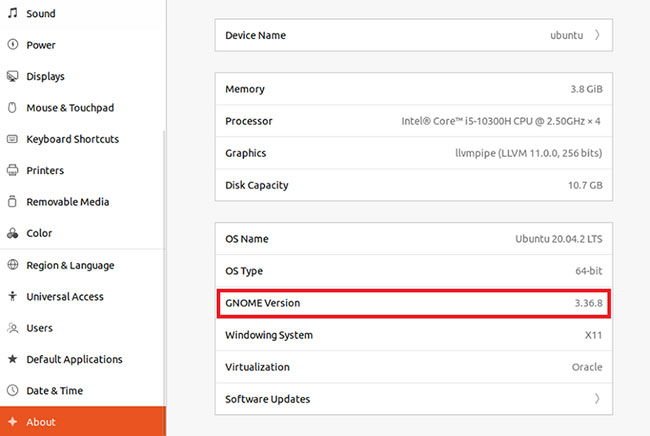
Đơn giản hơn, bạn chỉ cần Google môi trường desktop nào đi kèm với bản phân phối Linux của bạn theo mặc định. Bởi vì trong hầu hết các trường hợp, bạn vẫn sẽ cài đặt DE mặc định, tất nhiên trừ khi bạn thay đổi nó theo cách thủ công.
Trên đây là một số cách để tìm ra môi trường desktop Linux bạn đang sử dụng trên hệ thống mà Quantrimang.com muốn chia sẻ với bạn đọc!
Chúc bạn thực hiện thành công!
 Công nghệ
Công nghệ  AI
AI  Windows
Windows  iPhone
iPhone  Android
Android  Học IT
Học IT  Download
Download  Tiện ích
Tiện ích  Khoa học
Khoa học  Game
Game  Làng CN
Làng CN  Ứng dụng
Ứng dụng 


















 Linux
Linux  Đồng hồ thông minh
Đồng hồ thông minh  macOS
macOS  Chụp ảnh - Quay phim
Chụp ảnh - Quay phim  Thủ thuật SEO
Thủ thuật SEO  Phần cứng
Phần cứng  Kiến thức cơ bản
Kiến thức cơ bản  Lập trình
Lập trình  Dịch vụ ngân hàng
Dịch vụ ngân hàng  Dịch vụ nhà mạng
Dịch vụ nhà mạng  Dịch vụ công trực tuyến
Dịch vụ công trực tuyến  Quiz công nghệ
Quiz công nghệ  Microsoft Word 2016
Microsoft Word 2016  Microsoft Word 2013
Microsoft Word 2013  Microsoft Word 2007
Microsoft Word 2007  Microsoft Excel 2019
Microsoft Excel 2019  Microsoft Excel 2016
Microsoft Excel 2016  Microsoft PowerPoint 2019
Microsoft PowerPoint 2019  Google Sheets
Google Sheets  Học Photoshop
Học Photoshop  Lập trình Scratch
Lập trình Scratch  Bootstrap
Bootstrap  Văn phòng
Văn phòng  Tải game
Tải game  Tiện ích hệ thống
Tiện ích hệ thống  Ảnh, đồ họa
Ảnh, đồ họa  Internet
Internet  Bảo mật, Antivirus
Bảo mật, Antivirus  Doanh nghiệp
Doanh nghiệp  Video, phim, nhạc
Video, phim, nhạc  Mạng xã hội
Mạng xã hội  Học tập - Giáo dục
Học tập - Giáo dục  Máy ảo
Máy ảo  AI Trí tuệ nhân tạo
AI Trí tuệ nhân tạo  ChatGPT
ChatGPT  Gemini
Gemini  Điện máy
Điện máy  Tivi
Tivi  Tủ lạnh
Tủ lạnh  Điều hòa
Điều hòa  Máy giặt
Máy giặt  Cuộc sống
Cuộc sống  TOP
TOP  Kỹ năng
Kỹ năng  Món ngon mỗi ngày
Món ngon mỗi ngày  Nuôi dạy con
Nuôi dạy con  Mẹo vặt
Mẹo vặt  Phim ảnh, Truyện
Phim ảnh, Truyện  Làm đẹp
Làm đẹp  DIY - Handmade
DIY - Handmade  Du lịch
Du lịch  Quà tặng
Quà tặng  Giải trí
Giải trí  Là gì?
Là gì?  Nhà đẹp
Nhà đẹp  Giáng sinh - Noel
Giáng sinh - Noel  Hướng dẫn
Hướng dẫn  Ô tô, Xe máy
Ô tô, Xe máy  Tấn công mạng
Tấn công mạng  Chuyện công nghệ
Chuyện công nghệ  Công nghệ mới
Công nghệ mới  Trí tuệ Thiên tài
Trí tuệ Thiên tài