Quên mật khẩu có thể là một cơn ác mộng đối với bất kỳ người dùng Windows nào. Điều này có thể xảy ra nếu bạn đang thiết lập một cài đặt mới lần đầu tiên và bạn đã tạo ra một mật khẩu mà không suy nghĩ kỹ về những gì đang tạo, hoặc là mật khẩu cho một tài khoản bạn không sử dụng thường xuyên.
Trong bài viết này, Quantrimang.com sẽ thảo luận về một số cách bạn có thể lấy lại hoặc reset mật khẩu Windows 10 và các hệ điều hành Windows trước đó.
Khôi phục mật khẩu Windows bị mất
Gợi ý mật khẩu
Điều đầu tiên nên bắt đầu trước khi thử bất cứ biện pháp nào mạnh hơn là sử dụng tính năng gợi ý mật khẩu. Khi lần đầu tiên tạo một tài khoản và mật khẩu, bạn cũng được nhắc tạo một gợi ý, có thể được sử dụng để giúp ghi nhớ nó. Nếu điều này không có tác dụng, hãy chuyển sang bước tiếp theo.
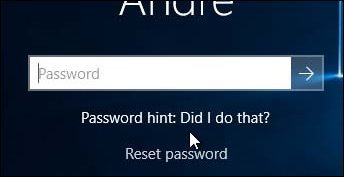
Đăng nhập vào tài khoản admin khác trên hệ thống và reset tài khoản
Nếu bạn có nhiều tài khoản trên hệ thống, hãy đăng nhập vào tài khoản khác và reset lại mật khẩu cho tài khoản người dùng mà bạn quên. Hãy ghi nhớ, điều này sẽ yêu cầu bạn biết mật khẩu hoặc biết ai đó có tài khoản trên hệ thống với quyền admin.
- Nhấn phím Win + R.
- Nhập: control userpasswords2.
- Nhấn phím Enter trên bàn phím.
- Chọn tài khoản, sau đó bấm Reset password.
- Nhập mật khẩu mới và xác nhận nó, sau đó nhấn OK.
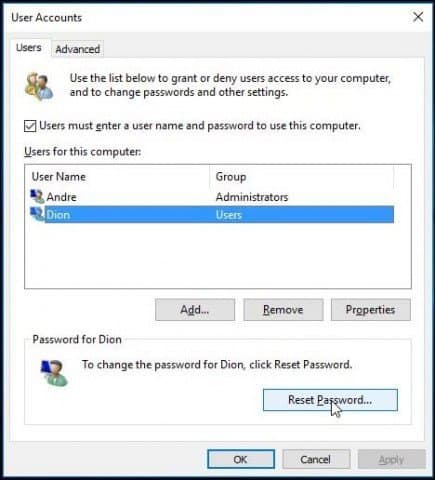
Reset lại tài khoản Microsoft
Việc reset mật khẩu là một phương án lý tưởng, nhưng nếu bạn không có một tài khoản khác được thiết lập với quyền admin trên PC thì sao? Nếu bạn đã sử dụng tài khoản Microsoft, hãy thử mẹo này. Bạn sẽ cần quyền truy cập vào Microsoft Account Settings. Vì vậy, điều đầu tiên bạn cần làm là truy cập https://account.live.com/password/reset.
Sau đó chọn I forgot my password, rồi nhấp vào Next.
Nhập địa chỉ email của bạn sau đó nhập mã captcha xuất hiện.
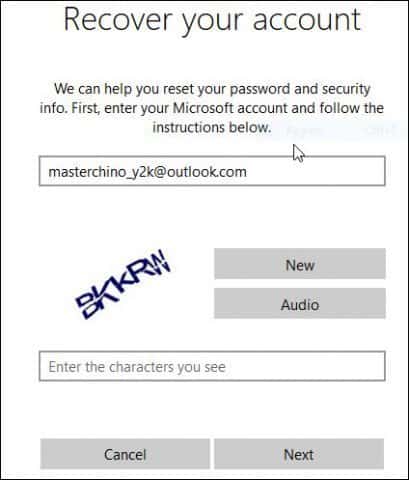
Chọn phương thức gửi code ưa thích sau đó nhấp vào Send Code.
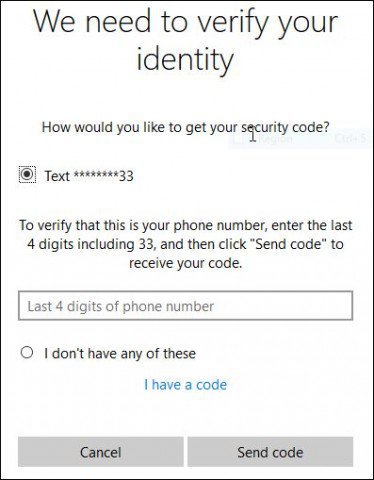
Khi code được gửi đến, nhập code và nhấp vào Next để khôi phục tài khoản.
Phải làm gì nếu các tùy chọn trên không có khả dụng?
Tùy chọn tốt nhất tiếp theo sẽ là thực hiện cài đặt Windows tùy chỉnh, tạo tài khoản mới và mật khẩu bạn có thể nhớ. Tiến hành khôi phục các file cá nhân từ thư mục Windows.old, cũng như cài đặt lại các ứng dụng và driver. Đây là cách bạn làm điều đó:
- Khởi động từ phương tiện thiết lập Windows.
- Chọn Language, Time and Keyboard Method, sau đó nhấp vào Next.
- Nhấp vào Install now.
- Đợi trong khi quá trình cài đặt bắt đầu.
- Chấp nhận các điều khoản cấp phép và nhấp vào Next.
- Nhấp vào Custom
- Chọn phân vùng chính sau đó nhấn Next.
Bạn sẽ nhận được cảnh báo sau:
"The partition you selected might contain files from a previous Windows Installation. If it does, these files and folders will be moved to a folder named Windows.old. You will be able to access the information in Windows.old, but you won’t be able to use your previous version of Windows."
(Phân vùng bạn đã chọn có thể chứa các file từ cài đặt Windows trước đó. Nếu có, các file và thư mục này sẽ được chuyển đến thư mục có tên Windows.old. Bạn sẽ có thể truy cập thông tin trong Windows.old, nhưng bạn sẽ không thể sử dụng phiên bản Windows trước đó).
Nhấn OK và đợi trong khi Windows cài đặt.
Khi thiết lập hoàn tất, bạn có thể duyệt thư mục gốc của ổ hệ thống và khôi phục các file cá nhân từ thư mục Windows.old.
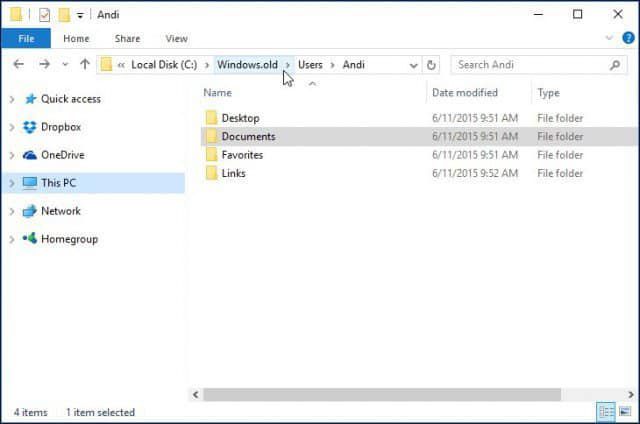
Tại thời điểm viết bài này, các chức năng cũ hơn như Create password reset disk không còn hoạt động trong Windows 10 hoặc Windows 8x nữa . Nếu bạn đang chạy phiên bản Windows cũ hơn như Windows 7 và bạn không gặp phải tình huống cần khôi phục mật khẩu, bây giờ sẽ là thời điểm tốt để tạo ổ đĩa reset mật khẩu.
Những cách để tránh mất mật khẩu
Bài viết cũng nên đề cập đến những cách để tránh tình trạng này là tạo một cụm mật khẩu bạn có thể nhớ cho tài khoản Microsoft của mình. Sau khi cài đặt, bạn có thể sử dụng mã PIN 4 chữ số đơn giản thay vì mật khẩu. Để biết thêm về điều đó đọc một trong những bài viết sau:
Ngoài ra, bạn có thể thiết lập để Windows đăng nhập tự động. Vì lý do bảo mật, việc này không được khuyến khích, nếu bạn chia sẻ PC của mình hoặc ở nơi công cộng. Nhưng nếu bạn sống một mình và biết chắc mình an toàn thì đó cũng là một lựa chọn. Để biết thêm về điều đó, đọc một trong những hướng dẫn sau đây:
 Công nghệ
Công nghệ  AI
AI  Windows
Windows  iPhone
iPhone  Android
Android  Học IT
Học IT  Download
Download  Tiện ích
Tiện ích  Khoa học
Khoa học  Game
Game  Làng CN
Làng CN  Ứng dụng
Ứng dụng 








 Windows 11
Windows 11  Windows 10
Windows 10  Windows 7
Windows 7  Windows 8
Windows 8  Cấu hình Router/Switch
Cấu hình Router/Switch 









 Linux
Linux  Đồng hồ thông minh
Đồng hồ thông minh  macOS
macOS  Chụp ảnh - Quay phim
Chụp ảnh - Quay phim  Thủ thuật SEO
Thủ thuật SEO  Phần cứng
Phần cứng  Kiến thức cơ bản
Kiến thức cơ bản  Lập trình
Lập trình  Dịch vụ ngân hàng
Dịch vụ ngân hàng  Dịch vụ nhà mạng
Dịch vụ nhà mạng  Dịch vụ công trực tuyến
Dịch vụ công trực tuyến  Quiz công nghệ
Quiz công nghệ  Microsoft Word 2016
Microsoft Word 2016  Microsoft Word 2013
Microsoft Word 2013  Microsoft Word 2007
Microsoft Word 2007  Microsoft Excel 2019
Microsoft Excel 2019  Microsoft Excel 2016
Microsoft Excel 2016  Microsoft PowerPoint 2019
Microsoft PowerPoint 2019  Google Sheets
Google Sheets  Học Photoshop
Học Photoshop  Lập trình Scratch
Lập trình Scratch  Bootstrap
Bootstrap  Văn phòng
Văn phòng  Tải game
Tải game  Tiện ích hệ thống
Tiện ích hệ thống  Ảnh, đồ họa
Ảnh, đồ họa  Internet
Internet  Bảo mật, Antivirus
Bảo mật, Antivirus  Doanh nghiệp
Doanh nghiệp  Video, phim, nhạc
Video, phim, nhạc  Mạng xã hội
Mạng xã hội  Học tập - Giáo dục
Học tập - Giáo dục  Máy ảo
Máy ảo  AI Trí tuệ nhân tạo
AI Trí tuệ nhân tạo  ChatGPT
ChatGPT  Gemini
Gemini  Điện máy
Điện máy  Tivi
Tivi  Tủ lạnh
Tủ lạnh  Điều hòa
Điều hòa  Máy giặt
Máy giặt  Cuộc sống
Cuộc sống  TOP
TOP  Kỹ năng
Kỹ năng  Món ngon mỗi ngày
Món ngon mỗi ngày  Nuôi dạy con
Nuôi dạy con  Mẹo vặt
Mẹo vặt  Phim ảnh, Truyện
Phim ảnh, Truyện  Làm đẹp
Làm đẹp  DIY - Handmade
DIY - Handmade  Du lịch
Du lịch  Quà tặng
Quà tặng  Giải trí
Giải trí  Là gì?
Là gì?  Nhà đẹp
Nhà đẹp  Giáng sinh - Noel
Giáng sinh - Noel  Hướng dẫn
Hướng dẫn  Ô tô, Xe máy
Ô tô, Xe máy  Tấn công mạng
Tấn công mạng  Chuyện công nghệ
Chuyện công nghệ  Công nghệ mới
Công nghệ mới  Trí tuệ Thiên tài
Trí tuệ Thiên tài