- Hướng dẫn cách cài mới (clean install) macOS Sierra 10.12 trên Mac
- Cách tạo ổ USB cài đặt macOS Sierra 10.12
- Tăng tốc Mac cũ chạy nhanh như lúc mới mua bằng các thủ thuật này
Macbook là dòng sản phẩm luôn làm khách hàng hài lòng bởi khả năng hiệu quả làm việc, thiết kế đẹp mắt và chất lượng. Ngoài ra đây cũng là một hệ điều hành khá nổi tiếng với độ bảo mật cao, có lẽ vì thế mà người dùng Mac nên thiết lập cho mình thói quen khóa màn hình để nâng cao độ bảo mật dữ liệu.
Khoá màn hình hay đưa MacBook của bạn về chế độ ngủ (sleep) là việc cần làm khi bạn không thể ngồi trước máy. Ở chế độ ngủ, máy Mac của bạn được khoá lại (với điều kiện bạn phải thiết lập mật khẩu khoá máy trước đó); đồng thời các ứng dụng mà bạn đang dùng dở dang sẽ nhanh chóng về trạng thái hoạt động khi bạn quay lại sử dụng máy.
Có khá nhiều cách giúp bạn khoá MacBook. Nhưng trong bài viết này Quản trị mạng sẽ tổng hợp 7 phương pháp. Trong đó có 5 cách đầu yêu cầu bạn phải thiết lập mật khẩu đăng nhập, còn 2 cách sau thì không - rất tiện lợi khi bạn đóng nắp Mac mà không cần nhập mật khẩu khi mở lại.
Trước khi bắt đầu, bạn cần thiết lập mật khẩu đăng nhập cho Mac theo hướng dẫn sau: Vào System Preferences > Security & Privacy và tích chọn ở ô Require Password after sleep or screen saver begins (yêu cầu mật khẩu sau khi chạy chế độ ngủ hoặc trình bảo vệ màn hình). Ở menu xổ xuống, bạn có thể thiết lập thời gian từ ngay lập tức (immediately ) cho tới 8 tiếng (8 hours).

Sau khi đã cài đặt yêu cầu nhập password như trên, bạn sẽ có các phương án sau để khóa MacBook một cách nhanh chóng và an toàn:
1. Đóng nắp máy
Đây là cách đơn giản nhất mà ai ai cũng có thể thực hiện ở bất cứ đâu. Chỉ cần đóng nắp máy Mac lại như vậy là bạn đã tự khóa màn hình rồi. Khi mở máy lên sử dụng thì chỉ cần nhập mật khẩu mà bạn đã thiết lập trước đó là được.
2. Dùng biểu tượng Apple ở thanh menu
Cách tiếp theo đó là bạn chỉ cần click vào logo Apple nằm ở trên cùng góc trái màn hình và chọn Sleep như vậy là bạn cũng có thể tắt màn hình rồi.
3. Tổ hợp phím tắt bàn phím
Nếu những ai quen tay với những thao tác trên bàn phím máy tính có thể áp dụng cách này.
- Dùng Control-Shift-Power (nút nguồn) để khoá MacBook của bạn (với các MacBook đời cũ còn dùng ổ đĩa quang, bạn dùng tổ hợp phím Control-Shift-Eject).
- Dùng Command-Option-Power để đưa MacBook về chế độ ngủ (với các MacBook cũ còn dùng ổ quang, bạn nhấn tổ hợp phím Command-Option-Eject).
Bạn nên nhớ rằng, khi khóa màn hình hay đưa Mac về chế độ ngủ đều đi đến mục đích cuối cùng đó là tắt màn hình MacBook của bạn. Tuy nhiên, nếu muốn tiết kiệm điện năng cho Mac thì bạn có thể để Mac ở chế độ ngủ giúp bởi lúc này CPU được đặt ở chế độ điện áp thấp, ổ cứng được giảm tốc độ quay, và các tác vụ ngầm bị chặn lại...
4. Sử dụng chức năng keychain Access
Các phương pháp trên chỉ thực hiện được khi bạn sử dụng mật khẩu đăng nhập, nhưng nếu bạn không thích mỗi lần làm việc là mỗi lần nhập password, bạn có thể thử cách sau đây:
- Mở thư mục Utilities nằm trong Applications
- Mở Keychain Access
- Vào Keychain Access > Preferences
- Tích chọn vào ô Show keychain status in menu bar
Biểu tượng khoá sẽ xuất hiện bên cạnh biểu tượng Wi-Fi ở menu phía trên góc phải màn hình. Bạn click vào đây rồi chọn Lock Screen để khoá Mac.

5. Yêu cầu nhập mật khẩu
Một cách đơn giản khác có thể áp dụng là yêu cầu mật khẩu truy cập khi đăng nhập. Để thực hiện quá trình này, các bạn mở System Preferences -> Security và đánh dấu vào ô Require password after sleep or screen saver begins, hệ thống sẽ hiển thị thời gian tùy chọn cho người dùng lựa chọn:
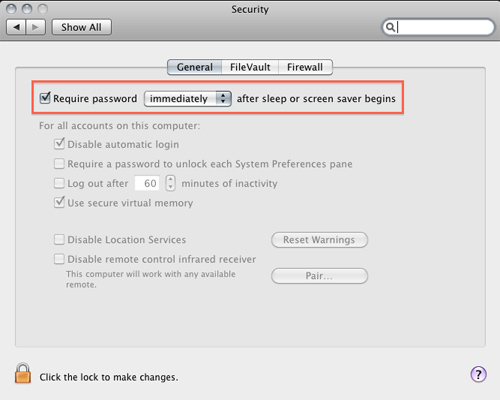
Bạn có thể kiểm tra lại bằng cách thiết lập máy tính vào trạng thái Sleep. Nhưng đôi khi quá trình này không phải là lựa chọn tốt nhất, vì có những chương trình hoặc ứng dụng không thể bị ngắt quãng khi đang hoạt động. Và để khắc phục trường hợp này, bạn cần can thiệp vào thiết lập của chế độ ScreenSaver.
6. Thiết lập lại chế độ ScreenSaver
Chúng ta hoàn toàn có thể làm được việc này theo 2 cách: gán vào 1 góc bất kỳ của exposé hoặc tạo shortcut bên trong Dock.
Gán Hot-Corner của Expose
Trong System Preferences, các bạn chọn bảng điều khiển của Expose and Spaces. Tại đây bạn sẽ thấy 1 mục nhỏ gọi là Active Screen Corners với 4 tùy chọn tương ứng với 4 góc màn hình, hãy chọn 1 góc bất kỳ và Start Screen Saver từ danh sách menu:
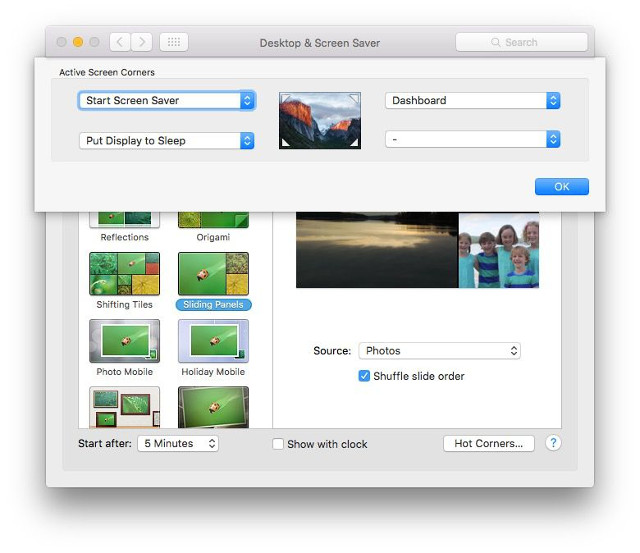
Tạo shortcut bên trong Dock
Cách này tuy hơi cầu kỳ khá mất công hơn một chút, nhưng nếu thao tác thành công, chúng ta sẽ có một biểu tượng giúp bảo vệ màn hình và khóa máy Mac ở ngay trên thanh Dock. Cụ thể:
- Đầu tiên bạn mở Finder và truy cập vào Go > Go to Folder.
- Ở trong box hiện ra, bạn nhập /System/Library/Frameworks/ScreenSaver.framework/Versions/A/Resources/ và click Go.
- Trong thư mục Resources mà bạn được điều hướng tới, bạn tìm file ScreenSaverEngine và kéo nó vào thanh Dock.
Giờ đây bạn có thể click vào biểu tượng ScreenSaverEngine ở thanh Dock để khởi động trình bảo vệ màn hình.
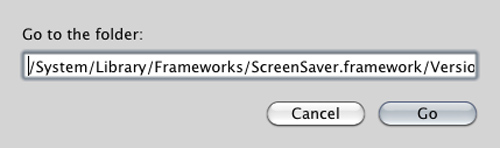
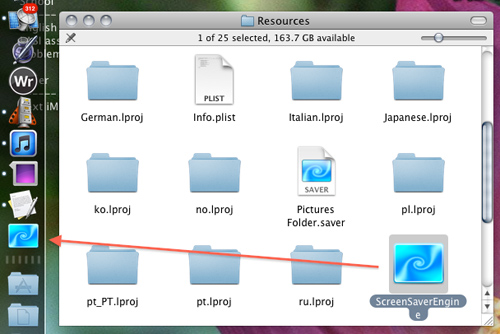
Để sử dụng, bạn chỉ cần click chuột vào file này trên thanh Dock, hệ thống sẽ kích hoạt chế độ ScreenSaver và yêu cầu mật khẩu truy cập nếu muốn đăng nhập.
7. Kích hoạt lại chế độ Fast User Switching
- Bạn vào System Preferences > Users & Groups
- Click biểu tượng hình chiếc khoá nằm ở bên dưới góc trái và nhập mật khẩu đăng nhập để thực hiện các thay đổi trên Mac.
- Sau khi nhập mật khẩu, click vào Login Options
- Bạn tích chọn vào Show fast user switch menu as
Giờ đây bạn có thể click vào biểu tượng tài khoản nằm ở phía trên cùng góc phải và chọn Login Window để khoá Mac hoặc chuyển sang tài khoản người dùng khác nếu có.
Chúc các bạn thực hiện thành công!
Xem thêm:
 Công nghệ
Công nghệ  AI
AI  Windows
Windows  iPhone
iPhone  Android
Android  Học IT
Học IT  Download
Download  Tiện ích
Tiện ích  Khoa học
Khoa học  Game
Game  Làng CN
Làng CN  Ứng dụng
Ứng dụng 






 macOS
macOS 









 Linux
Linux  Đồng hồ thông minh
Đồng hồ thông minh  Chụp ảnh - Quay phim
Chụp ảnh - Quay phim  Thủ thuật SEO
Thủ thuật SEO  Phần cứng
Phần cứng  Kiến thức cơ bản
Kiến thức cơ bản  Lập trình
Lập trình  Dịch vụ ngân hàng
Dịch vụ ngân hàng  Dịch vụ nhà mạng
Dịch vụ nhà mạng  Dịch vụ công trực tuyến
Dịch vụ công trực tuyến  Quiz công nghệ
Quiz công nghệ  Microsoft Word 2016
Microsoft Word 2016  Microsoft Word 2013
Microsoft Word 2013  Microsoft Word 2007
Microsoft Word 2007  Microsoft Excel 2019
Microsoft Excel 2019  Microsoft Excel 2016
Microsoft Excel 2016  Microsoft PowerPoint 2019
Microsoft PowerPoint 2019  Google Sheets
Google Sheets  Học Photoshop
Học Photoshop  Lập trình Scratch
Lập trình Scratch  Bootstrap
Bootstrap  Văn phòng
Văn phòng  Tải game
Tải game  Tiện ích hệ thống
Tiện ích hệ thống  Ảnh, đồ họa
Ảnh, đồ họa  Internet
Internet  Bảo mật, Antivirus
Bảo mật, Antivirus  Doanh nghiệp
Doanh nghiệp  Video, phim, nhạc
Video, phim, nhạc  Mạng xã hội
Mạng xã hội  Học tập - Giáo dục
Học tập - Giáo dục  Máy ảo
Máy ảo  AI Trí tuệ nhân tạo
AI Trí tuệ nhân tạo  ChatGPT
ChatGPT  Gemini
Gemini  Điện máy
Điện máy  Tivi
Tivi  Tủ lạnh
Tủ lạnh  Điều hòa
Điều hòa  Máy giặt
Máy giặt  Cuộc sống
Cuộc sống  TOP
TOP  Kỹ năng
Kỹ năng  Món ngon mỗi ngày
Món ngon mỗi ngày  Nuôi dạy con
Nuôi dạy con  Mẹo vặt
Mẹo vặt  Phim ảnh, Truyện
Phim ảnh, Truyện  Làm đẹp
Làm đẹp  DIY - Handmade
DIY - Handmade  Du lịch
Du lịch  Quà tặng
Quà tặng  Giải trí
Giải trí  Là gì?
Là gì?  Nhà đẹp
Nhà đẹp  Giáng sinh - Noel
Giáng sinh - Noel  Hướng dẫn
Hướng dẫn  Ô tô, Xe máy
Ô tô, Xe máy  Tấn công mạng
Tấn công mạng  Chuyện công nghệ
Chuyện công nghệ  Công nghệ mới
Công nghệ mới  Trí tuệ Thiên tài
Trí tuệ Thiên tài