Bạn đang cố gắng khởi động máy tính nhưng gặp lỗi quạt CPU? Lỗi này có thể xảy ra sau khi cập nhật BIOS hoặc thay quạt làm mát CPU. May mắn thay, việc sửa lỗi rất dễ dàng. Bài viết sẽ hướng dẫn bạn một số bước khắc phục sự cố bên dưới.
1. Đảm bảo đã cắm quạt CPU đúng cách
Lỗi quạt CPU thường xảy ra khi máy tính của bạn không thể phát hiện được các quạt CPU được kết nối với đầu cắm quạt của bo mạch chủ. Điều này ngăn máy tính khởi động để tránh làm hỏng CPU. Để xác nhận điều này, hãy kiểm tra xem quạt CPU có quay bình thường không.
Nếu quạt quay, bạn cần kiểm tra kỹ xem đầu nối quạt có được cắm chặt vào header CPU_FAN trên bo mạch chủ hay không. Vòng tròn màu đỏ trong hình ảnh bên dưới là header CPU_FAN trên bo mạch chủ ASUS Prime.
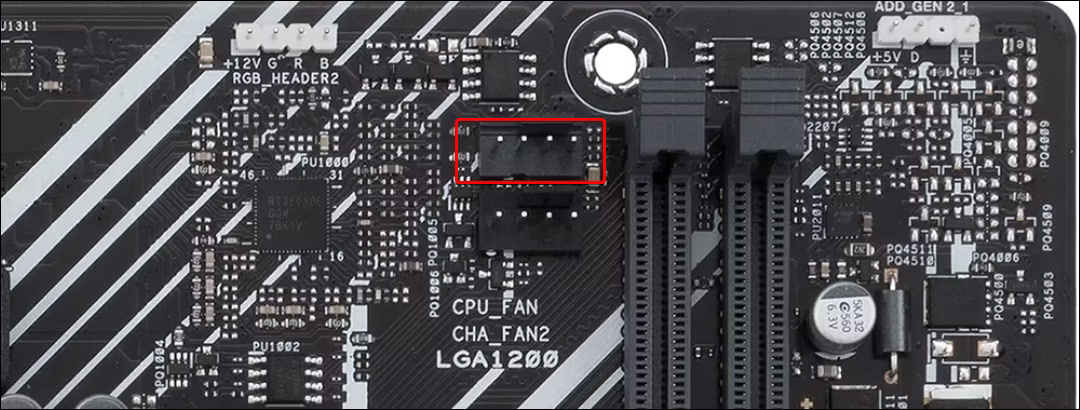
Nếu bạn có thể mở được máy tính, hãy thử cắm lại đầu nối quạt để đảm bảo nó được kết nối chắc chắn. Ngoài ra, hãy đảm bảo bộ làm mát CPU được lắp đặt đúng cách. Tham khảo hướng dẫn sử dụng để biết hướng dẫn chính xác cho bộ làm mát của bạn.
Một số bo mạch chủ ngày nay có hai đầu cắm quạt CPU: AIO_PUMP và CPU_FAN. AIO_PUMP là một đầu cắm chuyên dụng cung cấp điện áp ổn định để bơm AIO có thể chạy ở tốc độ tối đa và duy trì dòng chảy ổn định. Các quạt được gắn vào bộ tản nhiệt AIO phải nằm trong header CPU_FAN.
Nếu có thiết bị làm mát không khí, bạn chỉ cần cắm quạt vào header CPU_FAN mà không cần lo lắng về header AIO_PUMP.
Trong hình ảnh bên dưới, header CPU_FAN được highlight bằng màu đỏ, trong khi header AIO_PUMP có màu xanh lục trên bo mạch chủ ASUS Prime.
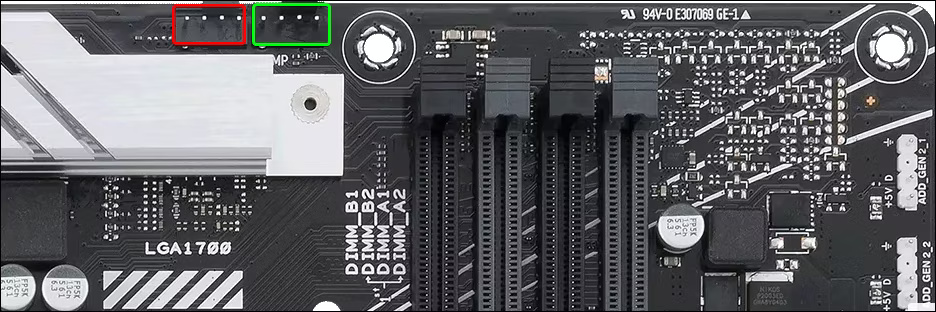
Đôi khi, bạn sẽ gặp lỗi quạt CPU nếu kết nối bơm với header AIO_PUMP. Một cách giải quyết nhanh chóng là kết nối bơm AIO với đầu cắm CPU_FAN và các quạt tản nhiệt với những đầu cắm quạt khác trong bo mạch chủ.
Tuy nhiên, nếu muốn sử dụng header AIO_PUMP chuyên dụng (theo khuyến nghị của một số nhà sản xuất bộ tản nhiệt), bạn có thể điều chỉnh cài đặt BIOS của mình để bỏ qua thông báo và khởi động bình thường.
2. Đặt tốc độ quạt CPU thành Ignore
Trước khi thay đổi các tính năng kiểm soát tốc độ quạt CPU, hãy đảm bảo bộ làm mát CPU hoạt động bình thường và duy trì nhiệt độ an toàn. Điều này sẽ giúp khắc phục mọi thiệt hại tiềm ẩn có thể xảy ra do ghi đè thông báo lỗi.
Khi thấy lỗi quạt CPU, nó sẽ nhắc bạn vào menu BIOS. Nếu có bo mạch chủ ASUS, hãy nhấn F1 hoặc Delete để chọn Run Setup. Khi đã vào BIOS, chỉ cần thoát và để Windows khởi động bình thường. Nếu máy tính khởi động và không quá nóng khi thực hiện khối lượng công việc thông thường thì bộ làm mát AIO có thể đang hoạt động bình thường.
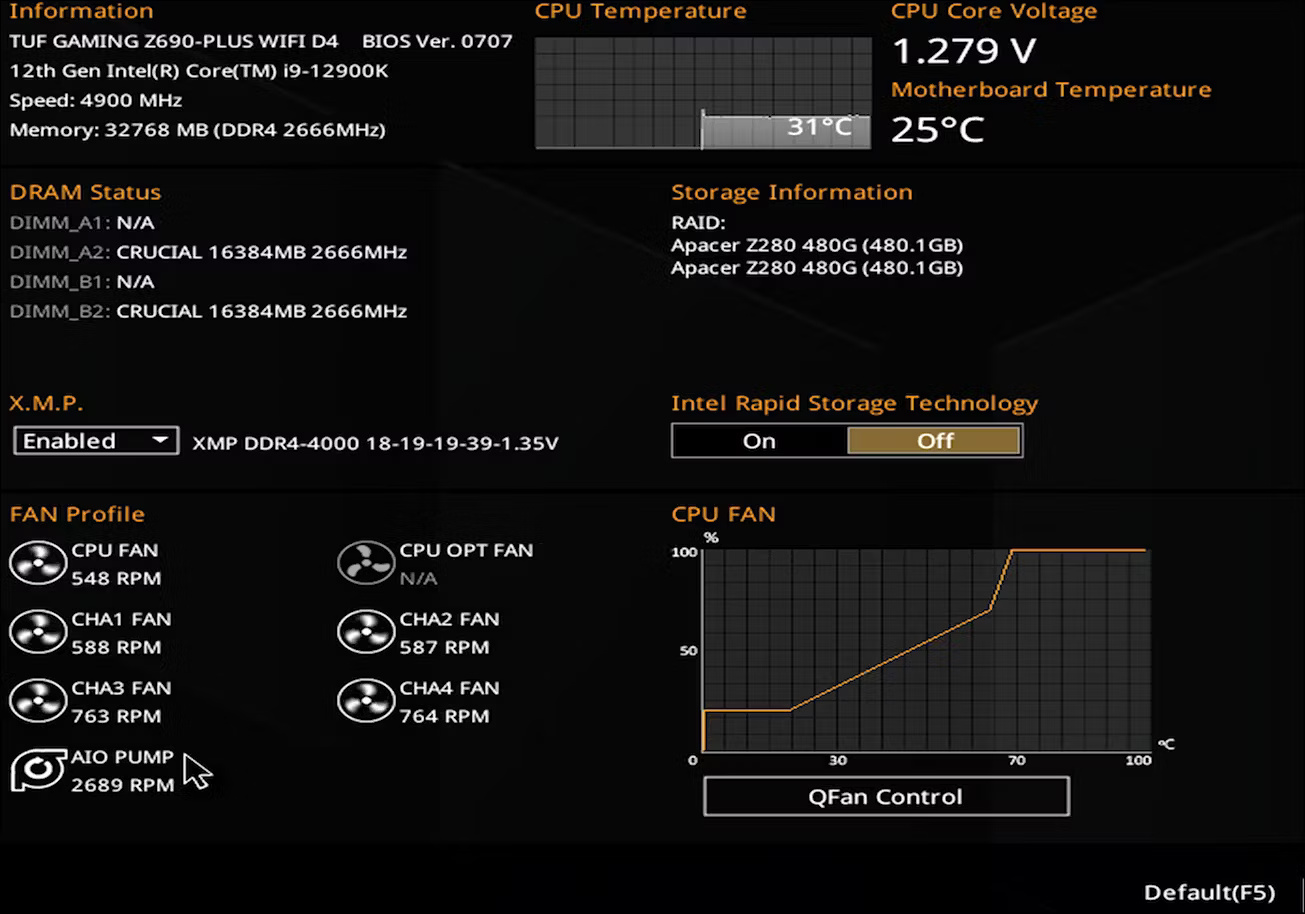
Kể cả khi máy tính không khởi động được hoặc chưa cài Windows thì bạn vẫn có thể kiểm tra xem tản nhiệt có hoạt động hay không. Chỉ cần nhập BIOS và tìm phần Fan Profile. Tại đây, bạn sẽ thấy bơm AIO của mình được liệt kê cùng với RPM của nó. Nếu bộ làm mát được phát hiện và giá trị RPM nằm trong phạm vi dự kiến, bạn có thể yên tâm bỏ qua cảnh báo tốc độ quạt CPU trong BIOS.
Để bỏ qua cảnh báo quạt CPU trên bo mạch chủ ASUS, hãy làm theo các bước sau:
- Khi thấy lỗi quạt CPU, hãy nhấn phím tương ứng để vào BIOS. Thông thường, phím là F1, nhưng nó có thể khác nhau tùy thuộc vào nhà sản xuất bo mạch chủ.
- Trong BIOS, đi tới Advanced Settings (F7) ở góc dưới bên phải.
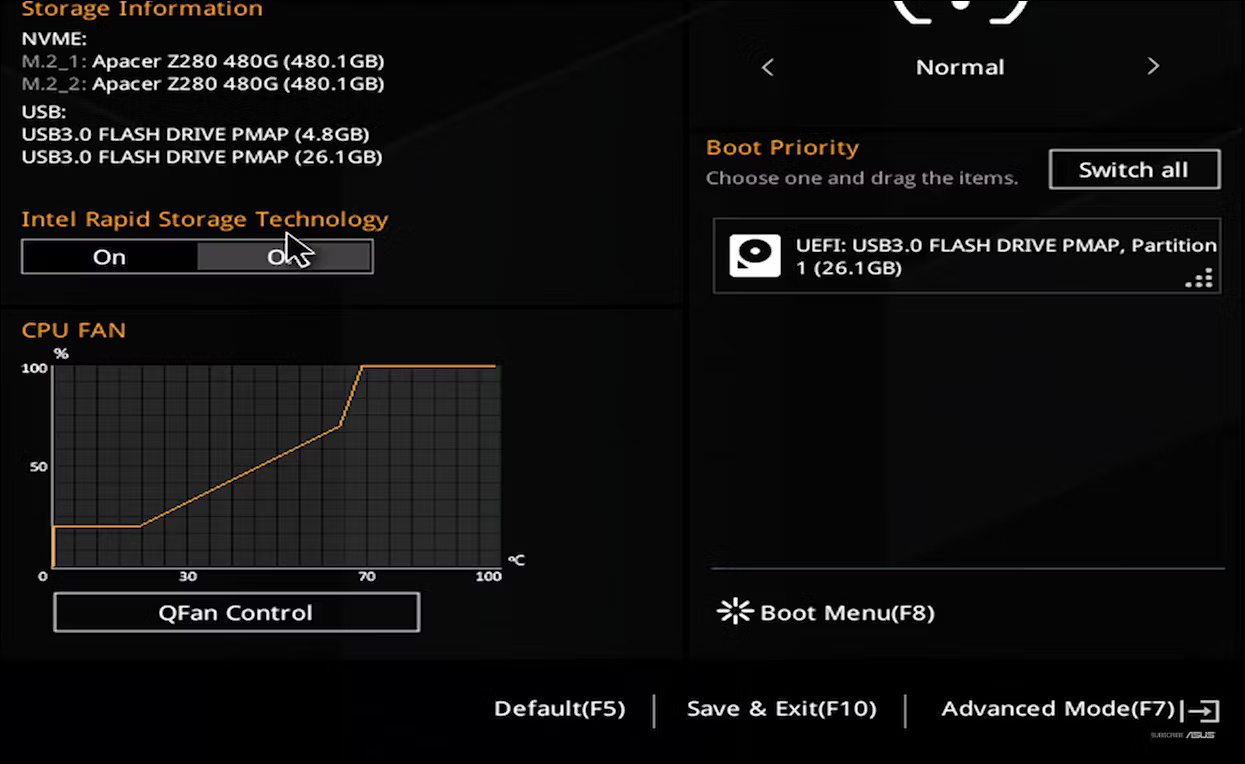
- Mở tab Monitor.
- Nhấp để mở rộng tùy chọn Fan Speed Monitor.
- Nhấp vào menu drop-down CPU Fan Speed và chọn Ignore.
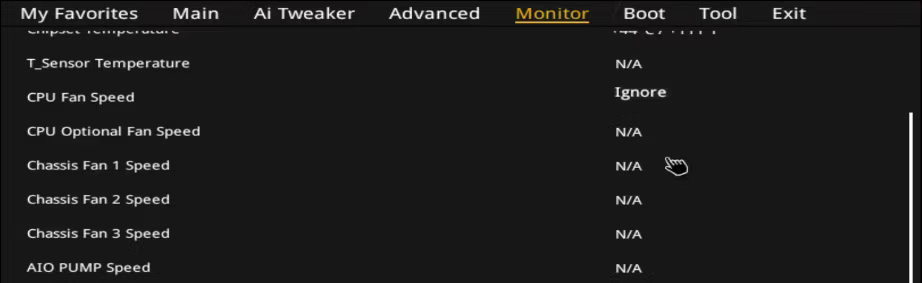
- Tiếp theo, nhấp để mở rộng tùy chọn CPU Q-Fan Configuration.
- Nhấp vào menu drop-down CPU Fan Speed Lower Limit và chọn Ignore.
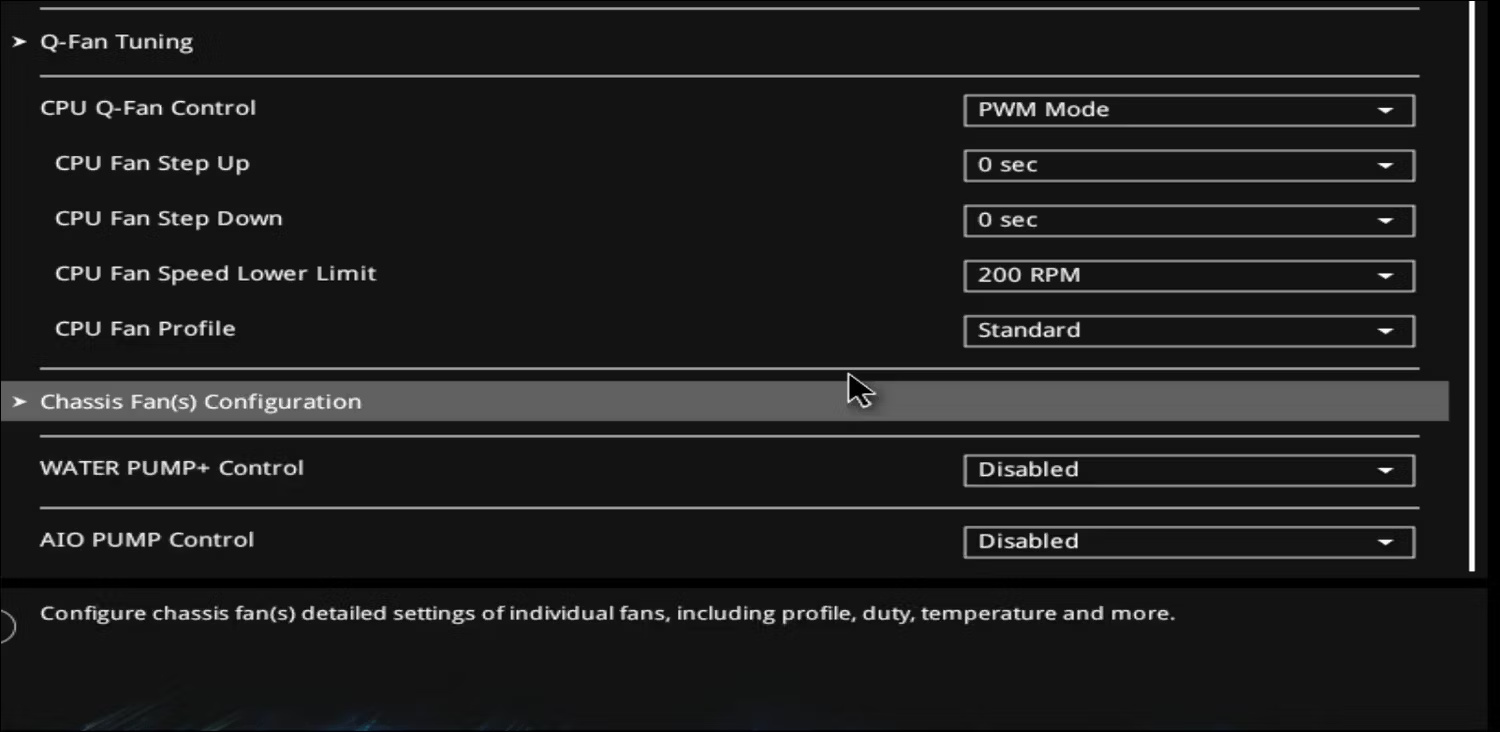
- Chuyển đến tab Exit và chọn Save Changes and Exit.
Máy tính bây giờ sẽ khởi động lại và vào Windows mà không gặp lỗi quạt CPU.
3. Cập nhật BIOS lên phiên bản mới nhất
Thông thường, lỗi quạt CPU có thể xảy ra nếu bạn đang sử dụng phiên bản BIOS lỗi thời. Vì vậy, nếu gặp phải lỗi này, hãy kiểm tra xem có phiên bản BIOS mới hơn không.
Quá trình cập nhật BIOS khác nhau tùy thuộc vào nhà sản xuất bo mạch chủ, mặc dù không nhiều. Nếu thực hiện đúng, bạn có thể cập nhật BIOS của mình một cách an toàn bằng USB chỉ sau vài phút.
4. Chuyển loại quạt CPU từ chế độ DC sang chế độ PWM
Một yếu tố khác góp phần gây ra lỗi này là cấu hình chế độ quạt trong BIOS không chính xác. Nếu bạn có quạt CPU được kết nối với đầu cắm 4 chân trên bo mạch chủ MSI, việc chuyển loại quạt CPU từ chế độ DC sang chế độ PWM có thể giúp khắc phục lỗi. Đây là cách thực hiện:
- Khởi động lại máy tính và bắt đầu nhấn phím Delete để vào BIOS.
- Trong BIOS, mở Hardware Monitor.
- Trong phần Fan Control, chọn bộ làm mát CPU.
- Bây giờ, hãy chọn tùy chọn Smart Fan Mode phía trên biểu đồ và chọn chế độ PWM ở bên trái.
- Cuối cùng, nhấn F10 để lưu các thay đổi và thoát khỏi menu BIOS.
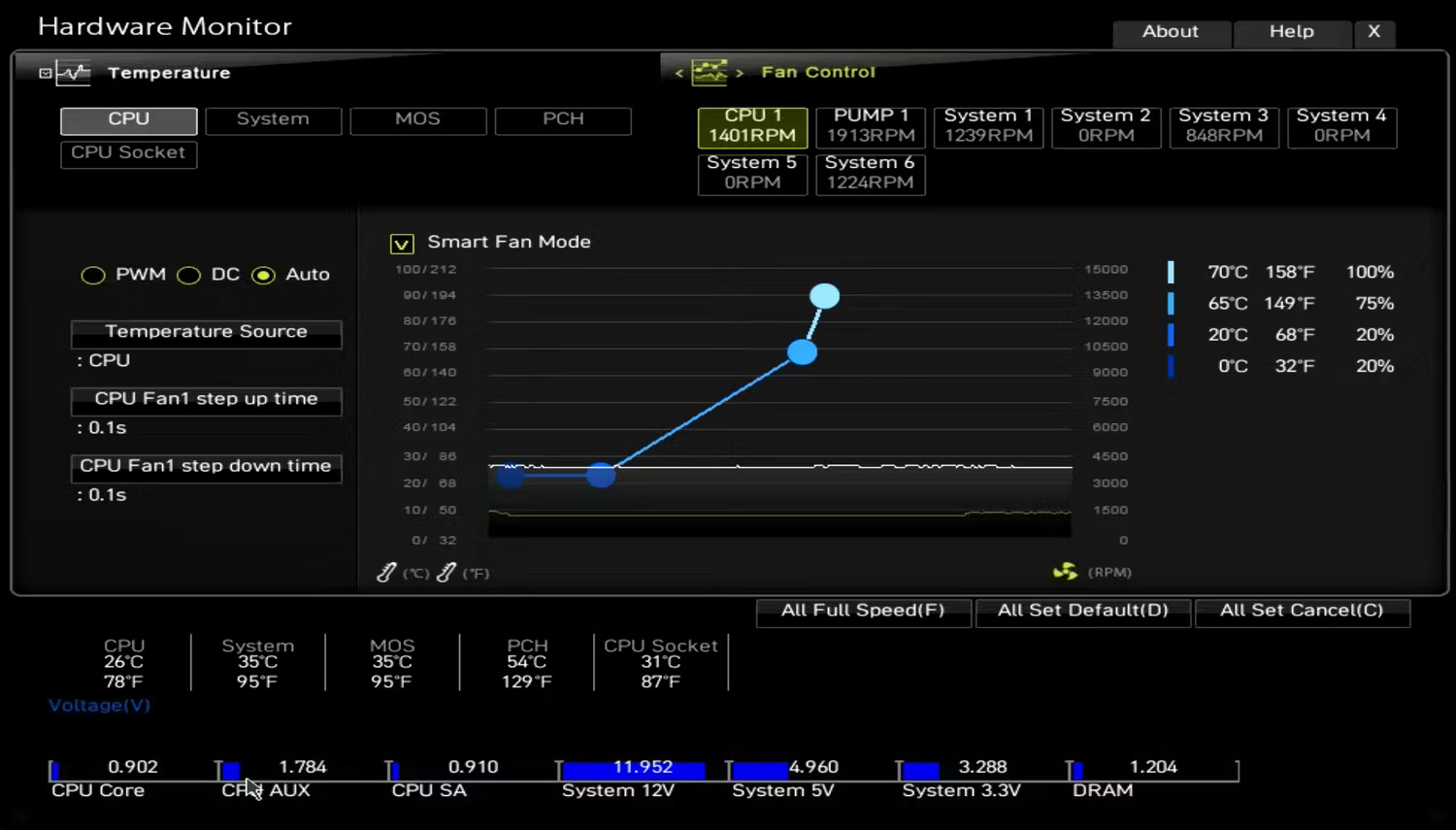
5. Kiểm tra quạt CPU xem có lỗi phần cứng không
Cuối cùng, hãy xem xét khả năng xảy ra lỗi phần cứng trong quạt làm mát CPU. Trung bình, tùy thuộc vào nhà sản xuất, quạt làm mát CPU có thể tồn tại từ 4 đến 7 năm. Nếu quạt CPU hoàn toàn không quay, hãy đảm bảo rằng nó không có mảnh vụn hoặc dây cáp nào cản trở cánh quạt. Vòng bi bị mòn trong quạt CPU là một nguyên nhân tiềm ẩn khác có thể dẫn đến hỏng hóc.
Nếu xảy ra lỗi phần cứng, nhiệt độ CPU sẽ tăng nhanh khi load và máy tính của bạn có thể tắt để tránh mọi hư hỏng cho CPU. Trong trường hợp này, bạn có thể cần phải thay quạt hoặc trong một số trường hợp hiếm hoi là toàn bộ bộ làm mát để khắc phục lỗi.
Tóm lại, việc gặp lỗi quạt CPU không nhất thiết có nghĩa là quạt làm mát CPU bị lỗi. Thông thường, bạn chỉ cần đảm bảo bộ làm mát được cắm vào đúng đầu cắm. Và nếu nhiệt độ đã được kiểm tra, bạn có thể điều chỉnh cài đặt điều khiển quạt để khắc phục lỗi và khởi động máy tính của mình bình thường.
 Công nghệ
Công nghệ  AI
AI  Windows
Windows  iPhone
iPhone  Android
Android  Học IT
Học IT  Download
Download  Tiện ích
Tiện ích  Khoa học
Khoa học  Game
Game  Làng CN
Làng CN  Ứng dụng
Ứng dụng 








 Windows 11
Windows 11  Windows 10
Windows 10  Windows 7
Windows 7  Windows 8
Windows 8  Cấu hình Router/Switch
Cấu hình Router/Switch 









 Linux
Linux  Đồng hồ thông minh
Đồng hồ thông minh  macOS
macOS  Chụp ảnh - Quay phim
Chụp ảnh - Quay phim  Thủ thuật SEO
Thủ thuật SEO  Phần cứng
Phần cứng  Kiến thức cơ bản
Kiến thức cơ bản  Lập trình
Lập trình  Dịch vụ ngân hàng
Dịch vụ ngân hàng  Dịch vụ nhà mạng
Dịch vụ nhà mạng  Dịch vụ công trực tuyến
Dịch vụ công trực tuyến  Quiz công nghệ
Quiz công nghệ  Microsoft Word 2016
Microsoft Word 2016  Microsoft Word 2013
Microsoft Word 2013  Microsoft Word 2007
Microsoft Word 2007  Microsoft Excel 2019
Microsoft Excel 2019  Microsoft Excel 2016
Microsoft Excel 2016  Microsoft PowerPoint 2019
Microsoft PowerPoint 2019  Google Sheets
Google Sheets  Học Photoshop
Học Photoshop  Lập trình Scratch
Lập trình Scratch  Bootstrap
Bootstrap  Văn phòng
Văn phòng  Tải game
Tải game  Tiện ích hệ thống
Tiện ích hệ thống  Ảnh, đồ họa
Ảnh, đồ họa  Internet
Internet  Bảo mật, Antivirus
Bảo mật, Antivirus  Doanh nghiệp
Doanh nghiệp  Video, phim, nhạc
Video, phim, nhạc  Mạng xã hội
Mạng xã hội  Học tập - Giáo dục
Học tập - Giáo dục  Máy ảo
Máy ảo  AI Trí tuệ nhân tạo
AI Trí tuệ nhân tạo  ChatGPT
ChatGPT  Gemini
Gemini  Điện máy
Điện máy  Tivi
Tivi  Tủ lạnh
Tủ lạnh  Điều hòa
Điều hòa  Máy giặt
Máy giặt  Cuộc sống
Cuộc sống  TOP
TOP  Kỹ năng
Kỹ năng  Món ngon mỗi ngày
Món ngon mỗi ngày  Nuôi dạy con
Nuôi dạy con  Mẹo vặt
Mẹo vặt  Phim ảnh, Truyện
Phim ảnh, Truyện  Làm đẹp
Làm đẹp  DIY - Handmade
DIY - Handmade  Du lịch
Du lịch  Quà tặng
Quà tặng  Giải trí
Giải trí  Là gì?
Là gì?  Nhà đẹp
Nhà đẹp  Giáng sinh - Noel
Giáng sinh - Noel  Hướng dẫn
Hướng dẫn  Ô tô, Xe máy
Ô tô, Xe máy  Tấn công mạng
Tấn công mạng  Chuyện công nghệ
Chuyện công nghệ  Công nghệ mới
Công nghệ mới  Trí tuệ Thiên tài
Trí tuệ Thiên tài