Smartphone ngày nay có rất nhiều tính năng mới và được ví như chiếc máy tính thu nhỏ, tuy nhiên, không phải tất cả mọi thứ đều thực hiện được trên thiết bị này. Đôi khi, với các tác vụ phức tạp, bạn cần hoàn thành quy trình làm việc trên PC. Microsoft thấu hiểu điều này nên với bản Fall Creators Update sắp tới, hãng sẽ giới thiệu tính năng liên kết Phone-to-PC (liên kết điện thoại với máy tính) mới cho phép người dùng làm việc trên điện thoại sau đó chuyển nó sang hệ thống Windows 10.
Trong bài viết này, Quản Trị Mạng sẽ hướng dẫn bạn cách sử dụng Continue on PC để kết nối điện thoại Android với Windows 10. Lưu ý là để làm việc này, bạn cần sử dụng hệ thống chạy Build 16251 trở lên.
- Làm sao để dùng thử miễn phí Windows 10 S một cách an toàn?
- Tổng hợp một số cách mở bàn phím ảo trên Windows XP/7/8/8.1/10
- 7 theme màu sáng tuyệt vời cho windows 10 bạn không nên bỏ lỡ trong mùa hè này
Kết nối điện thoại Android với Windows 10
Để bắt đầu, bạn cần ghép nối điện thoại Android với Windows 10. Đầu tiên, bạn cần truy cập Settings > Phone, sau đó nhấp chọn Add a phone.
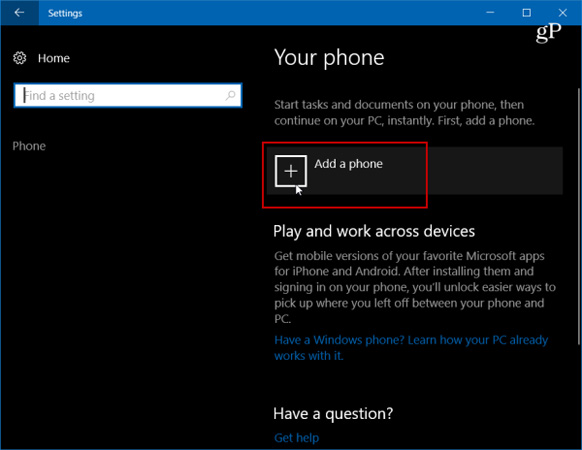
Tiếp theo, bạn cần nhập số điện thoại di dộng của mình để nhận tin nhắn SMS.
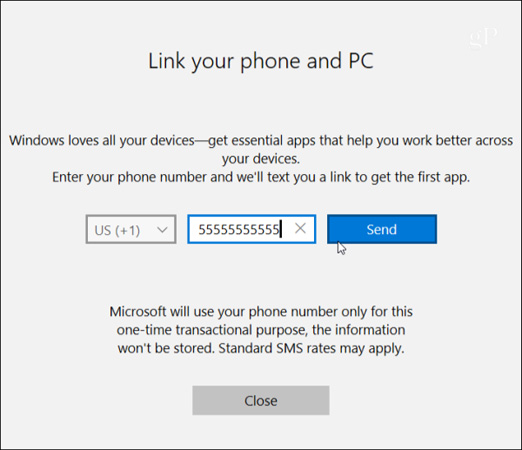
Tin nhắn sẽ được gửi tới điện thoại Android của bạn với một liên kết tới Microsoft Apps trong Google Play. Nhấp vào liên kết để cài đặt nó.
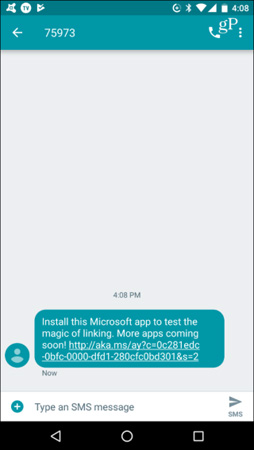
Sau đó, hãy xem hệ thống Windows 10 trong phần Settings > Phone, bạn sẽ thấy điện thoại của mình được ghép nối với Windows 10 và được liệt kê dưới dạng thiết bị bạn có thể quản lý.
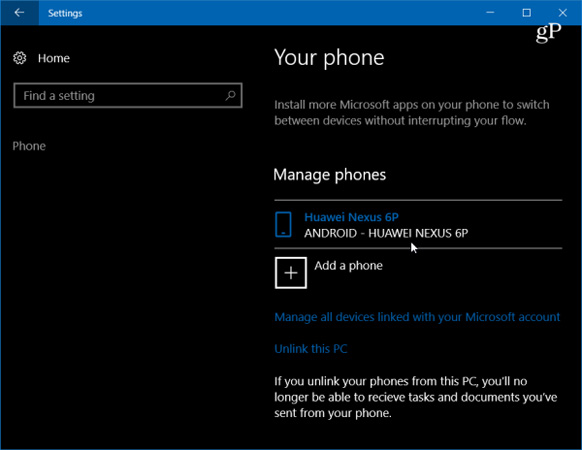
Quay lại điện thoại của bạn, mở ứng dụng và trong phần Windows Insiders, nhấp chọn Try It Now và bạn sẽ nhận được một hướng dẫn ngắn, sau đó là màn giới thiệu - nhấp chọn Get Started.
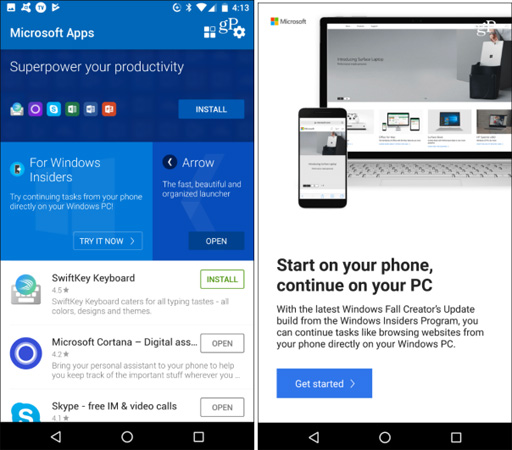
Để kiểm tra xem nó có hoạt động hay không, hãy duyệt một trang web mà bạn muốn chia sẻ với Windows 10, nhấp nút Options sau đó chọn Share. Thao tác này sẽ mở menu các tùy chọn chia sẻ trên điện thoại - chọn Continue on PC.
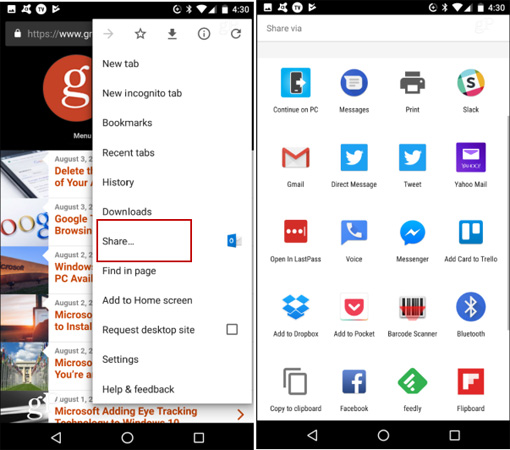
Nếu đây là lần đầu tiên chia sẻ một mục thì bạn cần đăng nhập vào Microsoft Account và đồng ý kết nối thông qua Microsoft Authenticator.
Một bước nữa trong quá trình này là khi bạn nhấp nút Continue on PC, bạn sẽ nhận được tùy chọn để gửi ngay hoặc gửi sau. Điện thoại của bạn sẽ quét mạng cho các thiết bị có khả năng nhận thư mục đó. Trong ví dụ dưới đây, tôi có 2 hệ thống khác nhau để lựa chọn.
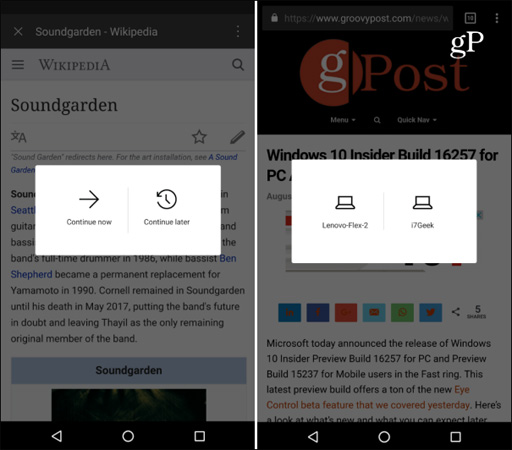
Khi bạn gửi một mục qua PC, bạn sẽ nhận được thông báo trong Action Center rằng một mục đã được gửi từ điện thoại Android tới PC. Ví dụ, ở đây tôi gửi một liên kết tới một trong các bài viết của mình.

Bạn có nghĩ rằng tính năng Continue on PC sẽ có ích và cải thiện năng suất làm việc của mình? Hãy dùng thử tính năng này để cảm nhận nhé!
 Công nghệ
Công nghệ  AI
AI  Windows
Windows  iPhone
iPhone  Android
Android  Học IT
Học IT  Download
Download  Tiện ích
Tiện ích  Khoa học
Khoa học  Game
Game  Làng CN
Làng CN  Ứng dụng
Ứng dụng 








 Windows 11
Windows 11  Windows 10
Windows 10  Windows 7
Windows 7  Windows 8
Windows 8  Cấu hình Router/Switch
Cấu hình Router/Switch 









 Linux
Linux  Đồng hồ thông minh
Đồng hồ thông minh  macOS
macOS  Chụp ảnh - Quay phim
Chụp ảnh - Quay phim  Thủ thuật SEO
Thủ thuật SEO  Phần cứng
Phần cứng  Kiến thức cơ bản
Kiến thức cơ bản  Lập trình
Lập trình  Dịch vụ ngân hàng
Dịch vụ ngân hàng  Dịch vụ nhà mạng
Dịch vụ nhà mạng  Dịch vụ công trực tuyến
Dịch vụ công trực tuyến  Quiz công nghệ
Quiz công nghệ  Microsoft Word 2016
Microsoft Word 2016  Microsoft Word 2013
Microsoft Word 2013  Microsoft Word 2007
Microsoft Word 2007  Microsoft Excel 2019
Microsoft Excel 2019  Microsoft Excel 2016
Microsoft Excel 2016  Microsoft PowerPoint 2019
Microsoft PowerPoint 2019  Google Sheets
Google Sheets  Học Photoshop
Học Photoshop  Lập trình Scratch
Lập trình Scratch  Bootstrap
Bootstrap  Văn phòng
Văn phòng  Tải game
Tải game  Tiện ích hệ thống
Tiện ích hệ thống  Ảnh, đồ họa
Ảnh, đồ họa  Internet
Internet  Bảo mật, Antivirus
Bảo mật, Antivirus  Doanh nghiệp
Doanh nghiệp  Video, phim, nhạc
Video, phim, nhạc  Mạng xã hội
Mạng xã hội  Học tập - Giáo dục
Học tập - Giáo dục  Máy ảo
Máy ảo  AI Trí tuệ nhân tạo
AI Trí tuệ nhân tạo  ChatGPT
ChatGPT  Gemini
Gemini  Điện máy
Điện máy  Tivi
Tivi  Tủ lạnh
Tủ lạnh  Điều hòa
Điều hòa  Máy giặt
Máy giặt  Cuộc sống
Cuộc sống  TOP
TOP  Kỹ năng
Kỹ năng  Món ngon mỗi ngày
Món ngon mỗi ngày  Nuôi dạy con
Nuôi dạy con  Mẹo vặt
Mẹo vặt  Phim ảnh, Truyện
Phim ảnh, Truyện  Làm đẹp
Làm đẹp  DIY - Handmade
DIY - Handmade  Du lịch
Du lịch  Quà tặng
Quà tặng  Giải trí
Giải trí  Là gì?
Là gì?  Nhà đẹp
Nhà đẹp  Giáng sinh - Noel
Giáng sinh - Noel  Hướng dẫn
Hướng dẫn  Ô tô, Xe máy
Ô tô, Xe máy  Tấn công mạng
Tấn công mạng  Chuyện công nghệ
Chuyện công nghệ  Công nghệ mới
Công nghệ mới  Trí tuệ Thiên tài
Trí tuệ Thiên tài