Hiện nay có rất nhiều chương trình hỗ trợ việc thu âm giọng nói của người dùng, và Bandicam là một trong những công cụ, chương trình đó. Ngoài hỗ trợ việc ghi lại mọi thao tác trên màn hình, với nhiều khung hình có chất lượng cao bạn có thể sử dụng Bandicam để thu âm giọng nói của mình khi cần.
Trong bài viết dưới đây Quản trị mạng sẽ hướng dẫn bạn cách thu âm giọng nói bằng Bandicam.
Phương pháp 1: Cách ghi âm từ máy tính và micro (Audio mixing)
Nếu bạn muốn ghi lại cả âm thanh trên máy tính và giọng nói của mình, hãy chọn (Default Output Device) cho Speakers và Your microphone device cho Microphone trong cài đặt Bandicam Recording.
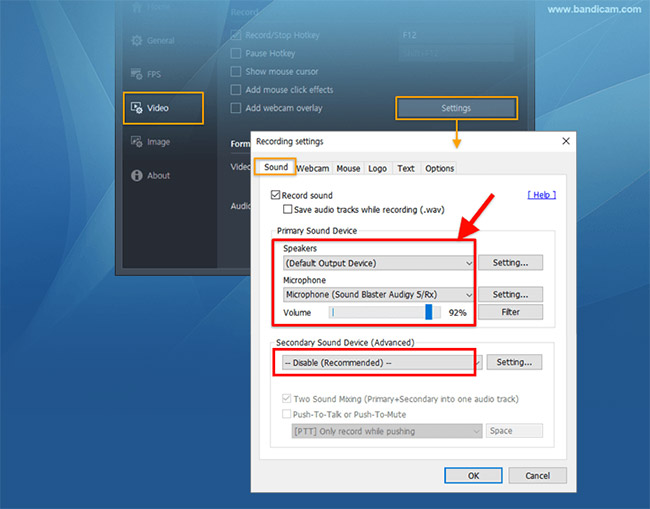
Sau khi điều chỉnh cài đặt như được hiển thị ở trên, nếu bạn muốn loại bỏ tiếng ồn bên ngoài như tiếng nhấp chuột và âm thanh bàn phím, hãy chọn tùy chọn Noise Suppression.
Nếu bạn nghe thấy tiếng rít của micro hay tiếng vọng, hãy chuyển đến tab Recording của Windows, nhấp đúp vào Microphone, sau đó bỏ chọn Listen to this device trong tab Listen.
Phương pháp 2: Cách ghi âm từ máy tính và micro (Listen to this device)
Nếu bạn không thể ghi hoặc đồng bộ âm thanh micro với phương pháp 1, hãy chọn (Default Output Device) cho Speakers và Disable cho Microphone. Sau đó, chuyển đến tab Recording của Windows, nhấp chuột phải vào Microphone, chọn Properties, đánh dấu vào tùy chọn Listen to this device và thử ghi âm.
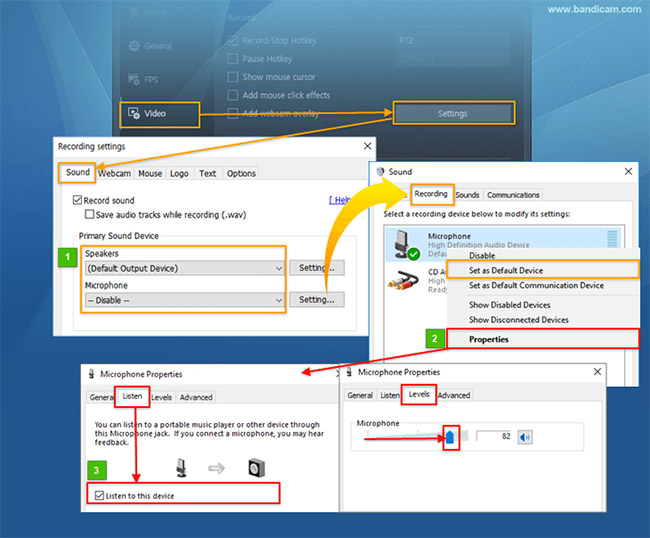
Phương pháp 3: Cách chỉ ghi âm thanh từ micro
Nếu bạn chọn Disable cho Speakers và chọn micro của bạn cho Microphone, bạn chỉ có thể ghi lại âm thanh micro còn âm thanh từ máy tính thì không.
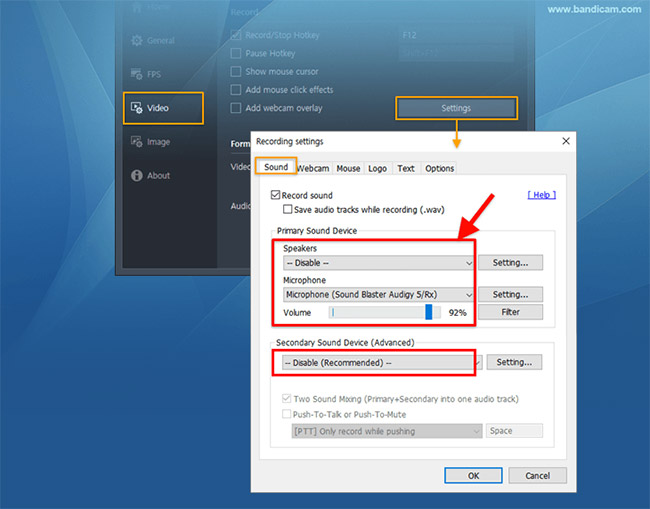
Các mẹo khác:
- Nếu bạn gặp sự cố với micro tích hợp của laptop hoặc micro Bluetooth, vui lòng sử dụng micro hoặc tai nghe USB.
- Nếu micro của bạn bị tắt hoặc âm lượng micro tiếp tục đặt lại về 0% trong Windows 10, hãy đi tới Start > Settings > Privacy > Microphone và chọn tùy chọn Allow apps to access your microphone.
- Nếu bộ hẹn giờ ghi dừng ở [00:00:00] khi đang sử dụng micro, hãy sử dụng micro khác hoặc nhấp vào tab Settings > Recording > Properties > Advanced và chọn chế độ xem 2 channel, 16 bit, 44100Hz(CD Quality) rồi thử lần nữa.
- Nếu giọng nói của bạn bị ngắt quãng khi sử dụng micro tích hợp của laptop, hãy tắt chức năng Noise Suppression và thử ghi âm.
- Nếu bạn muốn sử dụng Smartphone Earphones, hãy sử dụng bộ chuyển đổi âm thanh 4 cực sang 3 cực.
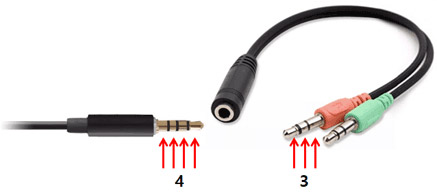
- Nếu sử dụng tùy chọn Secondary Sound Device (Advanced), bạn có thể không nghe thấy âm thanh đã ghi trên YouTube hoặc trình phát video.
- Nếu vẫn không thể ghi lại âm thanh micro, bạn cần cài đặt lại driver card âm thanh.
Cách ghi âm micro trong Windows XP
Để ghi lại âm thanh máy tính và micro trong Windows XP, hãy chọn Primary Sound Capture Driver làm Primary Sound Device và Microphone làm Secondary Sound Device. Sau đó, chọn tùy chọn Two Sound Mixing trong Bandicam.
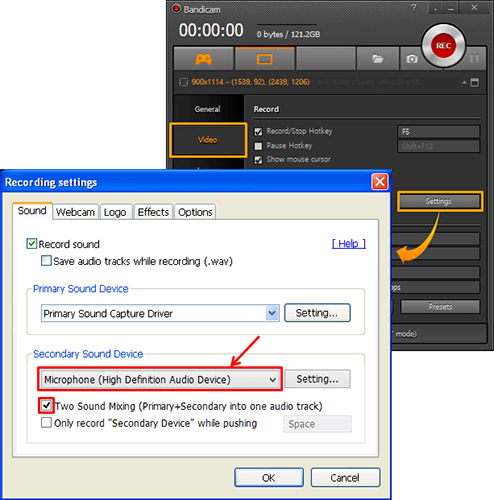
Cài đặt Windows XP
1. Nhấp chuột phải vào biểu tượng Speaker trên khay hệ thống, mở Volume control, nhấp vào Properties.
2. Sau khi chọn thiết bị phù hợp trong Mixer Device, hãy chọn tùy chọn Recording. Tiếp theo, chọn tùy chọn Microphone và đặt âm lượng micro ở chế độ xem khoảng 70% ~ 80%. Nếu âm lượng micro được đặt thành Mute, hãy đổi thành Unchecked.
3. Nếu bạn vẫn gặp sự cố với việc ghi âm từ micro, hãy chọn tùy chọn Playback > Microphone và tích vào hộp kiểm Select (hoặc bỏ chọn hộp kiểm Mute) trong tab Microphone.
Chúc các bạn thành công!
Tham khảo thêm một số bài viết dưới đây:
 Công nghệ
Công nghệ  AI
AI  Windows
Windows  iPhone
iPhone  Android
Android  Học IT
Học IT  Download
Download  Tiện ích
Tiện ích  Khoa học
Khoa học  Game
Game  Làng CN
Làng CN  Ứng dụng
Ứng dụng 


















 Linux
Linux  Đồng hồ thông minh
Đồng hồ thông minh  macOS
macOS  Chụp ảnh - Quay phim
Chụp ảnh - Quay phim  Thủ thuật SEO
Thủ thuật SEO  Phần cứng
Phần cứng  Kiến thức cơ bản
Kiến thức cơ bản  Lập trình
Lập trình  Dịch vụ ngân hàng
Dịch vụ ngân hàng  Dịch vụ nhà mạng
Dịch vụ nhà mạng  Dịch vụ công trực tuyến
Dịch vụ công trực tuyến  Quiz công nghệ
Quiz công nghệ  Microsoft Word 2016
Microsoft Word 2016  Microsoft Word 2013
Microsoft Word 2013  Microsoft Word 2007
Microsoft Word 2007  Microsoft Excel 2019
Microsoft Excel 2019  Microsoft Excel 2016
Microsoft Excel 2016  Microsoft PowerPoint 2019
Microsoft PowerPoint 2019  Google Sheets
Google Sheets  Học Photoshop
Học Photoshop  Lập trình Scratch
Lập trình Scratch  Bootstrap
Bootstrap  Văn phòng
Văn phòng  Tải game
Tải game  Tiện ích hệ thống
Tiện ích hệ thống  Ảnh, đồ họa
Ảnh, đồ họa  Internet
Internet  Bảo mật, Antivirus
Bảo mật, Antivirus  Doanh nghiệp
Doanh nghiệp  Video, phim, nhạc
Video, phim, nhạc  Mạng xã hội
Mạng xã hội  Học tập - Giáo dục
Học tập - Giáo dục  Máy ảo
Máy ảo  AI Trí tuệ nhân tạo
AI Trí tuệ nhân tạo  ChatGPT
ChatGPT  Gemini
Gemini  Điện máy
Điện máy  Tivi
Tivi  Tủ lạnh
Tủ lạnh  Điều hòa
Điều hòa  Máy giặt
Máy giặt  Cuộc sống
Cuộc sống  TOP
TOP  Kỹ năng
Kỹ năng  Món ngon mỗi ngày
Món ngon mỗi ngày  Nuôi dạy con
Nuôi dạy con  Mẹo vặt
Mẹo vặt  Phim ảnh, Truyện
Phim ảnh, Truyện  Làm đẹp
Làm đẹp  DIY - Handmade
DIY - Handmade  Du lịch
Du lịch  Quà tặng
Quà tặng  Giải trí
Giải trí  Là gì?
Là gì?  Nhà đẹp
Nhà đẹp  Giáng sinh - Noel
Giáng sinh - Noel  Hướng dẫn
Hướng dẫn  Ô tô, Xe máy
Ô tô, Xe máy  Tấn công mạng
Tấn công mạng  Chuyện công nghệ
Chuyện công nghệ  Công nghệ mới
Công nghệ mới  Trí tuệ Thiên tài
Trí tuệ Thiên tài