Chào các bạn, việc tạo ra 1 đoạn video intro - giới thiệu ngày càng trở nên quan trọng và cần thiết với chúng ta, nhất là những bạn có sở thích làm video, hoặc sở hữu các kênh video chia sẻ. Có rất nhiều cách để tạo video giới thiệu chuyên nghiệp, và trong bài viết dưới đây Quản Trị Mạng sẽ hướng dẫn mọi người các bước cơ bản để chỉnh sửa template có sẵn trên mạng bằng phần mềm tạo, chỉnh sửa video danh tiếng - Sony Vegas Pro.
Hiện nay trên mạng có rất nhiều template của Sony Vegas Pro, được chia sẻ dưới dạng miễn phí hoặc trả phí. Trong bài viết hướng dẫn của Quản Trị Mạng, chúng tôi dùng 1 template miễn phí, đó là Lights Short Intro bởi MacLobuzz.
Như vậy là chúng ta đã có được những thành phần cần thiết để làm video intro rồi nhé:
- Phần mềm Sony Vegas Pro.
- Template có sẵn
Bắt tay vào việc thôi!
1. Các bước chỉnh sửa template trong Sony Vegas Pro:
Sau khi tải template về máy tính, chúng ta tiến hành giải nén, sẽ thấy có các file như sau:
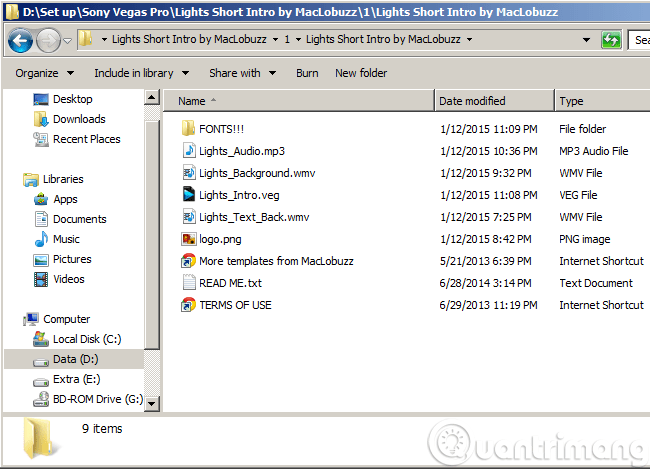
Ở đây chúng ta sẽ chỉ cần quan tâm đến file *.VEG (template của Sony Vegas Pro) mà thôi. Kích đúp để mở file:
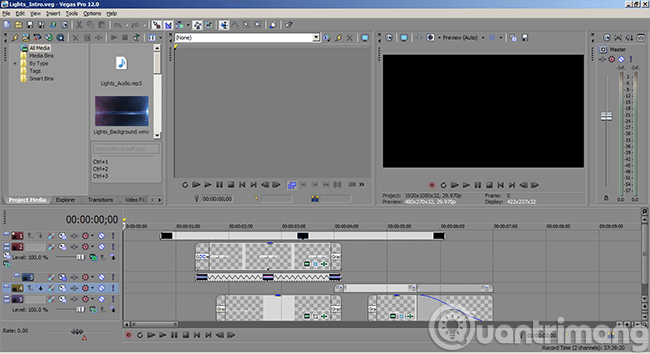
Giao diện chính của chương trình, có rất nhiều bảng điều khiển, công cụ... mà chắc chắn chúng ta không thể nhớ hết. Nhưng bạn đừng lo, trăm hay không bằng tay quen, làm nhiều rồi sẽ thành chuyên nghiệp hết.
Các bạn có thể tưởng tượng rằng cơ chế làm việc của Sony Vegas Pro tương tự như Adobe Photoshop: đó là các layer ảnh, video, text, hiệu ứng... chồng chéo lên nhau. Và video cuối cùng được tạo ra dựa trên sự kết hợp của tất cả các yếu tố đó. Ở đây, tôi sẽ chỉnh sửa phần Text (vì đó là phần dễ làm nhất) rồi render ra video intro.
Tìm trong các track ở dưới cùng màn hình, xem cái nào có biểu tượng Generated Media thì bấm vào icon cuộn phim nhỏ màu xanh (như hình dưới):
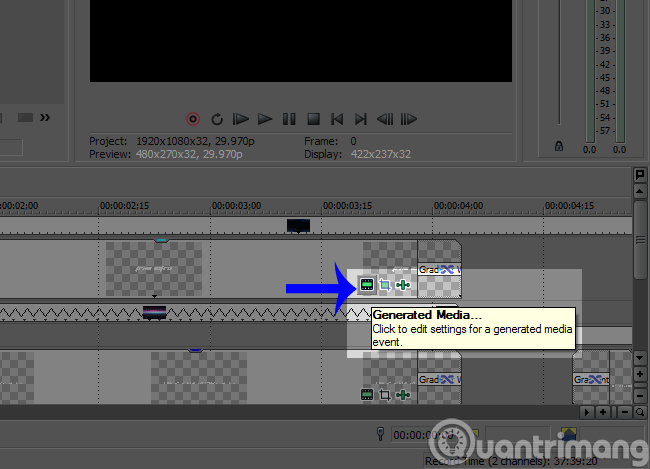
Hoặc cách khác, bấm chuột phải vào track đó và chọn Edit Generated Media:
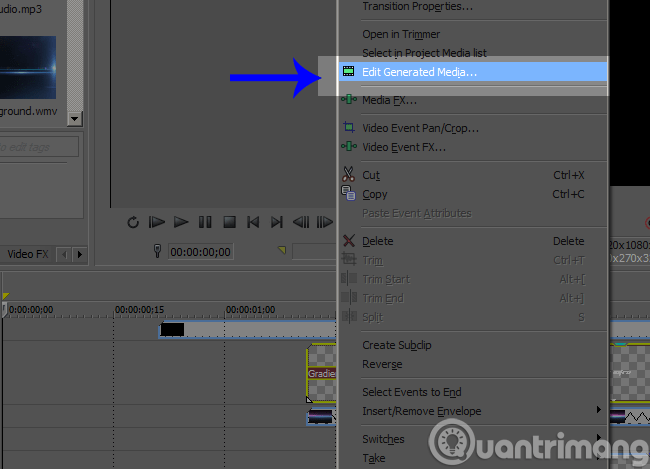
Các đoạn Text này sẽ có nhiệm vụ xuất hiện trong 1 khoảng thời gian nhất định trong video (xem ví dụ ở trên sẽ thấy). Các bạn đổi thành đoạn Text theo ý muốn:

Làm tương tự như vậy đối với tất cả các đoạn Text có trong template, phần hiệu ứng thì tạm thời chúng ta chưa động đến (Quản Trị Mạng sẽ giới thiệu kỹ hơn ở các bài viết sau này). Sau khi chỉnh sửa hết các phần Text, thì chúng ta kiểm tra lại kết quả bằng cách cho chạy video ở chế độ Preview:
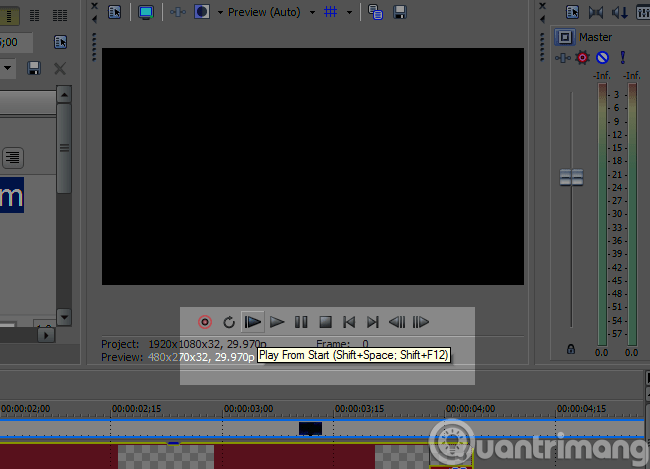
Khi đã chỉnh xong các chi tiết, chuyển sang bước cuối dùng: render video - tạo video.
2. Render - tạo video:
Hài lòng với các đoạn Text đã được chỉnh sửa lại, Preview ngon lành... việc cuối cùng là tạo file video cuối cùng. Bấm File > Render As:
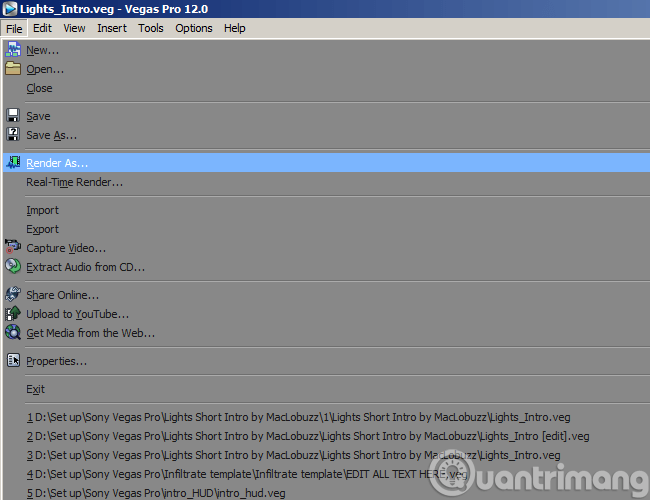
Cửa sổ Render hiển thị, các bạn chọn chế độ MainConcept AVC/AAC để xuất ra định dạng *.mp4, độ phân giải Internet HD 1080p để phù hợp với hầu hết trình duyệt HD hiện giờ, bấm nút Browse để thay đổi tên file và thư mục lưu trữ. Bấm nút Render để bắt đầu tạo file:
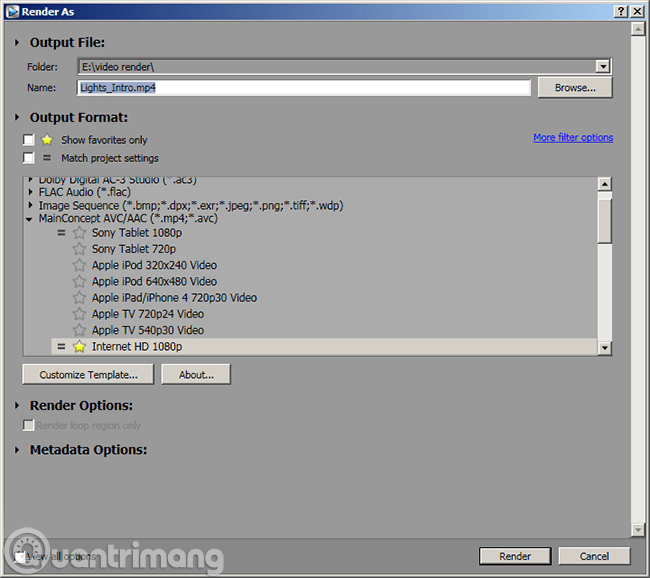
Sau đó ngồi chờ để quá trình render này kết thúc, video ví dụ này dài khoảng 7s, và thời gian render mất khoảng gần 4 phút (máy tính laptop cấu hình CPU Core I3 2328M, VGA onboard Intel HD3000, RAM 8GB). Lưu ý với các bạn 1 điều là trong quá trình render không nên chuyển qua lại giữa các cửa sổ làm việc khác, nhằm tránh việc phát sinh lỗi khi tạo video. Chúc các bạn thành công!
 Công nghệ
Công nghệ  AI
AI  Windows
Windows  iPhone
iPhone  Android
Android  Học IT
Học IT  Download
Download  Tiện ích
Tiện ích  Khoa học
Khoa học  Game
Game  Làng CN
Làng CN  Ứng dụng
Ứng dụng 


















 Linux
Linux  Đồng hồ thông minh
Đồng hồ thông minh  macOS
macOS  Chụp ảnh - Quay phim
Chụp ảnh - Quay phim  Thủ thuật SEO
Thủ thuật SEO  Phần cứng
Phần cứng  Kiến thức cơ bản
Kiến thức cơ bản  Lập trình
Lập trình  Dịch vụ ngân hàng
Dịch vụ ngân hàng  Dịch vụ nhà mạng
Dịch vụ nhà mạng  Dịch vụ công trực tuyến
Dịch vụ công trực tuyến  Quiz công nghệ
Quiz công nghệ  Microsoft Word 2016
Microsoft Word 2016  Microsoft Word 2013
Microsoft Word 2013  Microsoft Word 2007
Microsoft Word 2007  Microsoft Excel 2019
Microsoft Excel 2019  Microsoft Excel 2016
Microsoft Excel 2016  Microsoft PowerPoint 2019
Microsoft PowerPoint 2019  Google Sheets
Google Sheets  Học Photoshop
Học Photoshop  Lập trình Scratch
Lập trình Scratch  Bootstrap
Bootstrap  Văn phòng
Văn phòng  Tải game
Tải game  Tiện ích hệ thống
Tiện ích hệ thống  Ảnh, đồ họa
Ảnh, đồ họa  Internet
Internet  Bảo mật, Antivirus
Bảo mật, Antivirus  Doanh nghiệp
Doanh nghiệp  Video, phim, nhạc
Video, phim, nhạc  Mạng xã hội
Mạng xã hội  Học tập - Giáo dục
Học tập - Giáo dục  Máy ảo
Máy ảo  AI Trí tuệ nhân tạo
AI Trí tuệ nhân tạo  ChatGPT
ChatGPT  Gemini
Gemini  Điện máy
Điện máy  Tivi
Tivi  Tủ lạnh
Tủ lạnh  Điều hòa
Điều hòa  Máy giặt
Máy giặt  Cuộc sống
Cuộc sống  TOP
TOP  Kỹ năng
Kỹ năng  Món ngon mỗi ngày
Món ngon mỗi ngày  Nuôi dạy con
Nuôi dạy con  Mẹo vặt
Mẹo vặt  Phim ảnh, Truyện
Phim ảnh, Truyện  Làm đẹp
Làm đẹp  DIY - Handmade
DIY - Handmade  Du lịch
Du lịch  Quà tặng
Quà tặng  Giải trí
Giải trí  Là gì?
Là gì?  Nhà đẹp
Nhà đẹp  Giáng sinh - Noel
Giáng sinh - Noel  Hướng dẫn
Hướng dẫn  Ô tô, Xe máy
Ô tô, Xe máy  Tấn công mạng
Tấn công mạng  Chuyện công nghệ
Chuyện công nghệ  Công nghệ mới
Công nghệ mới  Trí tuệ Thiên tài
Trí tuệ Thiên tài