- Những thủ thuật trong Windows 10 có thể bạn chưa biết
- Cách ánh xạ ổ đĩa mạng bằng Command Prompt trong Windows
- Thiết lập mạng không dây ad-hoc trên Windows 8 để phát WiFi
Java là một trong những ngôn ngữ lập trình được sử dụng phổ biến nhất. Nó cũng là một ngôn ngữ lập trình chuyên sâu về IDE, tích hợp chặt chẽ với Eclipse. Bạn có thể chạy các chương trình Java từ Command Prompt để biên dịch và thực thi nhanh chóng.
Nếu bạn mới bắt đầu học Java, hướng dẫn cơ bản này sẽ giúp bạn bắt đầu chạy ứng dụng Java từ Command Prompt trong Windows 10/11.
Cài đặt Java Development Kit (JDK) trong Windows
Trước khi có thể chạy chương trình Java trên máy tính, bạn cần phải cài đặt một trình biên dịch chuyên dụng. Điều này có trong Java Standard Edition Development Kit (JDK). Đây là một công cụ cần thiết để phát triển bằng Java trên bất kỳ nền tảng nào.
JDK không giống với Java Runtime Environment (JRE) mà bạn sẽ cài đặt nếu bạn đã từng sử dụng một ứng dụng Java trên máy của mình.
1. Truy cập trang chính thức và nhấp vào phiên bản Java SE mới nhất để bắt đầu tải xuống.
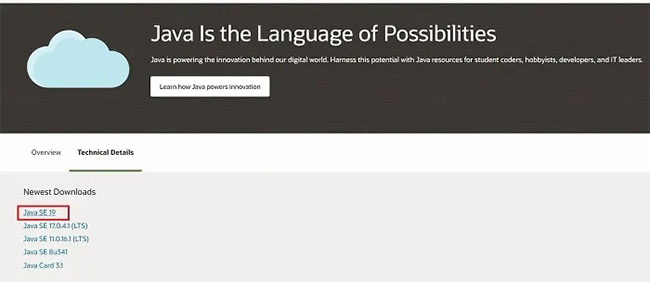
2. Tải JDK từ trang web của Oracle - phiên bản dành cho Windows. Tải xuống bất kỳ thứ nào sau đây: Trình cài đặt x64, file nén x64 hoặc trình cài đặt x64 MSI.
Lưu ý: Nếu bạn chỉ sử dụng đơn giản phần mềm Java, hãy đảm bảo bạn không tải xuống “Java SE Development Kit for Java SE subscribers” trên cùng một trang download. Nếu bạn muốn sử dụng cài đặt JRE cho Microsoft Windows của Java, nó đã được chuyển sang một trang khác.
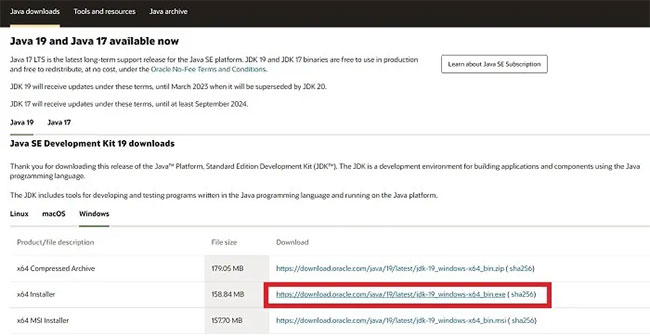
3. Chạy trình cài đặt như bạn làm đối với bất kỳ chương trình nào khác và làm theo hướng dẫn.
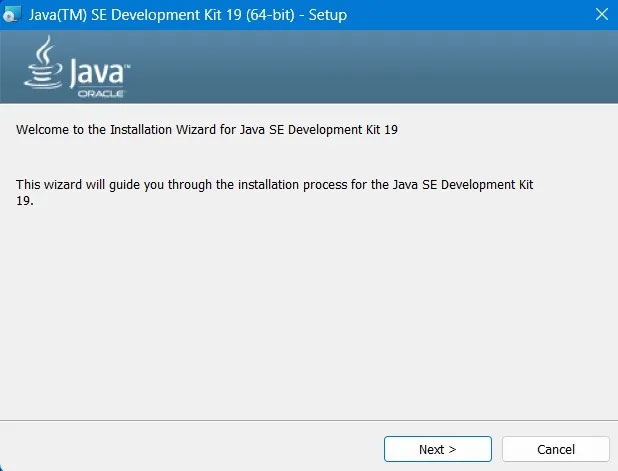
Lưu ý vị trí trên Windows nơi Java đang được cài đặt. Nó sẽ hữu ích sau này khi bạn đang cố gắng chạy Java từ Command Prompt.
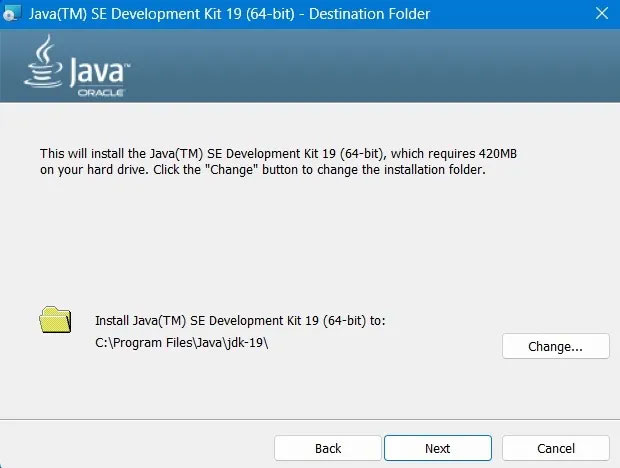
4. Quá trình cài đặt sẽ kết thúc chỉ sau vài giây. Nếu mất nhiều thời gian, hãy đóng tất cả các ứng dụng khác của bạn từ Task Manager và cài đặt lại phần mềm.
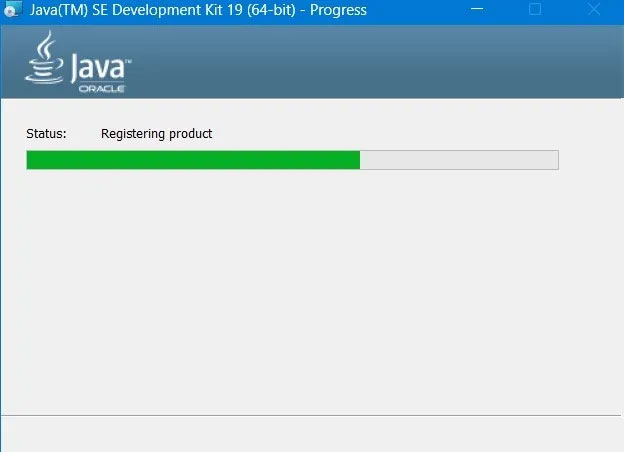
5. Cuối cùng, bạn sẽ thấy trạng thái “Successfully Installed”.
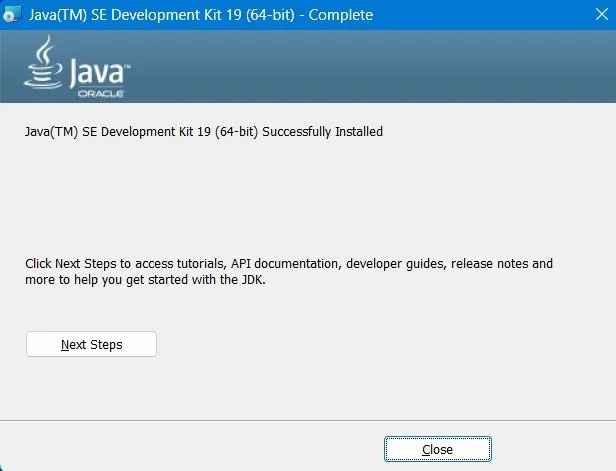
Chạy chương trình Java từ Command Prompt
1. Tạo một chương trình Java đơn giản như chương trình bên dưới bằng Notepad hoặc một trình soạn thảo văn bản khác.
public class HelloWorld
{
public static void main(String[] args)
{
System.out.println("Hello, World!");
}
}2. Đảm bảo lưu file với phần mở rộng “.java” thay vì “.txt”.
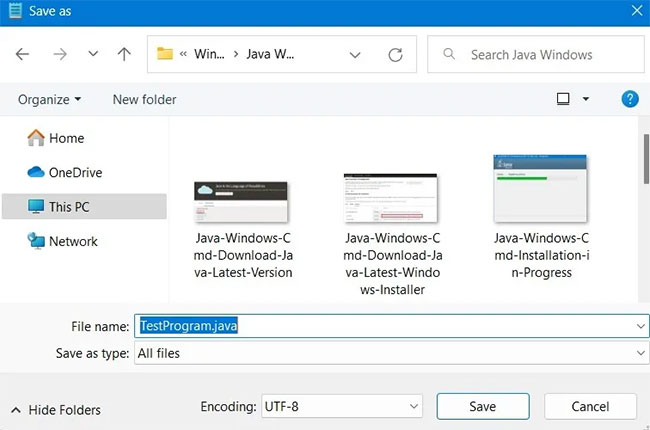
3. Mở Command Prompt với quyền admin từ menu Start của Windows.
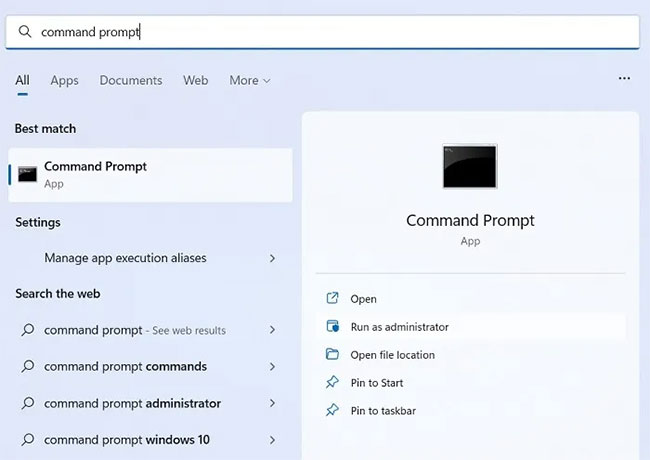
4. Sử dụng lệnh cd để thay đổi thư mục làm việc thành thư mục chứa chương trình Java. Để biết thư mục nào cần chuyển đến, hãy kiểm tra vị trí đã lưu của Java trên PC như đã thảo luận ở trên.
cd Documents[thư-mục-chứa-chương-trình-Java]5. Từ đây, tìm đường dẫn đến phiên bản của Java Development Kit (JDK) trên máy tính. Ví dụ, nếu bạn đang chạy Windows 64-bit, nó thường sẽ có trong “C:\Program Files\Java”
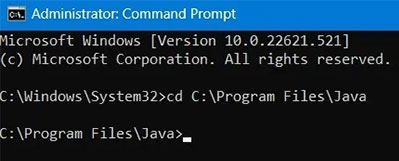
6. Tiếp theo, đặt đường dẫn đến JDK bằng lệnh set:
set path=%path%;C:\Program Files\Java\jdk-"Số phiên bản Java".bin7. Bạn có thể cần thay đổi đường dẫn thư mục để phản ánh phiên bản Java hiện tại. Đảm bảo rằng bạn đang sử dụng thư mục Java Development Kit (JDK) và trỏ đến thư mục “bin”.
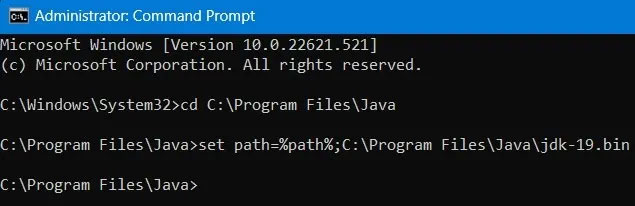
Lưu ý: Thư mục Java Runtime Environment (JRE) cũng chứa thư mục “bin” nhưng không chứa trình biên dịch Java. Nếu bạn gặp lỗi trong quá trình biên dịch, hãy đảm bảo rằng bạn đang sử dụng đúng đường dẫn thư mục.
8. Biên dịch chương trình Java bằng lệnh javac như hình dưới đây. Cảnh báo rằng bạn sẽ không thấy bất cứ điều gì xảy ra. Tuy nhiên, nếu sử dụng lệnh dir, bạn sẽ nhận thấy một file mới trong thư mục kết thúc bằng phần mở rộng “.class”, cho biết chương trình đã được biên dịch.
javac "Program Name".java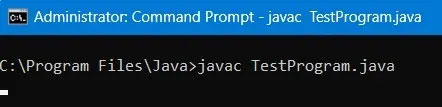
9. Sử dụng lệnh java để chạy chương trình của bạn:
java "Tên chương trình"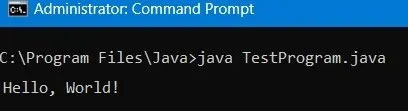
Bạn sẽ thấy chương trình chạy trong cửa sổ Command Prompt, nhưng còn một nhiệm vụ nữa bạn có thể làm để đảm bảo chương trình Java chạy trơn tru: Thiết lập đường dẫn của bạn.
Thiết lập PATH vĩnh viễn
Lệnh trên không đặt vĩnh viễn trình biên dịch Java PATH của bạn. Nó đặt biến môi trường cho phiên đó, nhưng thay đổi đó sẽ bị xóa khi bạn đóng phiên Command Prompt.
Việc thiết lập vĩnh viễn trình biên dịch Java PATH có thể hữu ích nếu bạn muốn các chương trình Java đã biên dịch của mình chạy trơn tru sau khi PC khởi động lại. Điều này giúp khởi chạy các chương trình được yêu cầu một cách nhanh chóng từ cửa sổ Command Prompt (hoặc một phần mềm của bên thứ ba như Eclipse).
Thực hiện theo các bước bên dưới để thay đổi biến PATH cho tất cả các phiên trong tương lai.
1. Mở Control Panel > System and Security từ menu Start và nhấp vào System.
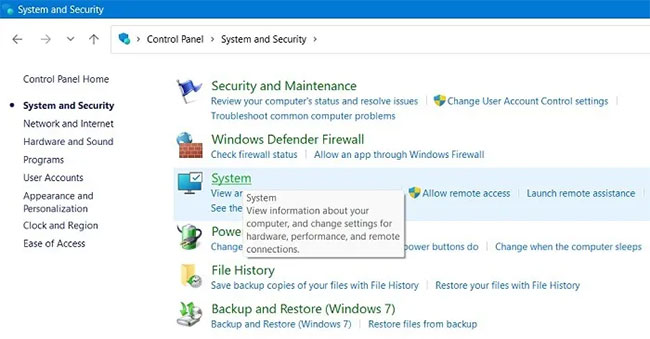
2. Nhấp vào Advanced System Settings trong menu.
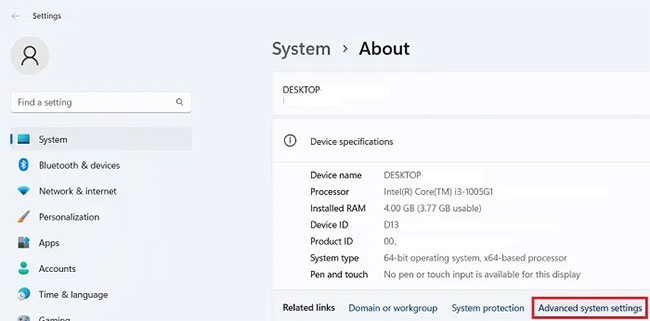
3. Nhấp vào nút Environment Variables ở dưới cùng sau khi bạn chuyển sang tab Advanced trong cửa sổ System Properties.
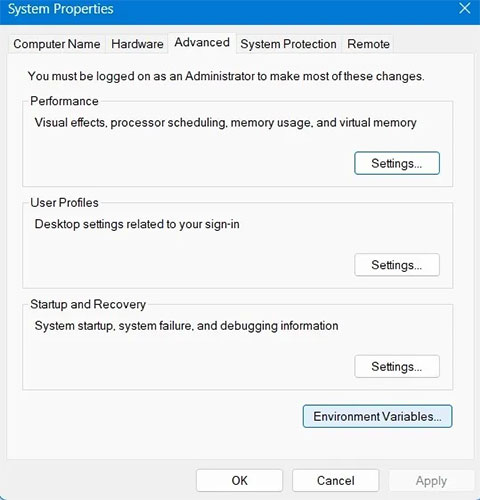
4. Chọn biến Path, sau đó nhấp vào nút Edit.
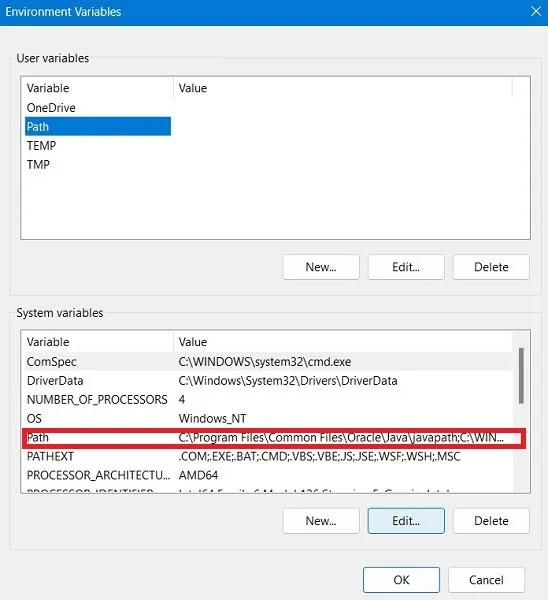
5. Nhấp vào New để thêm một thư mục mới vào đường dẫn.
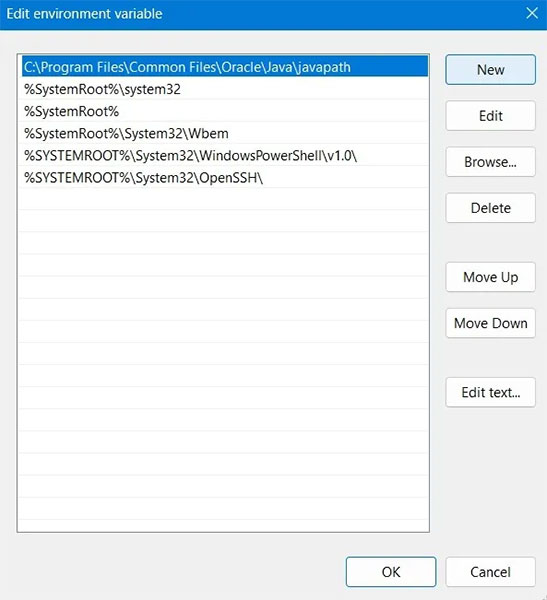
6. Dán đường dẫn thư mục bạn đã sử dụng ở trên vào hộp văn bản. Một lần nữa, hãy đảm bảo rằng bạn đang sử dụng thư mục Java Development Kit (JDK) chứ không phải thư mục Java Runtime Environment (JRE) bên cạnh thư mục đó.
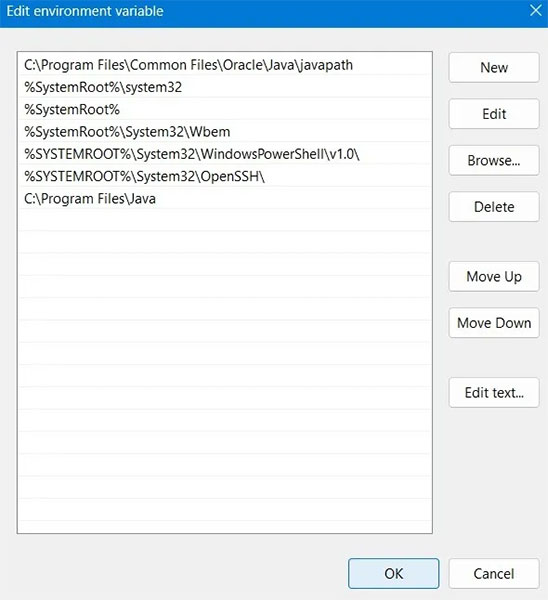
7. Cuối cùng, nhấp vào OK để thực hiện thay đổi.
Bài viết này giới thiệu một chương trình Java đơn giản, nhưng bạn có thể khởi tạo hầu hết mọi chương trình Java từ Command Prompt. Quy trình này rất đơn giản bất kể bạn đang sử dụng chương trình nào.
Tham khảo thêm một số bài viết:
 Công nghệ
Công nghệ  AI
AI  Windows
Windows  iPhone
iPhone  Android
Android  Học IT
Học IT  Download
Download  Tiện ích
Tiện ích  Khoa học
Khoa học  Game
Game  Làng CN
Làng CN  Ứng dụng
Ứng dụng 




























 Linux
Linux  Đồng hồ thông minh
Đồng hồ thông minh  macOS
macOS  Chụp ảnh - Quay phim
Chụp ảnh - Quay phim  Thủ thuật SEO
Thủ thuật SEO  Phần cứng
Phần cứng  Kiến thức cơ bản
Kiến thức cơ bản  Dịch vụ ngân hàng
Dịch vụ ngân hàng  Lập trình
Lập trình  Dịch vụ công trực tuyến
Dịch vụ công trực tuyến  Dịch vụ nhà mạng
Dịch vụ nhà mạng  Quiz công nghệ
Quiz công nghệ  Microsoft Word 2016
Microsoft Word 2016  Microsoft Word 2013
Microsoft Word 2013  Microsoft Word 2007
Microsoft Word 2007  Microsoft Excel 2019
Microsoft Excel 2019  Microsoft Excel 2016
Microsoft Excel 2016  Microsoft PowerPoint 2019
Microsoft PowerPoint 2019  Google Sheets
Google Sheets  Học Photoshop
Học Photoshop  Lập trình Scratch
Lập trình Scratch  Bootstrap
Bootstrap  Văn phòng
Văn phòng  Tải game
Tải game  Tiện ích hệ thống
Tiện ích hệ thống  Ảnh, đồ họa
Ảnh, đồ họa  Internet
Internet  Bảo mật, Antivirus
Bảo mật, Antivirus  Doanh nghiệp
Doanh nghiệp  Video, phim, nhạc
Video, phim, nhạc  Mạng xã hội
Mạng xã hội  Học tập - Giáo dục
Học tập - Giáo dục  Máy ảo
Máy ảo  AI Trí tuệ nhân tạo
AI Trí tuệ nhân tạo  ChatGPT
ChatGPT  Gemini
Gemini  Điện máy
Điện máy  Tivi
Tivi  Tủ lạnh
Tủ lạnh  Điều hòa
Điều hòa  Máy giặt
Máy giặt  Cuộc sống
Cuộc sống  TOP
TOP  Kỹ năng
Kỹ năng  Món ngon mỗi ngày
Món ngon mỗi ngày  Nuôi dạy con
Nuôi dạy con  Mẹo vặt
Mẹo vặt  Phim ảnh, Truyện
Phim ảnh, Truyện  Làm đẹp
Làm đẹp  DIY - Handmade
DIY - Handmade  Du lịch
Du lịch  Quà tặng
Quà tặng  Giải trí
Giải trí  Là gì?
Là gì?  Nhà đẹp
Nhà đẹp  Giáng sinh - Noel
Giáng sinh - Noel  Hướng dẫn
Hướng dẫn  Ô tô, Xe máy
Ô tô, Xe máy  Tấn công mạng
Tấn công mạng  Chuyện công nghệ
Chuyện công nghệ  Công nghệ mới
Công nghệ mới  Trí tuệ Thiên tài
Trí tuệ Thiên tài  Bình luận công nghệ
Bình luận công nghệ