Hầu hết chúng ta đều sử dụng các hàm Excel phổ biến như SUM và VLOOKUP, chỉ lướt qua bề nổi những gì Excel thực sự có thể làm. Do đó, ngay cả những người dùng Excel dày dạn kinh nghiệm cũng thường thấy mình bị mắc kẹt khi thực hiện các tác vụ theo cách thủ công mà đáng lẽ có thể tự động hóa bằng một vài hàm thông minh. Dưới đây là một số hàm Excel ít được biết đến có thể giúp bạn tiết kiệm rất nhiều thời gian và công sức.
Mục lục bài viết
1. Hàm UNIQUE
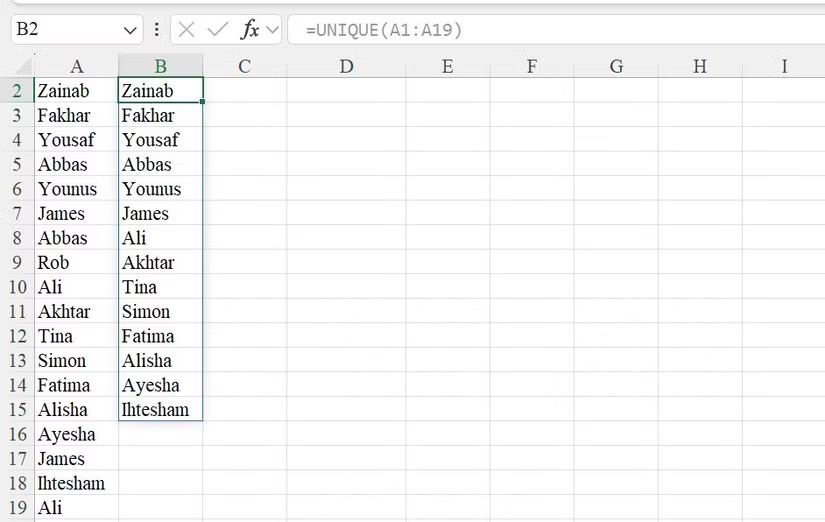
Thông thường, các bảng tính Excel chứa các mục trùng lặp, có thể làm lộn xộn dữ liệu và khiến việc phân tích trở nên khó khăn. Tuy nhiên, chúng ta có thể dễ dàng xóa các mục trùng lặp và trích xuất những giá trị duy nhất bằng hàm UNIQUE. Nếu bạn xóa các mục trùng lặp theo cách thủ công, hàm này sẽ đơn giản hóa quy trình làm việc và giúp bạn tiết kiệm thời gian.
Cú pháp cho hàm này như sau:
UNIQUE(array, [by_col], [exactly_once])Trong đó array tham chiếu đến phạm vi dữ liệu mà bạn muốn trích xuất các giá trị duy nhất. Đối số by_col là một giá trị logic - đặt thành TRUE để so sánh các cột hoặc FALSE để so sánh các hàng. Đối số exactly_once trả về các giá trị chỉ xuất hiện một lần trong phạm vi nếu được đặt thành TRUE.
2. Hàm TEXTSPLIT
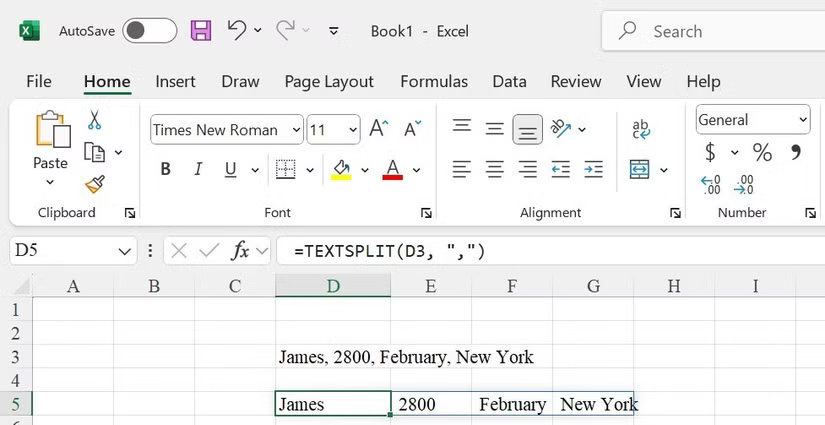
Hàm TEXTSPLIT cho phép bạn chia văn bản thành nhiều ô dựa trên một dấu phân cách cụ thể. Nếu bạn có một chuỗi, chẳng hạn như tên, địa chỉ hoặc các mục dữ liệu khác, muốn chia thành các phần riêng lẻ, bạn có thể sử dụng hàm TEXTSPLIT để tự động hóa quy trình. Điều này đặc biệt hữu ích khi làm việc với dữ liệu không có cấu trúc.
Cú pháp của TEXTSPLIT là:
TEXTSPLIT(text, col_delimiter, [row_delimiter], [ignore_empty], [match_mode], [pad_with]) Ở đây, text là chuỗi bạn muốn chia, col_delimiter là ký tự được sử dụng để phân tách văn bản thành các cột và row_delimiter phân tách văn bản thành các hàng. Ignore_empty xác định xem có bỏ qua các ô trống hay không (đặt thành TRUE để bỏ qua chúng).
Tương tự như vậy, match_mode chỉ định độ nhạy chữ hoa chữ thường để khớp văn bản và pad_with xác định nội dung nào sẽ điền vào ô khi văn bản không chia đều.
3. Hàm CHOOSECOLS / CHOOSEROWS
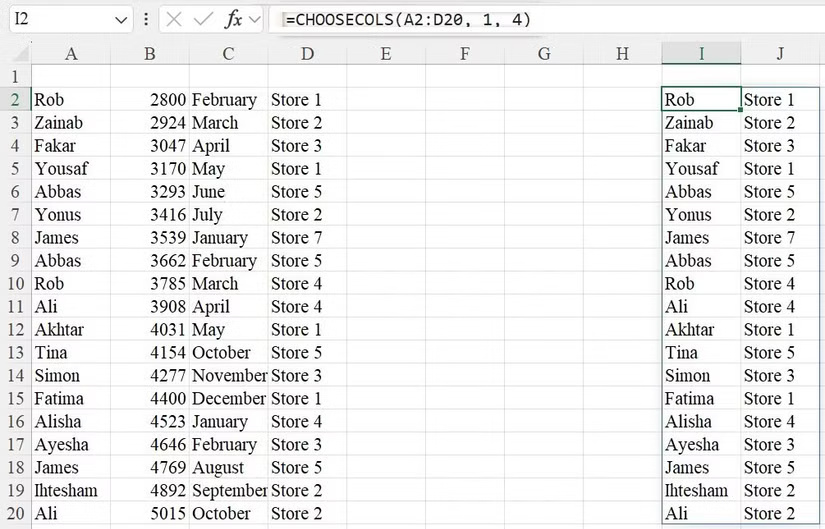
Các hàm CHOOSECOLS và CHOOSEROWS cho phép bạn trích xuất những cột hoặc hàng cụ thể từ tập dữ liệu. Các hàm này hữu ích khi bạn muốn tập trung vào một số phần dữ liệu nhất định để phân tích mà không làm thay đổi tập dữ liệu gốc. Thay vì sao chép và dán thủ công, bạn có thể dễ dàng tách thông tin có liên quan nhất.
Cú pháp của CHOOSECOLS là:
CHOOSECOLS(array, column_num1, [column_num2], ...)Trong đó array là phạm vi dữ liệu bạn muốn trích xuất các cột, column_num1 và column_num2 là chỉ số của các cột bạn muốn chọn.
Cú pháp của CHOOSEROWS tương tự như sau:
CHOOSEROWS(array, row_num1, [row_num2], ...)4. Hàm SUBSTITUTE
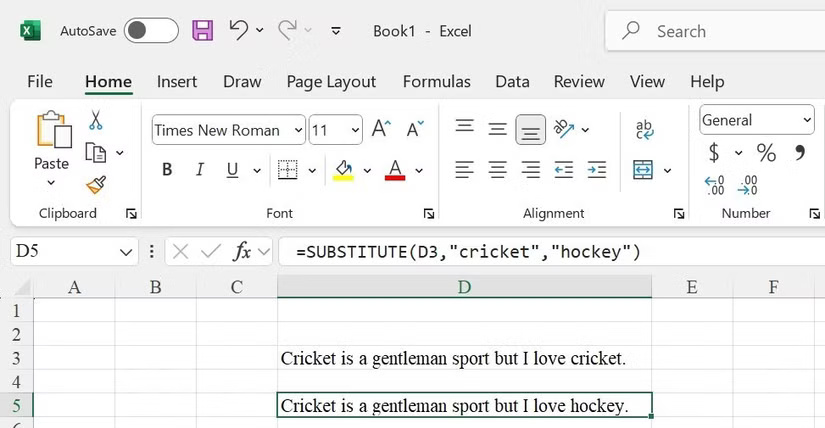
Đôi khi, chúng ta cần sửa lỗi đánh máy, cập nhật tên hoặc chuẩn hóa các mục trong một tập dữ liệu. Trong khi tính năng Find and Replace của Excel có thể xử lý việc này, thì hàm SUBSTITUTE giúp quá trình này nhanh chóng và hiệu quả hơn. Nó cho phép bạn thay thế một phần cụ thể của chuỗi văn bản bằng một văn bản khác trong một ô, thay thế một lần xuất hiện cụ thể của văn bản trong một tập dữ liệu, v.v...
Cú pháp của SUBSTITUTE là:
SUBSTITUTE(text, old_text, new_text, [instance_num])Trong đó text là ô hoặc chuỗi chứa văn bản, old_text là nội dung bạn muốn thay thế, new_text là nội dung thay thế và instance_num chỉ định lần xuất hiện nào của văn bản cũ sẽ được thay thế.
5. Hàm XMATCH
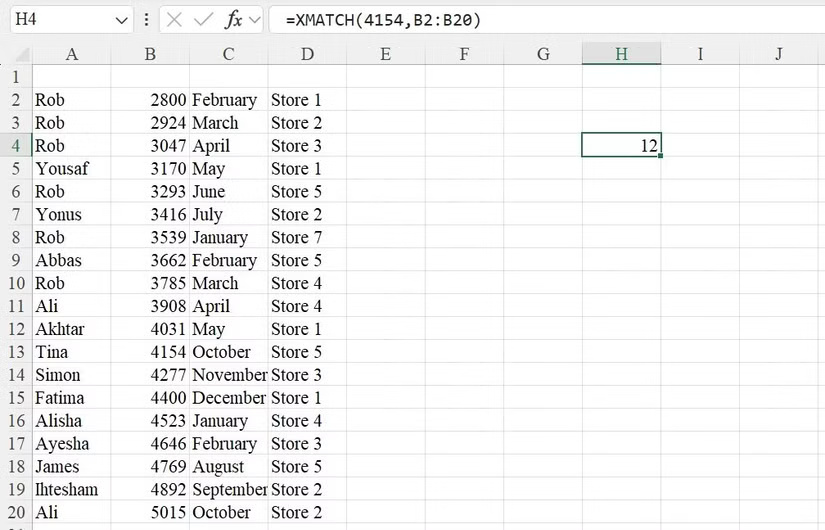
Bạn sẽ mất nhiều thời gian để định vị thủ công một giá trị cụ thể trong một phạm vi hoặc mảng dữ liệu cho đến khi tìm thấy XMATCH. Không giống như Find and Replace, hàm XMATCH cho phép bạn tìm kiếm hiệu quả một giá trị trong một phạm vi hoặc mảng cụ thể, cho dù đó là giá trị khớp chính xác hay giá trị nhỏ hơn hoặc lớn hơn tiếp theo. Bạn thậm chí có thể thực hiện tìm kiếm ngược.
Hàm XMATCH tuân theo cú pháp bên dưới:
XMATCH(lookup_value, lookup_array, [match_mode], [search_mode])Trong đó lookup_value là giá trị bạn đang tìm kiếm và lookup_array là phạm vi hoặc mảng mà bạn muốn tìm kiếm.
Match_mode xác định cách hàm tìm giá trị. Bạn cần sử dụng 0 để khớp chính xác, -1 để khớp chính xác hoặc giá trị nhỏ hơn tiếp theo, 1 để khớp chính xác hoặc giá trị lớn hơn tiếp theo và 2 để khớp ký tự đại diện. Search_mode xác định hướng tìm kiếm: 1 cho tìm kiếm chuẩn từ đầu đến cuối và -1 cho tìm kiếm ngược từ cuối lên đầu.
6. Hàm NETWORKDAYS.INTL
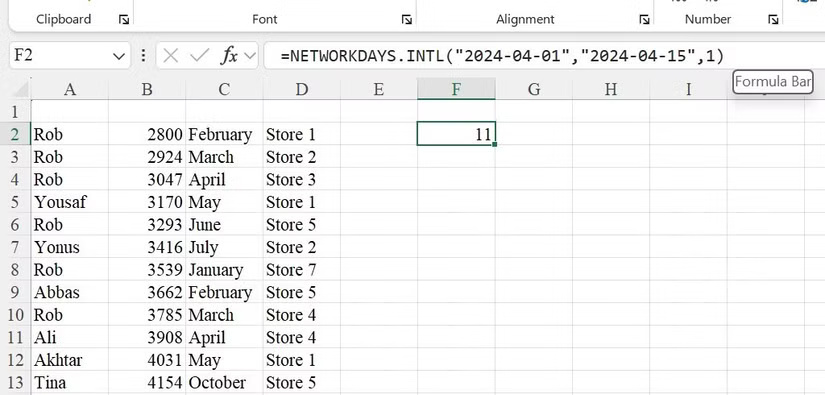
NETWORKDAYS.INTL là một trong những hàm có giá trị nhất mà bạn có thể tìm thấy trong Excel. Sử dụng hàm này, bạn có thể tính số ngày làm việc giữa hai ngày và xác định những ngày nào được tính là cuối tuần. Mọi người thường sử dụng hàm này khi lập kế hoạch dự án hoặc lên lịch công việc.
Cú pháp như sau:
NETWORKDAYS.INTL(start_date, end_date, [weekend], [holidays])Start_date và end_date biểu thị khoảng thời gian bạn đang làm việc. Weekend chỉ định những ngày nào trong tuần được coi là cuối tuần và holidays là phạm vi ngày bạn sẽ coi là không làm việc.
Bạn có thể tùy chỉnh các ngày cuối tuần bằng các tham số như 1 cho Thứ Bảy và Chủ Nhật, 2 cho Chủ Nhật và Thứ Hai, 11 chỉ cho Chủ Nhật hoặc 12 chỉ cho Thứ Hai. Bạn cũng có thể sử dụng chuỗi 7 ký tự (ví dụ: 0000011) trong đó mỗi chữ số biểu thị một ngày trong tuần và 1 biểu thị ngày không làm việc.
7. Hàm SEQUENCE
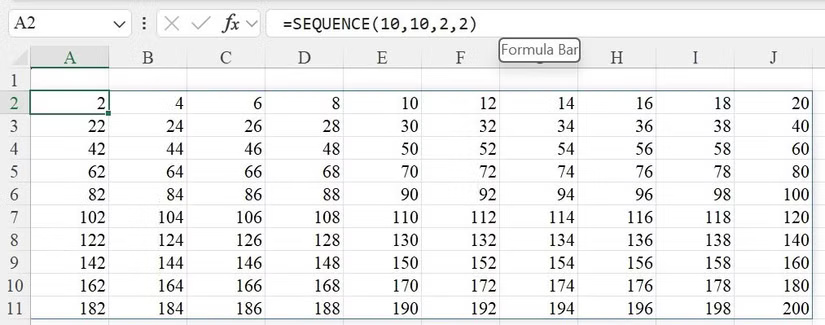
Bất cứ khi nào muốn thử một tính năng Excel mới, mọi người thường tải xuống bảng tính thực hành, rất tốn thời gian. Để đơn giản hóa việc này, hãy sử dụng hàm SEQUENCE để nhanh chóng tạo các mảng số tuần tự. Điều này cho phép bạn dễ dàng tạo các hàng, cột hoặc thậm chí là lưới số, cũng như tạo chuỗi ngày.
Cú pháp của hàm SEQUENCE là:
SEQUENCE(rows, [columns], [start], [step])Trong đó rows chỉ định số lượng hàng bạn muốn trong chuỗi, columns đặt số cột, bắt đầu xác định số bắt đầu và bước xác định gia số giữa mỗi số.
8. Hàm TRIM
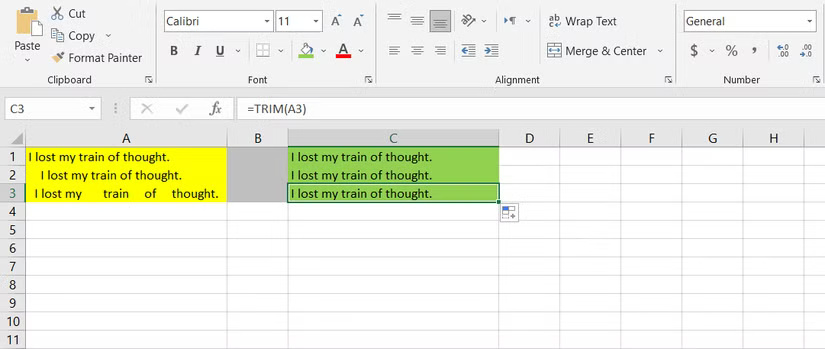
Khi nhập dữ liệu từ các nguồn trực tuyến, bạn phải xử lý khoảng cách không đều giữa các từ, rất mất thời gian để dọn dẹp. Hàm TRIM trong Excel giúp loại bỏ khoảng cách thừa khỏi chuỗi văn bản, chỉ để lại một khoảng cách đơn giữa các từ.
Đây là công thức dễ sử dụng. Cú pháp của hàm TRIM là:
TRIM(text)Trong đó text tham chiếu đến chuỗi văn bản hoặc tham chiếu ô mà bạn muốn loại bỏ khoảng cách thừa. Điều này cũng giải quyết các sự cố khi sử dụng những hàm như VLOOKUP hoặc MATCH, trong đó khoảng cách thừa có thể gây ra sự cố.
Các hàm Excel ít được biết đến này chỉ là cái nhìn thoáng qua về những gì bạn có thể bỏ lỡ. Nếu bạn mới sử dụng, hãy thử và xem cách chúng hợp lý hóa quy trình làm việc của bạn. Excel được tích hợp nhiều công cụ mạnh mẽ hơn, vì vậy hãy tạo thói quen khám phá các tính năng của nó thường xuyên - bạn không bao giờ biết mẹo tiết kiệm thời gian nào mình sẽ khám phá ra tiếp theo.
 Công nghệ
Công nghệ  AI
AI  Windows
Windows  iPhone
iPhone  Android
Android  Học IT
Học IT  Download
Download  Tiện ích
Tiện ích  Khoa học
Khoa học  Game
Game  Làng CN
Làng CN  Ứng dụng
Ứng dụng 


















 Linux
Linux  Đồng hồ thông minh
Đồng hồ thông minh  macOS
macOS  Chụp ảnh - Quay phim
Chụp ảnh - Quay phim  Thủ thuật SEO
Thủ thuật SEO  Phần cứng
Phần cứng  Kiến thức cơ bản
Kiến thức cơ bản  Lập trình
Lập trình  Dịch vụ ngân hàng
Dịch vụ ngân hàng  Dịch vụ nhà mạng
Dịch vụ nhà mạng  Dịch vụ công trực tuyến
Dịch vụ công trực tuyến  Quiz công nghệ
Quiz công nghệ  Microsoft Word 2016
Microsoft Word 2016  Microsoft Word 2013
Microsoft Word 2013  Microsoft Word 2007
Microsoft Word 2007  Microsoft Excel 2019
Microsoft Excel 2019  Microsoft Excel 2016
Microsoft Excel 2016  Microsoft PowerPoint 2019
Microsoft PowerPoint 2019  Google Sheets
Google Sheets  Học Photoshop
Học Photoshop  Lập trình Scratch
Lập trình Scratch  Bootstrap
Bootstrap  Văn phòng
Văn phòng  Tải game
Tải game  Tiện ích hệ thống
Tiện ích hệ thống  Ảnh, đồ họa
Ảnh, đồ họa  Internet
Internet  Bảo mật, Antivirus
Bảo mật, Antivirus  Doanh nghiệp
Doanh nghiệp  Video, phim, nhạc
Video, phim, nhạc  Mạng xã hội
Mạng xã hội  Học tập - Giáo dục
Học tập - Giáo dục  Máy ảo
Máy ảo  AI Trí tuệ nhân tạo
AI Trí tuệ nhân tạo  ChatGPT
ChatGPT  Gemini
Gemini  Điện máy
Điện máy  Tivi
Tivi  Tủ lạnh
Tủ lạnh  Điều hòa
Điều hòa  Máy giặt
Máy giặt  Cuộc sống
Cuộc sống  TOP
TOP  Kỹ năng
Kỹ năng  Món ngon mỗi ngày
Món ngon mỗi ngày  Nuôi dạy con
Nuôi dạy con  Mẹo vặt
Mẹo vặt  Phim ảnh, Truyện
Phim ảnh, Truyện  Làm đẹp
Làm đẹp  DIY - Handmade
DIY - Handmade  Du lịch
Du lịch  Quà tặng
Quà tặng  Giải trí
Giải trí  Là gì?
Là gì?  Nhà đẹp
Nhà đẹp  Giáng sinh - Noel
Giáng sinh - Noel  Hướng dẫn
Hướng dẫn  Ô tô, Xe máy
Ô tô, Xe máy  Tấn công mạng
Tấn công mạng  Chuyện công nghệ
Chuyện công nghệ  Công nghệ mới
Công nghệ mới  Trí tuệ Thiên tài
Trí tuệ Thiên tài