Rất ít ứng dụng hiện đại trên Windows khó gỡ bỏ như bộ Adobe Creative Cloud (Adobe CC). Tuy nhiên, với cách tiếp cận đúng đắn, bạn có thể xóa Adobe CC và mọi dấu vết của nó trong khoảng 10 phút. Bài viết sẽ chỉ cho bạn cách thực hiện bên dưới.
Gỡ cài đặt tất cả ứng dụng Adobe
Để gỡ cài đặt Adobe Creative Cloud, trước tiên bạn cần gỡ cài đặt tất cả các ứng dụng Adobe, như Photoshop, Lightroom, InDesign, Premiere Pro, v.v., mà bạn đã cài đặt bằng Creative Cloud. Nếu không, bạn có thể thấy lỗi "Couldn't uninstall Creative Cloud for desktop".
Mặc dù bạn có thể gỡ cài đặt các ứng dụng Adobe từ ứng dụng Settings, nhưng tốt nhất là thực hiện từ ứng dụng Adobe CC trên desktop. Theo cách này, ứng dụng desktop có thể theo dõi tất cả các ứng dụng Adobe đã xóa khỏi máy tính và ngăn chặn mọi sự leo thang khi bạn cố gắng xóa Creative Cloud.
Để gỡ cài đặt các ứng dụng Adobe của bạn:
- Khởi chạy Adobe Creative Cloud và đăng nhập nếu cần.
- Mở tab Apps. Bạn có thể tìm thấy các ứng dụng đã cài đặt trong ngăn bên phải, bên dưới Installed apps.
- Di con trỏ chuột qua ứng dụng, sau đó nhấp vào menu ba chấm và chọn Uninstall.
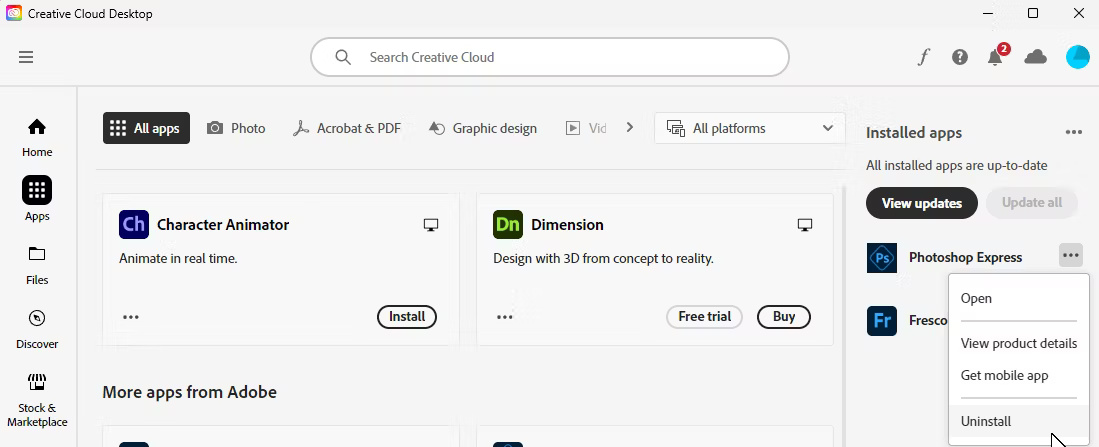
- Lặp lại các bước để xóa tất cả các ứng dụng.
Nếu bạn không thể truy cập tài khoản Adobe CC của mình, hãy thử gỡ cài đặt các ứng dụng Adobe khỏi ứng dụng Settings. Để thực hiện việc này, hãy nhấn Win + I trên bàn phím để mở Settings, chọn Apps từ thanh bên trái và nhấp vào Installed Apps ở bên phải.
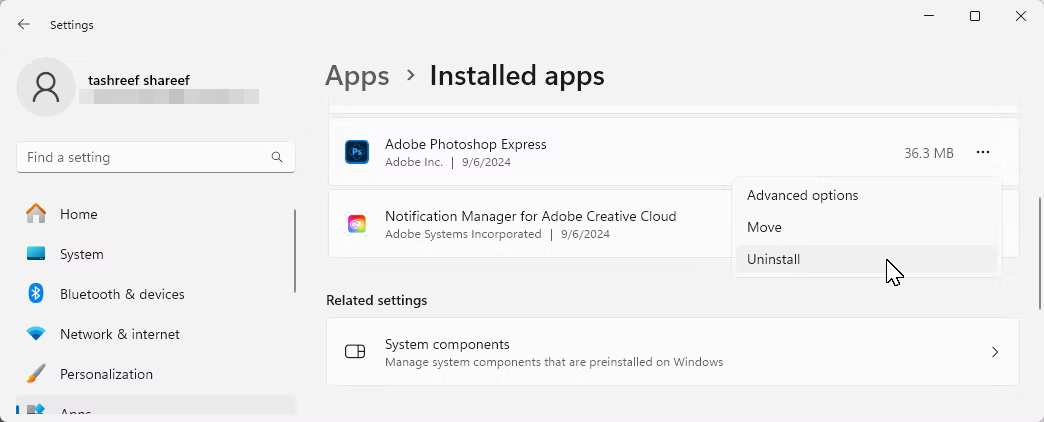
Xác định vị trí ứng dụng Adobe mà bạn muốn xóa, nhấp vào menu ba chấm và chọn Uninstall. Nhấp vào Uninstall một lần nữa để xóa ứng dụng. Nếu bạn vẫn không thể gỡ cài đặt các ứng dụng, hãy sử dụng công cụ Adobe CC Cleaner như mô tả trong phần cuối của hướng dẫn này.
Gỡ cài đặt Adobe Creative Cloud bằng trình gỡ cài đặt của nó
Bạn có thể dễ dàng gỡ cài đặt bất kỳ ứng dụng Windows nào khỏi ứng dụng Settings, ngoại trừ Adobe Creative Cloud dành cho desktop. Bất kỳ nỗ lực nào để xóa ứng dụng đều kết thúc bằng lỗi "Couldn't uninstall Creative Cloud for desktop". Thay vào đó, bạn có thể sử dụng Adobe CC Uninstaller, một trình gỡ cài đặt chuyên dụng của Adobe, để gỡ cài đặt ứng dụng trên desktop.
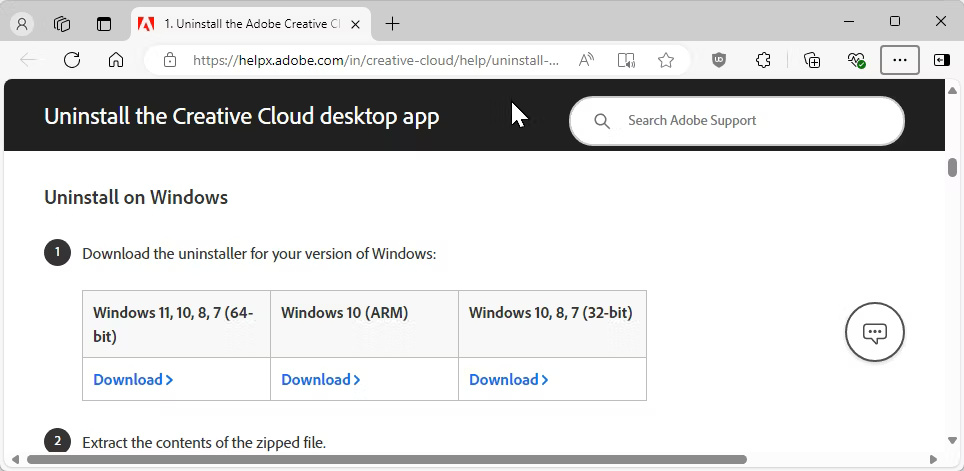
- Truy cập trang Adobe Creative Cloud Uninstaller, sau đó cuộn xuống phần Uninstall on Windows. Nhấp vào liên kết phù hợp với phiên bản Windows của bạn.
https://helpx.adobe.com/creative-cloud/help/uninstall-creative-cloud-desktop-app.html- Giải nén file zip đã tải xuống vào PC. Sau đó, nhấp đúp vào file Creative Cloud Uninstaller.exe để khởi chạy trình gỡ cài đặt. Nhấp vào Yes nếu được Windows User Account Control nhắc.
- Sau đó, nhấp vào Uninstall trên hộp thoại xác nhận và đợi quá trình hoàn tất.

Dọn sạch phần mềm rác còn sót lại bằng công cụ Adobe CC Cleaner
Nhờ tích hợp sâu của Adobe vào hệ điều hành Windows, bạn vẫn cần dọn sạch một số phần mềm rác còn sót lại của ứng dụng Creative Cloud. Để xóa phần mềm rác và file còn sót lại, chúng ta sẽ sử dụng công cụ Adobe Creative Cloud Cleaner.
- Truy cập trang tải xuống Adobe CC Cleaner. Tại đây, cuộn xuống phần How to use the Creative Cloud Cleaner tool, sau đó nhấp vào Download. Sau khi tải xuống, hãy chạy file AdobeCreativeCloudCleanerTool.exe và nhấp vào Yes.
https://helpx.adobe.com/creative-cloud/kb/cc-cleaner-tool-installation-problems.html- Trong màn hình giống như Command Prompt, nhập e và nhấn Enter để chọn ngôn ngữ là Tiếng Anh. Sau đó, nhập Yes hoặc Y và nhấn Enter để đồng ý với thỏa thuận cấp phép người dùng cuối của Adobe.

- Màn hình tiếp theo sẽ hiển thị tất cả phần mềm Adobe bloatware còn sót lại trên máy tính của bạn. Nhập 1 và nhấn Enter để chọn dọn dẹp tất cả các file hoặc nhấn số tương ứng để xóa một tập hợp file cụ thể.
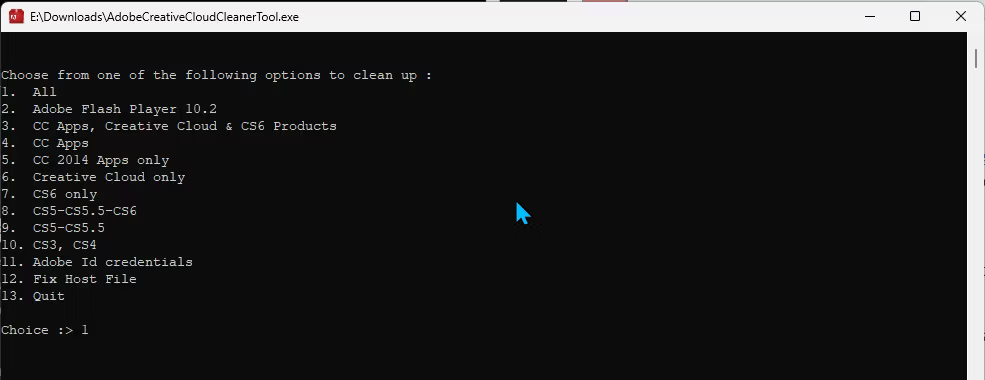
- Trên màn hình tiếp theo, bạn sẽ thấy danh sách các sản phẩm được cài đặt trên máy tính của mình. Nhập 6 và nhấn Enter để chọn Clean All, sau đó nhập Y và nhấn Enter để xác nhận hành động. Bây giờ, hãy đợi công cụ hoàn tất việc xóa các file.
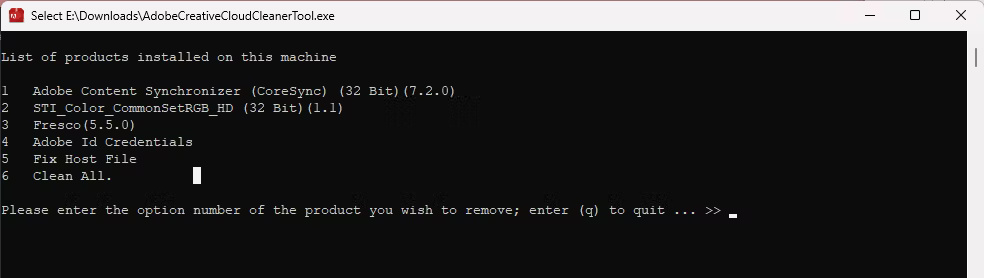
Nếu hoàn tất thành công, hãy nhấn Enter để thoát. Nếu bạn thấy bất kỳ lỗi nào, hãy chạy lại công cụ để xóa mọi file còn sót lại.
Xóa thủ công Adobe Genuine Service và các thư mục
Phần cuối cùng của câu đố này liên quan đến việc xóa Adobe Genuine Service (còn được gọi là Adobe Client), được thiết kế để phát hiện các công cụ Adobe vi phạm bản quyền trên máy tính của bạn.
Để xóa Adobe Genuine Service:
- Vào Settings > Apps > Installed apps.
- Tìm Adobe Genuine Service, nhấp vào menu ba chấm và chọn Uninstall.
- Nhấp vào Uninstall một lần nữa để xác nhận hành động.
- Nhấp vào Yes, sau đó nhấp vào Uninstall trong trình hướng dẫn Adobe Genuine Service Uninstaller.
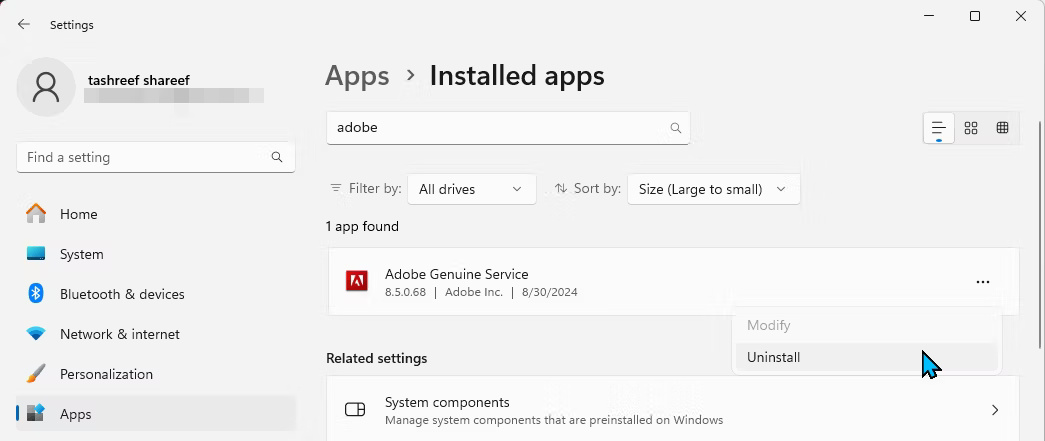
Sau đó, bạn có thể xóa các thư mục Adobe ở các vị trí sau:
C:\Program Files\Adobe
C:\Users\Username\AppData\Roaming\Adobe (replace Username with your computer's username)
C:\Program Files (x86)\Adobe
C:\Program Files (x86)\Common Files\Adobe
C:\Program Files\Common Files\AdobeMở thư mục Adobe, chọn tất cả các file bên trong và chọn Delete. Thực hiện thao tác này cho tất cả các thư mục ở trên. Ngoài ra, hãy nhớ làm trống thùng rác để giải phóng dung lượng trên ổ.
Adobe khiến việc xóa ứng dụng Creative Cloud trên desktop trở nên khó khăn không cần thiết. Mặc dù Adobe cung cấp một số công cụ để dọn dẹp cài đặt, nhưng vẫn cần phải dọn dẹp thủ công để xóa tất cả các file.
 Công nghệ
Công nghệ  AI
AI  Windows
Windows  iPhone
iPhone  Android
Android  Học IT
Học IT  Download
Download  Tiện ích
Tiện ích  Khoa học
Khoa học  Game
Game  Làng CN
Làng CN  Ứng dụng
Ứng dụng 








 Windows 11
Windows 11  Windows 10
Windows 10  Windows 7
Windows 7  Windows 8
Windows 8  Cấu hình Router/Switch
Cấu hình Router/Switch 









 Linux
Linux  Đồng hồ thông minh
Đồng hồ thông minh  macOS
macOS  Chụp ảnh - Quay phim
Chụp ảnh - Quay phim  Thủ thuật SEO
Thủ thuật SEO  Phần cứng
Phần cứng  Kiến thức cơ bản
Kiến thức cơ bản  Lập trình
Lập trình  Dịch vụ ngân hàng
Dịch vụ ngân hàng  Dịch vụ nhà mạng
Dịch vụ nhà mạng  Dịch vụ công trực tuyến
Dịch vụ công trực tuyến  Quiz công nghệ
Quiz công nghệ  Microsoft Word 2016
Microsoft Word 2016  Microsoft Word 2013
Microsoft Word 2013  Microsoft Word 2007
Microsoft Word 2007  Microsoft Excel 2019
Microsoft Excel 2019  Microsoft Excel 2016
Microsoft Excel 2016  Microsoft PowerPoint 2019
Microsoft PowerPoint 2019  Google Sheets
Google Sheets  Học Photoshop
Học Photoshop  Lập trình Scratch
Lập trình Scratch  Bootstrap
Bootstrap  Văn phòng
Văn phòng  Tải game
Tải game  Tiện ích hệ thống
Tiện ích hệ thống  Ảnh, đồ họa
Ảnh, đồ họa  Internet
Internet  Bảo mật, Antivirus
Bảo mật, Antivirus  Doanh nghiệp
Doanh nghiệp  Video, phim, nhạc
Video, phim, nhạc  Mạng xã hội
Mạng xã hội  Học tập - Giáo dục
Học tập - Giáo dục  Máy ảo
Máy ảo  AI Trí tuệ nhân tạo
AI Trí tuệ nhân tạo  ChatGPT
ChatGPT  Gemini
Gemini  Điện máy
Điện máy  Tivi
Tivi  Tủ lạnh
Tủ lạnh  Điều hòa
Điều hòa  Máy giặt
Máy giặt  Cuộc sống
Cuộc sống  TOP
TOP  Kỹ năng
Kỹ năng  Món ngon mỗi ngày
Món ngon mỗi ngày  Nuôi dạy con
Nuôi dạy con  Mẹo vặt
Mẹo vặt  Phim ảnh, Truyện
Phim ảnh, Truyện  Làm đẹp
Làm đẹp  DIY - Handmade
DIY - Handmade  Du lịch
Du lịch  Quà tặng
Quà tặng  Giải trí
Giải trí  Là gì?
Là gì?  Nhà đẹp
Nhà đẹp  Giáng sinh - Noel
Giáng sinh - Noel  Hướng dẫn
Hướng dẫn  Ô tô, Xe máy
Ô tô, Xe máy  Tấn công mạng
Tấn công mạng  Chuyện công nghệ
Chuyện công nghệ  Công nghệ mới
Công nghệ mới  Trí tuệ Thiên tài
Trí tuệ Thiên tài