Game Center của Apple cho phép người dùng kết nối với bạn bè để cùng chơi game, so sánh điểm số và cạnh tranh để đạt được thành tích tốt trong game. Quantrimang trong bài viết này sẽ hướng dẫn bạn cách sử dụng Game Center trên Mac và iPhone.
Game Center là một dịch vụ chơi game được cài đặt sẵn trong macOS và iOS, cho phép bạn chơi game với nhiều người trên thế giới. Bạn có thể tìm người để chơi game cùng, đăng điểm số trên bảng xếp hạng, theo dõi thành tích và mời bạn bè cùng chơi một tựa game.
Game Center rất hữu ích cho những ai thích chơi game cùng nhiều người hoặc các tựa game thách đấu. Đó là lý do tại sao Game Center luôn có mặt ở hầu hết các tựa game mobile chơi được cùng nhiều người. Tuy nhiên, bạn cũng có thể sử dụng Game Center để chơi những game cá nhân, lưu điểm số và làm nhiều thứ khác.
Game Center là gì?
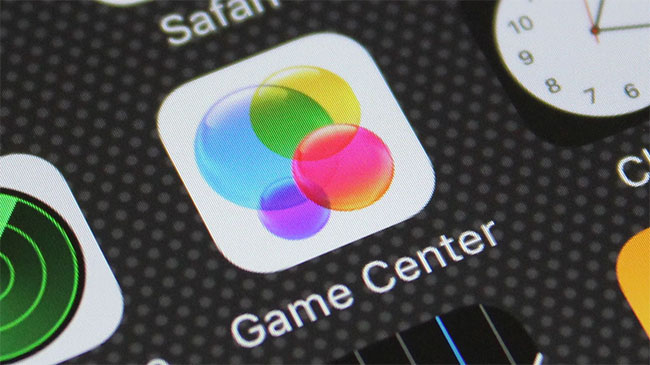
Game Center là một ứng dụng mặc định, được cài đặt sẵn trên máy Mac và thiết bị iOS (bao gồm cả Apple TV), nhưng rất có thể bạn chưa bao giờ sử dụng nó (nhiều nhất là có thể bạn đã mở nó do nhầm lẫn). Điều đó chẳng sao cả! Mọi thứ không phải lỗi của bạn vì đây không phải là một tính năng được quảng cáo rầm rộ.
Game Center thực chất là mũi tên mà Apple nhắm vào mạng xã hội trực tuyến dành cho game nhiều người chơi. Với Game Center, bạn có thể mời bạn bè chơi game, bắt đầu phiên nhiều người chơi thông qua ghép đôi, theo dõi thành tích và so sánh điểm số trên bảng xếp hạng.
Về cơ bản, Game Center được cho là công cụ tương tự như những nền tảng chơi game dành cho Xbox, PlayStation và Steam, nhưng dành cho OS X và iOS. Nó được thiết kế để cho phép bạn chia sẻ một số chức năng nhiều người chơi giữa hai người, xem thành tích, thách thức bạn bè để đạt điểm số cao, v.v...
Nếu đang sử dụng máy Mac, bạn có thể tìm thấy Game Center trong thư mục Applications. Trên iPhone hoặc iPad, Game Center sẽ nằm trên màn hình chính trừ khi bạn di chuyển nó.
Khi bạn đã đăng nhập, thiết lập cài đặt quyền riêng tư và tạo nickname cho chính mình, bạn sẽ có thể thêm ảnh, xem bạn bè, các game, thử thách và lượt chơi trong các game theo lượt.
Nếu bạn cần trợ giúp tìm game, Game Center có thể đưa ra đề xuất và chuyển bạn đến App Store để mua các game.
Có một số cài đặt bạn có thể muốn tự làm quen, vì vậy nếu bạn truy cập Settings > Game Center trên iPhone hoặc iPad của mình, thì bạn có thể thực hiện thay đổi đối với lời mời tham gia game và đề xuất kết bạn. Tương tự, bạn có thể tìm cài đặt Game Center trên OS X trong menu Account.
Cài đặt Game Center trên iPhone và Mac
Game Center đã từng là một ứng dụng riêng lẻ trên iPhone và Mac, nhưng từ năm 2017, Apple đã không làm như vậy nữa. Nhìn thì có vẻ ứng dụng Game Center đã biến mất, nhưng thật ra nó được tích hợp bên trong iOS và macOS hiện nay.
Tuy vậy, bạn không cần phải download một ứng dụng riêng để cài đặt Game Center trên thiết bị. Bạn có thể truy cập vào Game Center friends, thay đổi tên/biệt danh, chỉnh sửa chi tiết tài khoản thông qua Settings (iOS) hoặc System Preferences (Mac) trên thiết bị.
Không có một ứng dụng riêng lẻ, cách duy nhất để xem bảng thành tích hoặc mời bạn bè cùng chơi game đó là sử dụng cài đặt sẵn trong app game. Nếu tựa game bạn chơi có hỗ trợ Game Center, hãy tìm kiếm trong phần Leaderboard và Achievement của ứng dụng.
Để kiểm tra xem một ứng dụng có hỗ trợ Game Center không, hãy xem các thông tin trong App Store, kéo xuống phần Supportss. Nếu bạn đã tải ứng dụng đó rồi, mở ra và xem thông báo Game Center có xuất hiện ở góc trên màn hình khi mới bắt đầu chạy không?
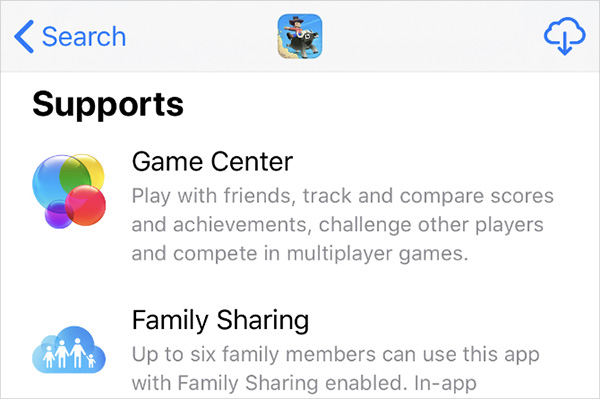
Cách đăng nhập vào Game Center
Bạn có thể kiểm soát Game Center từ Settings trên iPhone và System Preferences trên Mac. Tuy nhiên, đầu tiên bạn cần phải đăng nhập vào tài khoản Apple ID đang sử dụng.
Nếu bạn chọn đồng bộ nội dung giữa các thiết bị dùng chung một iCloud, Game Center sẽ đồng bộ điểm số, các tựa game đã lưu và danh sách bạn bè trên tất cả các thiết bị khác cùng sử dụng một Apple ID.
Đăng nhập vào iPhone, iPad hoặc iPod touch:
- Mở Settings và chọn Game Center. Bật Game Center, đăng nhập Apple ID.

Cách đăng nhập Game Center trên iPhone
Đăng nhập trên máy Mac:
- Mở System Preferences và chọn Internet Accounts. Nếu bạn không thấy lựa chọn Game Center trên sidebar, ấn nút (+) và chọn Add Other Account. Tiếp theo chọn Game Center account và đăng nhập vào tài khoản Apple ID.

Đăng nhập Game Center trên Mac
Cách thay đổi tên trong Game Center
Nickname của bạn trên Game Center sẽ là username công khai, mọi người sẽ thấy khi chơi game cùng bạn. Game Center sẽ không để bạn sử dụng trùng tên với người dùng khác, đảm bảo mỗi người dùng sẽ có một tên riêng biệt.
Bạn có thể tạo một ảnh đại diện sử dụng những kí tự trong nickname của bạn hoặc dùng Animoji. Tuy nhiên, avatar chỉ tạo được trên iPhone, iPad hoặc iPod touch.
Đổi tên và ảnh trên iPhone, iPad hoặc iPod touch:
- Từ cài đặt Game Center, click vào phần Nickname để gõ tên mới. Bạn có thể tự tạo biệt danh cho mình, miễn là không bị trùng với người khác.
- Chọn Edit phía trên nickname của bạn, nằm ở góc trên màn hình để thay đổi ảnh đại diện. Bạn có thể chọn kí hiệu tên viết tắt của mình hoặc sử dụng Animoji. Nếu iPhone của bạn có chức năng Face ID, bạn có thể sử dụng Animoji để mô phỏng hình ảnh bản thân.

Đổi ảnh đại diện Game Center trên iPhone
Đổi tên và ảnh đại diện trên Mac:
- Chọn tài khoản Game Center từ System Preferences > Internet Accounts, sau đó click vào Details bên cạnh Nickname trên góc phải. Gõ tên người dùng mới và ấn OK.

Đổi tên Game Center trên Mac
Bạn không thể tạo một ảnh đại diện mới nhưng có thể xóa ảnh cũ đi. Để làm được, di chuyển con trỏ vào ảnh và chọn Delete.
Các thêm hoặc quản lý bạn bè trong Game Center
Game Center sẽ theo dõi tất cả bạn bè trong danh sách của bạn, từ đó có 25 người bạn hay chơi game cùng nhất. Khi bạn chơi cùng một tựa game với một trong những người bạn trong danh sách, bạn có thể xem điểm số của họ trên bảng thành tích và mới họ cùng chơi những tựa game khác.
Để kết bạn trên Game Center, bạn cần gửi cho họ một link thông qua Messages. Điều này có nghĩa, bạn chỉ kết bạn được với những người bạn biết thông tin email hoặc số điện thoại họ sử dụng cho ứng dụng Messages.
Kết bạn trên iPhone, iPad hoặc iPod touch:
- Chọn Friends từ cài đặt Game Center để xem tất cả bạn bè của bạn và những người bạn hay chơi cùng. Vuốt trái một tài khoản người dùng để xóa kết bạn. Ấn Add Friends để gửi link kết bạn cho một người bạn muốn.

Danh sách bạn bè trên iPhone
Bạn có thể bật lựa chọn Nearby Players trong Game Center để kết bạn với những người xung quanh. Chế độ này cho phép người chơi cùng một tựa game mời bạn chơi game thông qua Wi-Fi và Bluetooth.
Quản lý danh sách bạn bè trên Mac:
- Chọn tài khoản Game Center từ System Preferences > Internet Accounts để xem tất cả bạn bè trong danh sách. Để xóa bạn, chọn tài khoản người đó và ấn nút Remove ở dưới cuối cửa sổ. Tuy nhiên, bạn không thể thêm bạn vào Game Center trên macOS.

Danh sách bạn bè trên Mac
Nếu bạn muốn cho phép người xung quanh mời bạn chơi game, bạn cần click vào nút Details và bật lựa chọn Allow Nearby Multiplayer.
Cài đặt thông báo Game Center
Sau khi đăng nhập vào Game Center, bạn có thể cài đặt các thông báo trên iPhone để giảm thiểu số lượng thông báo trên game về máy. Hoặc nếu bạn không muốn bỏ lỡ bất cứ thứ gì, bạn có thể chỉnh sửa các thông báo khiến cho chúng rõ ràng nhất có thể.
Cài đặt thông báo trên iPhone, iPad hoặc iPod touch:
- Vào Settings > Notifications và chọn Games từ trong danh sách các ứng dụng. Bật Allow Notifications để đầu màn hình để cho phép gửi thông báo và hoặc tắt đi nếu bạn không muốn nhận. Rồi điều chỉnh cài đặt Notifications, sử dụng những lựa chọn bên dưới.

Cài đặt thông báo Game Center trên iPhone
Cài đặt thông báo trên Mac:
- Mở System Preferences, chọn Notifications. Chọn Games từ danh sách ứng dụng, ấn Allow Notifications. Bạn có thể điều chỉnh cách thông báo hoặc các chi tiết khác bên dưới lựa chọn này.

Cài đặt thông báo Game Center trên Mac
Làm thế nào để đăng xuất khỏi Game Center
Game Center đã được tích hợp bên trong hệ điều hành của iPhone và Mac, vì vậy bạn không thể xóa nó đi. Nếu không muốn sử dụng Game Center trên thiết bị nữa, bạn có thể đăng xuất và tắt tính năng này đi.
Tài khoản Game Center của bạn sẽ không bị xóa, bạn có thể đăng nhập lại bất cứ lúc nào. Tuy nhiên, để xóa tài khoản Game Center, bạn phải xóa luôn cả Apple ID.
Đăng xuất khỏi iPhone, iPad hoặc iPod touch:
- Mở cài đặt Game Center, kéo xuống và chọn Sign Out. Game Center sẽ tự động thoát ra và tính năng này sẽ bị tắt.
Đăng xuất trên Mac:
- Chọn tài khoản Game Center từ System Preferences > Internet Accounts, click vào dấu (-) để xóa. Chọn OK để xác nhận bạn muốn xóa tài khoản này trên máy Mac.
Tận dụng lợi thế của Game Center với Apple Arcade
Tất cả các trò chơi tuyệt vời trên iPhone và Mac, hầu hết đều hỗ trợ Game Center. Nhưng để có trải nghiệm tốt nhất, bạn nên đăng kí dùng thử Apple Arcade miễn phí để trải nghiệm những tựa game đỉnh cao được thiết kế riêng cho các thiết bị Apple.
 Công nghệ
Công nghệ  AI
AI  Windows
Windows  iPhone
iPhone  Android
Android  Học IT
Học IT  Download
Download  Tiện ích
Tiện ích  Khoa học
Khoa học  Game
Game  Làng CN
Làng CN  Ứng dụng
Ứng dụng 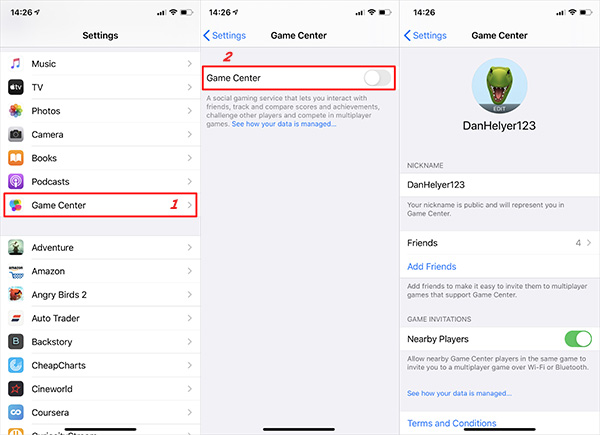
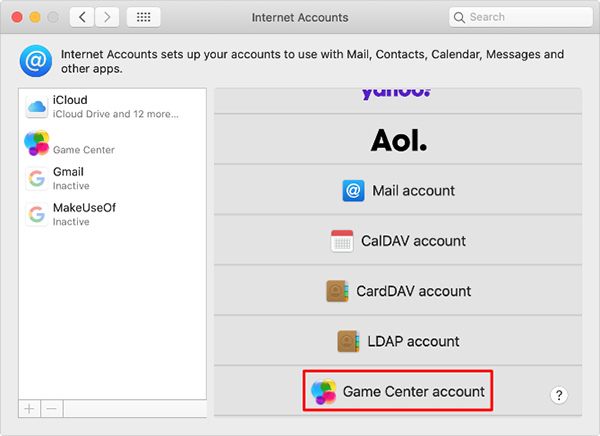
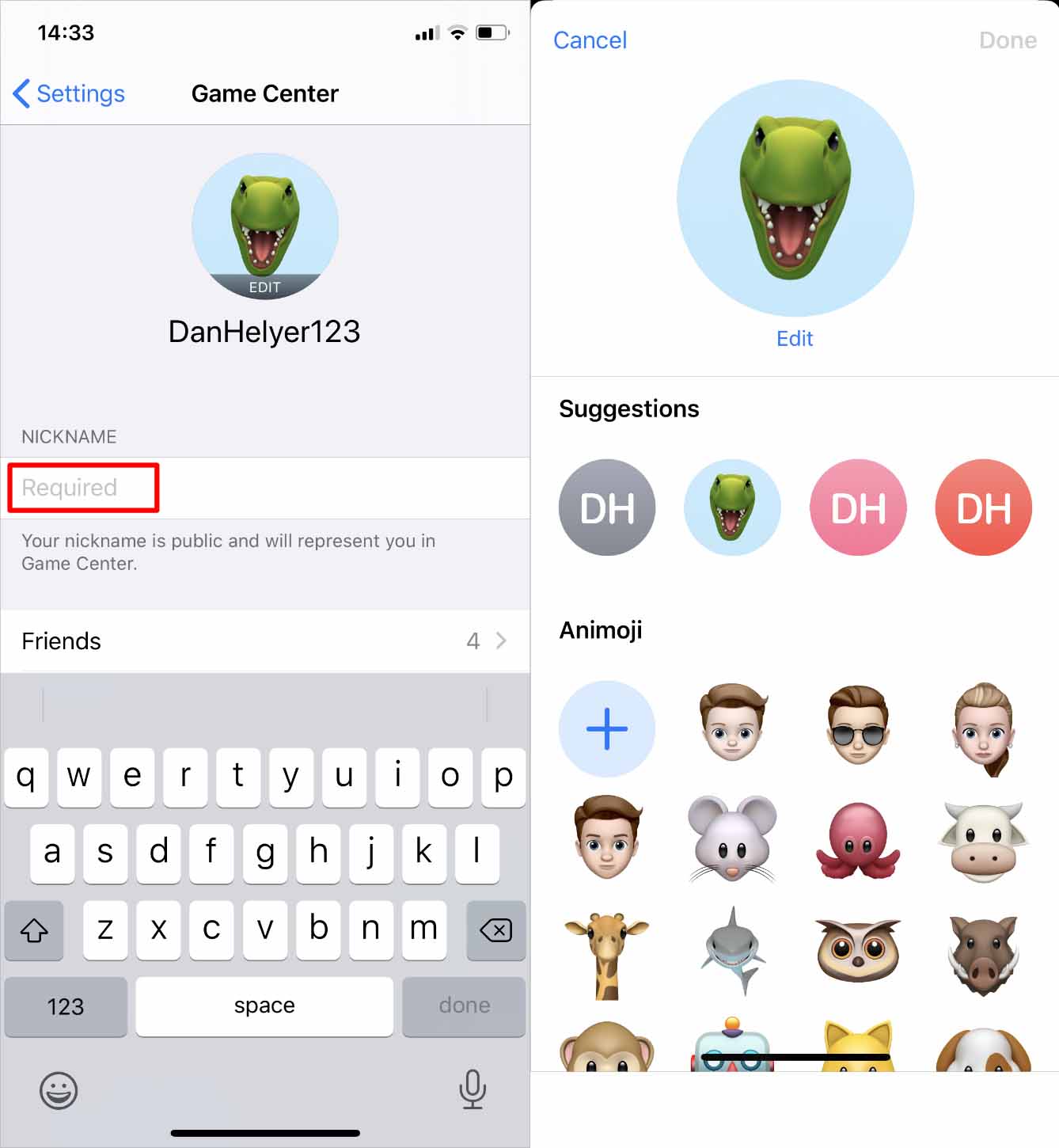
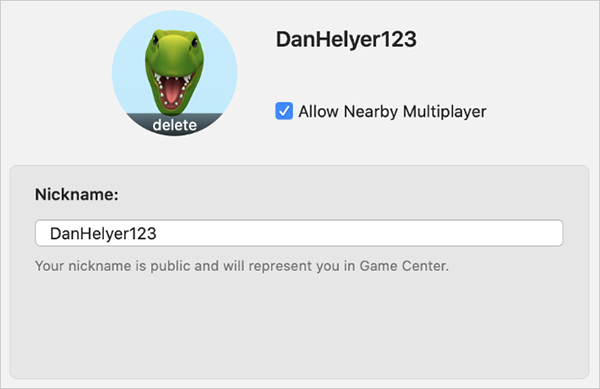
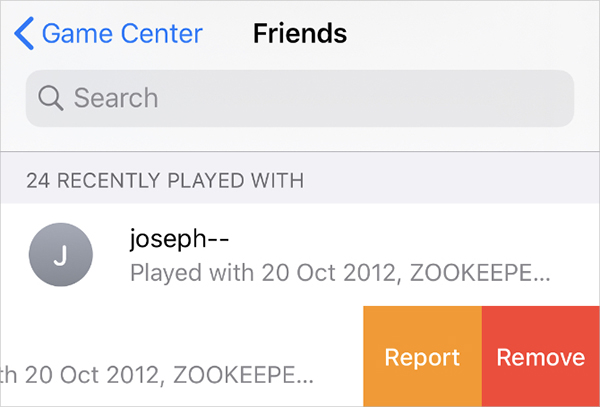
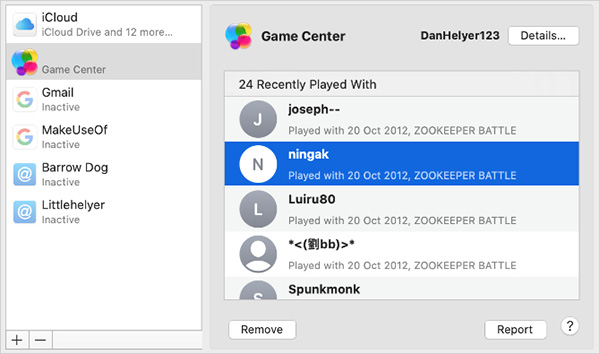
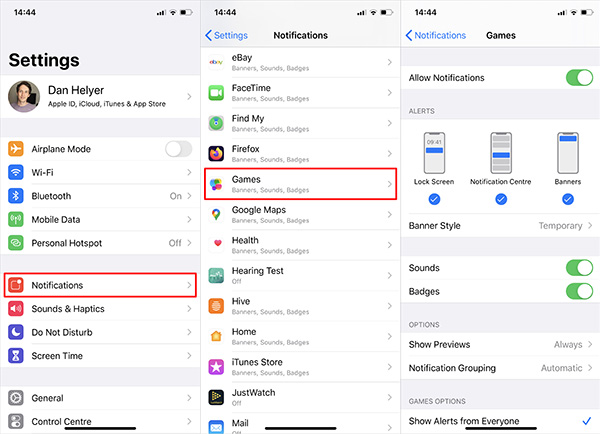
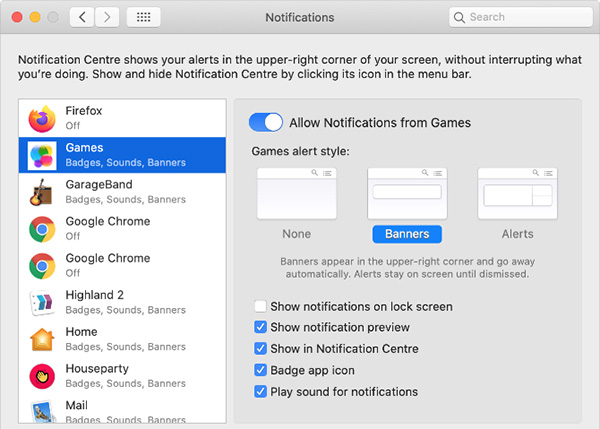









 macOS
macOS 









 Linux
Linux  Đồng hồ thông minh
Đồng hồ thông minh  Chụp ảnh - Quay phim
Chụp ảnh - Quay phim  Thủ thuật SEO
Thủ thuật SEO  Phần cứng
Phần cứng  Kiến thức cơ bản
Kiến thức cơ bản  Lập trình
Lập trình  Dịch vụ ngân hàng
Dịch vụ ngân hàng  Dịch vụ nhà mạng
Dịch vụ nhà mạng  Dịch vụ công trực tuyến
Dịch vụ công trực tuyến  Quiz công nghệ
Quiz công nghệ  Microsoft Word 2016
Microsoft Word 2016  Microsoft Word 2013
Microsoft Word 2013  Microsoft Word 2007
Microsoft Word 2007  Microsoft Excel 2019
Microsoft Excel 2019  Microsoft Excel 2016
Microsoft Excel 2016  Microsoft PowerPoint 2019
Microsoft PowerPoint 2019  Google Sheets
Google Sheets  Học Photoshop
Học Photoshop  Lập trình Scratch
Lập trình Scratch  Bootstrap
Bootstrap  Văn phòng
Văn phòng  Tải game
Tải game  Tiện ích hệ thống
Tiện ích hệ thống  Ảnh, đồ họa
Ảnh, đồ họa  Internet
Internet  Bảo mật, Antivirus
Bảo mật, Antivirus  Doanh nghiệp
Doanh nghiệp  Video, phim, nhạc
Video, phim, nhạc  Mạng xã hội
Mạng xã hội  Học tập - Giáo dục
Học tập - Giáo dục  Máy ảo
Máy ảo  AI Trí tuệ nhân tạo
AI Trí tuệ nhân tạo  ChatGPT
ChatGPT  Gemini
Gemini  Điện máy
Điện máy  Tivi
Tivi  Tủ lạnh
Tủ lạnh  Điều hòa
Điều hòa  Máy giặt
Máy giặt  Cuộc sống
Cuộc sống  TOP
TOP  Kỹ năng
Kỹ năng  Món ngon mỗi ngày
Món ngon mỗi ngày  Nuôi dạy con
Nuôi dạy con  Mẹo vặt
Mẹo vặt  Phim ảnh, Truyện
Phim ảnh, Truyện  Làm đẹp
Làm đẹp  DIY - Handmade
DIY - Handmade  Du lịch
Du lịch  Quà tặng
Quà tặng  Giải trí
Giải trí  Là gì?
Là gì?  Nhà đẹp
Nhà đẹp  Giáng sinh - Noel
Giáng sinh - Noel  Hướng dẫn
Hướng dẫn  Ô tô, Xe máy
Ô tô, Xe máy  Tấn công mạng
Tấn công mạng  Chuyện công nghệ
Chuyện công nghệ  Công nghệ mới
Công nghệ mới  Trí tuệ Thiên tài
Trí tuệ Thiên tài