Chức năng PivotTable là chức năng mạnh của Excel, nó giúp bạn tổng kết số liệu nhanh một cách kinh ngạc. Chức năng này đầu tiên xuất hiện trong Excel 5.
Tôi cho rằng các bạn đã làm quen với việc tạo và sửa chữa PivotTable bằng cách thủ công và bài viết này sẽ hướng dẫn dùng VBA để tạo và sửa chữa PivotTable một cách linh động. Bài viết sử dụng cho Excel 2000.
Giả sử ở sheet1, tôi có khối dữ liệu cần phân tích như Hình1. Khối dữ liệu này gồm các trường: SalesRep (đại diện bán hàng), Region (Vùng), Month (Tháng), Sales (doanh số bán).
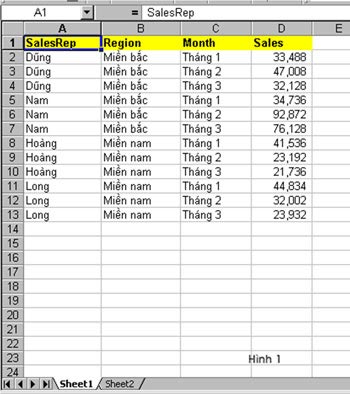
Trước khi tạo bảng PivotTable như Hình 2, tôi đã chọn Record New Macro... như Hình 3, để xem đoạn mã được ghi lại như thế nào.
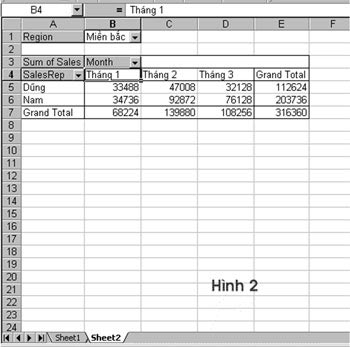
|
Sub Macro1()
Macro1 Macro
Macro recorded 17/03/2003 by Duyet
Range("A1:D13").Select
ActiveWorkbook.PivotCaches.Add(SourceType:=xlDatabase, SourceData:= _
"Sheet1!R1C1:R13C4").CreatePivotTable TableDestination:=Range("A1"), _
TableName:="PivotTable1"
ActiveSheet.PivotTables("PivotTable1").SmallGrid = False
Ghi chú: | ||||||
Region | Là trường page trong PivotTable. | |||||
SalesRep | Là trường row trong PivotTable. | |||||
Month | Là trường column trong PivotTable. | |||||
Sales | Là trường data trong PivotTable sử dụng hàm Sum | |||||
ActiveSheet.PivotTables("PivotTable1").AddFields RowFields:="SalesRep", _
ColumnFields:="Month", PageFields:="Region"
ActiveSheet.PivotTables("PivotTable1").PivotFields("Sales").Orientation = _
xlDataField
End Sub
Khảo sát đoạn mã đã được ghi:
Để khảo sát đoạn mã trên bạn cần phải biết một số đối tượng liên quan. Tất cả các đối tượng này đều được giải thích trên online help.
PivotCaches | là tập hợp các đối tượng PivotCache trong đối tượng Workbook | ||||
PivotTables | là tập hợp các đối tượng PivotTable trong đối tượng Workbook | ||||
PivotTableFields | là tập hợp các trường trong đối tượng PivotTable | ||||
Create PivotTable | một phương thức của đối tượng PivotCache để tạo một PivotTable sử dụng dữ liệu trong một PivotCache |
Ta có thể viết lại thủ tục trên bằng thủ tục CreatePivotTable (chú ý bạn nhập thủ tục này vào module1) sau đây, có thể nó hơi dài nhưng sẽ dễ hiểu hơn, và bạn có thể chạy chương trình bất cứ đâu bằng cách nhấn tổ hợp phím Alt + F8, sau đó chọn thủ tục CreatePivotTable và chọn Run như Hình 4.

Sub CreatePivotTable()
Dim PTCache As PivotCache
Dim PT As PivotTable
Application.ScreenUpdating = False
Xoa PivotSheet neu no ton tai
 On Error Resume Next
On Error Resume Next
Application.DisplayAlerts = False
Sheets("PivotSheet").Delete
On Error GoTo 0
Tao Pivot Cache
Set PTCache = ActiveWorkbook.PivotCaches.Add _
(SourceType:=xlDatabase, _
SourceData:=Sheets("Sheet1").Range("A1").CurrentRegion.Address)
Tao worksheet moi va dat ten
Worksheets.Add
ActiveSheet.Name = "PivotSheet"
Tao Pivot Table tu Cache
Set PT = PTCache.CreatePivotTable _
(TableDestination:=Sheets("PivotSheet").Range("A1"), _
TableName:="PivotTable1")
With PT
Them cac truong
.PivotFields("Region").Orientation = xlPageField
.PivotFields("Month").Orientation = xlColumnField
.PivotFields("SalesRep").Orientation = xlRowField
.PivotFields("Sales").Orientation = xlRowField
Application.ScreenUpdating = True
End With
End Sub
Khi chạy xong thủ tục trên, bạn sẽ được một PivotTable ở sheet2, trong trường hợp này sheet có tên là PivotSheet. (Hình 5)
Nếu chú ý, bạn sẽ thấy sự khác biệt của 2 đoạn mã trên. Trong Macro1 khi sử dụng phương thức Add để tạo PivotCache thì SourceData là "Sheet1!R1C1:R13C4" còn trong đoạn mã tôi viết là Sheets("Sheet1").Range("A1").CurrentRegion.Address. Ở đây tôi dùng thuộc tính Current Region, có nghĩa là dữ liệu chúng ta sử dụng dựa trên vùng hiện tại xung quanh ô A1. Điều này để chắc chắn thủ tục CreatePivotTable vẫn tiếp tục làm việc tốt khi chúng ta thêm vào dữ liệu.
Bây giờ giả sử tôi có thêm trường Target (chỉ tiêu) trong khối dữ liệu, và trong PivotTable tôi sẽ đưa thêm trường target vào đồng thời cũng thêm trường tính toán Variance. Trường này (Variance) sẽ bằng Sales - Target. Khối dữ liệu mới của tôi như hình 6.
Đoạn mã trong thủ tục CreatePivotTable trên sẽ được thêm như sau (tôi chỉ thêm trong đoạn With PT ....End With):
With PT
Them cac truong
 .PivotFields("Region").Orientation = xlPageField
.PivotFields("Region").Orientation = xlPageField
.PivotFields("Month").Orientation = xlColumnField
.PivotFields("SalesRep").Orientation = xlRowField
.PivotFields("Sales").Orientation = xlDataField
.PivotFields("Target").Orientation = xlDataField
Them truong tinh toan
.CalculatedFields.Add "Variance", "=Sales - Target"
.PivotFields("Variance").Orientation = xlDataField
Thay doi caption
.PivotFields("Sum of Sales").Caption = "Sales ($) "
.PivotFields("Sum of Target").Caption = "Target ($) "
.PivotFields("Sum of Variance").Caption = "Variance ($) "
End With
Sau khi chạy lại thủ tục trên tôi sẽ được như hình 7.
Giả sử bây giờ dữ liệu của tôi gồm 6 tháng (hình 8), tôi muốn đưa thêm cột tổng theo từng 3 tháng. Tôi phải sửa lại đoạn mã của mình như sau:
With PT
Them cac truong
.PivotFields("Region").Orientation = xlPageField
.PivotFields("Month").Orientation = xlColumnField
 .PivotFields("SalesRep").Orientation = xlRowField
.PivotFields("SalesRep").Orientation = xlRowField
.PivotFields("Sales").Orientation = xlDataField
.PivotFields("Target").Orientation = xlDataField
Them truong tinh toan
.CalculatedFields.Add "Variance", "=Sales - Target"
.PivotFields("Variance").Orientation = xlDataField
Them muc tinh toan
.PivotFields("Month").CalculatedItems.Add "Q1", _
"= thang 1 + thang 2 + thang 3"
.PivotFields("Month").CalculatedItems.Add "Q2", _
"= thang 4 + thang 5 + thang 6"
Di chuyen cac muc tinh toan
.PivotFields("Month").PivotItems("Q1").Position = 4
.PivotFields("Month").PivotItems("Q2").Position = 8
Thay doi caption
.PivotFields("Sum of Sales").Caption = "Sales ($) "
.PivotFields("Sum of Target").Caption = "Target ($) "
.PivotFields("Sum of Variance").Caption = "Variance ($) "
End With
Sau khi chạy lại thủ tục CreatePivotTable tôi sẽ được kết quả như Hình 9.

Vâng, đến đây các bạn thấy đó, nếu chúng ta biết sử dụng VBA thì công việc phân tích dữ liệu sẽ trở nên đơn giản hơn. Ngoài ra, ta cũng có thể tạo một PivotTable từ nguồn dữ liệu bên ngoài như Access chẳng hạn. Để lập trình PivotTable được tốt, các bạn nên đọc phần online help của Excel về các đối tượng, phương thức, thuộc tính đã đề cập ở trên.
Hy vọng rằng bài viết trên sẽ giúp các bạn một phần nào trong công việc.
Mọi góp ý, xin các bạn gửi về levanduyet@pmail.vnn.vn.
Lê Văn Duyệt
 Công nghệ
Công nghệ  AI
AI  Windows
Windows  iPhone
iPhone  Android
Android  Học IT
Học IT  Download
Download  Tiện ích
Tiện ích  Khoa học
Khoa học  Game
Game  Làng CN
Làng CN  Ứng dụng
Ứng dụng 

















 Linux
Linux  Đồng hồ thông minh
Đồng hồ thông minh  macOS
macOS  Chụp ảnh - Quay phim
Chụp ảnh - Quay phim  Thủ thuật SEO
Thủ thuật SEO  Phần cứng
Phần cứng  Kiến thức cơ bản
Kiến thức cơ bản  Dịch vụ ngân hàng
Dịch vụ ngân hàng  Lập trình
Lập trình  Dịch vụ công trực tuyến
Dịch vụ công trực tuyến  Dịch vụ nhà mạng
Dịch vụ nhà mạng  Quiz công nghệ
Quiz công nghệ  Microsoft Word 2016
Microsoft Word 2016  Microsoft Word 2013
Microsoft Word 2013  Microsoft Word 2007
Microsoft Word 2007  Microsoft Excel 2019
Microsoft Excel 2019  Microsoft Excel 2016
Microsoft Excel 2016  Microsoft PowerPoint 2019
Microsoft PowerPoint 2019  Google Sheets
Google Sheets  Học Photoshop
Học Photoshop  Lập trình Scratch
Lập trình Scratch  Bootstrap
Bootstrap  Văn phòng
Văn phòng  Tải game
Tải game  Tiện ích hệ thống
Tiện ích hệ thống  Ảnh, đồ họa
Ảnh, đồ họa  Internet
Internet  Bảo mật, Antivirus
Bảo mật, Antivirus  Doanh nghiệp
Doanh nghiệp  Video, phim, nhạc
Video, phim, nhạc  Mạng xã hội
Mạng xã hội  Học tập - Giáo dục
Học tập - Giáo dục  Máy ảo
Máy ảo  AI Trí tuệ nhân tạo
AI Trí tuệ nhân tạo  ChatGPT
ChatGPT  Gemini
Gemini  Điện máy
Điện máy  Tivi
Tivi  Tủ lạnh
Tủ lạnh  Điều hòa
Điều hòa  Máy giặt
Máy giặt  Cuộc sống
Cuộc sống  TOP
TOP  Kỹ năng
Kỹ năng  Món ngon mỗi ngày
Món ngon mỗi ngày  Nuôi dạy con
Nuôi dạy con  Mẹo vặt
Mẹo vặt  Phim ảnh, Truyện
Phim ảnh, Truyện  Làm đẹp
Làm đẹp  DIY - Handmade
DIY - Handmade  Du lịch
Du lịch  Quà tặng
Quà tặng  Giải trí
Giải trí  Là gì?
Là gì?  Nhà đẹp
Nhà đẹp  Giáng sinh - Noel
Giáng sinh - Noel  Hướng dẫn
Hướng dẫn  Ô tô, Xe máy
Ô tô, Xe máy  Tấn công mạng
Tấn công mạng  Chuyện công nghệ
Chuyện công nghệ  Công nghệ mới
Công nghệ mới  Trí tuệ Thiên tài
Trí tuệ Thiên tài